2024-10-15 更新
5min で読める
SD カードは、複数のストレージ デバイスで使用できる非常に用途の広いストレージ ソリューションを提供します。ただし、SD カードが破損し、保存されたデータが失われるリスクがあります。このような問題に遭遇すると、かなりイライラするかもしれません。この記事では、2024 年に削除されたファイルを回復するための 6 つの最高の SD カード回復 Mac を紹介します。Mac ユーザーでこの問題に直面している場合は、この記事が役に立ちます。
パート 2: Mac での最高の SD カード回復
パート3: ゴミ箱から無料でSDカードデータをMacに復元する
パート4:ターミナルを使用してMacのSDカードからデータを回復する
パート 5: Time Machine バックアップを使用して Mac の SD カードからデータを復元する
パート 6: iCloud バックアップを使用した Mac の SD カードのデータ復旧
パート 7: データ復旧サービスに連絡して Mac から SD カードを復旧する
パート 8: Mac 用無料 SD カード データ復旧に関する FAQ
パート 1: SD カードでデータが失われる最も一般的な理由
SD (Secure Digital) カードは、ファイルのモビリティ、高速アクセス、小型、軽量など、多くの利点を備えたマルチメディア ストレージ デバイスです。ただし、その利点にもかかわらず、持続可能なデータ ストレージ システムとしては限界があります。一部の専門家は、ファイルの損失と回復につながる可能性のある特定の要因に応じて、手動または自動で SD カードを再フォーマットすることを推奨しています。基本的に、SD カードは、特定の操作回数後に定期的なデータ消去または自動消去を必要とするように設計されたメモリ チップを備えたフラッシュ メモリ デバイスです。これに加えて、SD カードでデータ損失が発生する一般的な原因があります。
マルウェア
インターネットには悪意のあるソフトウェアがあふれていますが、その中でも最も蔓延しているのがマルウェア ウイルスです。毎月約 6,000 種類の新しいコンピュータ ウイルスが作成、拡散しており、特に SD カードを使用している場合、あるデバイスから別のデバイスにファイルを転送するときにウイルスに感染する可能性が高くなっていることは注目に値します。

ファイルシステムの破損
ファイル システムは、マルウェア感染以外にも破損に対して脆弱です。SD カードをリーダーから取り外したり、ファイル転送中に突然電源が落ちたりすると、ファイル システムが破損することがあります。残念ながら、システムやソフトウェアが古くなったり、バグや誤動作によりクラッシュしたりして、ユーザーの責任ではない問題が発生することもあります。
物理的ダメージ
SD カードは小型で軽量であるため、隙間に落ちやすく、無理に引き抜くと損傷を受けやすくなります。また、高所から落としたり、水中に沈めたりするなどの物理的な損傷も発生する可能性があり、データ復旧ラボの専門家による専門的なデータ復旧サービスが必要になります。このような複雑なプロセスは、専門家に任せるのが最善です。
SD カードの意図しないフォーマット
人為的なミスにより、使用中に SD カードからファイルが削除されることがあります。間違ったドライブからファイルを誤って削除し、SD カードのメモリからデータが永久に失われる可能性があります。ただし、Mac で SD カードの復元を実行しないとその可能性があります。
誤って削除した場合
ファイルを移動、切り取り、コピー、または削除しようとしているときに、誤って必要なファイルを追加したり削除したりすることが、SD カードのデータ損失の一般的な原因です。数回クリックしただけで発生する可能性があり、不要な削除につながります。
パート 2: Mac での最高の SD カード回復
破損したSDカードがあり、データを回復する必要がある場合は、SDカードデータ回復ツールを使用するのが最善の解決策です。Macで最高のSDカード回復ツールの1つは 簡単なデータ復旧このソフトウェアは、状況に関係なく、写真、ビデオ、ドキュメント、オーディオ、電子メールなど、1000 種類以上のファイルを 2000 以上のストレージ デバイスから復元できます。さらに、操作をスムーズにするために 2 つのスキャン モードが用意されており、復元前にファイルをプレビューできます。MacOS と Windows PC で無料版と有料版の両方が利用できます。
主な特徴:
- 複数のストレージ デバイスからデータを回復する機能があります。
- 高速かつ詳細なスキャン モードを提供します。
- ファイルを復元する前にプレビュー機能を提供します。
- ファイルの種類、サイズ、日付で検索結果をフィルタリングできます。
- 画像、ビデオ、電子メール、ドキュメント、アーカイブなど、さまざまなファイルタイプを復元できます。
最高のSDカードデータ復旧ソフトウェアMacとWindowsを使用してSDカードのデータを復旧する手順は次のとおりです。
ステップ1: SD カードをコンピューターに接続し、Eassiy Data Recovery を起動します。プログラムは SD カードを自動的に検出し、リムーバブル ドライブ オプションに追加します。SD カードの横にあるボックスをチェックして選択します。
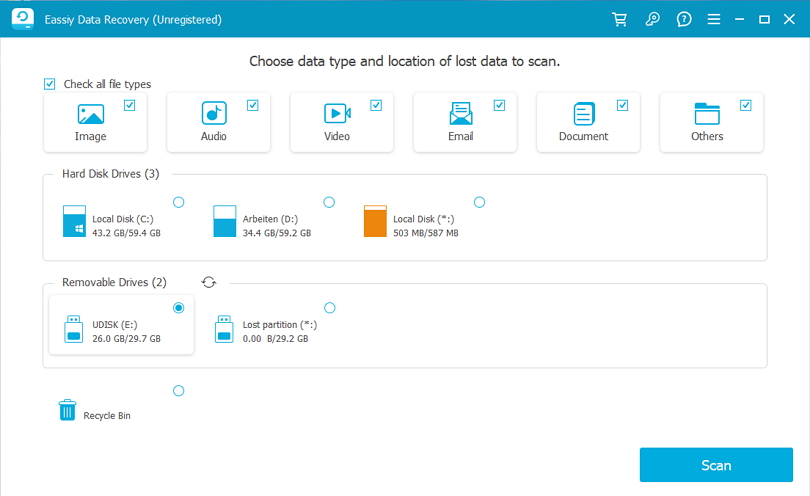
ステップ2: プログラムには 2 つのスキャン モードが用意されているため、ニーズに合ったスキャン モードを選択してください。クイック スキャンは高速で、最近のデータ損失に推奨されますが、ディープ スキャンは複雑なデータ損失状況に適しています。
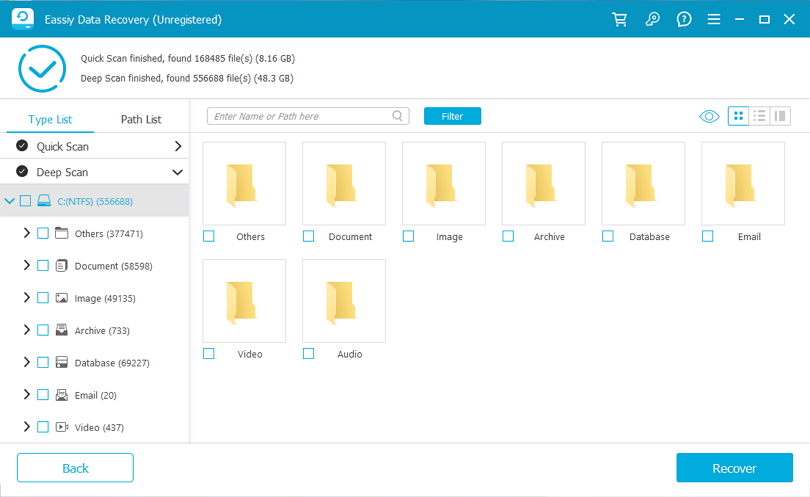
外付けドライブのスキャン結果をタイプ リストとパス リストで確認し、復元したいデータが見つかるかどうかを確認します。
ステップ3: スキャン後に回復したいファイルを選択し、「回復」ボタンをクリックしてファイルを取得します。
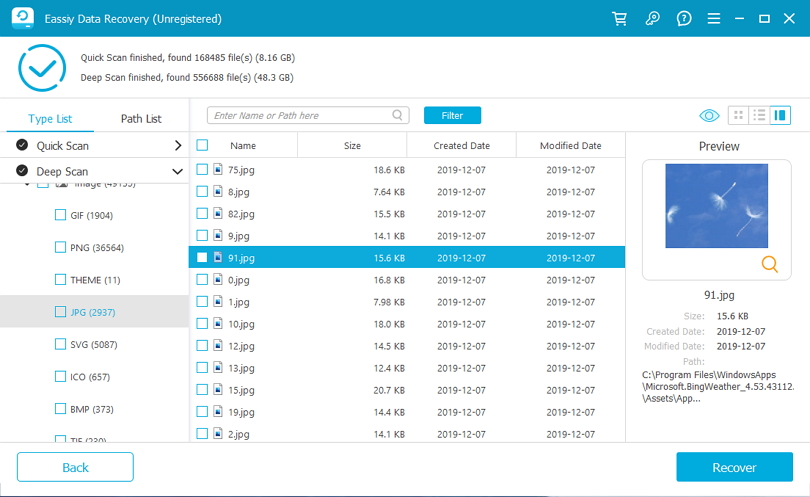
パート3: ゴミ箱から無料でSDカードデータをMacに復元する
ご存知ない方もいるかもしれませんが、Mac には削除時にファイルを自動的に転送するフォルダーがあります。ただし、この機能は削除プロセス中に接続された SD カードに対してのみ機能します。以下の手順に従って、ゴミ箱から Mac の SD カードを無料で復元します。
ステップ1: ゴミ箱アイコンを見つけます。
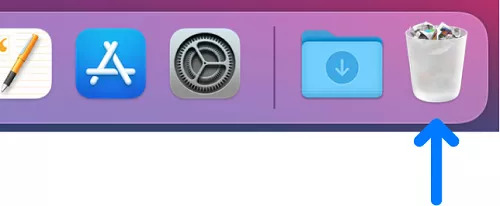
ステップ2: SD カードのルート フォルダーにアクセスし、(CMD + Shift + >) ボタンの組み合わせを押してゴミ箱フォルダーを表示します。
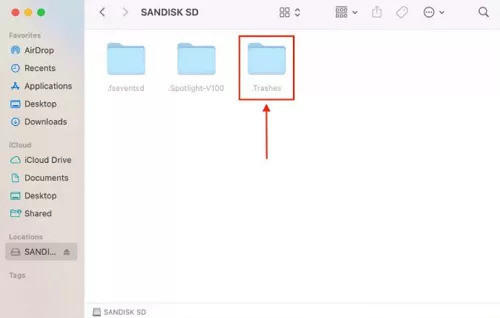
ステップ3: 回復したいファイルを選択し、右クリックして利用可能なオプションを表示します。
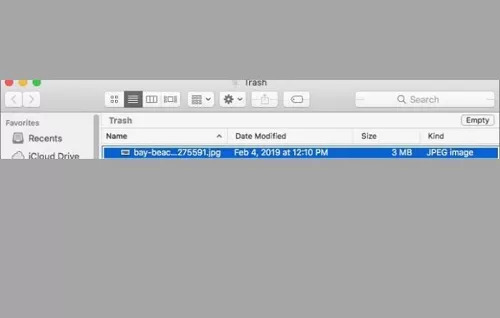
ステップ4: 「元に戻す」をタップすると、ファイルを正常に復元できます。

SD カードを取り出した後に削除されたファイルは、メモリ カード回復 Mac を使用してゴミ箱から回復することはできません。
パート4:ターミナルを使用してMacのSDカードからデータを回復する
ターミナルを使用してファイルを復元できるかどうか疑問に思っている場合、ターミナルは Mac のゴミ箱から削除されたファイルを復元できますが、SD カードから削除されたファイルを復元することはできないことに注意してください。ただし、PhotoRec などのプログラムを使用すると、SD カードから削除されたファイルを復元できます。PhotoRec は、Mac ユーザー向けに設計されたオープンソースのデータ復元プログラムで、コマンドラインを使用して、写真、ビデオ、アーカイブ、ドキュメントなど、400 種類を超えるファイルを復元します。このプログラムは使いやすくなく、コード間の慎重な入力と移動が必要ですが、失われたデータを復元するための便利なツールになります。復元プロセス中にエラーが発生すると、復元が失敗する可能性があるため、注意が必要です。ターミナルを使用して Mac で SD カードからデータを復元する手順は次のとおりです。
ステップ1: Mac コンピューターに PhotoRec をダウンロードしてインストールします。
ステップ2: SD カードを Mac コンピュータに接続するか、カード リーダーを使用して接続します。
ステップ3: ターミナルでプログラムを開き、Mac のパスワードを入力して続行します。
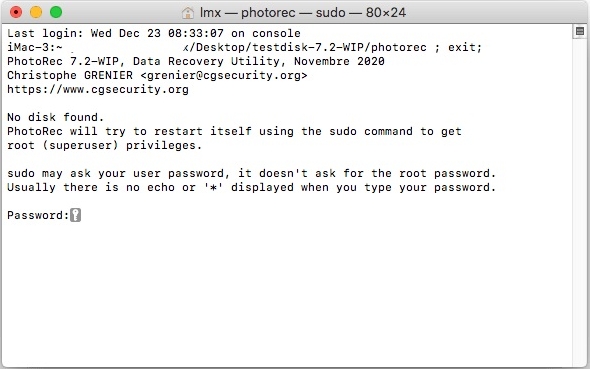
ステップ4: Mac で削除されたファイルを復元するために使用する SD カードを選択し、Enter キーを押します。
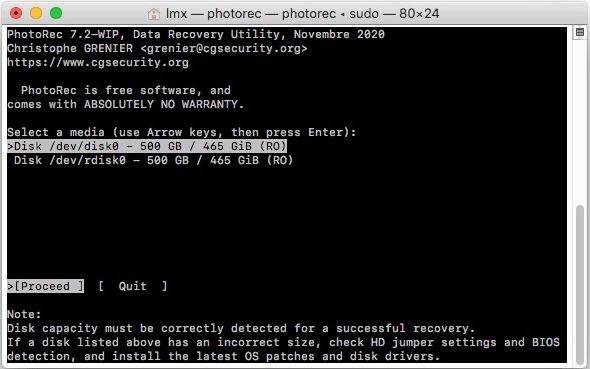
ステップ5: パーティションタイプを選択したら、「Enter」を押します。
ステップ6: 「ファイルシステム」を選択した後、「Enter」をタップします。
ステップ7: SD カードから復元されたファイルを保存するには、出力フォルダを選択し、プロセスを開始するには「C」を押します。復元された SD カードの写真やその他のファイルを表示するには、フォルダを確認します。
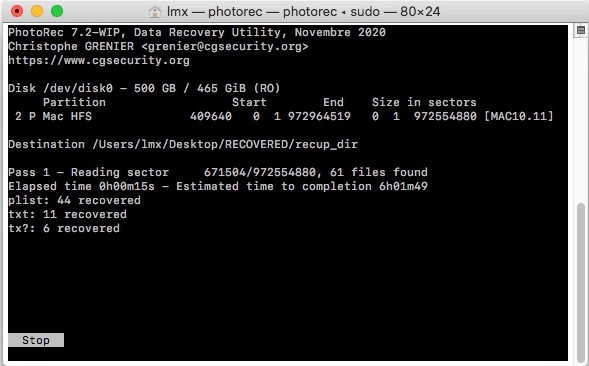
パート 5: Time Machine バックアップを使用して Mac の SD カードからデータを復元する
ゴミ箱から削除したファイルを復元できない場合は、Time Machine の使用をお試しください。Time Machine は Mac に組み込まれているバックアップ機能で、ファイルを手動または自動でバックアップできます。以下の手順に従って、Time Machine バックアップを使用して SD カード Mac からデータを復元してください。
ステップ1: Time Machine にアクセスするには、メニュー バーから Time Machine アイコンをクリックして「Time Machine に入る」を選択するか、Apple メニューから「システム環境設定」を選択して「Time Machine」アイコンをクリックします。
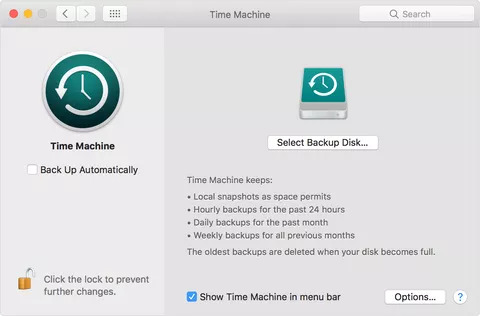
ステップ2: 初めて Time Machine にアクセスする場合、デフォルトでは、Finder ウィンドウでデスクトップ フォルダを過ぎて、復元したい削除済みファイルがある目的のフォルダに移動する必要があります。
ステップ3: Mac のモデルに応じて、画面上の上下矢印または画面の端にあるタイムラインを使用して、復元するファイルを見つけることができます。目的のファイルを選択したら、スペースバーをクリックしてファイルをすばやくプレビューするか、プレビューなしで直接復元するかを選択できます。
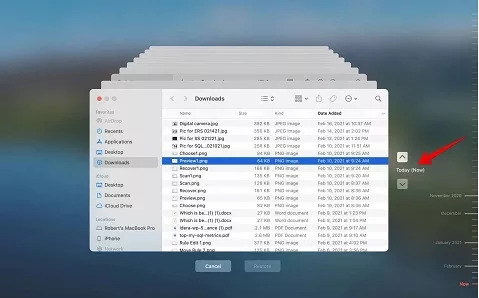
Time Machine 経由で Mac カードを復元できるようにするには、最初に Mac で特定の SD カードをバックアップ用に有効にしておく必要があります。有効にしていない場合は、この方法で失われたデータを復元することはできません。Time Machine バックアップを開始するには、次の手順に従います。SD カード リーダーを使用して SD カードを Mac に接続します。
ステップ1: Time Machine にアクセスするには、Apple アイコンをクリックし、「システム環境設定」を選択して「Time Machine」をクリックします。
ステップ2: バックアップ ディスクをクリックして選択します。
ステップ3: 挿入されていてバックアップしたい SD カードを選択します。
パート 6: iCloud バックアップを使用した Mac の SD カードのデータ復旧
定期的にファイルをバックアップする習慣があれば、バックアップを使って SD カードから削除されたファイルを復元できることに注意してください。つまり、SD カードのファイルを取得するために追加のアプリをダウンロードする必要がなく、復元プロセスがはるかに簡単になります。
最近では、ファイルやフォルダをアップロードしてバックアップするためにクラウド サービスを使用することを好む人が増えています。この方法は、ローカル デバイスのストレージ スペースを節約するのに役立ちます。ほとんどの Mac ユーザーは、データ ファイルのバックアップに iCloud を好みます。iCloud バックアップを使用して SD カード Mac のデータ復旧を実行する手順は次のとおりです。
ステップ1: icloud.com にアクセスし、Apple アカウントの資格情報を使用してログインします。
ステップ2: データ復旧セクションを見つけてクリックして入ります。
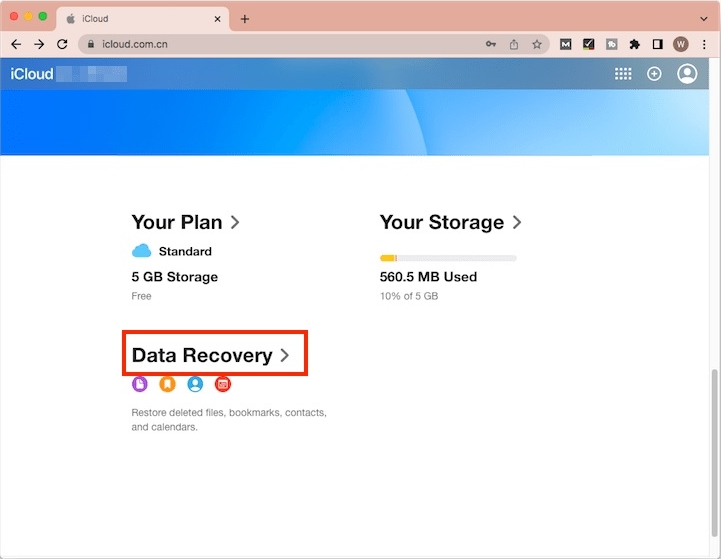
ステップ3: 「ファイルの復元」を選択します。最近バックアップファイルを削除した場合は、削除したファイルを選択後、「復元」をクリックして SD カードのファイルを復元します。
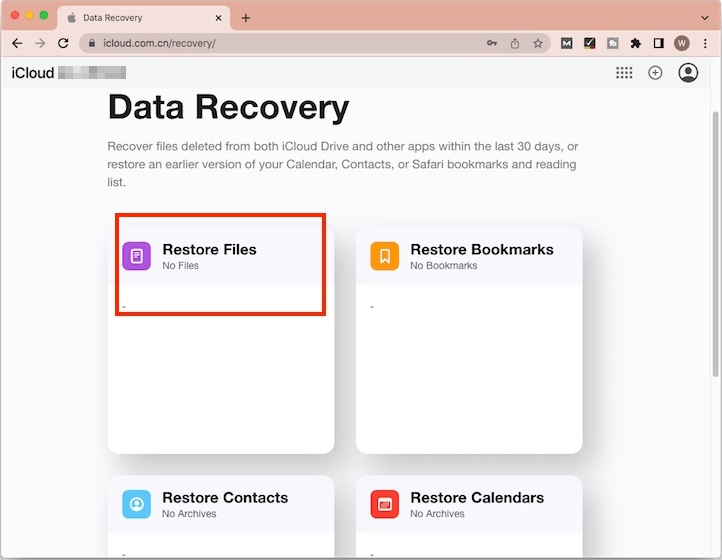
パート 7: データ復旧サービスに連絡して Mac から SD カードを復旧する
失われたデータがメモリ カード上の他のファイルによって上書きされている場合、または破損した SD カードが Mac に表示されない場合は、専門家の支援を求めることをお勧めします。データ復旧の専門家は、SD カードの機能を復元する知識を持ち、洗練された方法を適用して失われたデータを回復します。データ復旧サービスを通じて破損した SD カードからデータを回復することを選択した場合は、次の手順に従ってください。
ステップ1: データ復旧センターに連絡して、発生している問題を説明してください。
ステップ2: SDカードを準備し、会社の研究室に発送します。
ステップ3: 費用の見積もりを取得します。
ステップ4: 費用に納得できる場合は、データ復旧手続きを開始することをセンターに伝えます。
ステップ5: 出荷を通じて、復元されたデータを新しいストレージ デバイスで受け取ります。
パート 8: Mac 用無料 SD カード データ復旧に関する FAQ
1. Mac でフォーマットされた SD カードからデータを復元することは可能ですか?
はい、フォーマットされた SD カードが新しいデータで上書きされていない限り、Mac でフォーマットされた SD カードからデータを回復することは可能です。
2. Mac で SD カードから写真を無料で復元するには、どのような手順を踏めばよいですか?
Mac ではゴミ箱や Time Machine から写真を無料で復元できますが、セキュリティと安定性を高めるために、Eassiy Data Recovery などの信頼性の高いデータ復元ソフトウェアを使用することをお勧めします。このソフトウェアは信頼できるとみなされており、強くお勧めします。
3. Mac で読み取れない SD カードを解決する手順は何ですか?
Mac で読み取れない SD カードを解決する手順は次のとおりです。
- Mac システムが正常に機能していることを確認します。
- SD カードのファイル システムを確認します。
- ディスクユーティリティを使用して、SD カードの問題を修復します。
- 最後の手段としてディスクを初期化してください。
4. Mac で削除したアイテムはゴミ箱から復元できますか?
Mac で削除されたファイルを回復する方法はいくつかあります。ゴミ箱から失われたファイルを復元したり、元に戻すオプションを使用したり、ターミナルにアクセスしたり、Time Machine バックアップから復元したり、Eassiy Data Recovery Wizard for Mac などのツールを使用して完全に削除されたファイルを回復したりできます。
結論
この記事では、2024 年に削除されたファイルを回復するための 6 つのベスト SD カード回復 Mac を紹介しました。Mac での SD カード回復について学んだので、誤って削除されたファイルや破損して故障した SD カードを復元できるソリューションを使用することをお勧めします。削除されたファイルを回復する方法はさまざまですが、すべての方法が成功するとは限りません。したがって、SD カード回復プロセスを成功させるには、信頼性の高いソフトウェアが必要です。重要なドキュメント、画像、またはビデオが SD カードに保存されている場合は、Eassiy Data Recovery をダウンロードしてインストールし、回復プロセスを開始することをお勧めします。







