2024-10-15 更新
5min で読める
iPhone はリリースされるたびに高速化、信頼性、堅牢性が向上しており、オンライン講義の作成、ビジネス プレゼンテーションの準備、アプリや製品のレビュー、ゲームプレイの録画などを iPhone 上でシームレスに実行できるようになりました。
ご存知ないかもしれませんが、iPhone 自体にはスクリーン レコーダーが組み込まれています。しかし、iPhone のネイティブ スクリーン レコーダーには多くの制限があることがおわかりになるでしょう。そのため、iPhone 用のサードパーティ スクリーン レコーダー、つまり、画面を録画する以上のことができる代替品を探すのが最善です。このガイドでは、iPhone 用の 7 つの最高のスクリーン レコーダーの使用例について説明します。また、ネイティブの iPhone スクリーン レコーダーの使い方と、iPhone でのサードパーティ スクリーン レコーダーの使い方も学習します。
パート2:2024年のベスト7 iPhone スクリーンレコーダーとは
パート 3: iPhone の画面を無料で録画する方法
パート 1: iPhone スクリーン レコーダー アプリとは何ですか?
iPhone スクリーン レコーダー アプリを使用すると、サウンドの有無にかかわらずスクリーンキャスト (iPhone 画面上のアクティビティのビデオ録画) を行うことができます。
iOS 11 以降のバージョンを搭載したすべての iPhone には、画面録画機能が組み込まれており、内部サウンドまたはマイクのサウンドの両方を使用して画面のビデオを録画できます (両方のサウンドを含めるか、片方のサウンドを含めるか、サウンドなしで録画するかを選択できます)。
ただし、iPhone に組み込まれているスクリーン レコーダーには、リアルタイム注釈、オーディオ管理システム、必要な編集ツールなどの高度なオプションは含まれていません。そのため、サードパーティのアプリケーションでも同じ機能があり、プロフェッショナルなオンライン チュートリアル、製品デモ、ビデオ レクチャー、ゲームプレイを作成するために必要な高度な機能を備えているものもあるため、それらも確認することをお勧めします。
ということで、2024 年のベスト 7 の iPhone スクリーン レコーダーのリストを以下に示します。
パート2:2024年のベスト7 iPhone スクリーンレコーダーとは
1. Eassiy スクリーンレコーダー Ultimate – ベストチョイス
Eassiy スクリーン レコーダー 究極 は、iPhone に強力な録画技術をもたらします。他の多くの iPhone 用スクリーン レコーダーとは異なり、eassiy スクリーン レコーダーを使用すると、コンピューター経由で iPhone のスクリーンキャストを行うことができます。つまり、コンピューター ツールを使用して iPhone の画面をミラーリングし、録画することができます。スクリーン ミラーリングを介して iPhone の画面を録画することには、いくつかの利点があります。たとえば、録画はコンピューターに保存されます。さらに、iPhone を 4K 品質で録画できます。
しかし、eassiy スクリーン レコーダーには他にも機能があります。高度なオーディオ管理システムにより、ライブ レコーディング中にサウンド チャンネルをミックスして、スクリーン レコーディング全体にわたって正確でスムーズなオーディオを確保できます。また、ペン、蛍光ペン、テキスト、エアブラシなどのライブ注釈ツールがあり、iPhone スクリーン レコーディングにリアルタイムで描画、落書き、落書きすることができます。

録画が完了すると、iPhone の画面録画はコンピューターの Eassiy プログラムに保存されます。iPhone の画面録画にアクセスし、編集ツールを使用してビデオを微調整し、プロの用途に適したものにすることができます。
eassiy スクリーン レコーダーの主な機能:
- スクリーンミラーリングを使用して、iPhone 画面を高解像度 (最大 4K) で録画します。
- Eassiy を使用すると、iPhone の内部サウンドとマイクのサウンド (iPhone またはコンピューターのマイク経由) の両方をボイスオーバーに含めることができます。
- 高度なオーディオ管理システムにより、ライブ録音中にサウンドレベルを管理できます。
- 背景の干渉を制限し、マイクのサウンドを強化してクリアでスムーズなオーディオを実現します。
- ペン、蛍光ペン、エアブラシ、ペイント ツール、矢印、テキスト エディターなどのリアルタイム注釈ツール。これらは、オンライン チュートリアルやビジネス プレゼンテーションを作成するときに役立ちます。
- iPhone の画面録画にスタンプ、ロゴ、透かしを組み込みます。
- ホットキーを作成し、キーボード ショートカットを使用して iPhone 画面録画を管理します。
iPhone の画面を録画するのに、なぜ eassiy スクリーン レコーダーを使う必要があるのですか?
- ビデオのトリミング、カット、オーディオのクリーンアップ、圧縮、結合、変換、プロフェッショナルなビデオのキュレーションを行うためのフル機能のビデオ編集スイートです。
- 厳選した動画を Facebook、Instagram、WhatsApp、YouTube、Vimeo などのソーシャル メディア プラットフォームにアップロードします。
- iPhone の画面録画を任意の形式で保存します。
- わかりやすく簡潔なユーザー インターフェイスにより、趣味で作業する人でもプロでも同じように作業できます。
考慮すべき事項:
- eassiy スクリーン レコーダーの無料版では、iPhone 画面を最大 3 分間しか録画できません。長いクリップを録画するには、プレミアム サブスクリプションを購入する必要があります。
2. DU Recorder – スクリーンレコーダー
DU Recorder には、iPhone でスクリーン レコーディングを作成および編集するために必要なものがすべて揃っています。まず、DU Recorder を使用すると、高品質のスクリーン キャスト画面を作成でき、録音に内部サウンドとマイク サウンドの両方を含めるオプションがあります。しかし、これだけでなく、YouTube、Instagram、Facebook、その他の多くのプラットフォームで iPhone 画面をライブ ストリーミングすることもできます。さらに、アクセスを管理できます。つまり、ライブ ストリームを視聴できるユーザー、パブリック、フォロワー、グループ、または非公開にすることができます。
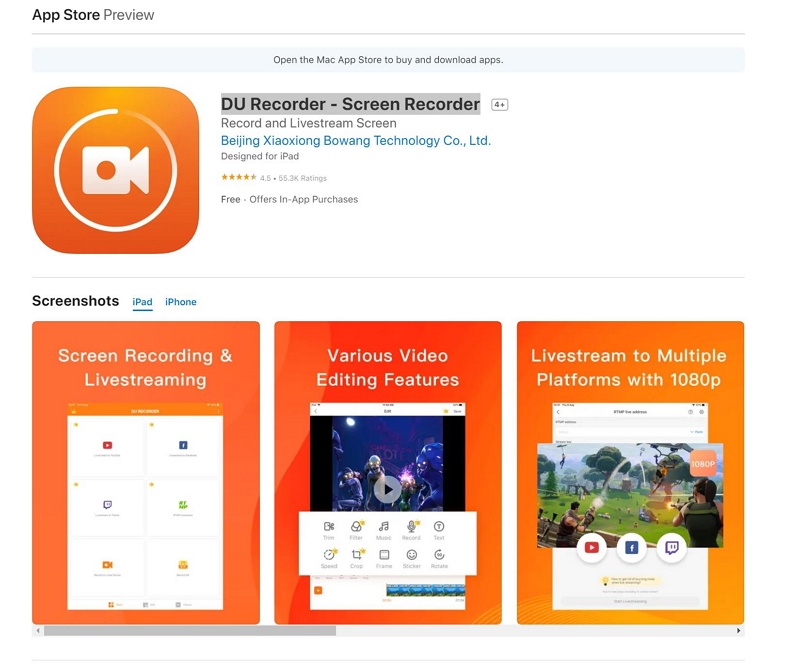
ライブ ウォーターマーク、テーマ、ライブ ストリーム設定をリアルタイムで変更するアクセスなどのオプションもあります。ただし、基本的なビデオ編集ツールはポストプロダクション中にアクセスできます。そのため、ビデオの録画中にできることはあまりありませんが、登録すると、ビデオ編集ツールを使用して、通常のビデオをプロがキュレーションしたクリップに作成できます。
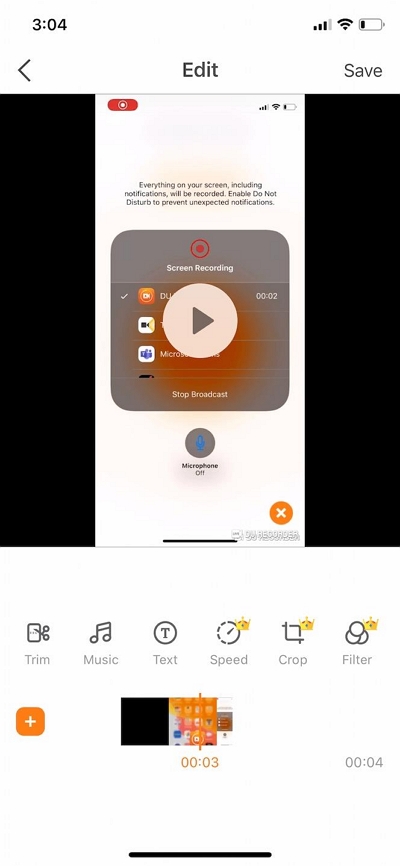
さらに、DU Recorder はシンプルなインターフェイスを備えているため、どんなスキルレベルのユーザーでも、学習曲線を経ることなくアプリケーションをダウンロードして使用できます。全体として、DU Recorder は iOS 11 以降のバージョンを実行している iPhone ユーザーに適しており、US$ 59.99 のプレミアムを支払うことを気にしません。
DU レコーダーの主な機能:
- iPhone の画面を高解像度でスクリーンキャストします。
- 画面録画にシステムサウンドとマイクサウンドの両方を含めます。
- Instagram、YouTube、Facebook、Twitch、その他のソーシャル チャンネルの公開、非公開、またはプライベートのグループでシームレスにライブ ストリームします。
- 透かし、ライブテーマを追加したり、録画設定をカスタマイズしたりするためのリアルタイム編集ツール。
iPhone で DU Recorder – スクリーンレコーダーを使用する必要があるのはなぜですか?
- DU Recorder は RTMP アドレスをサポートしています。
- Du Recorder には完全なビデオ編集スイートが付属しており、iPhone 自体で画面録画のトリミング、カット、分割、結合、速度変更を行うことができます。
- フィルターとライブテーマを使用すると、ビデオにプロフェッショナルな外観を与えることができます。
- 画面録画で Facecam 機能 (リアビューカメラのキャプチャ) を使用して、反応ビデオを録画できます。
- DU Recorder は、その名の通りのツールです。
考慮すべき事項:
- 録音は iPhone の内部スペースを大量に占有します。
- 複数のペイウォール。US$ 59.99 を購読すると、一部の機能にのみアクセスできるようになります。また、特定の機能を使用するには、アプリ内購入に料金を支払う必要があります。
- DU Recorder は、iOS でのゲームプレイの録画に適しています。したがって、チュートリアルやオンライン講義を録画したい場合は、eassiy スクリーン レコーダーなどのツールを使用するのが最適です。
3. テックスミスキャプチャー
Techsmith Capture、または iOS スクリーン レコーダーは、iPhone 用のダウンロード可能なリソースです。これを使用して、iPhone の内蔵スクリーン レコーダーのように iPhone の画面を録画できます。また、内部サウンドやマイクのサウンドとともに、Web カメラの映像を iPhone のスクリーン録画に含めることができるなど、他の利点もあります。TechSmith Capture のもう 1 つの利点は、iPhone のスクリーン録画をクラウドに直接保存してスペースを節約できることです。
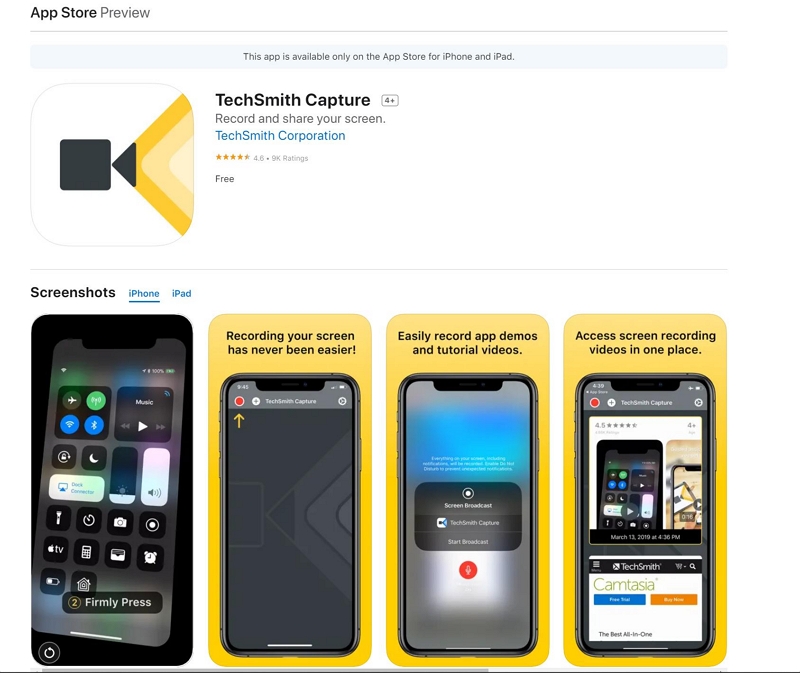
これ以外に、TechSmith Capture が iPhone アプリで提供するものは何もありません。ただし、録画したビデオをクラウド ストレージにアップロードすれば、コンピューター プログラムからアクセスして編集できます。TechSmith Capture の iPhone アプリは無料ですが、コンピューター プログラムを使用するには料金を支払う必要があります。iPhone の画面録画を専門的に管理したい場合は、コンピューター プログラムが必須です。注釈とビデオ編集ツールが含まれているのは、TechSmith Capture のコンピューター プログラムです。

TechSmith Capture は、見栄えの良いオンライン チュートリアル、ビジネス プレゼンテーション、説明ビデオを作成するために必要なものがすべて含まれているため、高額なサブスクリプションであっても実用的なアプリケーションです。
TechSmith iOS スクリーン レコーダーの主な機能:
- 内部サウンド、外部サウンド、ウェブカメラの映像とともに iPhone 画面を録画します。
- iPhone の画面録画をクラウドとローカル ストレージ (オプション) に保存します。
- Wi-Fi 接続を介してビデオを Camtasia および Snagit にすばやく転送します。
- 出力ビデオを .mp4 形式で保存します。
iPhone で TechSmith Capture を使用する必要があるのはなぜですか?
- Camtasia と Snagit のあらかじめ作成されたテンプレートを使用して、普通に見えるビデオをプロがキュレーションしたクリップに変換します。
- 動画を装飾し、メッセージを明確に説明するための、事前に作成されたカスタマイズ可能なアニメーション。
- ロイヤリティフリーのオーディオ効果と音楽を使用して、視聴者を魅了します。オーディオ編集ツールを使用して、ナレーションをキュレートします。
- シンプルで直感的なインターフェースにより、ツールを簡単に使用して、オンライン チュートリアルやビジネス プレゼンテーションをシームレスに作成できます。
考慮すべき事項:
- TechSmith Capture は iPhone からアクセスできますが、クラウド ストレージを使用するには料金を支払う必要があります。
- Camtasia や Snagit を使用する場合でも、プレミアム サブスクリプションを購入する必要があります。
4. 記録する
Record It は、iPhone ユーザー向けのもう 1 つのプロフェッショナル スクリーン レコーダーです。機能は TechSmith Capture に似ています。ただし、Record It はフリーランサーや YouTube クリエイター向けに作られています。たとえば、Face Cam を使用すると、ビデオに応じてテーマを設定でき、リアクション ビデオ、解説、または何かを批判するのに適しています。もちろん、オンライン チュートリアルを作成したり、アプリのデモンストレーションを行うときに、Face Cam を備えた iPhone のスクリーン レコーダーを使用することもできます。カメラ ロールからビデオをインポートし、それを使用してリアクション ビデオを作成することもできます。
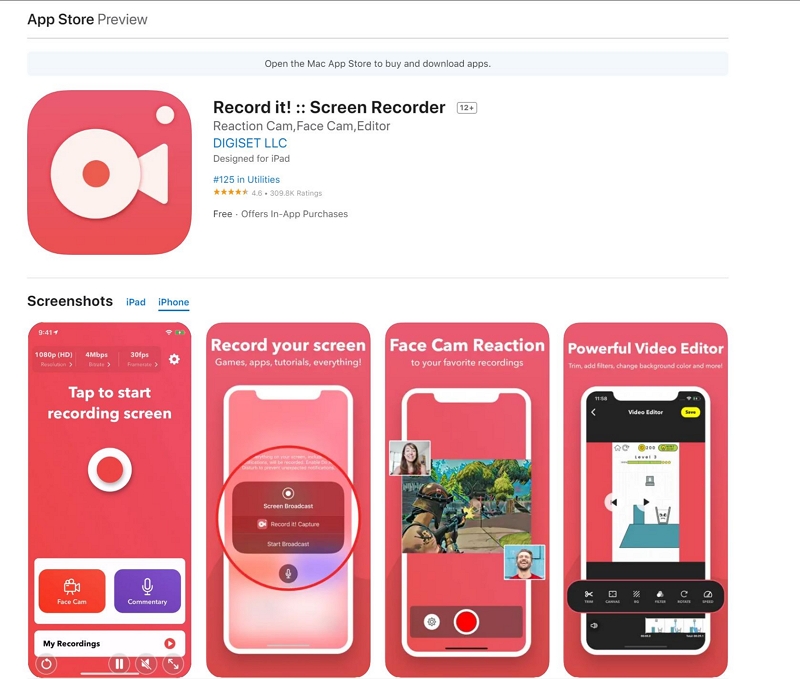
そして、ビデオ編集ツールもあります。TechSmith Capture や eassiy スクリーン レコーダーとは異なり、コンピューターでビデオを編集する必要はありません。代わりに、iPhone デバイスでトリミング、速度の変更、キャンバスの変更、背景色の変更を行うことができます。さらに、Record It はプレミアム ツールです。たとえば、iPhone 画面を無料で録画できます。ただし、Face Cam、Commentary、ビデオ編集スイートなどの高度なツールを使用する場合は、メンバーシップを購入する必要があります。
Record It の主な機能:
- Face Cam で iPhone 画面を高品質でキャプチャします。
- 録音にはマイクと内部サウンドの両方を含めます。
- トリム、カット、スピードチェンジャーなどのオプションを使用して、iPhone で iPhone 画面録画を編集します。
- iPhone の画面録画のキャンバスと背景を変更します。
iPhone で Record It を使用する必要があるのはなぜですか?
- カメラロールからビデオをインポートし、Face Cam 機能を使用して録画済みのビデオにコメントします。
- YouTube 動画を開き、コメント機能を使用して批評したり、リアクション動画を作成したりします。
- 組み込みのレイアウトとテンプレートをカスタマイズして、リアクション ビデオをパーソナライズします。
- Record it は使い方が簡単なので、リアクション ビデオ メーカーだけを探している場合は、このアプリが最適です。
考慮すべき事項:
- Record It は iPhone の画面録画をコンピュータに保存するため、ビデオはスペースを消費します。
- ソーシャル共有オプションは YouTube に限定されています。
- Face Cam、Commentary、ビデオ編集スイートなどのプレミアム機能を使用するには、サブスクリプションを購入する必要があります。
5. リアクションカム
Reaction Cam は、その名前が示すように、vlog やリアクション ビデオを作成するためのスクリーン レコーダーです。オンライン チュートリアル、ビジネス プレゼンテーション、ゲームプレイを作成するために必要なすべての機能が含まれていますが、リアクション メーカーに適しています。つまり、Reaction Cam を使用すると、iPhone の画面と顔カメラの両方を同時にキャプチャできます。また、システム サウンドとマイク サウンドの両方を録画に含めることもできます。
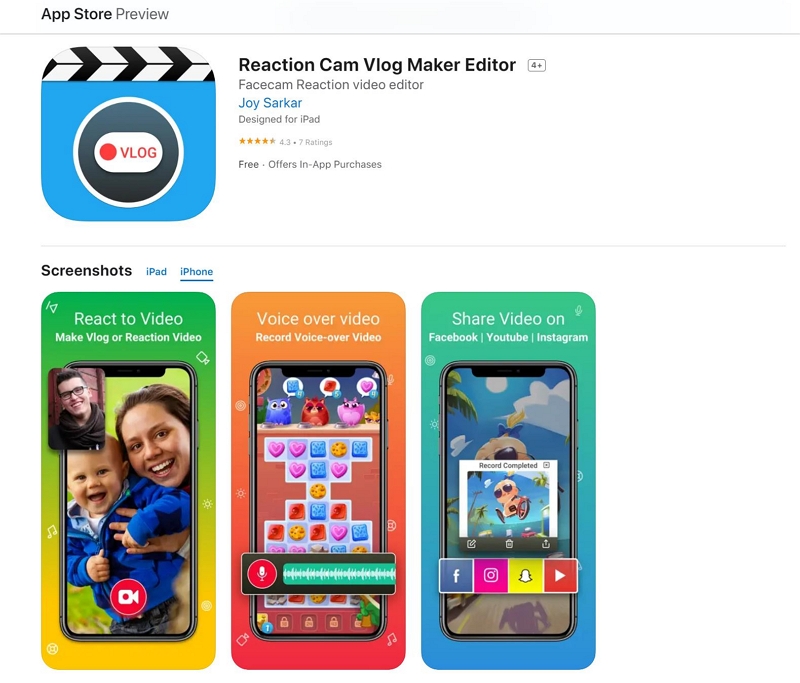
編集機能に関して言えば、Reaction Cam には多くの編集ツールが用意されていません。それでも、ビデオのトリミング、自動分割、フィルターや背景の変更は可能です。Reaction Cam は使いやすいので、スクリーン レコーディング ツールの初心者でも熟練者でも、Reaction Cam の機能が気に入るはずです。
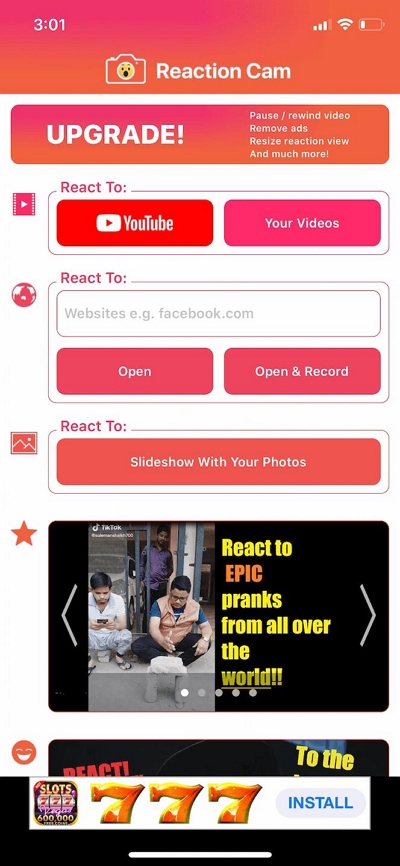
Reaction Cam の最大の欠点は、月額または年間のサブスクリプション価格です。たとえば、Reaction Cam の年間サブスクリプションは 59.99 米ドルで、eassiy screen recorder の年間ライセンス価格よりも高額です。この 2 つのツールを並べて比較すると、eassiy screen recorder の方がコスト効率が高く、機能も豊富に思えます。ただし、大きな違いは、Eassiy ではコンピューター経由で録画できるのに対し、Eassiy では iPhone 環境内ですべての機能を提供していることです。
リアクションカムの主な機能:
- Face Cam で iPhone 画面を高解像度で録画します。
- Reaction Cam を使用すると、画面録画にマイクと内部サウンドを含めることができます。
- 内蔵のビデオ エディターを使用すると、トリム、カット、速度変更などのオプションを使用して iPhone の画面録画を編集できます。
- iPhone の画面録画のキャンバスと背景を変更して、プロフェッショナルな外観にすることができます。
iPhone で Reaction Cam を使用する理由は何ですか?
- ライブ録音中にオーディオ レベルをカスタマイズできます。
- YouTube や Facebook などのソーシャル チャンネルでビデオを直接共有します。
- ビデオを整理し、Reaction Cam のライブラリ内で管理します。
- Reaction Cam は使い方が簡単で、初心者にも適しています。
- 内蔵の検索エンジンを使用して、YouTube や他の Web サイトのビデオにアクセスできます。
考慮すべき事項:
- Reaction Cam のほとんどの機能にアクセスするには、年間 59.99 ドルを支払う必要があります。eassiy スクリーン レコーダーは、より多くの機能を提供し、料金ははるかに安価です。
- すべての画面録画は iPhone に保存されます。そのため、録画した動画が占めるスペースに問題がない場合に適しています。
- ビデオ編集機能は基本的なものです。たとえば、ビデオに透かしやロゴを追加するオプションはありません。
6. スクリーンレコーダー – ライブストリーム
スクリーン レコーダー – ライブストリームは、まさにその名の通り、iPhone 経由でライブ ストリーミングを行うためのアプリです。ただし、スクリーン レコーディング機能も含まれており、iPhone 向けベスト スクリーン レコーダーのリストに間違いなく入る価値があります。iPhone のスクリーンを個別に、または Face Cam で録画できます。馬鹿げているように聞こえますが、専用のミニ ゲームもいくつか付属しています。もちろん、プレイ中に Face Cam を使用することもできます。
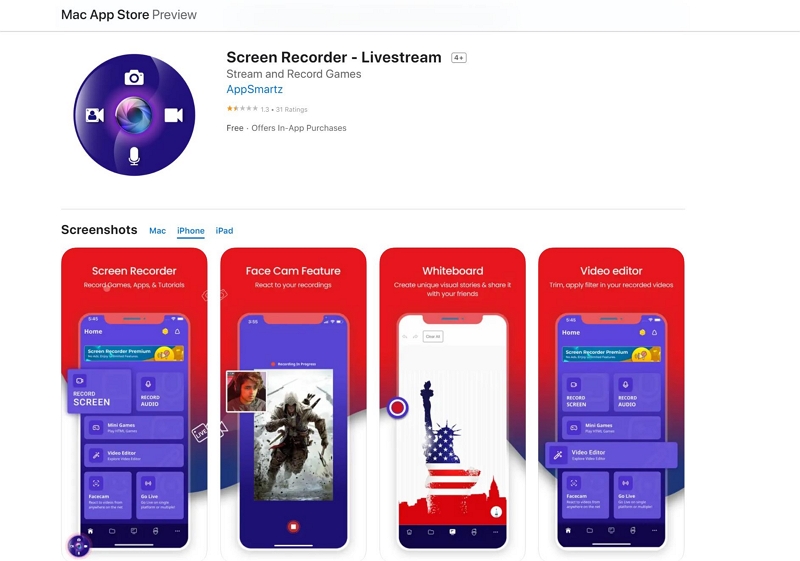
ビデオ編集スイートは、Screen Recorder – Livestream のもう 1 つの優れた機能です。このスイートを使用すると、普通に見えるビデオをキュレートして、プロのようなビデオにすることができます。はい、トリム ツール、基本的なビデオ効果、フィルター、テンプレートなど、ビデオを編集するために必要なものがすべて含まれています。
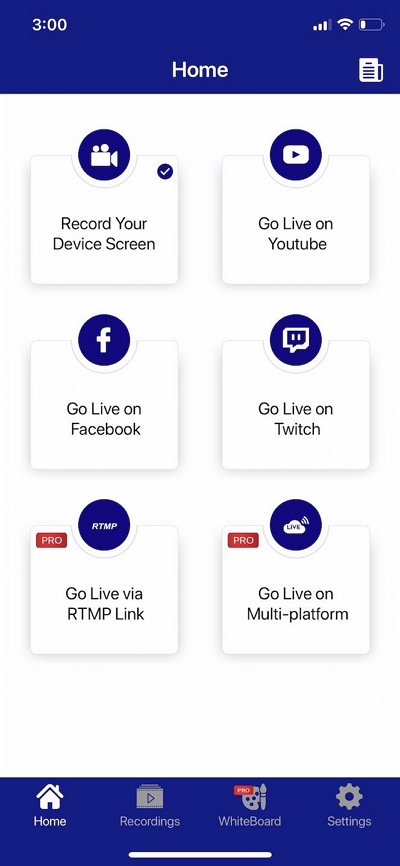
しかし、スクリーン レコーダー – ライブストリームの重要な機能は、[ライブ配信開始] メニューからアクセスできます。Twitch、YouTube、Instagram、Facebook など、複数のプラットフォームでストリーミングできます。または、単一のプラットフォームでライブストリームできます。言うまでもなく、スクリーン レコーダー – ライブストリームのほとんどの機能は有料です。それでも、価格が手頃で、同じライセンスを Mac バージョンでも使用できるのは良いことです。
スクリーンレコーダー – ライブストリームの主な機能:
- iPhone の画面を個別に録画することも、Face Cam の映像を含めることもできます。
- スクリーン レコーダー – ライブストリームを使用すると、iPhone の録画に内部サウンドとマイク サウンドの両方を含めることができます。
- カット、トリム、結合、フィルター、エフェクトなど、すべての基本的な編集機能を備えた完全なビデオ編集スイートです。
- Go Live 機能はストリーミング専用です。単一のソーシャル プラットフォームでのライブ ストリーミングに加えて、Screen Recorder – Livestream を使用すると、複数のチャンネルで同時にライブ配信できます。
iPhone でスクリーンレコーダー – ライブストリームを使用する必要があるのはなぜですか?
- スクリーン レコーダー – ライブストリームは RTMP アドレスをサポートします。
- Screen Recorder – Livestream は、さまざまな機能を備えていますが、使い方は非常に簡単です。
- ライブストリーミング中に Face Cam でフレームを使用できます。
- Screen Recorder – Livestream は、DU Recorder や Reaction Cam とは異なり、コスト効率に優れており、機能が豊富で非常に手頃な価格です。
考慮すべき事項:
- ライブストリーマーにのみ適しています。
- 録画されたビデオは iPhone のストレージに保存されます。
7. ウェブレコーダー
Web Recorder はシンプルなアプリケーションで、完全に無料です。特に特別な機能はありません。簡単に言えば、iPhone に内蔵されているスクリーン レコーダーの代わりを探しているなら、Web Recorder がぴったりのアプリです。ただし、Web Recorder では iPhone のブラウザしかキャプチャできないことに注意してください。画面を録画しながら、外部サウンドと内部サウンドを含めることができます。それだけです。
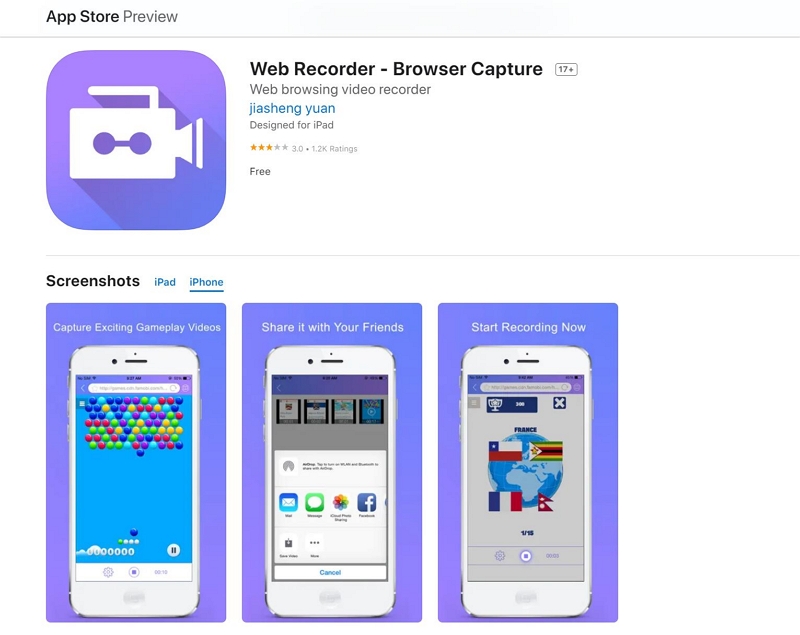
ただし、Web Recorder を使用するとメリットもあります。たとえば、Facebook、WhatsApp、YouTube などのソーシャル チャネルにビデオを直接共有できます。さらに、Web Recorder は完全に無料で使用できるため、アプリケーションの使用に 1 円も支払う必要はありません。
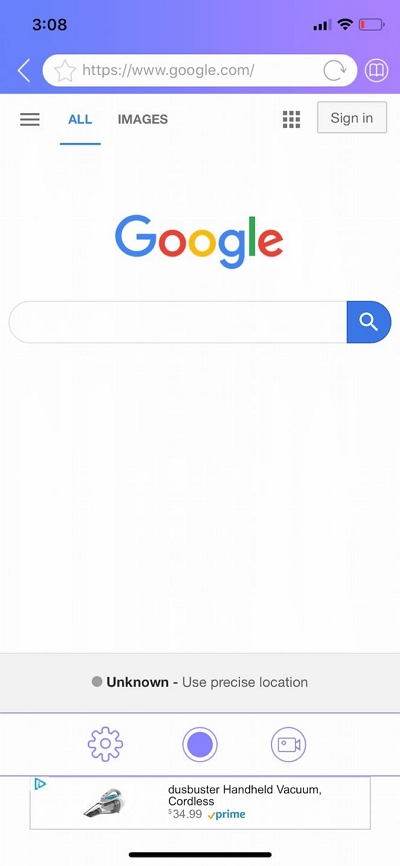
Web レコーダーの主な機能:
- Webブラウザを録画できます。
- iPhone の画面録画に Face Cam を含めることができます。
iPhone で Web レコーダーを使用する必要があるのはなぜですか?
- Web Recorder はシンプルなアプリケーションです。メイン インターフェイスには 5 つのオプションしかありません。録画が完了すると、「共有」オプションが表示されます。
- Web Recorder は完全に無料でご利用いただけます。
考慮すべき事項:
- 編集ツールは含まれていません。最終的には、ビデオを写真アプリに保存し、組み込みの編集スイートを使用して不要な部分を削除する必要があります。
パート 3: iPhone の画面を無料で録画する方法
前述のように、iOS 11 以降のバージョンを実行しているすべての iPhone には、スクリーン レコーダーが組み込まれています。デフォルトでは非表示になっていますが、設定をカスタマイズし、コントロール センターからこのオプションに直接アクセスして、サウンドの有無にかかわらず画面を録画できます。ただし、iPhone スクリーン レコーダーの最も優れた点は、使い方が簡単なため、あらゆるスキル レベルのユーザーがシームレスに使用できることです。
ただし、iPhone スクリーン レコーダーには独自の制限があります。
- まず、録画は写真アプリに保存されるため、内部ストレージを占有することになります。
- さらに、画面を 3 ~ 4 時間以上録画すると自動的に停止するため、ネイティブ機能を使用して長時間の画面録画を作成することはできません。
- 同時に、内蔵のスクリーン レコーダーでは、eassiy スクリーン レコーダー、TechSmith Capture、DU Recorder のように高解像度で画面をキャプチャすることはできません。
- さらに、写真アプリには、画面録画を整理してプロの使用に適したものにするための高度なビデオ編集ツールは含まれていません。たとえば、録画にロゴや透かしを入れることはできません。
iPhone スクリーン レコーダーを入手して、それを使用して画面を録画する方法は次のとおりです。
ステップ 1. コントロール センターの設定をカスタマイズします。
- iPhone の設定アプリに移動します。3 番目のグループで、最初のオプション、つまりコントロール センターをクリックします。
- 「アプリ内でのアクセス」に割り当てられたトグルをスワイプします。このオプションは、アプリケーション内で記録できるため、非常に重要です。
- 移動 より多くのコントロール メニュー。
- そして、画面録画に割り当てられた「+」アイコンをクリックします。
- オプションを選択すると、 付属コントロール メニュー。
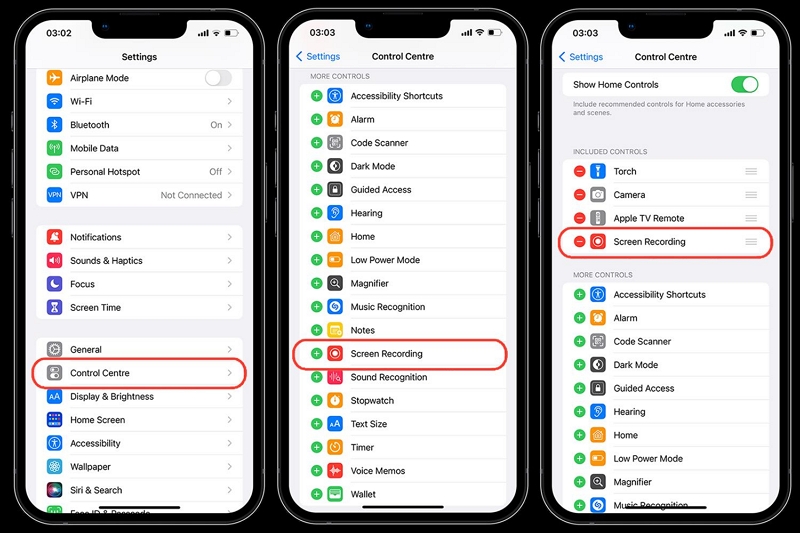
ステップ 2. iPhone の画面を録画します。
- コントロール センターをカスタマイズすると、メニューに録画アイコンが表示されます。これにアクセスするには、画面の右上隅から下にスワイプするだけです。
- 録画アイコンを 1 回タップすると、カウントダウン タイマーが開始されます。3 秒後に画面録画が開始されます。
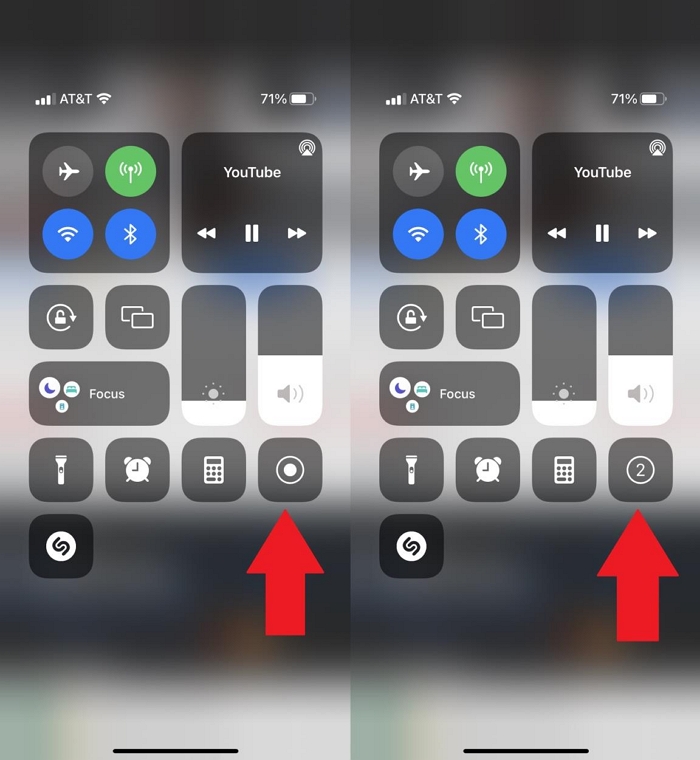
同時に、録画アイコンを長押しすると、iPhone 画面録画に外部サウンドを含める場合にマイク オプションにアクセスできるようになります。
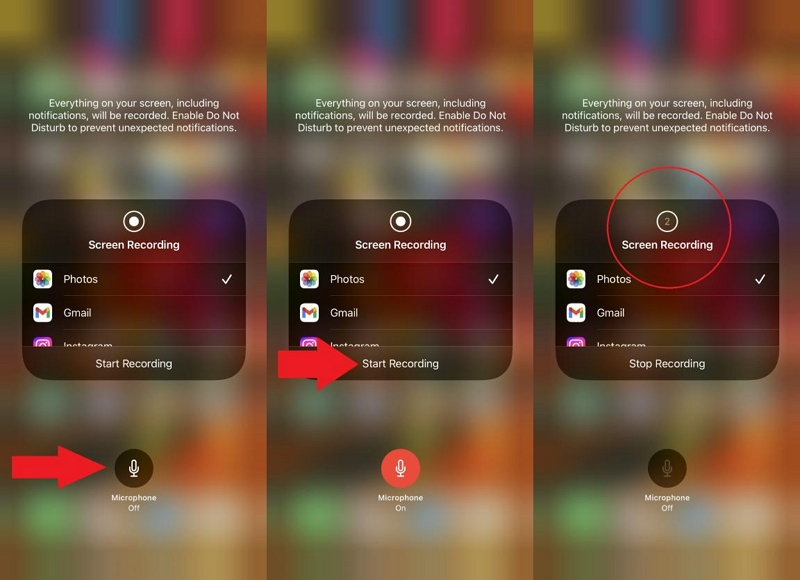
ステップ 3. iPhone 画面録画を停止して保存します。
iPhone の画面録画が開始されると、画面の左上隅に赤いタイマーが表示されます。録画を停止するには、タイマーをクリックします。
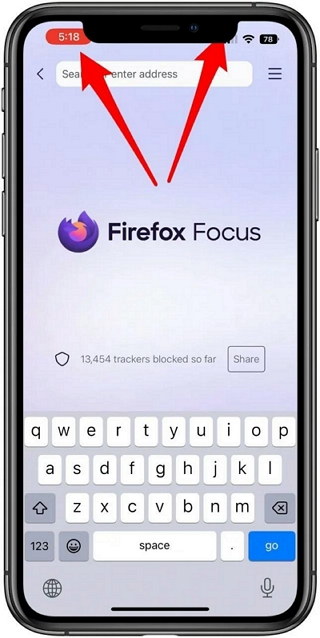
写真アプリから iPhone の画面録画にアクセスできます。ただし、内蔵のスクリーン レコーダーでは画面を高解像度でキャプチャできないことに注意してください。また、自動的に停止するため、3 ~ 4 時間以上 iPhone を録画することはできません。
よくある質問
1. iPhoneのスクリーンレコーダーはどこにありますか?
デフォルトでは、iPhone のスクリーン レコーダーは非表示になっています。オプションにアクセスするには、コントロール センターの設定をカスタマイズする必要があります。コントロール センターから iPhone のスクリーン レコーダーにアクセスするには、上記の手順に従ってください。設定をカスタマイズすると、スクリーン レコーダーはコントロール センターに配置され、iPhone 画面の右上隅で下にスワイプすることでいつでもアクセスできます。
2. ストレージを占有せずに iPhone の画面を録画するにはどうすればよいですか?
簡単なスクリーンレコーダーを使用すると、ストレージを占有せずに iPhone 画面を録画できます。
ステップ1. iOSレコーダーを実行する
- Eassiy Screen Recorder をコンピューターにダウンロードしてインストールします。
- プログラムを開き、メインインターフェイスから「電話」を選択します。

ステップ2. iOSデバイスをPCにミラーリングする
- デバイスを選択したら、両方のデバイスが同じ Wi-Fi ネットワークを持っていることを確認します。
- iPhone 画面に移動してコントロール パネルにアクセスします。[スクリーン ミラーリング] オプションをクリックして、iPhone 画面をコンピューターと共有します。
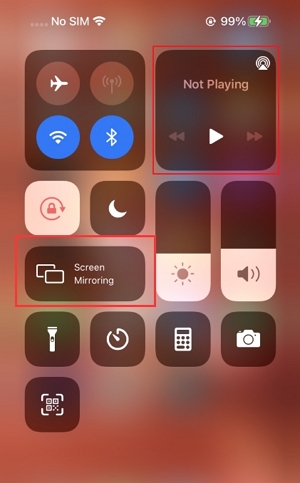
ステップ3. iPhoneの画面を録画します。
録音解像度を選択します。Eassiy では、最大 4K の解像度を設定できます。録音に含めるサウンドを選択することもできます。
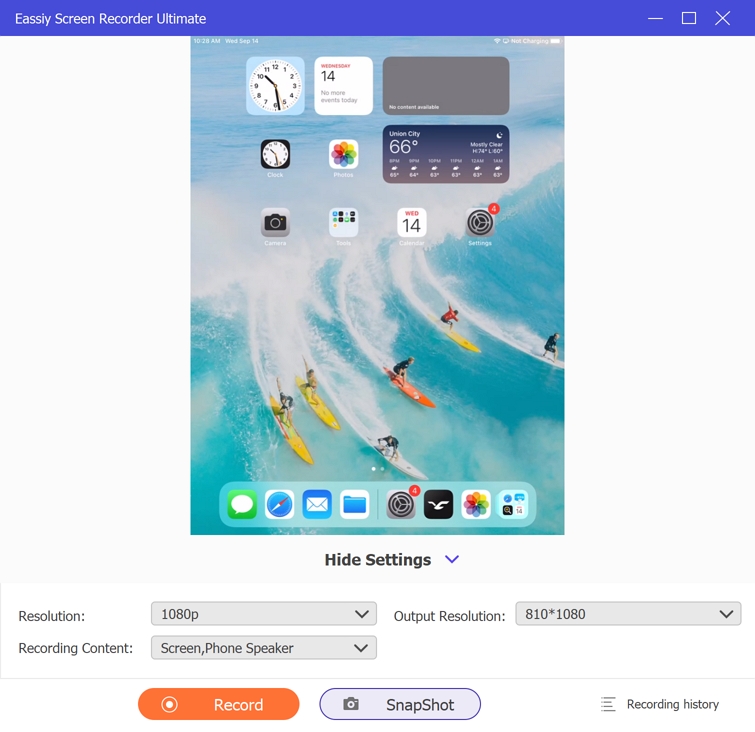
これは Eassiy の機能のほんの一部です。他にもたくさんのことができます。たとえば、ホットキーを作成したり、キーボード ショートカットを使用して iPhone の画面録画を管理したりできます。さらに、画面録画に注釈を付けるオプションもあります。録画後は、録画履歴から録画したビデオにアクセスし、Eassiy プログラムで利用できる編集ツールを使用して編集できます。
結論
iPhone 画面の録画は、Web 2.0 の分野では必需品となっています。iPhone 画面録画ツールには、アプリのデモからビジネス プレゼンテーションの作成まで、さまざまな用途があります。そのため、画面録画ツールを選択する前に、時間をかけてオプションを確認することをお勧めします。このリストには、iPhone であらゆる種類のビデオを作成するための画面録画ツールが含まれています。ニーズに最適なものを選択してください。
まだ決めかねているなら、eassiy スクリーン レコーダーをお選びください。結局のところ、このベスト iPhone スクリーン レコーダー リストの 1 位にランクインしているのには十分な理由があります。まず、eassiy スクリーン レコーダーはコンピューター経由で iPhone の画面を録画し、オーディオ管理、描画、編集ツールなどの高度なオプションを提供します。そして最も良い点は、すべての iPhone スクリーン録画がコンピューターに保存されるため、iPhone の貴重なスペースを心配する必要がないことです。







