2024-10-15 更新
5min で読める
Google Duo は、Android ユーザー向けの FaceTime に相当します。ただし、FaceTime とは異なり、Google Duo はクロスプラットフォーム アプリケーションであるため、iPhone ユーザーと Android ユーザーとの通信に使用できます。とはいえ、多くの iPhone ユーザーから、Google Duo の画面共有が機能しないエラーを修正する方法に関するチュートリアルを作成するようにリクエストされています。リクエストが大量にあったため、最終的にガイドを作成し、iPhone で Google Duo の画面共有の問題を修正する方法を紹介することにしました。
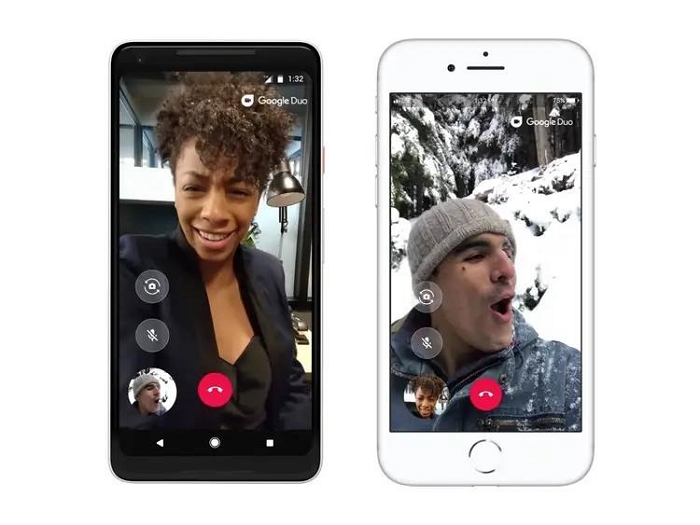
下にスクロールして、iPhone で Google Duo の画面共有が機能しないエラーを修正する手順を確認してください。また、Google Duo で画面を共有する代替手段を見つけ、iPhone の画面をコンピューターに共有する方法を確認してください。
パート 1: Google Duo の画面共有が iPhone に表示されないのはなぜですか?
インターネット接続の不良からキャッシュ メモリまで、iPhone で Google Duo 画面共有が機能しない理由はいくつか考えられます。そのため、iPhone でこのエラーを引き起こす可能性のあるすべての理由のリストをまとめました。また、各問題について簡単に説明しました。そして、その対処方法についても説明します。
それで、それが何であれ、あなたに適した解決策が見つかるでしょう。そして、このガイドを読んだ後、数分以内に iPhone で Google Duo の画面共有が機能しない問題を修正できます。
パート 2: iPhone で Google Duo の画面共有が機能しない場合の最適な修正方法
iPhone で Google Duo の画面共有が機能しない場合の解決策を、順番にリストしました。問題の原因が小さな問題である可能性もあるため、必ず 1 つずつ実行し、スキップして最後の解決策に飛ばさないでください。各解決策の後に Google Duo を開いて、次の解決策に進むことができます。もちろん、これらのいずれかを実行すれば、問題は確実に解決します。
修正1: インターネット接続を確認する
基本から始めましょう。多くの人は、アプリ内の問題を解決しようとしている間、インターネット接続に注意を払っていません。そのため、Wi-Fi 信号アイコンをチェックして、インターネットが機能しているかどうかを確認してください。iPhone は自動的に別のネットワークに接続することがあるため、正しいネットワークに接続しているかどうかを再確認してください。
適切なネットワークに接続している場合は、YouTubeなどの他のアプリケーションを開いて、それが機能しているかどうかを確認できます。さらに、次のようなサイトを使用して速度テストを行うこともできます。 スピードテスト、接続速度が Google Duo の動作に最適かどうかを確認します。
修正2: データ節約モードをオフにする
Google Duo は、最も遅いインターネット速度でも動作するように設計されており、300 kbps の速度でも問題なく動作します。ただし、Google Duo の画面共有に最適なインターネット接続速度は約 3.2 Mbps です。
データ節約モードがオンになっている場合、一部のアプリには利用可能な最高のインターネット品質を使用する権限がないことを意味します。ただし、設定をナビゲートしてリストから Google Duo を削除するのではなく、データ節約モードをオフにすることをお勧めします。
iPhone でデータ節約モードをオフにする方法は次のとおりです。
ステップ1。 iPhone のモバイル通信設定にアクセスします。設定を開きます。モバイル通信をタップします。モバイルデータ通信オプションをクリックします。
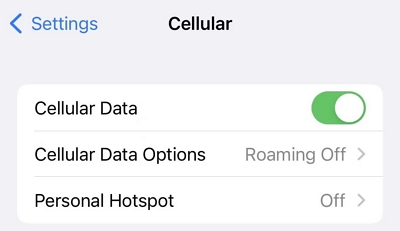
ステップ2。 データ節約モードをオフにします。モバイルデータオプションの下に、低データモードが表示されます。低データモードに割り当てられたトグルをクリックします。

低データ モードをオフにするのではなく、オンにしないようにしてください。低データ モードがすでにオフになっている場合は、問題ない可能性があります。したがって、低データ モードがオフになっている場合は、オプションをそのままにしておきます。
ご存知ない方のために説明すると、低データモードは、バックグラウンドアクティビティをブロックし、iPhone 上の他のアプリのインターネット消費を制限することで、インターネットの使用を制限します。ユーザーはデータ節約のためにこのモードを選択するため、このモードをオンにすると、インターネットのパフォーマンスに大きな影響が出ます。
修正3: iPhoneを再起動する
iPhone を再起動すると、「iPhone で Google Duo の画面共有が機能しない」という問題は解決できます。ソフト リセットにより、ユーザーはクリーンな状態から作業できるようになります。つまり、バックグラウンド プロセスが原因で Google Duo を効率的に実行できない場合は、この方法ですぐに解決できます。
まだご存じない方のために、iPhone を再起動する方法を説明します。ここでは、iPhone を強制的に再起動する方法ではなく、正常に動作している iPhone を再起動する方法のみを説明します。もちろん、これは通常のプロセスであり、設定やワークフローの変更について心配する必要はありません。ただし、iPhone を再起動すると、iPhone の電源が自動的にオフになり、オンになることを覚えておくことが重要です。そのため、画像の編集などの作業中や、何かをダウンロードしているなどのバックグラウンド プロセスがある場合は、必ず手動で完了させてから、次の手順に従ってください。
iPhone X、11、12、13 以降を再起動する方法:
- iPhone に電源オフスライダーが表示されるまで、音量を下げる (または上げる) ボタンと電源ボタンを押し続けます。
- スライダーをドラッグして電話の電源をオフにします。通常、iPhone の電源がオフになるまで 30 秒かかります。
- サイドボタンを長押しして iPhone の電源をオンにします。デバイスの電源がオンになると、Apple ロゴが表示されます。
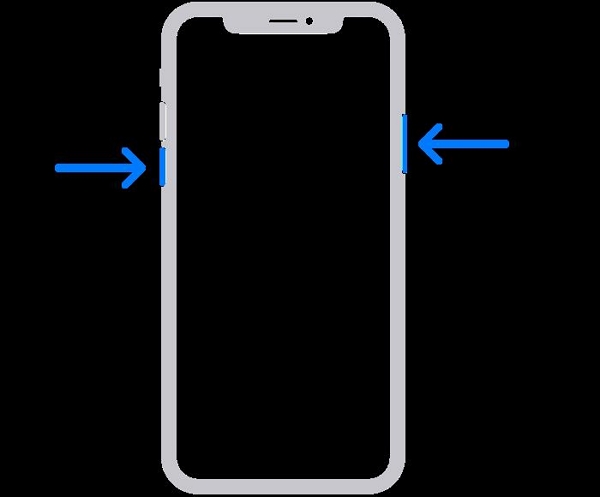
iPhone 6、7、8、SEを再起動する方法:
- 電源オフスライダーが表示されるまで電源ボタンを押し続けます。
- スライダーをドラッグして電話の電源をオフにします。通常、iPhone の電源がオフになるまで 30 秒かかります。
- サイドボタンを長押しして iPhone の電源をオンにします。デバイスの電源がオンになると、Apple ロゴが表示されます。
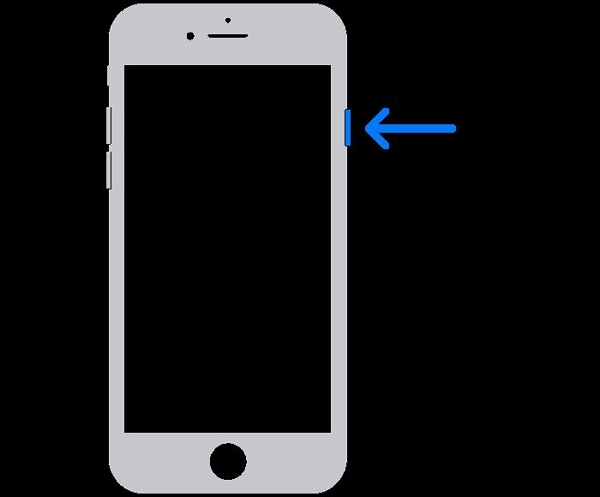
トップボタンでiPhoneを再起動する方法:
- 電源オフスライダーが表示されるまで、上部のボタンを押し続けます。
- スライダーをドラッグして電話の電源をオフにします。通常、iPhone の電源がオフになるまで 30 秒かかります。
- サイドボタンを長押しして iPhone の電源をオンにします。デバイスの電源がオンになると、Apple ロゴが表示されます。
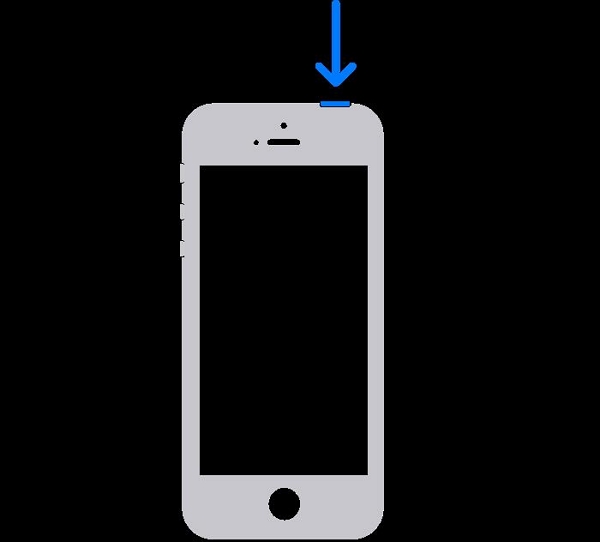
どちらのデバイスを使用している場合でも、上記の手順に従って iPhone を再起動してください。バックグラウンド アクティビティが原因で Google Duo の画面共有が機能しない場合は、これで問題が解決するはずです。
修正4: iPhoneの権限とアクセス設定を確認する
Google Duo が他のアプリの情報を利用することを初めて希望する場合は、詳細な説明付きのリクエストが届くはずです。Google Duo にすべての権限を与えていない可能性が高いです。そのため、iPhone の権限とアクセス設定を確認することをお勧めします。
注記: Google Duo は信頼できる開発者から提供されているため、許可やデータ要求について心配する必要はありません。そのため、iPhone で機能するために必要なもの以外は何も要求しません。Google Duo を iPhone で動作させるには、次の許可を与える必要があります。
1. カメラ: 写真やビデオを撮影します。
iPhone からアプリに登録する場合、Google Duo ではクイック レスポンス コードをスキャンするためにカメラの許可が必要になります。iPhone で登録したら、この許可を無効にすることができます。ただし、それまでは、Google Duo にこの許可を与えていることを確認してください。
2. Touch ID または Face ID。
Google Duo では、アプリケーションにアクセスするときに生体認証を承認するためにこの権限が必要です。
3. プッシュ通知。
Google Duo では、リクエストを認証するためにこの権限が必要です。これらの権限をすべて付与していない場合は、[設定] から変更することをお勧めします。
iPhone で Google Duo の権限を変更し、設定にアクセスする方法は次のとおりです。
- iPhoneの「設定」に移動します。
- 「プライバシーとセキュリティ」をクリックします。
- そして、「アプリのプライバシーレポート」をクリックします。
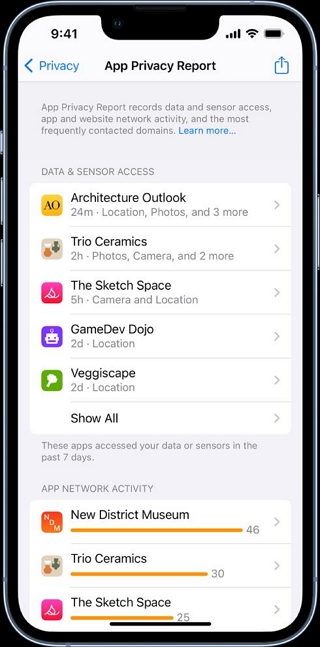
リストから Google Duo をクリックし、与えられた権限を管理します。Google Duo が要求する 3 つの権限 (カメラ、FaceID または TouchID、プッシュ通知) をすべて付与するようにしてください。
修正5: Google App Duoのキャッシュとデータを消去する
キャッシュをクリアすると、Google Duo アプリケーションでの多くの遅延やクラッシュの問題を解消できます。これは新しい Google Duo ユーザーにとっては解決策ではありませんが、Google Duo アプリケーションをしばらく使用している場合は、次の手順に従って Google Duo のキャッシュとアプリ データをクリアすることをお勧めします。これは、Google Duo を使用するには再度サインインする必要があることも意味します。
Google Duo のキャッシュとデータを消去する方法は次のとおりです。
- iPhoneで設定を開きます。
- 「一般」をクリックします。
- iPhoneストレージを選択します。
- iPhone 上のすべてのアプリの名前がアルファベット順に表示されます。リストから Google Duo を選択します。
- そして、「アプリのオフロード」オプションをクリックします。
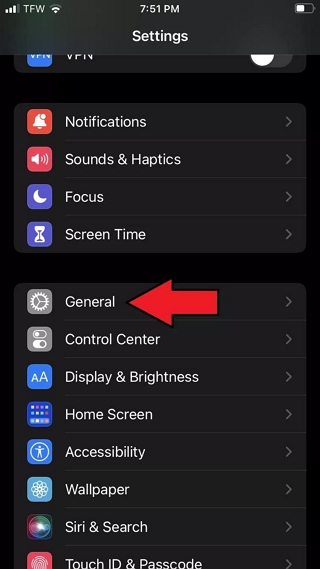
これにより、Google Duo アプリに保存されているキャッシュが削除されます。キャッシュが機能が動作しない原因であった場合、再度サインインすると、Google Duo 画面共有が動作しない問題が修正されます。
修正6: Google Duoアプリを更新または再インストールする
まだ Google Duo アプリケーションを更新していない場合は、更新してください。それでも問題が解決しない場合は、Google Duo アプリを再インストールしてみてください。
パート3: Google Duo iPhoneで画面を共有する方法
Google Duo で画面を共有すると、カメラが機能しなくなります。つまり、通常のビデオ通話では他の参加者はカメラを通してのみあなたを見ることができるのと同様に、他の通話者は画面上で起こっていることだけを見ることができ、あなたは見ることができません。とはいえ、Google Duo iPhone で画面を共有する方法は次のとおりです。
- iPhone で Google Duo アプリケーションを開きます。
- 連絡先を見つけてビデオ通話を開始します。
- 通話を開始したら、画面下部の「その他のオプション」をクリックします。
- 選択リストから「画面共有」を選択します。
- 「今すぐ開始」を選択します。
発信者は、Google Duo 経由で iPhone の画面を共有したいという通知を受け取ります。発信者が承諾すると、画面上のアクティビティを見ることができます。同時に、発信者が拒否すると、ビデオ通話に戻ります。
Google Duo での画面共有を終了するには、画面共有オプションをクリックします。画面共有を終了すると、通常のビデオ通話に戻ります。
パート4:iPhoneの画面をコンピューターに共有するためのGoogle Duoの最良の代替手段
チュートリアルやビジネス プレゼンテーションを作成し、iPhone の画面を他の人と共有したい場合は、iPhone スクリーン レコーダーを使用するのが最適です。これにより、iPhone の画面を録画し、ビデオを編集し、プロフェッショナルな方法で他の人とビデオを共有できます。Google Duo の画面共有は優れた機能ですが、個人的なつながりを目的としています。したがって、アイデアを共有する他の方法を評価し、どれを使用するかを決定するのが最善です。
Eassiy スクリーン レコーダー 究極は、Google Duo とは異なり、ビデオ通話アプリケーションではありません。ただし、iPhone の画面をコンピューターと共有し、画面上で起こっていることを録画するために使用できます。録画したら、ソーシャル共有オプションを使用して、録画したビデオをすぐに他の人と共有したり、YouTube、Facebook、Instagram に公開したりできます。
そのため、Google Duo で画面を共有して他の人にアプリのチュートリアルを説明したり、デモを行ったりしたい場合、Eassiy を使用するとより柔軟に行うことができます。Eassiy のいくつかの機能は、見栄えの良いビジネス プレゼンテーションや製品デモの作成に役立ちます。たとえば、ペン、蛍光ペン、エアブラシなどの Eassiy の注釈ツールや、矢印などの描画ツールを使用して、画面に落書きしたり走り書きしたりして、プレゼンテーションをクリエイティブに共有できます。

しかし、それだけではありません。Eassiy にはビデオ編集スイートもあります。Eassiy の編集ツールを使用すると、不要な部分を削除したり、自動分割して長い録画を短いものに簡単に変換したりできます。これらのほかにも、Eassiy プログラム内でアクセスできるオーディオ管理機能があり、ライブ録画中に iPhone からのオーディオ レベルとマイクからのサウンドを微調整できます。録画したら、プログラム内で利用できるソーシャル共有オプションを使用して、iPhone 画面の録画を他の人と共有できます。
Eassiy Screen Recorder Ultimateの主な機能:
- iPhone 画面をミラーリングし、コンピューター経由で iPhone 画面で起こっていることを記録します。
- 注釈ツールを使用すると、ペン、蛍光ペン、エアブラシ、その他のツールを使用して、iPhone の画面録画に描画、落書き、走り書きすることができます。
- 編集ツールを使用して、普通に見えるビデオをプロがキュレーションしたクリップのように見せます。
- ライブ iPhone 画面録画中にオーディオ レベルを微調整します。マイクと内部サウンドを管理できます。
- ソーシャル共有ボタンを使用して、iPhone の画面録画をソーシャル メディア プラットフォームで共有します。
- iPhone の画面録画を任意の形式でコンピューターに保存できます。
- カスタムホットキーを作成し、パーソナライズされたキーボードショートカットを使用して、iPhone 画面録画を開始、停止、または一時停止します。
- すべての iPhone 画面録画は Eassiy アプリに保存されるため、後で録画履歴オプションからアクセスできます。
- iPhone 画面を録画するときにカメラオーバーレイと外部オーディオを使用します。
Eassiy Screen Recorder Ultimate を使用して iPhone 画面を録画する方法は?
前述のとおり、Eassiy を使用すると、iPhone 画面をコンピューターにミラーリングし、コンピューター プログラムを使用して画面をキャプチャできます。Eassiy Screen Recorder Ultimate のシンプルなインターフェイスにより、iPhone 画面を録画するのは非常に簡単です。したがって、スキル レベルに関係なく、これらの手順に従って、iPhone 画面で発生するすべてのことを簡単に録画する方法を学ぶことができます。
ステップ1。 コンピューターで Eassiy Screen Recorder Ultimate を開きます。メイン画面で、電話オプションをクリックして iPhone 画面を録画します。次の画面に 2 つのオプションが表示されます。iOS Recorder をクリックします。
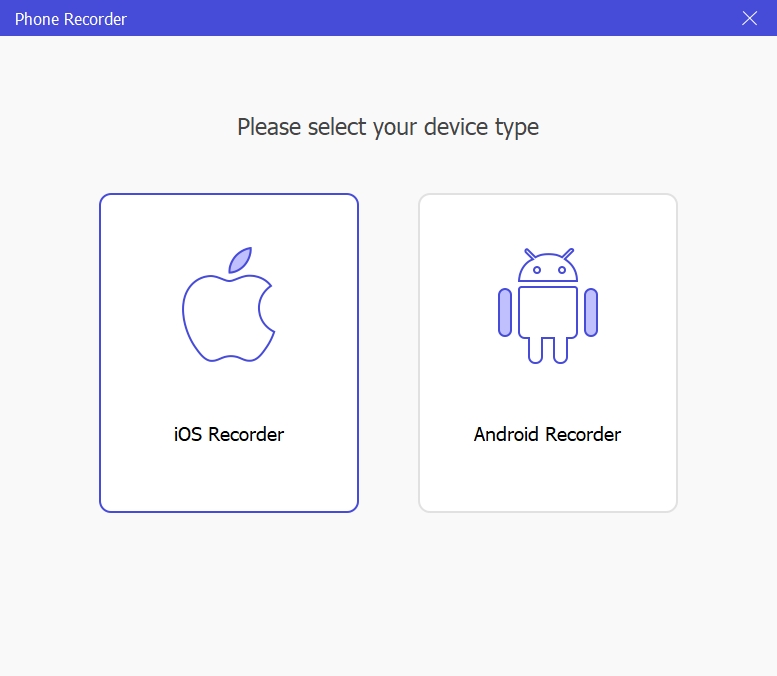
ステップ 2. iPhone をミラーリングします。
iPhone とコンピュータの両方を同じ Wi-Fi ネットワークに接続することで、iPhone をコンピュータにミラーリングできます。
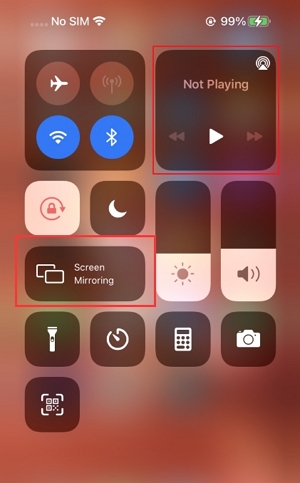
Eassiy では、最大 4K の高解像度で録画できます。ただし、録画品質メニューからこれを変更できます。
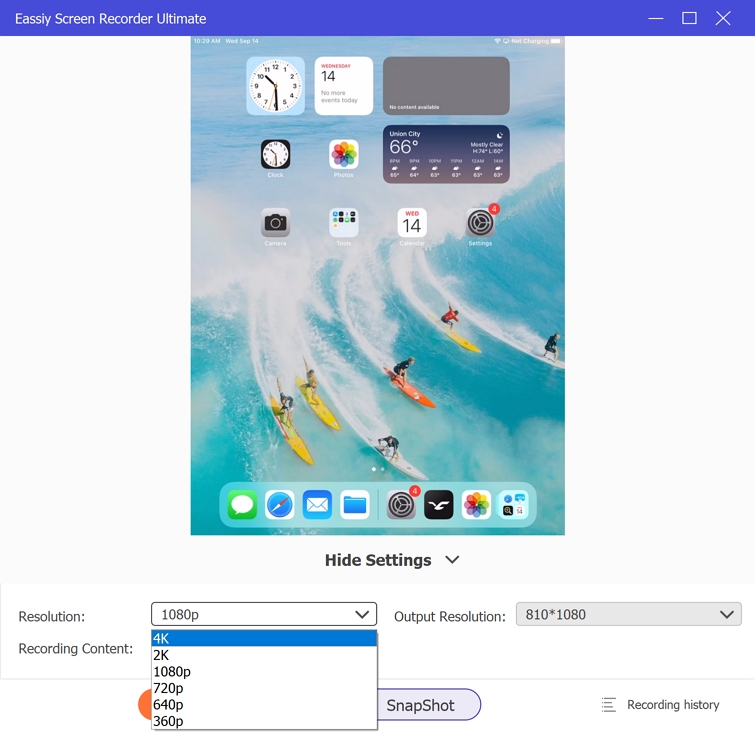
同様に、オーディオ録音設定を変更するオプションもあります。たとえば、ボイスオーバーに iPhone の内部サウンドとコンピューターのマイクのサウンドを含めることができます。または、iPhone の内部サウンドとマイクのサウンドの両方を含めるように選択できます。または、iPhone 画面録画に PC の内部サウンドのみを含めるように選択することもできます。
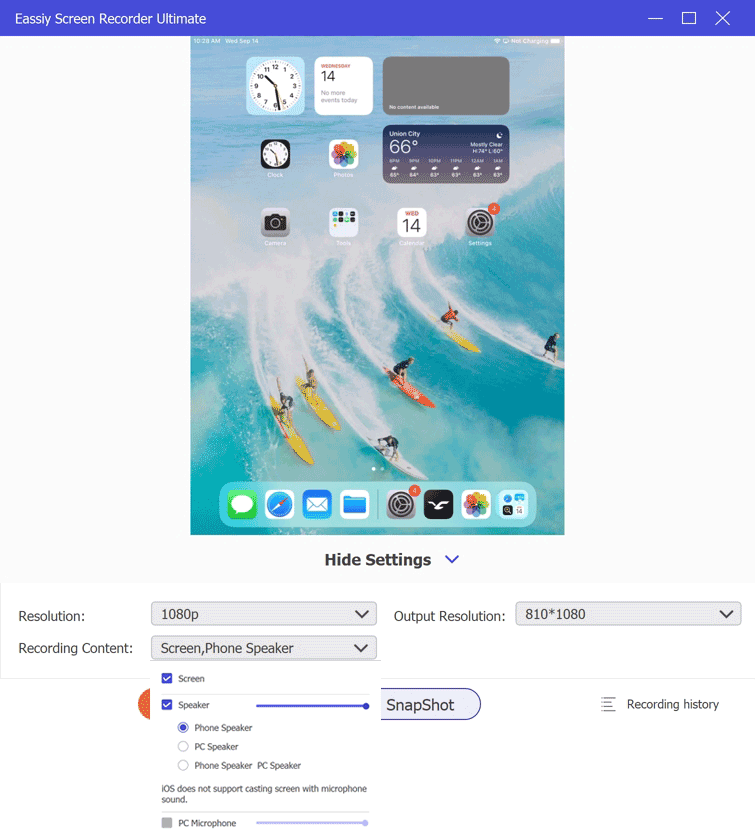
ステップ3. iPhoneの画面を録画します。
録画が開始すると、注釈ツールにアクセスして、iPhone のスクリーン キャプチャをリアルタイムで編集できます。iPhone のスクリーン録画を終了するには、[停止] をクリックします。スクリーン録画が終了すると、録画履歴パネルに保存されます。
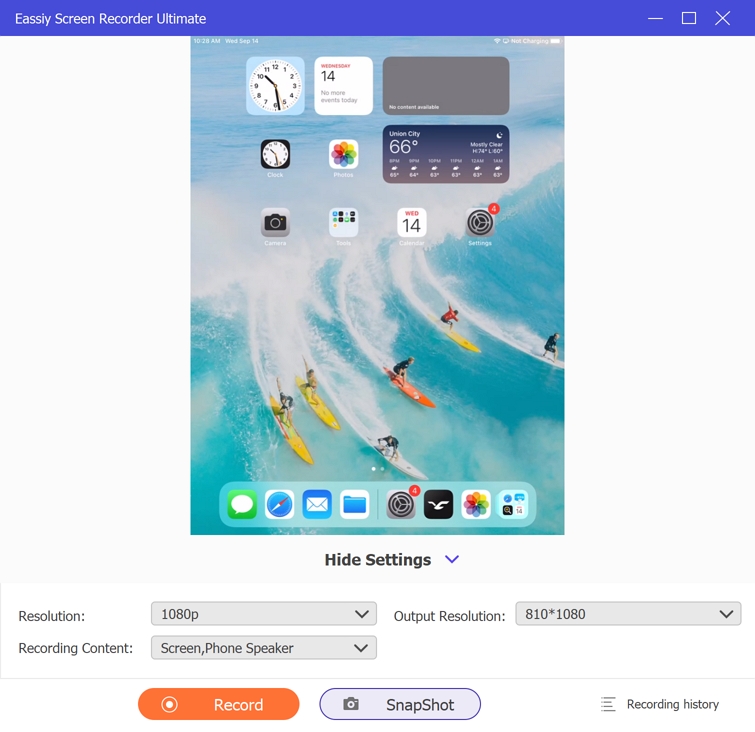
Eassiy プログラムの「録画履歴」メニューから、すべての iPhone 画面録画を見つけることができます。「共有」オプションをクリックすると、YouTube、Facebook、Instagram などのチャンネルで他のユーザーと iPhone 画面録画を共有できます。

Eassiy Screen Recorder Ultimate を使用して iPhone 画面を録画し、他のユーザーと共有する方法は以上です。
よくある質問
1. Google Duo は FaceTime で使えますか?
同じ iPhone で Google Duo と FaceTime の両方を使用できます。Google Duo を使用すると、1 回の通話で 32 人の参加者と接続できます。また、クロスプラットフォームであるため、Google Duo を介して iPhone ユーザーと Android ユーザーの両方に電話をかけることができます。ただし、他の通話者のデバイスに Google Duo がインストールされていることが重要です。はい。Android ユーザーはデバイスに Google Duo がインストールされていなくても通話できますが、iPhone ユーザーに電話をかける場合は、相手側の iPhone に Google Duo がインストールされている必要があります。
FaceTime に関しては、Apple ユーザーは Android ユーザーに対して FaceTime 通話を開始できます。ただし、Android ユーザーは相手に電話をかけ返すことはできません。
2. Google Duo で共有機能は利用できますか?
はい。Google Duo で他の参加者と画面を共有できます。
結論
うまくいけば、Google Duo の画面共有が機能しないというエラーは、もう修正されているはずです。前述のように、解決策を 1 つずつ実行すれば、そのうちの 1 つが確実に機能します。もちろん、Google Duo で画面共有が機能しない問題を解決する最も簡単な方法は、6 番目の解決策、つまりアプリケーションの再インストールのように思えるかもしれません。ただし、Google Duo の画面共有が機能しないのは、低データ モードがオンになっているなどの一般的な問題である場合があることに注意してください。つまり、再インストールするかどうかに関係なく、画面共有オプションは機能しません。
それでも、iPhone 画面を共有する簡単な方法を探している場合は、Eassiy Screen Recorder Ultimate を検討し、共有するコンテンツを事前に録画し、アプリケーションで利用できるワンクリック共有オプションを使用してソーシャル メディア プラットフォーム間で簡単に共有する必要があります。







