2024-10-15 更新
5min で読める
iOS 11 以降のバージョンでは、iPhone と iPad に画面録画機能が追加され、デバイスの画面のビデオをスクリーンキャストできるようになりました。ビデオをキャプチャするときに、内部オーディオとマイクのサウンドも含めることができます。つまり、iPhone でゲームプレイをシームレスに録画し、製品のデモンストレーションやビジネス プレゼンテーションを作成できます。
とはいえ、多くのユーザーは、iPhone または iPad で画面録画をオンにする方法を学ぶ必要があります。でも、心配しないでください。このガイドでは、iPhone と iPad で画面録画をオンにする方法を説明します。さらに、iPhone と iPad で画面録画を使用する方法も学びます。下にスクロールして、iPhone の画面録画について学び、その使い方を見つけてください。iPhone 画面録画の機能に満足できない場合は、プロ並みのビデオを簡単に作成できる代替手段についても説明します。
パート 2: iPhone の画面録画機能の使い方
パート 3: コンピューター上で最高の iPhone 画面録画アプリは何ですか?
パート 1: iPhone で画面録画をオンにする方法は次のとおりです。
まず、画面録画機能にアクセスするには、iPhone が iOS 11 以降のバージョンで動作している必要があります。次に、一部の iPhone では、画面録画機能はコントロール センター自体で利用できます。ただし、一部の iPhone では、コントロール センターのオプションをカスタマイズし、画面録画を手動で含める必要があります。
したがって、画面録画機能がデフォルトでオンになっている場合は、手動で画面録画をオンにする必要はありません。iPhone で画面録画をオンにする方法と、オプションがデフォルトでオンになっているかどうかを確認する方法については、次の手順に従ってください。
コントロール センターをカスタマイズして画面録画を追加する方法は次のとおりです。
ステップ 1. iPhone の設定に移動します。
- 設定メニューの3番目のグループで、 コントロールセンター。
- 「アプリ内でのアクセス「画面録画」オプションをオンにします。アプリ内でのアクセスは、ゲームや WhatsApp メッセージなどのアプリを録画するときに画面録画がオフにならないことを意味します。これをオンにしないと、アプリケーションのコンテンツを録画するたびに画面録画が暗くなります。
- アプリ内アクセス機能をオンにした後、「その他のコントロール」をクリックします。
- そして、画面録画に割り当てられた + アイコンをクリックします。
- 画面録画機能を追加すると、「INCLUDED CONTROLS」メニュー オプションの下にその機能が表示されます。
- 移動 さらなるコントロール.
つまり、iPhone の画面を録画したいときはいつでも、コントロール センターからワンクリックで画面録画機能にアクセスできます。
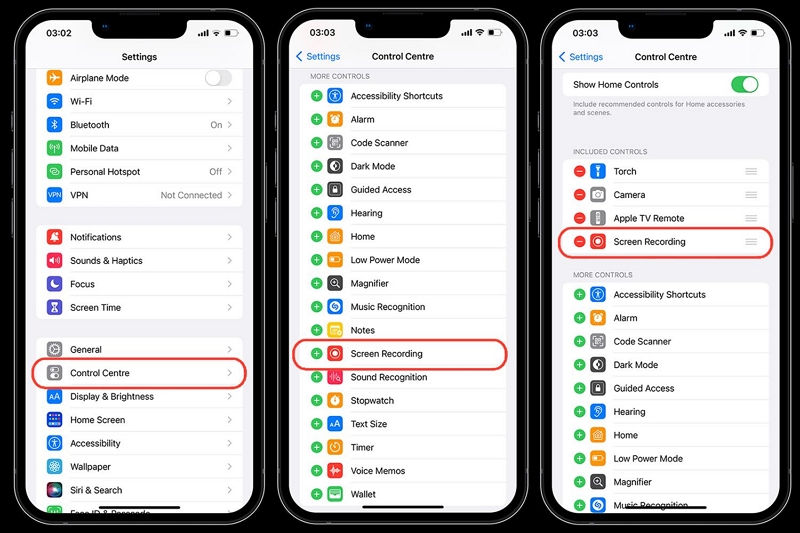
前述のように、画面録画機能は、iOS 以降のバージョンで実行されているすべての iPhone および iPad に組み込まれています。ただし、一部のデバイスでは品質が非表示になっており、アクセスするにはコントロール センターのオプションをカスタマイズする必要があります。また、iPhone 画面を録画するたびにコントロール センターをカスタマイズする必要はありません。代わりに、オンにすると、画面録画がコントロール センター メニューに表示され、画面を簡単に録画できます。
パート 2: iPhone の画面録画機能の使い方
コントロール センターに画面録画機能を追加したら、次の手順に従って iPhone 画面録画機能の使い方を学びます。繰り返しますが、上記の手順は重要であり、iPhone 画面を録画する場合は必須です。次に、次の手順に従って iPhone 画面録画機能を使用します。
ステップ 1. 画面録画を開始します。
- iPhone でキャプチャしたいアプリケーションまたはタブを開きます。
- コントロール センターにアクセスするには、画面の右上隅から下にスワイプします。
- 録画アイコンを 1 回クリックすると、画面の録画が開始されます。
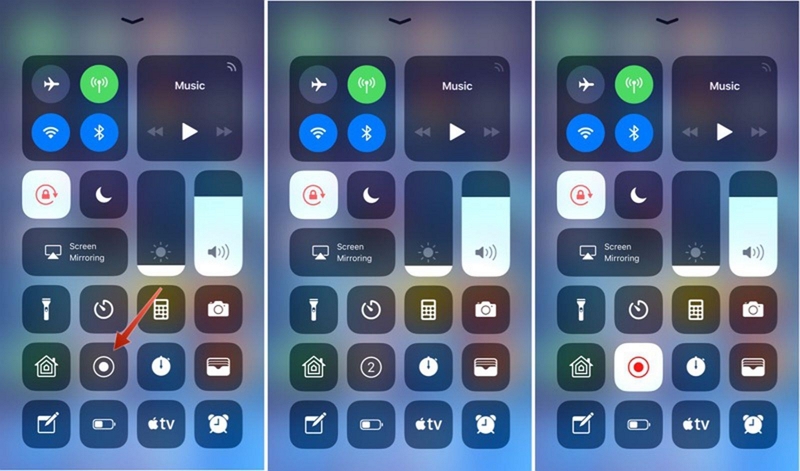
このオプションを使用すると、iPhone の画面を内部サウンド付きで録画できます。自分の声と内部サウンド付きで iPhone の画面を録画する場合は、手順 2 に従ってください。それ以外の場合は、iPhone で画面録画機能を有効にした後、手順 3 に進んでください。
ステップ 2. iPhone で音声付きで画面を録画します。
タップして長押し 記録 ボタン(円の中にドット)をクリックしてマイクにアクセスします。さらに、iPhone の画面録画にサウンドを含める方法は 3 つあります。つまり、内部サウンドのみを録音する場合、マイクと内部サウンドの両方を録音する場合、またはサウンドなしで録音する場合です。
iPhone 画面をサウンド付き/なしでキャプチャする際に知っておくべきことを紹介します。
a. 内部サウンドのみで iPhone 画面をキャプチャします。
画面の右上隅から下にスワイプしてコントロール センターにアクセスします。スクリーン レコーダー (円形) ボタンをクリックします。カウントダウン タイマーが開始され、iPhone が iPhone 画面の録画を開始します。
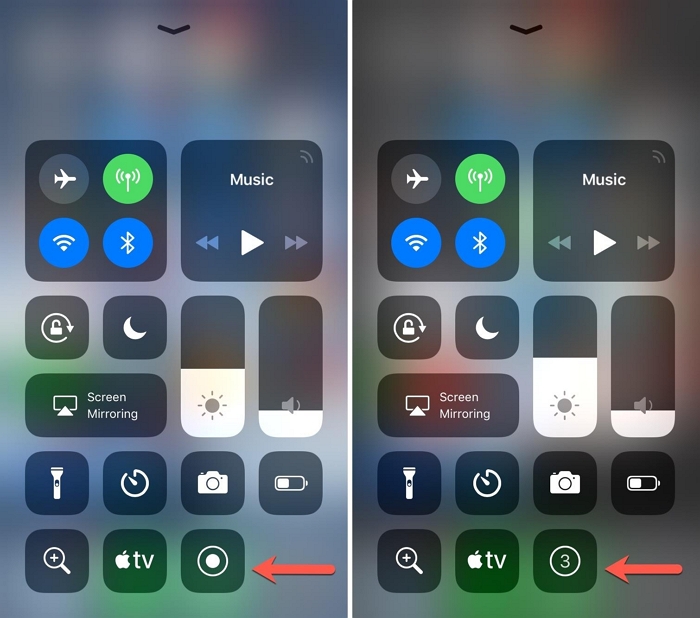
b. 内部サウンドとマイクのサウンドの両方を使用して iPhone 画面を録画します。
この機能を使用するには、iPhone の録音ボタンをクリックする代わりに、マイクのアイコンが表示された新しい画面が表示されるまで長押しします。
- マイクアイコンをタップしてマイクをオンにします。これは、iPhone 画面の録画に内部サウンドと外部サウンド、つまりマイク経由の音声が含まれることを意味します。また、マイクの音声で iPhone 画面を録画している間、外部サウンドが大きく聞こえないことに気付くでしょう。これは完全に正常であり、音声をより明瞭に録音できます。
- マイクを有効にした後、「録音の開始」をクリックして、内部サウンドとマイクのサウンドの両方で iPhone 画面をキャストします。
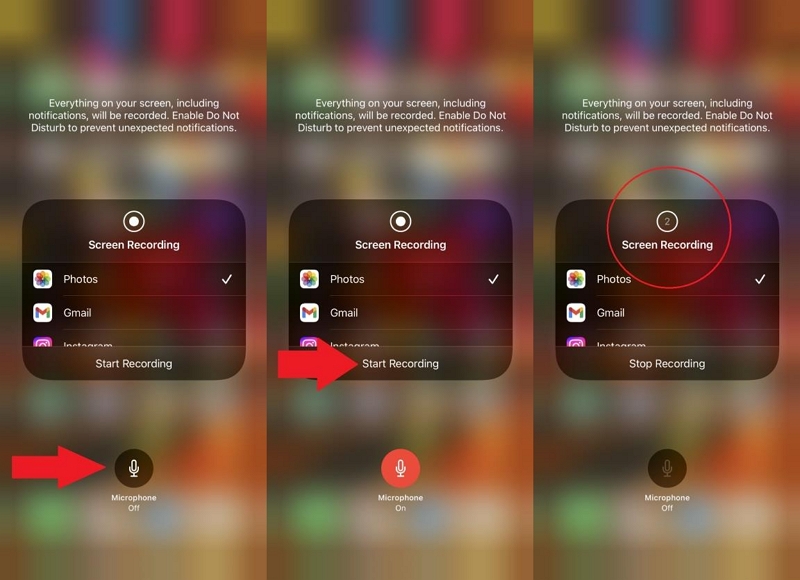
c. 音なしで iPhone の画面を録画します。
iPhone の画面録画機能を使用する場合、マイクの音だけを録音し、内部音をキャンセルするオプションはありません。ただし、音なしで iPhone の画面を録画することはできます。
- 音なしで iPhone 画面を録画するには、着信音をオフにするだけです。
- コントロール センターに戻り、録画アイコンをクリックして画面録画を開始します。
- アクティビティを実行して、必要なものをすべて iPhone にキャプチャします。

ステップ 3. iPhone で画面録画を終了します。
画面録画を開始すると、iPhone 画面の左上隅にタイマーが表示されます。
- タイマーを 1 回クリックすると、メニュー オプションにアクセスできます。
- 画面録画を中断して再開するには、「一時停止」をクリックします。
- 画面録画を終了するには、「停止」をクリックします。
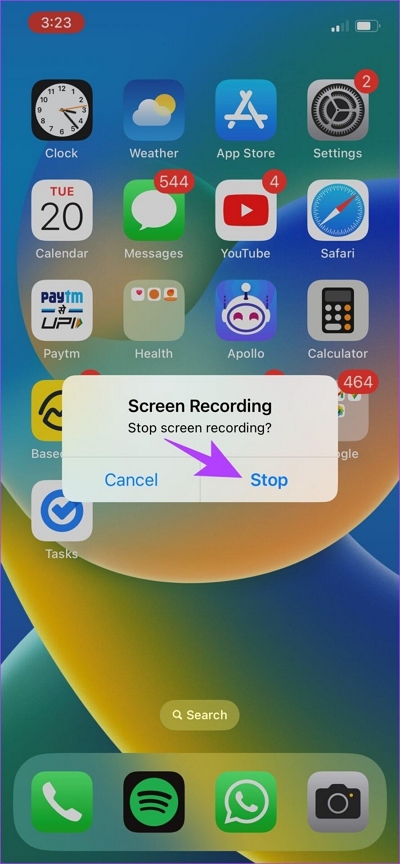
録画を終了すると、自動的に写真アプリに保存されます。写真から画面録画を見つけて、内蔵のビデオ エディターを使用して、画面録画をトリミングしたり、速度を変更したり、フィルターやエフェクトを適用したりできます。
もちろん、ご覧のとおり、ネイティブの iPhone スクリーン レコーディングにはいくつかの欠点があります。1 つは、音声だけでスクリーンを録画できないことです。しかし、それだけではありません。
- ネイティブの iPhone スクリーン レコーダーを使用すると、すべての録画がローカル ストレージに保存されます。つまり、録画は iPhone デバイスのストレージ容量を大量に消費することになります。
- 複数のテストとユーザーレビューによると、iPhone のネイティブ画面録画機能は明らかに長時間の録画には適していません。3 ~ 4 時間で突然終了します。
- iPhone の画面録画の品質は、使用可能なスペースに依存します。実際、iPhone に十分なストレージスペースがあっても、録画の品質はそれほど高くありません。
さらに、iPhone の内蔵スクリーン レコーディング機能には、スクリーン レコーディングにリアルタイムで描画、落書き、またはテキストを追加するためのリアルタイム注釈ツールがありません。最終的なレコーディングでクリアなサウンドを確保するための柔軟なオーディオ管理システムはありません。さらに、写真アプリのビデオ編集機能はかなり制限されています。
全体的に、オンライン チュートリアルやビデオ レッスンを作成したり、プロのようにゲームプレイをキャプチャしたりする場合、ネイティブの iPhone 画面録画機能は役に立ちません。しかし、心配しないでください。ネイティブの iPhone 画面録画機能の代替手段を用意しており、これを使用すると、プロのように iPhone 画面をキャプチャできます。
パート 3: コンピューター上で最高の iPhone 画面録画アプリは何ですか?
まず、内蔵のスクリーン レコーディング機能の最大の問題は、ストレージ スペースです。これは、サードパーティのアプリケーションを使用した場合でも変わりません。そのため、コンピューター経由で iPhone のスクリーンをレコーディングできるサードパーティのアプリケーションを使用するのが最適です。つまり、iPhone のスクリーン レコーディングをコンピューターに保存できます。
実は、まさにそれを実現するために作られたツールがあります。それが Eassiy Screen Recorder Ultimate です。Eassiy Screen Recorder について知っておくべきことを次に示します。
Eassiy スクリーン レコーダー 究極
Eassiy スクリーン レコーダー 究極 は、オールインワンの Windows スクリーン レコーダーです。ただし、副次的な機能として、開発者はコンピューター経由で iPhone の画面を録画できる機能も組み込んでいます。そして、強力なのは、画面上のアクティビティを録画するために iPhone にツールをダウンロードする必要がないことです。
Eassiy では、iPhone 画面を最大 4K 品質で録画でき、画面録画にマイクと内部サウンドの両方を含めることができます。言うまでもなく、必要に応じてマイクまたは内部サウンドのいずれかを含めることができます。さらに、iPhone 画面をサウンドなしで録画することもできます。しかし、注目すべきは、Eassiy アプリケーションの高度なオーディオ管理機能です。

つまり、画面録画の前、最中、後に、マイクまたは iPhone の内部サウンドからのサウンド チャネルを管理できます。そのため、どのような場合でもエラーの余地はなく、出力でクリアなサウンドが得られます。これだけでなく、音声を録音する場合は、Eassiy の最先端のノイズ除去テクノロジーを使用して、画面録画中に背景の干渉を制限し、マイクのサウンドを強化できます。
さらに、Eassiy のリアルタイム注釈ツールを使用して、iPhone 画面の録画中に図形を描いたり、テキストを挿入したりできます。これは大したことではないように思えますが、オンライン チュートリアルやビデオ レッスンを作成するために iPhone 画面を録画する場合に特に役立ちます。または、プロのようにゲームプレイをキャプチャすることもできます。
もちろん、それだけではありません。Eassiy では、パーソナライズされたホットキーを作成し、キーボード ショートカットのみを使用して画面録画を管理することもできます。そして何よりも、Eassiy は使い方が本当に簡単です。そのため、初心者でもエキスパートでも、Eassiy を使用して最初から iPhone 画面を録画できます。
Eassiy スクリーン レコーダーの主な機能:
- iPhone 画面をミラーリングし、超高解像度で録画します。
- Eassiy を使用すると、iPhone の画面録画の重要な部分を描画、落書き、強調表示できます。
- iPhone のスクリーンキャプチャをコンピュータのローカルストレージに保存して、iPhone のスペースを節約できます。
- キーボード ショートカットを使用して、カスタム ホットキーを作成し、録画パラメータ (開始と終了も) を管理できます。
- ボタンをクリックするだけで、背景の干渉を制限し、マイクのサウンドを強化します。
- iPhone で iPhone 画面を録画しながら、オーディオ チャンネルを微調整し、音量を上げたり下げたりします。
- Eassiy に組み込まれている編集ツールを使用して、トリミング、自動分割などの機能を実行し、クリップをプロフェッショナルにキュレートします。
- iPhone のスクリーン キャプチャやスクリーンショットを Facebook、Instagram、YouTube などのソーシャル チャネルに直接共有します。
Eassiy スクリーン レコーダーの使い方は次のとおりです。
Eassiy はシンプルでわかりやすいので、このチュートリアルを最後まで読んで、素晴らしいオンライン チュートリアル、ビデオ レッスン、または非常にクリアなサウンドのビジネス プレゼンテーションを作成する必要はありません。ただし、Eassiy スクリーン レコーダーを紹介するために、最後まで読んでツールの使い方を学んでください。
ステップ1Eassiy Screen Recorder をコンピューターにダウンロードしてインストールします。
プログラムをコンピュータにインストールした後、 電話 メインインターフェイスから。次の画面でiOSレコーダーを選択します。

ステップ2. iPhoneの画面をコンピューターにミラーリングする
iPhone を PC に接続し、画面の指示に従って iPhone のオンスクリーンミラーリングをオンにします。これにより、Eassiy Screen Recorder が iPhone との接続を確立できるようになります。
注記: コントロール センターにスクリーン ミラーリング オプションが表示されない場合は、[設定] に移動し、[コントロール センターのオプションをカスタマイズ] から追加します。
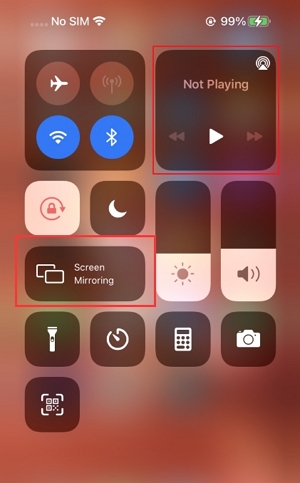
ステップ 3. 録画設定をカスタマイズします。
PC で、「解像度」の横にあるドロップダウン アイコンをクリックし、画面録画の品質を選択します。Eassiy Screen Recorder は、最大 4k 品質の電話画面録画をサポートしています。
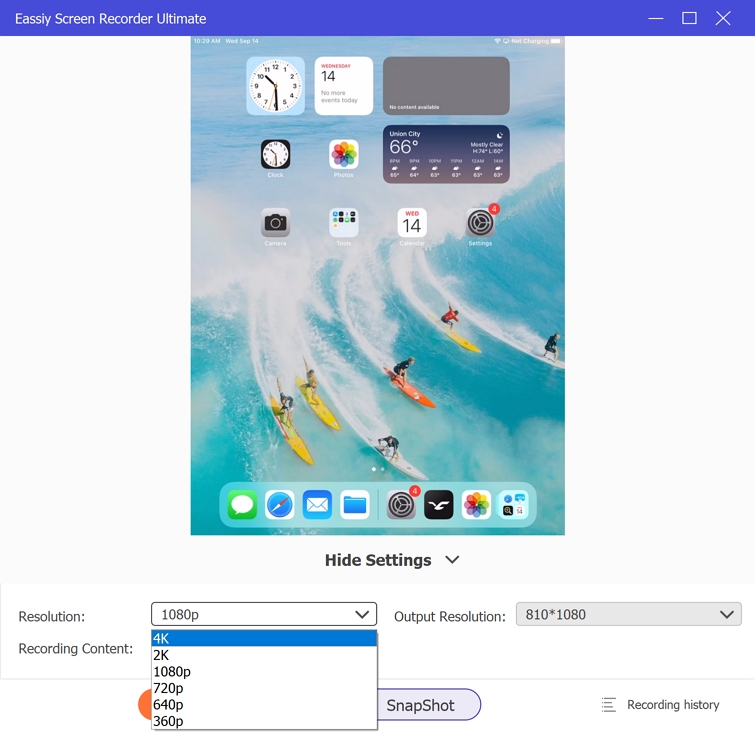
また、サウンドチャンネルを調整して、iPhone 画面をサウンド付きで録画することもできます。録画コンテンツの横にあるドロップダウンアイコンをクリックして、希望するオプションを選択するだけです。
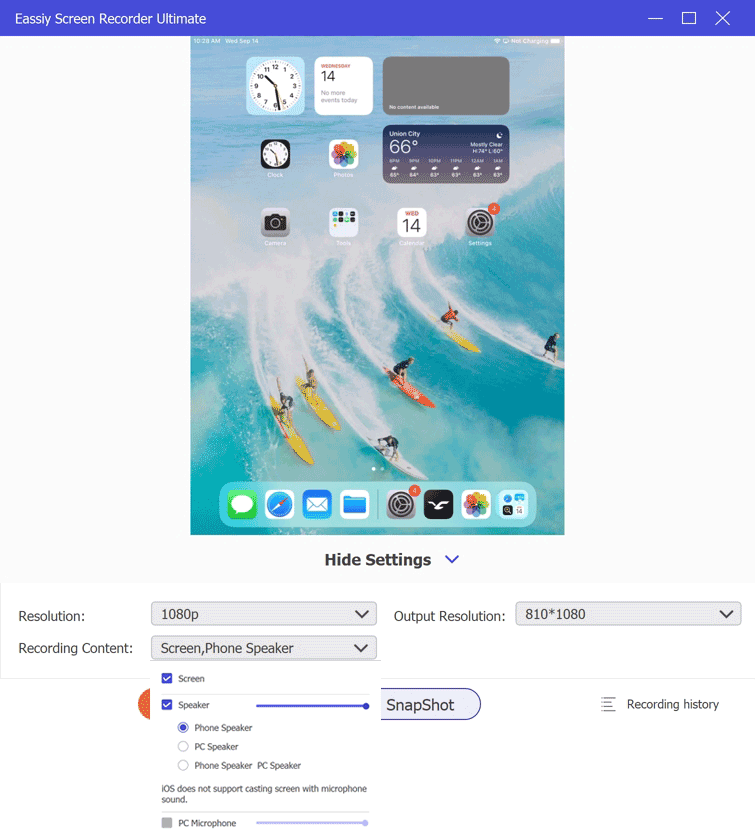
ステップ 4. iPhone の画面録画を開始します。
録画トグルをクリックして、iPhone 画面録画を開始します。次に、iPhone で録画するアクティビティを確認し、必要に応じてサウンドを含めます。ライブ録画中にスナップショット ボタンをクリックすると、プロセス中にリアルタイムのスクリーンショットを撮ることもできます。
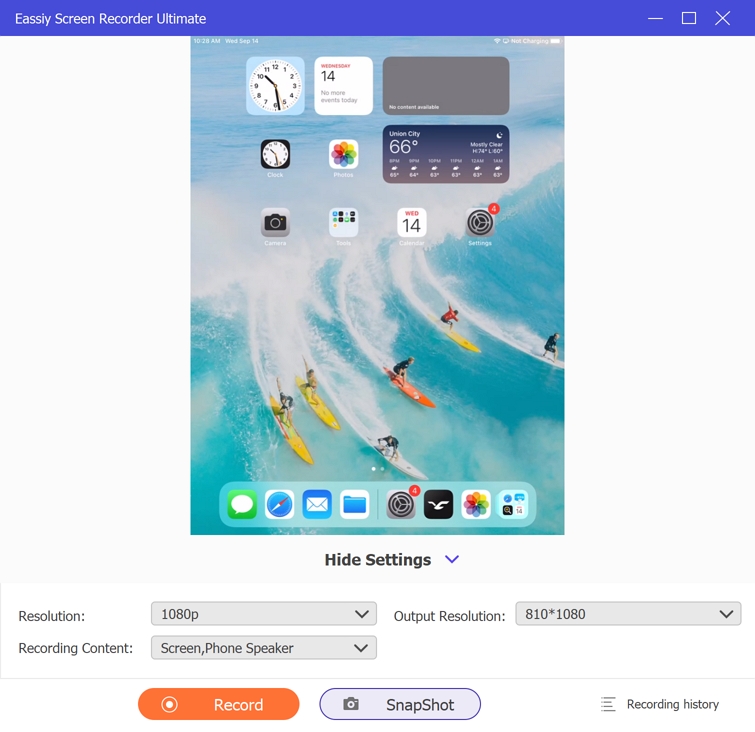
ただし、前述のように、Eassiy は iPhone 画面の録画だけに限定されません。必要に応じて、Android デバイスの録画にも使用できます。とはいえ、PC 画面の録画に使用したときに、その真の可能性を実感できます。柔軟な録画オプションがいくつか用意されており、サウンド レベルを管理したり、ライブ録画に注釈を付けたり、すばやく編集したりできます。
結論
iPhone スクリーン レコーディングは、iPhone スクリーン上のあらゆるものを瞬時にキャプチャし、いつでもどこでもローカル ストレージに保存できるため、非常に便利な機能です。ただし、プロ並みのオンライン ビデオ、ビデオ レッスン、ゲームプレイを作成したい場合は、Eassiy スクリーン レコーダーなどのサードパーティ ツールを使用することをお勧めします。ご覧のとおり、すべてがコンピューターに保存され、Eassiy は、アイデアを思い通りに共有するビデオを作成するのに十分な機能を備えています。







