2024-10-15 更新
5min で読める
アプリのデモを録画したり、フィードバックを提供したり、単に考えを共有したりする場合でも、iPhone スクリーン レコーダーを使用すると、外出先でシームレスにコンテンツを録画し、友人、チーム メンバー、視聴者と共有できます。しかし、多くのユーザーが iPhone でサウンド付きでスクリーンを録画する方法を知らないという問題があります。そのため、iOS 画面をサウンド付きで録画する方法をすべてリストにまとめました。
また、画像付きのステップバイステップの説明も含まれているため、技術に詳しくない人でも、iPhone で音声付きで画面を録画する方法を学ぶことができます。ガイドには、ネイティブ ツール (無料の方法) とサードパーティ ツール (サブスクリプションで利用可能) が記載されています。
パート2:サードパーティのアプリでiPhoneの画面を録画する
パート 3: コンピューターからの音声付きで iPhone の画面を録画する方法
パート 1: iPhone で無料で音声付き画面録画する方法
Apple の組み込みスクリーン レコーダーのおかげで、iPhone 画面をスクリーンキャストするためにアプリをインストールする必要はありません。iOS 11 以降のバージョンで利用可能な iPhone のスクリーン レコーダーを使用すると、内部と外部 (マイクの音) の両方で画面のビデオをキャプチャできます。
iPhone では、システム サウンドのみ、または完全な無音を含めることもできます。ただし、内部サウンドのみをキャプチャするか、iPhone の内部サウンドと音声の両方をキャプチャするには、別の手順に従う必要があります。
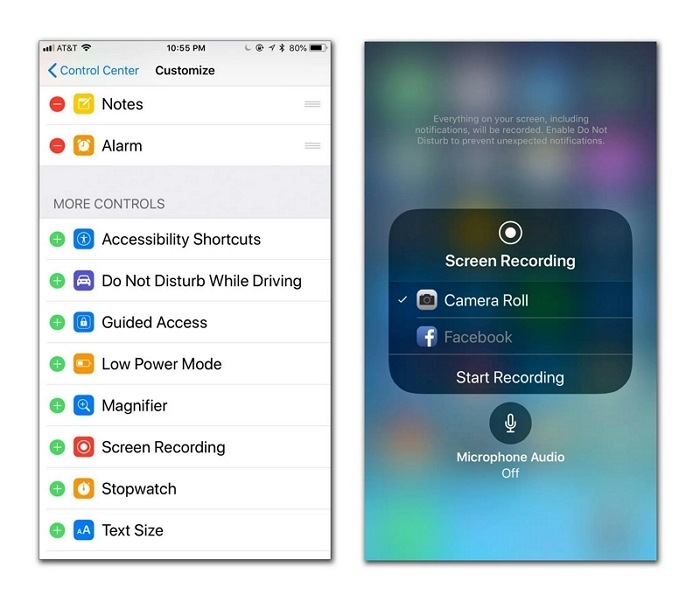
iPhone の画面をキャプチャしながら、ライブ スクリーンショットを撮ることもできます。画面録画後、ビデオは自動的に写真アプリに保存されます。また、写真アプリの組み込みエディターを使用して、不要な部分を削除したり、フィルター効果を追加したりするなど、画面録画を編集できます。iPhone でサウンド付きで画面を録画する方法を学びましょう。
iPhone でサウンド付きで画面を録画する方法。
ステップ 1. コントロール センターをカスタマイズします。
多くのデバイスでは、コントロール センターからスクリーン レコーダーにアクセスできません。そのため、設定に移動してコントロール センターのオプションをカスタマイズする必要があります。
- 設定に移動します。
- コントロールセンターの設定をタップします。
- コントロール センターで、[アプリ内でのアクセス] オプションをオンにします。
- その後、「その他のコントロール」に移動します。
- そして、スクリーン レコーダーに割り当てられた「+」記号をクリックします。スクリーン レコーダーが追加されると、「含まれるコントロール」メニュー内に表示されます。
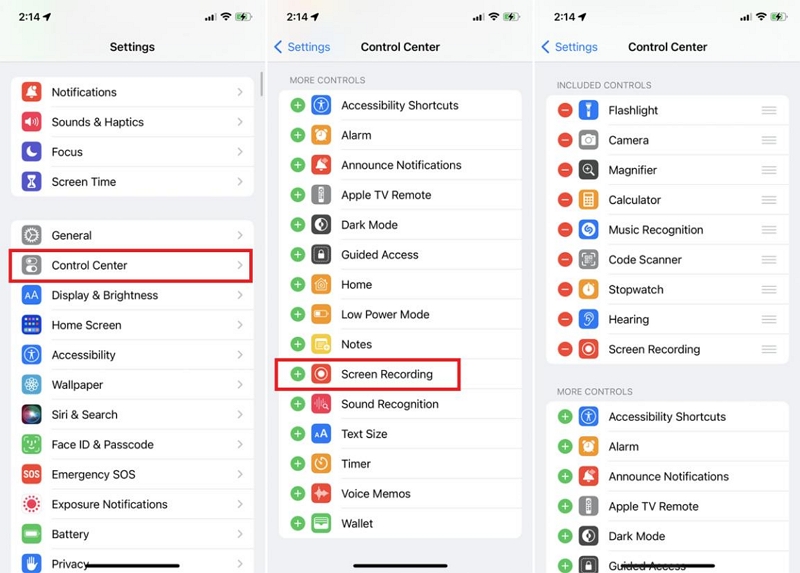
注記: iPhone にサウンドを追加する方法は 3 つあります。
- iPhoneの内部サウンド: マイクの音を除外して内部サウンドのみをキャプチャできます。これを行うには、着信音をオンにしたままマイクをオフにします。
- 音声とシステムサウンドの両方をキャプチャ: システム サウンドとマイク サウンド (つまり、自分の声) の両方を含める場合は、着信音とマイクのアクセスの両方をオンにする必要があります。
- 音声なしの画面録画: 着信音とマイクをオフにすることで、音なしで画面を録画することもできます。
次の手順では、サウンド付きで画面を録画する方法、つまり iPhone の内部サウンドのみをキャプチャする方法を学習します。自分の声のみをキャプチャします。また、システム サウンドと自分の声の両方をキャプチャします。
ステップ 2. iPhone で音声付きで画面を録画します。
a. 内部サウンドのみで iPhone 画面をキャプチャします。
次に、iPhone で録画したいアプリケーションまたは画面を開きます。上にスワイプしてコントロール センターのオプションにアクセスします。スクリーン レコーダー オプションを有効にしたので、メニュー オプションの下にあります。
スクリーン レコーダー (円形) ボタンをクリックします。iPhone に組み込まれているスクリーン レコーダーでは、画面録画の準備として 3 秒間のカウントダウンが表示されます。録画したい画面に戻ります。
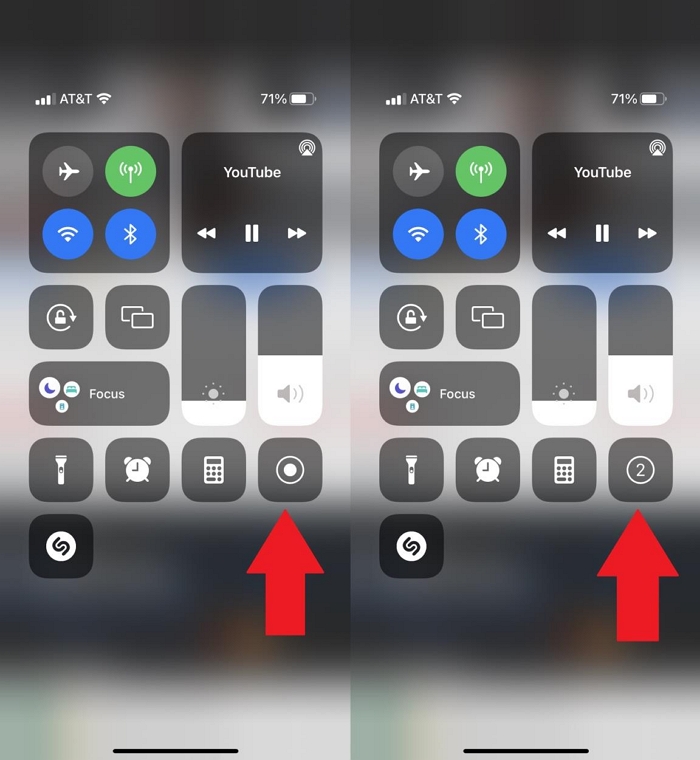
b. iPhone の内部サウンドとマイクのサウンドの両方をキャプチャします。
iPhone アプリのサウンドとマイクのサウンドの両方を含めるには、画面を録画する前にマイク設定にアクセスしてください。そのためには、スクリーン レコーダー オプションを 1 回タップするのではなく、長押しします。マイク オプションを含む新しいメニュー ポップアップが表示されます。
- マイクアイコンをクリックしてマイクをオンにします。
- そして、「録画の開始」をクリックして iPhone 画面をスクリーンキャストします。
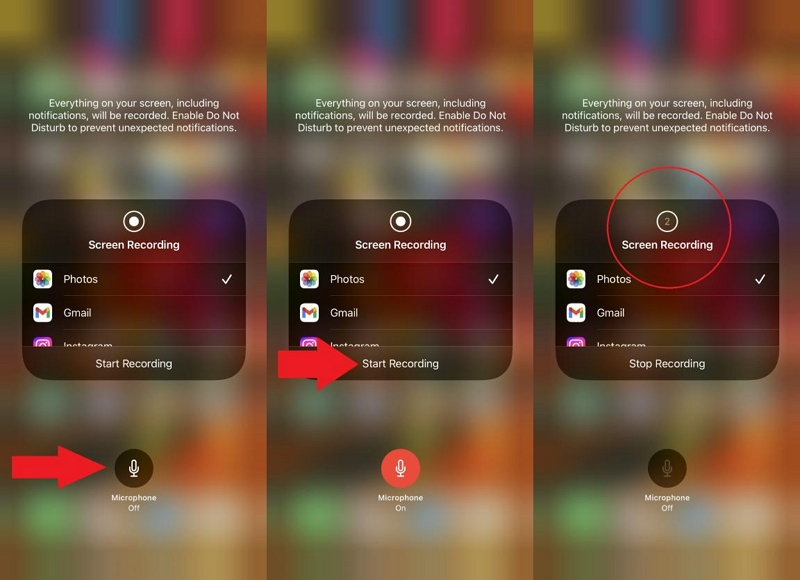
c. iPhone で音なしで画面を録画します。
自分の声だけを録音するには、iPhone の着信音をオフにします。また、マイクも必ずオフにしてください。

ステップ 3. 録画を停止します。
画面録画を行い、必要なものをすべてキャプチャします。iPhone のサウンド オプションに関係なく、画面の左上隅にタイマー (赤い四角形のボックス) が表示されます。
- 録画を停止するにはタイマーをクリックします。
- 録画を終了するかどうかを確認するポップアップが画面に表示されます。
- 停止をクリックします。
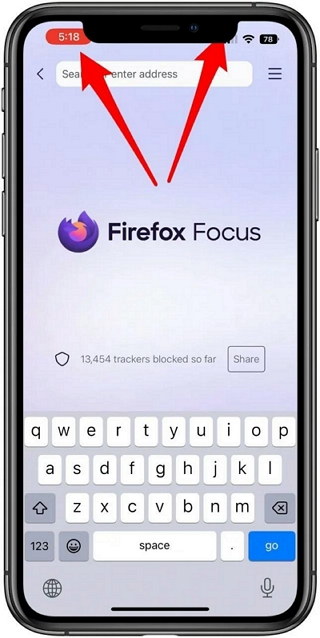
以上が、iPhone でサウンド付きまたはサウンドなしで画面を録画する方法です。録画したビデオには、写真アプリからアクセスできます。画面録画中に iPhone の内部サウンドを除外して自分の声だけをキャプチャするオプションはないことに注意してください。
しかし、iPhoneの内蔵スクリーンレコーダーを使用する際の欠点はそれだけではありません。例えば、
- 長時間の録画はできません(3〜4時間経過すると録画が停止します)。
- 画面録画は iPhone のスペースを占有します。
そのため、このガイドでは、iPhone の内部サウンドなしで音声のみを録音するのに役立つ他の方法をリストしました。
パート2:サードパーティのアプリでiPhoneの画面を録画する
サードパーティのアプリをインストールして、iOS アプリケーションを録画し、追加機能を利用することもできます。iPhone でサウンド付きで画面をキャプチャできる無料の iPhone スクリーン レコーダーの 1 つが Loom です。
Loom iOS スクリーンレコーダー
Loom は、iPhone の内蔵スクリーン レコーダーとは異なり、iPhone の画面、カメラ、内部オーディオ、マイクのサウンドをキャプチャできます。これだけでなく、iPhone の内蔵スクリーン レコーダーとは異なり、録画はクラウドに直接保存されるため、大量の内部スペースを節約できます。もちろん、必要に応じてビデオを iPhone のローカル ストレージにダウンロードすることもできます。
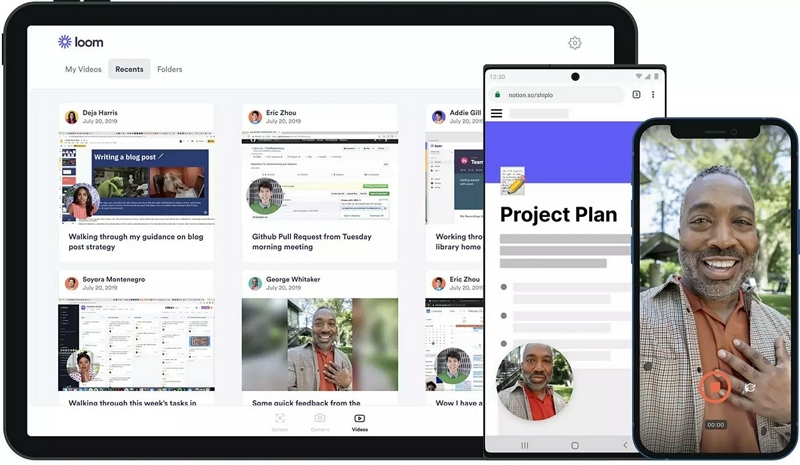
ただし、URL でビデオを共有できるため、ビデオをダウンロードする必要はなく、クラウドでアクセスできます。Loom を使用するもう 1 つの利点は、ソーシャル機能です。
たとえば、チームメイトや友人に何かを説明するために画面を録画している場合、リアルタイムのエンゲージメント、コメント、他の人の視点を確認できるため、Loom のソーシャル統合が役立ちます。
全体的に、Loom はシンプルなアプリケーションです。わかりやすいインターフェイスなので、iOS の画面をシームレスに録画するのに問題はありません。ただし、ビデオを編集したい場合は、Loom のコンピューター プログラムに移動する必要があります。
主な特徴:
- iPhone の画面、カメラ、マイク、内部サウンドをキャプチャします。
- エンゲージメント、ビュー、コメントをリアルタイムで確認できます。
- すべてのビデオ録画はクラウドに保存されます。
- Loom の Mac または Windows ツールを使用して録画を編集できます。
- 画面録画の速度を調整します。
- 必要に応じて、ビデオを iPhone のローカル ストレージにダウンロードできます。
iPhoneでLoomを使用してサウンド付きスクリーンセコードを実行する方法は?
ステップ1AppStoreからLoomのiOSアプリケーションをダウンロードしてください。
アプリケーションをダウンロードしたら、コントロールセンターの設定をカスタマイズする必要があります。コントロールセンターにLoom Screen Recorderを追加するには、
- 設定メニューに移動します。
- コントロール センターに移動して開きます。
- 下に移動して、[その他のコントロール] オプションに移動します。
- そして、Loomの横にある「+」アイコンをクリックします。
完了すると、「INCLUDED CONTROLS」メニューに Loom が表示されます。
ステップ2.RLoom を使用して iPhone で画面とサウンドを録音します。
コントロール センターに移動し、録画ボタンを長押しします。
- ポップアップ メニュー オプションから Loom を選択します。
- 画面録画に内部サウンドとマイクのサウンドの両方を含める場合は、マイクをクリックします。
- 「ブロードキャストの開始」をクリックすると、iOS 画面を音声付きで録画できます。
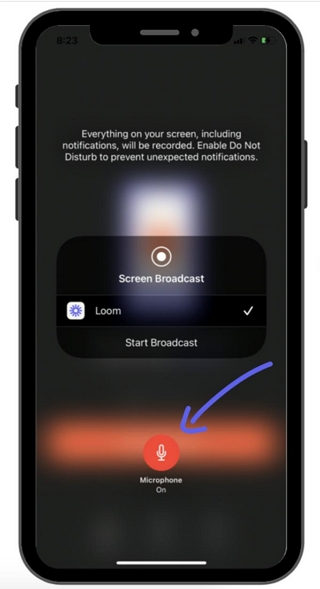
ステップ3。 回転アイコンをクリックすると、カメラとサウンドで録画できます。録画中は、回転アイコンを使用してカメラと画面を切り替えることができます。
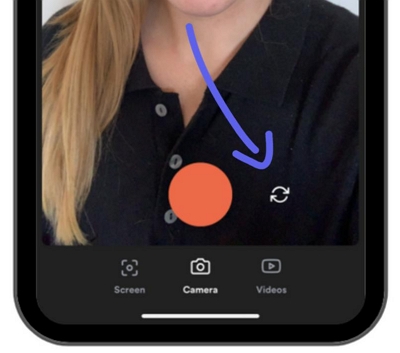
ステップ4。 録音を終了するには赤いボタンをクリックします。
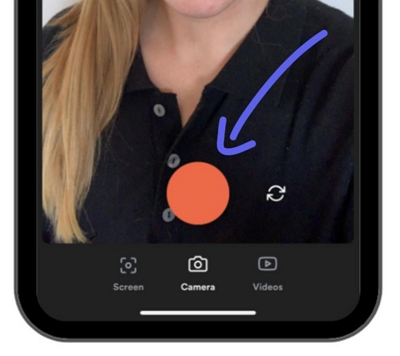
ステップ5。 タイトルを入力します。URL または共有ボタンを使用してビデオ録画を共有します。[完了] ボタンをクリックして、画面録画を Loom のクラウド ストレージに保存します。
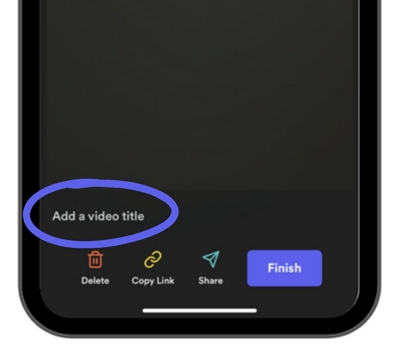
「共有」ボタンを使用してアプリ内でビデオ録画を共有すると、エンゲージメント(視聴、コメント、反応)をリアルタイムで確認できます。
ただし、URL を使用して Loom のメンバー以外の人とビデオを共有すると、リアルタイムの分析情報を表示できません。前述のように、デスクトップ アプリにログインして画面録画を編集できます。
Loom iOS アプリケーションは無料なので、ライセンスなしで iPhone の画面を音声付きで録画できます (最大 25 本のビデオ)。ただし、デスクトップ プログラムを使用して録画を編集する場合は、ライセンスを購入する必要があります。
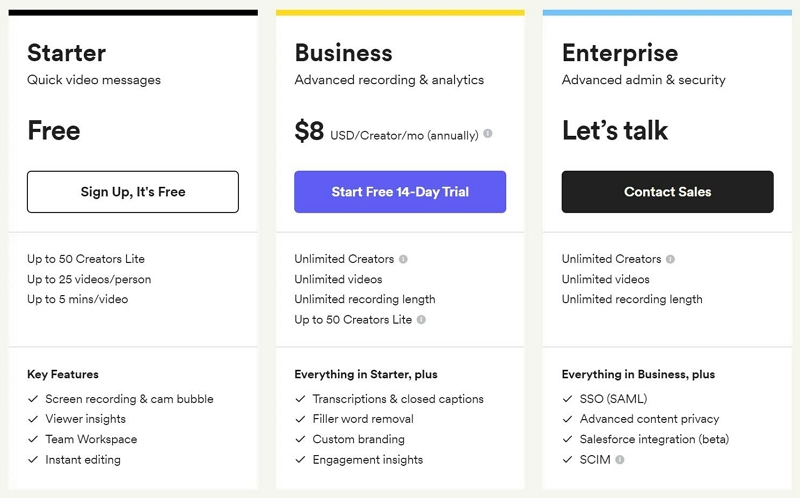
次の部分では、コンピューターから音声付きで iPhone 画面を録画するツールを探している方もいるかもしれません。もしそうなら、下にスクロールしてください。コンピューター経由で iOS 画面を録画する方法があります。
パート 3: コンピューターからの音声付きで iPhone の画面を録画する方法
コンピューターからサウンド付きで iPhone の画面を録画する方法を 2 つ紹介しました。1 つは QuickTime を使用する方法で、Mac デバイスを持っているユーザーのみが利用できます。一方、2 つ目の方法、Eassiy Screen Recorder を使用すると、Windows デバイスからサウンド、カメラ、注釈ツールなどを使用して iPhone の画面を録画できます。その方法については、以下をお読みください。
方法 1: Quick Time を使用して Mac から iPhone の画面を音声付きで録画する
メディア プレーヤーとしての QuickTime は、多くの方がご存知でしょう。しかし、Apple のネイティブ QuickTime は、マルチメディア ファイルの再生以外にもさまざまな機能を備えています。まず、ビデオの編集、速度の変更、トリミング、エフェクトの適用ができます。さらに重要なのは、QuickTime (Mac OS X 10.10 Yosemite 以降) を使って、iPhone の画面を音声付きで録画できる点です。
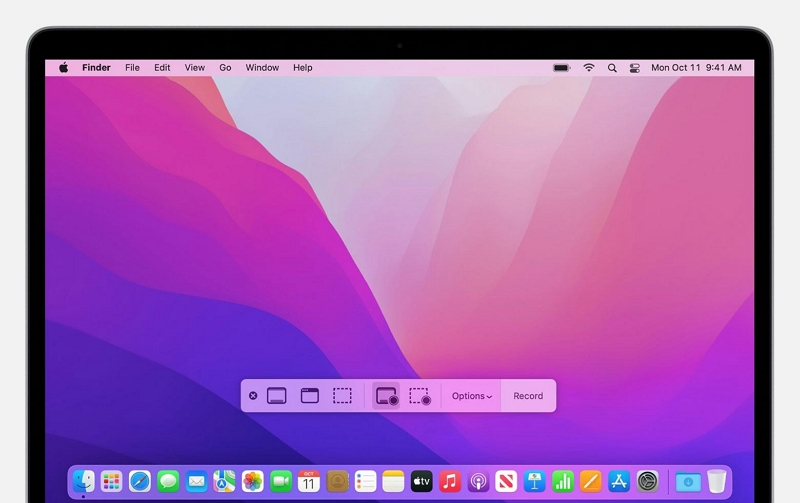
QuickTime を使用する利点は単純で、すべてのビデオが Mac デバイスに保存されるため、iPhone のスペースを節約できます。さらに、QuickTime を使用すると、iPhone のネイティブ スクリーン レコーダーよりも優れたビデオ品質で iPhone 画面を録画できます。さらに、マウス カーソルをスクリーン録画に含めるかどうかなどの高度なオプションも使用できます。
iPhone のネイティブ スクリーン レコーダーと同様に、QuickTime Player を使用すると、iPhone 画面を録画する際に内部サウンドと外部サウンドの両方を含めることができます。
主な特徴:
- iPhoneの画面を高品質で録画します。
- iPhone の録音に内部サウンドと外部サウンドの両方を含めます。
- QuickTime に組み込まれているビデオ エディタを使用して録画を編集します。
- 録画を Mac に MP4 で保存し、iPhone のスペースを節約します。
- 画面録画にマウスクリックを含めます。
QuickTime Mac で iPhone の画面をサウンド付きで録画する方法は?
iPhone と Mac を Lightning ケーブルで接続する必要があります。接続したら、Mac が iPhone ファイルにアクセスできるように許可する必要があります。iPhone を Mac に接続するとすぐに通知が表示されます。「信頼」をクリックして、Mac を使用してサウンド付きで画面を録画します。次に、次の簡単な手順に従って、サウンド付きで iPhone の画面を録画します。
ステップ 1. QuickTime で設定をカスタマイズします。
- ライトニングケーブルを使ってiPhoneをMacに接続します。
- QuickTime Player を開きます。
- ファイルへ移動します。
- そして、「新しいムービー録画」を選択します。
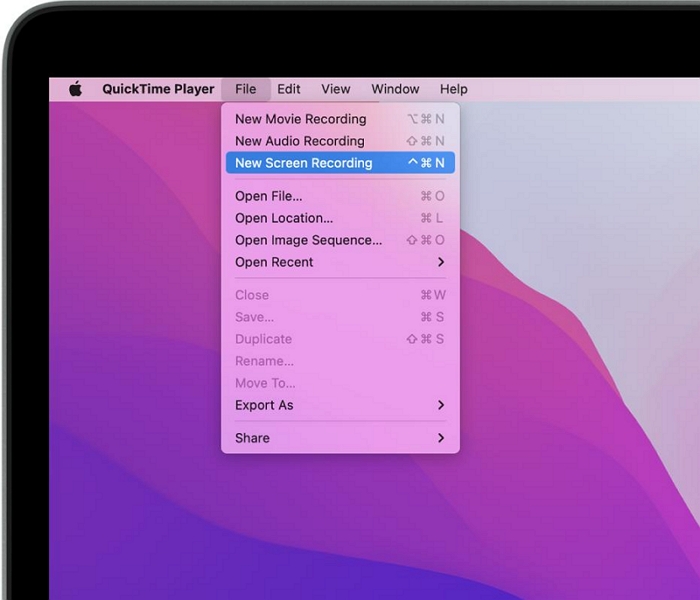
ステップ 2. 音声付きで画面を録画する iPhone を選択します。
「新しいムービー録画」をクリックすると、録画メニューがポップアップ表示されます。
- 記録アイコンの横にある矢印をクリックします。
- カメラオプションで、Mac に接続されている iPhone を選択します。
- 品質オプションで「高」または「中」を選択します。このオプションによって、画面録画のビデオ品質が決まります。
QuickTime で iPhone を音声付きで録音します。
もう一度下矢印をクリックし、iPhone を選択して iPhone の内部サウンドをキャプチャします。
注記: 外部の音を録音したい場合は、マイクを接続して、外部サウンド オプションからマイクを選択します。マイクの下の名前を選択して、ボイスオーバー用に Mac のマイクを選択することもできます。ただし、QuickTime を使用して画面を録画する場合、iPhone のサウンドと外部サウンドの両方を録音することはできません。
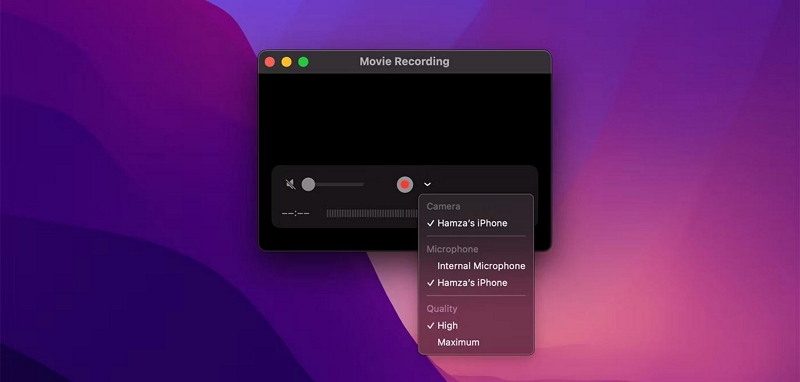
ステップ 3. 録音を保存します。
- 録音を終了するには、「録音」ボタンをクリックします。
- 名前を入力し、画面録画の場所を選択します。
- ポップアップメニューの「保存」をクリックします。
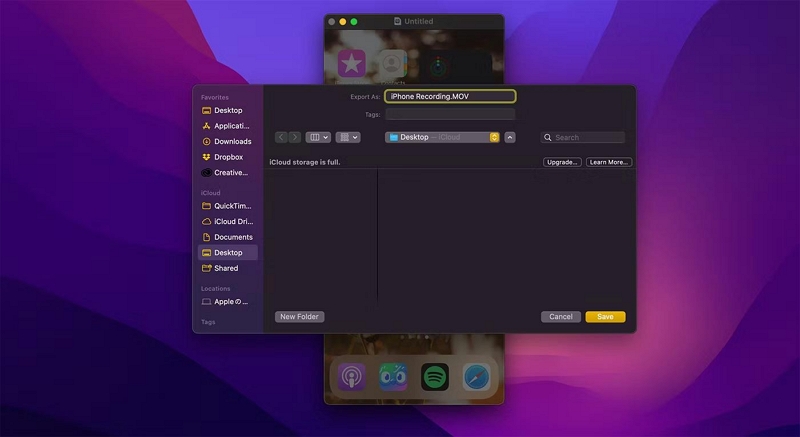
QuickTime を使用して iPhone の画面を音声付きで録画している間は、向きを変えないようにしてください。向きを変えると、QuickTime は録画を停止し、プロセスを再開する必要があります。
方法 2: Windows でサウンド付きで iPhone の画面を録画する – Eassiy
Eassiy スクリーン レコーダー 究極 は、Windows コンピューター経由で iPhone の画面を音声付きで録画したい場合に最適なツールです。ここで紹介した他のスクリーン レコーダーとは異なり、Eassiy はより多くの機能を提供します。そのため、プロ並みの 4K スクリーン録画をシームレスに作成できます。
上記のツールでは、iPhone の画面を音声付きでキャプチャすることしかできませんが、Eassiy ではサウンド レベルを管理できます。カメラと画面を同時に録画することもできます。また、Eassiy には高度なオーディオ管理システムが付属しており、バックグラウンドの干渉を管理したり、画面録画からノイズを除去したり、マイクのサウンドを強化して画面録画の音声をきれいにしたりできます。

また、Eassiy に組み込まれているビデオ エディターを使用して、iPhone の録画を後で編集することもできます。ライブ録画中に注釈ツールを使用したり、描画したり、落書きしたりすることもできます。さらに、マウス ポインター (さまざまな色とサイズ) を使用したり、非表示にしたりすることもできます。Twitch や YouTube 用のオンライン インストラクション、アプリ デモ、またはプロフェッショナルなゲームプレイを作成したい場合は、Eassiy が最適なツールです。
Eassiy Screen Recorder Ultimateの主な機能:
- Windows コンピューター経由で iPhone 画面を 4K で最大 60fps でミラーリングおよび録画します。
- 画面録画に内部オーディオと外部オーディオの両方を含めます。
- ライブ録画中にスクリーンショットを撮ります。
- パーソナライズされたホットキーを作成し、ホットキーを使用して iPhone の録画を管理します。
- 専用のオーディオ管理システムを使用してオーディオ レベルを管理します。
- 画面録画にマイクの音声を含めるときに、背景の干渉を制限します。
- マイクのサウンドを強化して、クリアでスムーズなナレーションを実現します。
- Eassiy Screen Recorder のトリム、自動分割、その他の編集ツールを使用してビデオを編集します。
- iPhone の画面録画を Windows に保存します。
- iPhone の画面録画をソーシャル チャネルに直接共有します。
- オーディオ レコーダーは、iPhone のシステム サウンド、マイク サウンド (または両方を同時に) のみをキャプチャします。
注記: Eassiy Screen Recorder (Windows 用) には、Follow Mouse Recorder、Around Mouse Recorder、スクロール スクリーンショットなどの高度な録画機能もいくつか用意されています。これらすべてを同じライセンスで使用できます。
つまり、iPhone 画面を録画する場合でも、Windows 画面を録画する場合でも、同じツールを使用して、プロフェッショナルなオンライン ビデオ、チュートリアル、アプリ デモ、説明ビデオ、オフィス プレゼンテーションを作成できます。
Eassiy Screen Recorder で iPhone の画面をサウンド付きで録画する方法は?
ステップ1. Eassiy Screen Recorderをコンピューターにダウンロードしてインストールします
公式ウェブサイトにアクセスし、Eassiy Screen Recorder の最新バージョンをダウンロードします。次に、PC にインストールします。プログラムを起動し、[電話] を選択します。

ステップ2. iOSを選択
新しいページから iOS を選択し、USB ケーブルを使用して iPhone を PC に接続します。
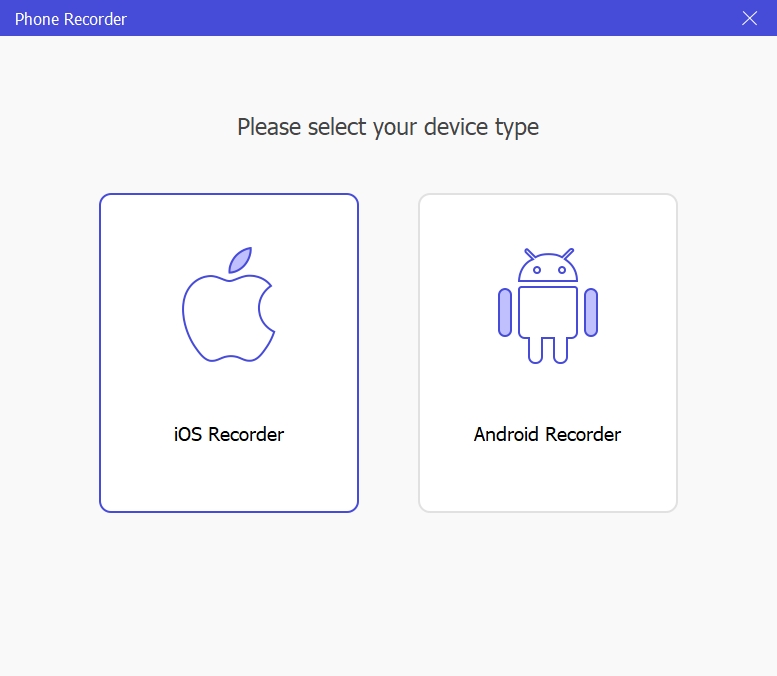
ステップ3.接続を確立する
新しい画面から「スクリーンミラーリング」を選択します。iOS デバイスのコントロールセンターを開き、「スクリーンミラーリング」をタップして、「Eassy Ultimate Screen Recorder」を選択します。
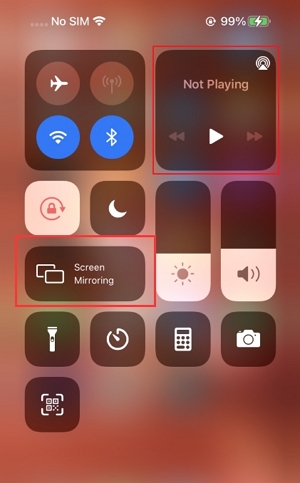
Eassiy は iPhone との接続を確立し、デバイスの画面がコンピューターに表示されます。次に、「解像度」の横にあるドロップダウンをクリックして、iPhone 画面を録画する解像度を選択します。
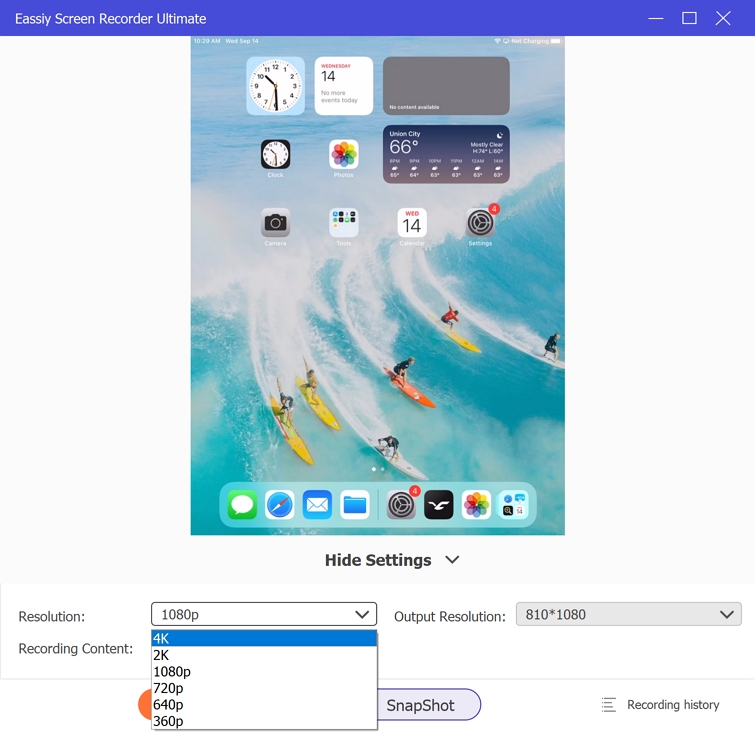
iPhone の画面を音声付きで録画するには、「録画コンテンツ」の横にあるドロップダウン アイコンをクリックし、「電話スピーカー」を選択します。
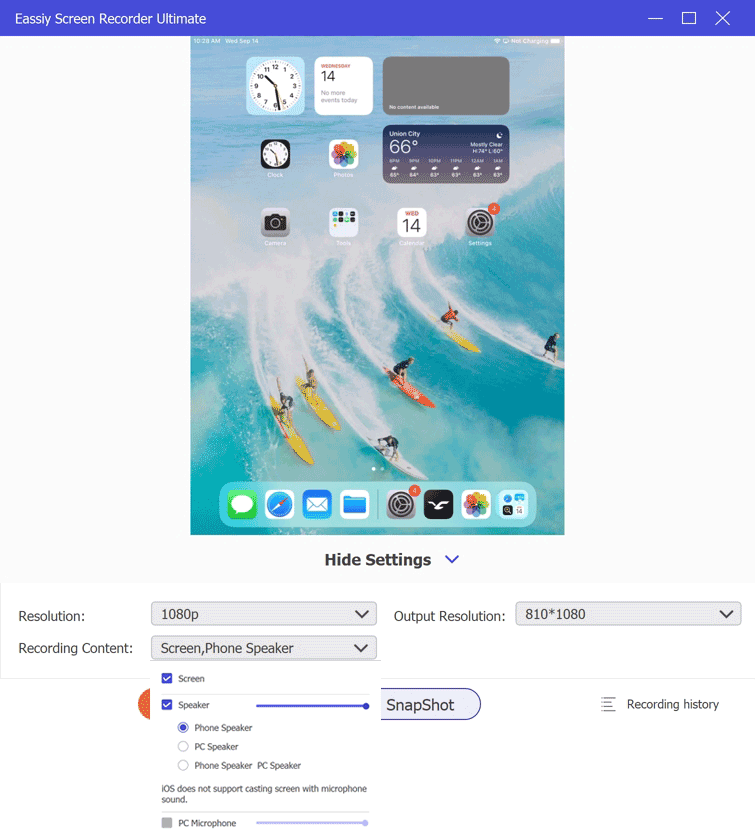
ステップ 4. iPhone 画面の録画を開始します。
「録画開始」ボタンをクリックすると、iPhone 画面で発生するすべてのアクティビティが音声付きで録画されます。カメラ アイコンは、リアルタイムのスクリーンショットを撮るのにも便利です。
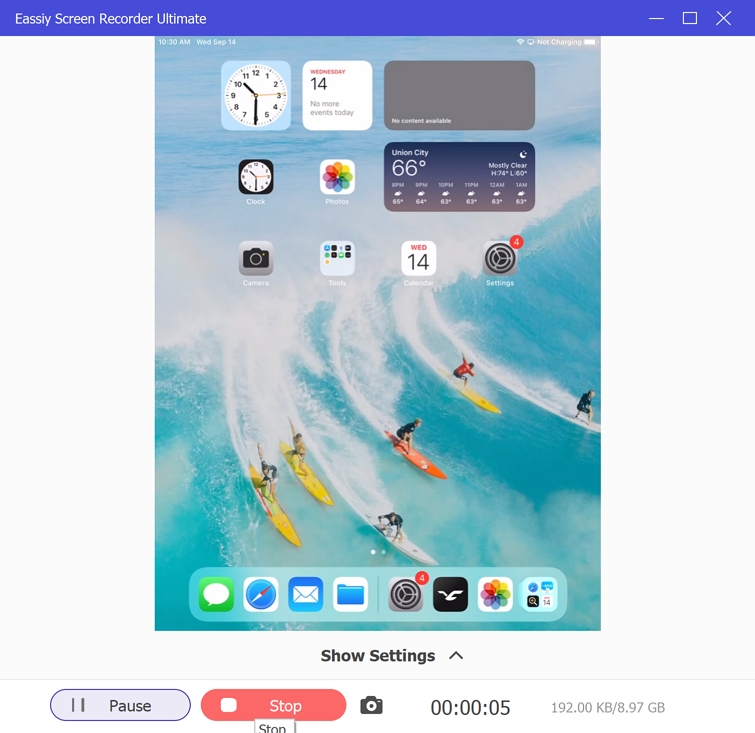
ステップ 5. 録音を停止します。
完了したら、「停止」をクリックして画面録画操作を終了します。次に、新しいウィンドウでビデオを編集し、希望のレベルにトリミングします。 その後, [完了] をクリックし、録画したビデオを PC のローカル ストレージに保存します。

よくある質問
1. iPhoneでFaceTimeの画面を音声付きで録画できますか?
はい。iPhone で FaceTime の画面を音声付きで録画できます。方法は次のとおりです。
- FaceTime通話を開始します。
- コントロール センターにアクセスするには、上にスワイプします。
- 録音ボタンをクリックすると、FaceTime 通話の音声録音が開始されます。
- 終了するには、iPhone 画面の左上にあるタイマーをクリックします。
2. iPhoneでNetflixの画面を音声付きで録画できますか?
Netflix には録画を防止するための DRM システムが組み込まれています。そのため、iPhone の組み込みスクリーン レコーダーを使用して Netflix 画面の録画を開始すると画面が真っ暗になるため、上記のいずれの方法でも Netflix を録画することはできません。
とはいえ、Eassiy Screen Recorder を使用すると、iPhone 画面をミラーリングし、コンピューター経由で Netflix を録画できます。Eassiy はミラーリング経由で iPhone 画面を録画するため、Netflix の技術に関する限り、画面のミラーリングがブロックされることはなく、画面が真っ暗になることなく画面を録画できます。
3. iPhoneのスクリーンレコードはどこに保存されますか?
iPhone のネイティブ スクリーン レコーダーを使用して画面を録画すると、録画は写真アプリに保存されます。もちろん、多くのスペースを消費します。そのため、すべての録画がコンピューターに保存される Eassiy Screen Recorder Ultimate を使用するのが最適です。
結論は
iPhone でサウンド付きで画面を録画する方法について、複数の回答を共有してきました。最初の方法、つまりネイティブのスクリーン レコーダーは、iOS アプリの優れた機能であり、画面録画に内部サウンドとマイク サウンドの両方を含めることができるため、多くのユーザーにとって十分なはずです。ただし、スペースを占有します。
一方、Loom はスクリーン録画をクラウド ストレージに保存します。ただし、iOS 上で編集機能は提供されません。さらに、チームや同僚とコミュニケーションを取る必要があるオフィス勤務のプロフェッショナルに適しています。したがって、iPhone 用のスクリーン レコーダー (内部/マイクのサウンドを含めるオプション付き) と編集ツールを探している場合は、Eassiy が最適なツールです。iOS スクリーン録画をコンピューターに保存し、ソーシャル共有オプションが付属しています。







