2024-10-15 更新
5min で読める
iPhone のスクリーン キャプチャ オプションを使用すると、画面の静止画像をキャプチャしたり、好きなだけビデオを録画したりできます。また、iPhone のビデオ スクリーン キャプチャ機能を使用して、新しいゲームを紹介したり、チュートリアルや説明ビデオを作成したりすることもできます。
iPhone で静止画を撮ったり、画面をビデオでキャプチャしたりする方法がわからないですか? 心配しないでください。このガイドでは、iPhone (全モデル: トップボタン、Touch ID、Face ID モデル) でスクリーンショットを撮る方法をすべて紹介します。また、iPhone でビデオ画面をキャプチャして、画面全体を好きなだけ録画する方法も学習します。
パート2: iPhoneでスクリーンショットを撮る方法
パート3:高度なスクリーンショットツールでiPhoneのスクリーンビデオをキャプチャする最良の方法
パート1:iPhoneの画面を無料でビデオキャプチャする方法
iOS 11 以降のバージョンに組み込まれているスクリーン レコーダーのおかげで、ツールをダウンロードしたりメンバーシップを購入したりすることなく、iPhone のスクリーン キャプチャを行うことができます。プロや専門家には適していませんが、iPhone スクリーン レコーダーを使用すると、iPhone でビデオを便利にスクリーン キャプチャできます。
また、iPhone の画面を内部サウンドと外部サウンド (または必要に応じてシステムとマイクの両方) でキャプチャすることもできます。録画後、すべての録画は写真アプリに保存されます。そのため、写真アプリに組み込まれているビデオ編集ツールを使用して、画面キャプチャをトリミングしたり、エフェクトを適用したりすることもできます。
組み込みツールを使用して iPhone でビデオをスクリーン キャプチャする方法は次のとおりです。
スクリーン レコーディング機能は iOS 11 以降のすべてのバージョンに組み込まれていますが、デフォルトでは非表示になっています。ただし、このオプションにアクセスする方法と、iPhone でビデオをスクリーン キャプチャする方法も紹介します。次の簡単な手順に従ってください。
ステップ1。 設定で有効にするには ビデオキャプチャ 関数。
- 設定メニューの 3 番目のグループで、コントロール センターをクリックします。
- 「アプリ内でアクセス」オプションに割り当てられたトグルをタップします。これにより、iPhone のアプリ内でビデオをキャプチャできるようになります。
- [その他のコントロール] に移動します。
- 画面録画オプションを見つけてください。 「+」アイコンをクリック コントロール センターに機能を追加します。
- これで、「含まれるコントロール」メニューの下に「画面録画」オプションが表示されます。
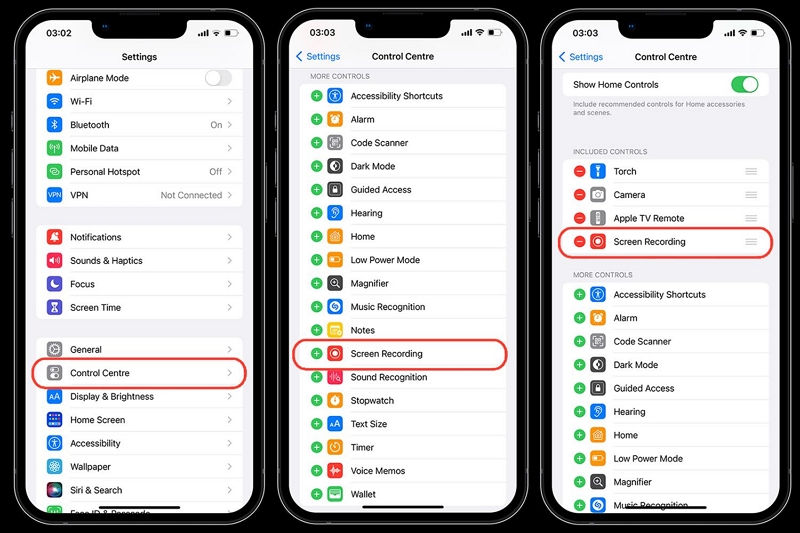
ステップ 2. iPhone でスクリーン キャプチャを開始します。
iPhone でキャプチャしたいアプリケーションまたはタブを開きます。画面の右上隅から下にスワイプしてコントロール センターにアクセスします。
(注記: ホームボタン付きの iPhone をお使いの場合は、コントロール センターにアクセスするには画面の左下隅から上にスワイプする必要があります。
タップして長押し 記録 マイクにアクセスするためのボタン(円の中にドット)です。
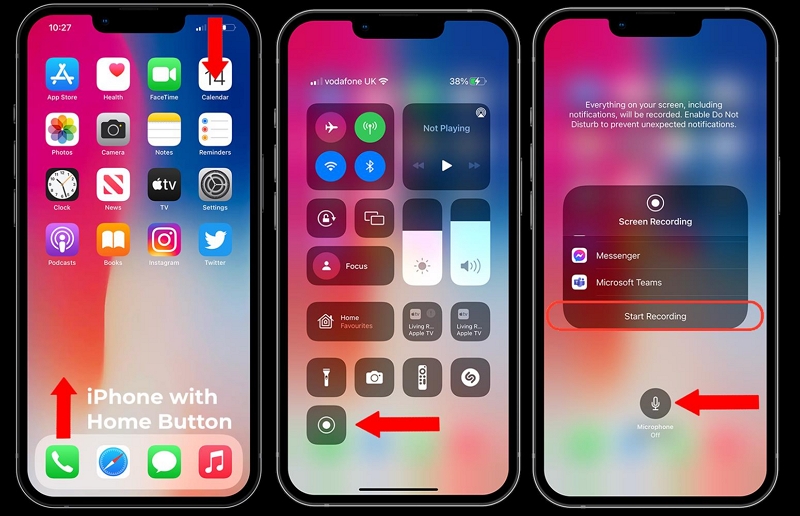
注記: マイクをクリックすると、内蔵サウンドとマイクでビデオをスクリーン キャプチャします。システム サウンドのみをキャプチャする場合は、マイクをオフにします。さらに、着信音をオフにすると、マイクのみでビデオをスクリーン キャプチャします。
ステップ3スクリーン キャプチャを開始すると、画面の左上隅にタイマーが表示されます。タイマーをクリックすると、録画を一時停止または停止できます。スクリーン キャプチャを停止するには、タイマーをクリックし、[停止] をタップして確定します。
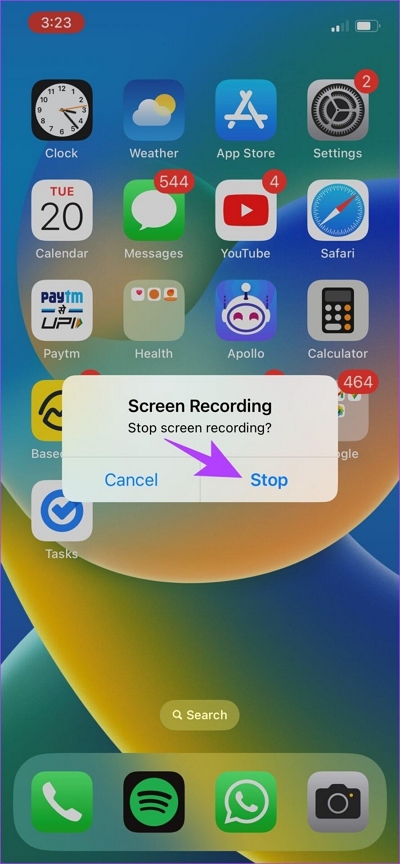
確認すると、画面キャプチャが停止します。キャプチャした画面ビデオには、写真アプリからアクセスできます。写真アプリに組み込まれている編集ツールを使用して、必要に応じてエフェクト、トリミング、その他の設定を適用することもできます。
しかし、iPhone の画面録画機能を使用する際の厄介な点は、録画が多くのスペースを占有し、デバイスのパフォーマンスを制限することです。そのため、iPhone で画面をキャプチャする別の方法 (およびビデオを直接コンピューターに保存する方法) についても説明します。
パート2: iPhoneでスクリーンショットを撮る方法
ビデオ画面キャプチャは iOS 11 以降のバージョンでのみ可能ですが、スクリーンショットはすべてのモデルで撮影できます。また、モデルに関係なく、iPhone で画面をキャプチャするための手順を順を追って説明します。さらに、スクロール スクリーンショットを撮る方法、つまり iPhone で画面全体をキャプチャする方法についても説明します。それでは、iPhone でスクリーンショットを撮る方法を見てみましょう。
1. iPhoneで通常のスクリーンショットを撮る
お使いの iPhone モデルまでスクロールして、iPhone でスクリーンショットを撮る手順を確認してください。
iPhone 13 および Face ID 搭載の iPhone モデルでスクリーンショットを撮る方法。
iPhone 13 または Face ID を搭載した他の iPhone モデルでスクリーン キャプチャを行うには:
- キャプチャする画面に移動します。ホーム画面またはアプリ内のコンテンツが対象となります。
- サイドボタン(右側)と音量アップボタンを同時に押して放します。
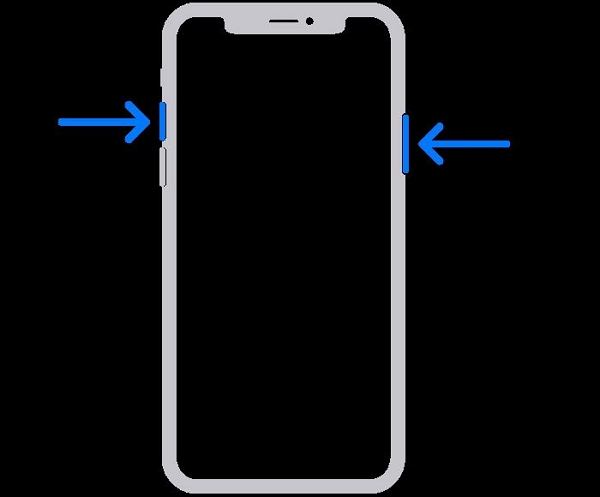
注記: サイドボタンと音量アップボタンの両方を同時にタップしてください。また、ボタンを押したらすぐに離す必要があります。
両方のボタンを押すと、iPhone 画面にフラッシュが表示されます。さらに、iPhone 画面の左下隅にサムネイルも表示されます。画像をクリックすると、すぐにスクリーンショットにアクセスし、編集して、メッセージやソーシャル チャネルで共有できます。
ただし、さらに先に進んで後でスクリーンショットにアクセスしたい場合は、サムネイルを無視してください。または、左にスワイプしてすぐに閉じます。言うまでもなく、キャプチャした画像にはギャラリー(スクリーンショット フォルダー内)からアクセスできます。
Touch ID とサイドボタンを使用して iPhone でスクリーンショットを撮る方法。
キャプチャしたい画面を開きます。
- サイドボタン(右側)とホームボタンを同時に押します。
- 画面が点滅したら、ホームボタンとサイドボタンをすぐに放します。
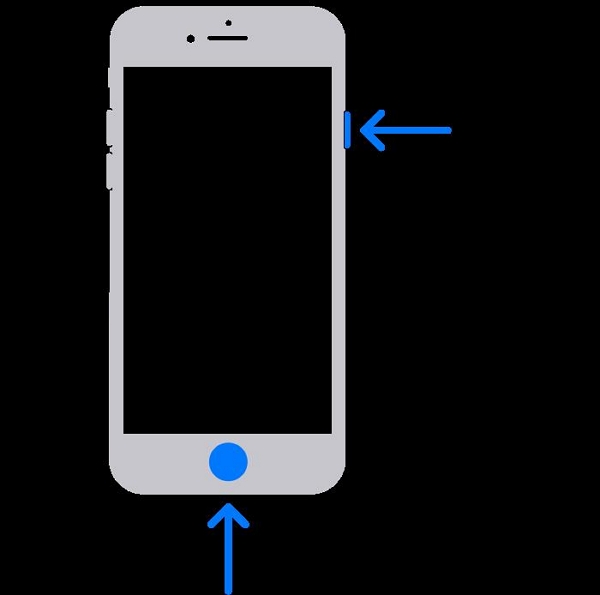
もう一度、スクリーンショットを正常に撮影すると、画面の左下隅にサムネイルが表示されます。サムネイルをクリックすると、すぐにスクリーン キャプチャ画像にアクセスできます。または、サムネイルを無視して、後でギャラリー (スクリーンショット フォルダーの下) からスクリーン キャプチャ画像にアクセスすることもできます。
Touch ID とトップボタンを使用して iPhone でスクリーンショットを撮る方法。
Touch ID とトップボタンを備えた iPhone モデルで画面をキャプチャするには、キャプチャする画面に移動します。
- iPhoneのTouch IDボタンとトップボタンを同時に押します。
- 画面が一瞬点滅したら、Touch ID とトップボタンを素早く放します。
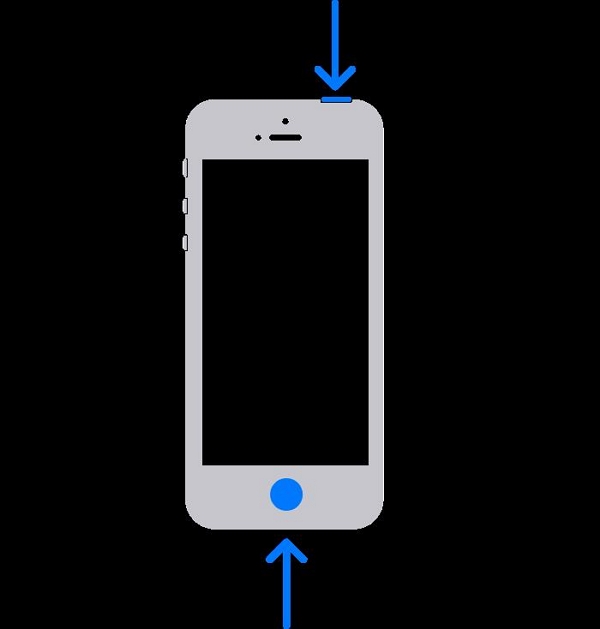
iPhone でトップボタンとホームボタンを使用してスクリーン キャプチャを行うと、画面の左下隅にサムネイルが表示されます。スナップ サムネイルをクリックすると、キャプチャしたスクリーン イメージにすぐにアクセスできます。または、左にスワイプして閉じます。
2. iPhoneでスクロールスクリーンショットを撮る
これで、iPhone で画像をスクリーン キャプチャする方法がわかりました。次は、複数のフレーム (ページ コンテンツ全体) を 1 つの画像にスクリーン キャプチャする方法について説明します。iPhone でスクロール スクリーンショットを撮る方法を学ぶことの利点は明らかです。重要なものをすべて 1 つの画像に簡単にキャプチャし、そのコンテンツを便利に共有できます。
iPhone でスクロールスクリーンショットを撮る方法 (全モデル):
iPhone のモデルに関係なく、スクロール スクリーンショットを撮る方法は同様です。1 つの画像に複数のフレームをキャプチャする方法は次のとおりです。
ステップ 1. 通常のスクリーンショットを撮ります。
キャプチャしたい画面にアクセスします。上記の解決策(iPhoneのモデルによって異なります)に従って、ページのスクリーンショットを撮ります。
- Face ID 搭載の iPhone モデルでは、サイドボタン (右側) と音量アップボタンの両方を押します。
- Touch ID とトップボタンを備えた iPhone モデルでは、Touch ID とトップボタンを押します。
- ホームボタンがある iPhone モデルの場合は、サイドボタン (右側) とホームボタンを押します。
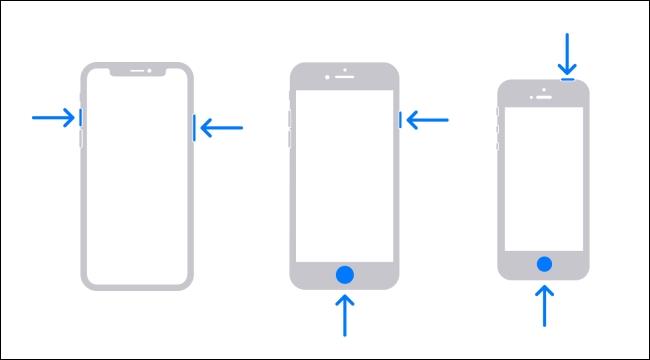
ステップ 2. スクリーンショットのプレビューを選択します。
- 示されているように、iPhone でページのスクリーン キャプチャを実行すると、iPhone 画面の左下隅にサムネイルが表示されます。
- サムネイルをクリックすると、すぐにスクリーンショットにアクセスできます。(注記 プレビュー機能ではサムネイルが約 3 ~ 5 秒間しか表示されないので、すぐに操作してください。
- スクリーンショットに即座にアクセスすると、 全ページ iPhone 画面の右上にあるオプション。
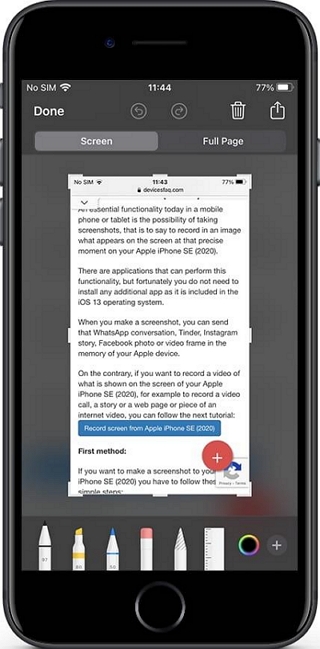
ステップ 3. 全ページ表示。
- クリック 全ページ ページ全体の単一ビューにアクセスします。
- 「フルページ」オプションをクリックすると、iPhone 画面の右側にスクロール機能が表示されます。
- スライダーを使用し、右側のスクロール ビューで必要なコンテンツをすべてハイライト表示します。
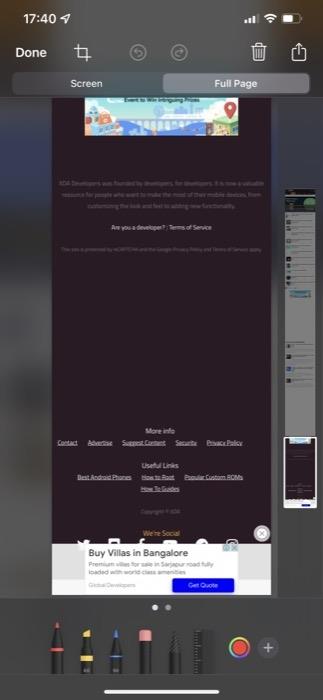
ステップ4スクロールスクリーンショットを編集して保存または共有します。
- トリミング機能を使用して、ページから必要な部分を選択します。マーカー、ペイントブラシなどの他の編集機能を使用して、全ページのスクリーンショットを編集することもできます。
- クリック 終わり スクロールスクリーンショットをギャラリーに保存します。
- または、アップロードボタンを使用して、スクロールスクリーンショットをソーシャル チャネルに共有することもできます。
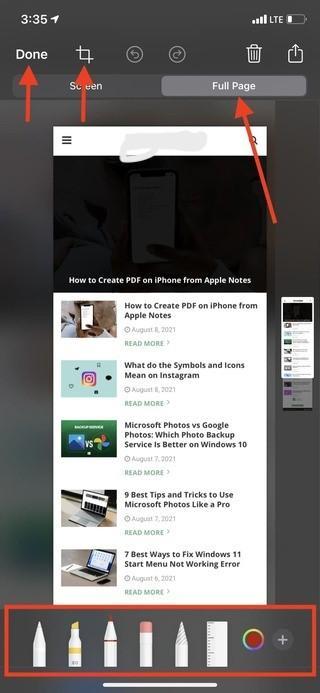
これが、iPhone でスクロールスクリーンショットを撮る方法です (iPhone のモデルに関係なく)。
これまで、iPhone のネイティブ機能を使って画面をビデオキャプチャしたり、iPhone で通常のスクリーンショットやスクロールスクリーンショットを撮ったりする方法を見てきました。ただし、iPhone で画面をビデオキャプチャしたり、スクリーンショットを撮ったりするサードパーティ製のアプリもあります。
もちろん、iPhone でスクリーン ビデオをキャプチャしたり、スクリーンショットを撮ったりするのに、なぜサードパーティ アプリケーションを使用するのか疑問に思うことでしょう。Eassiy Screen Recorder のようなサードパーティ アプリケーションの機能は、iPhone のネイティブ機能と比較すると、きっと感動するでしょう。つまり、プロのように iPhone でスクリーン キャプチャをしたい場合、Eassiy Screen Recorder は最適なツールです。
パート3:高度なスクリーンショットツールでiPhoneのスクリーンビデオをキャプチャする最良の方法
Eassiy スクリーン レコーダー 究極
まず、 Eassiy スクリーン レコーダー 究極 iOS のネイティブ スクリーン レコーディング ツール (適切な解像度) とは異なり、iPhone を 4K 品質でスクリーン キャプチャできます。さらに、iPhone にレコーディングを保存する必要はありません。
Eassiy では、iPhone の画面をコンピューターにミラーリングし、コンピューター プログラムを介して iPhone の画面をキャプチャできるため、iPhone 画面のビデオ キャプチャをコンピューターに直接保存できます。しかし、それだけではありません。Eassiy では、画面をキャプチャするときに外部サウンドと内部サウンドの両方を含めることもできます。これだけでなく、Eassiy Screen Recorder でライブ レコーディング中に内部および外部オーディオ レベルを管理して、ビデオでオーディオ メッセージを正確に伝えることができます。この機能は、iPhone でハウツーやチュートリアルを作成するときに非常に役立ちます。さらに、ナレーションを行う場合は、高度なオーディオ管理システムを使用して、マイクのサウンドを強化し、背景の干渉を制限することができます。

iPhone 画面を録画しながらライブ スクリーンショットを撮ることもできます。さらに、Eassiy には、iPhone 画面キャプチャから不要な部分を切り取るトリマーなどのビデオ作成ツールも含まれています。
Eassiy Screen Recorder Ultimateの主な機能:
- 最大 60fps の 4K 品質でスクリーンをキャプチャします。iPhone 画面をミラーリングし、超高解像度で録画します。
- 高度なスクリーンショット。iPhone 画面またはコンピューター画面のフルスクリーンショット、スクロールスクリーンショット、パノラマスクリーンショットを撮ります。ポップアップ メニューのスクリーンショット。
- 注釈ツール。Eassiy を使用すると、iPhone のビデオ画面キャプチャで重要な部分を描画、落書き、強調表示できます。
- iPhone のスクリーンキャプチャをコンピュータのローカルストレージに保存し、iPhone のスペースを節約します。
- カスタムホットキーを作成し、キーボードショートカットを使用して録画パラメータ(開始と終了も)を管理します。
- オーディオ レベルを管理します。Eassiy を使用すると、iPhone でビデオをスクリーン キャプチャするときにサウンド レベルを上げたり下げたりできます。
- 背景の干渉を制限し、マイクのサウンドを強化します。
- iPhone のスクリーン キャプチャやスクリーンショットを Facebook、Instagram、YouTube などのソーシャル チャネルに直接共有します。
Eassiy では、iPhone のスクリーン キャプチャだけでなく、コンピューターのスクリーン キャプチャも可能なので、ゲームプレイを録画したり、コンピューターからオンライン チュートリアルを作成したりすることもできます。
Eassiy Screen Recorder Ultimate を使って iPhone でサウンド付きスクリーンビデオをキャプチャする方法は?
ステップ1. Eassiy Screen Recorderをコンピューターにダウンロードしてインストールします
公式ウェブサイトにアクセスし、Eassiy Screen Recorder の最新バージョンをダウンロードします。次に、PC にインストールします。プログラムを起動し、[電話] を選択します。

ステップ2. iOSを選択
新しいページから iOS を選択し、同じ Wi-Fi で iPhone を PC に接続します。
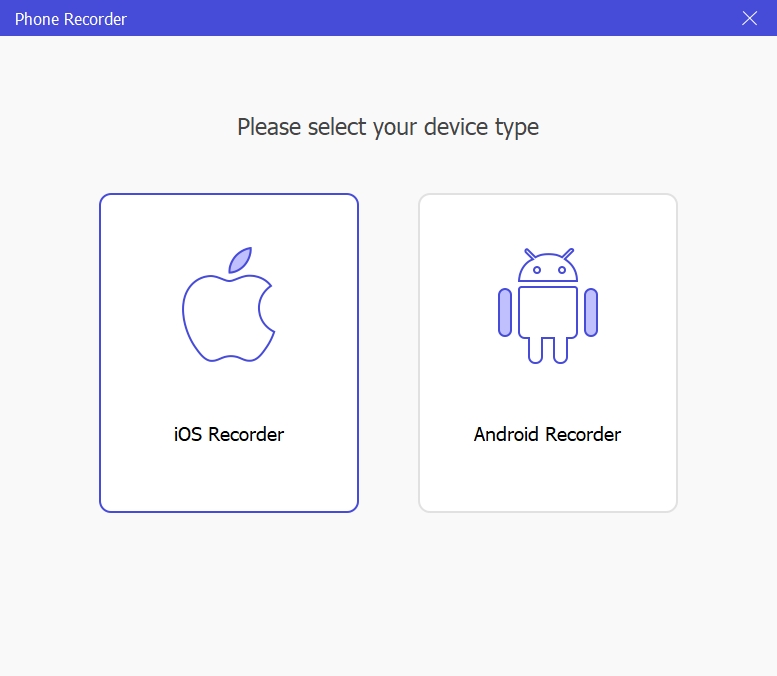
ステップ3.接続を確立する
お使いの携帯電話で「スクリーンミラーリング」をタップし、「Eassiy Screen Recorder Ultimate」を選択します。完了すると、Eassiy Screen Recorder は iPhone とコンピューター間の接続を自動的に確立します。
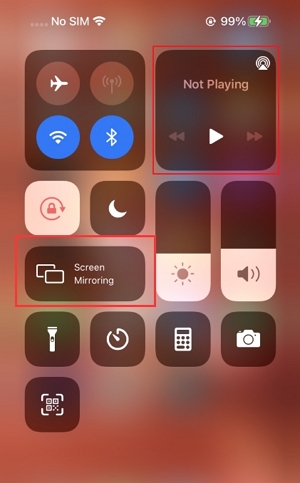
iPhone の画面が自動的に PC 画面に表示されます。次に、「解像度」までスクロールし、その横にあるドロップダウン アイコンをクリックして、携帯電話の画面を録画する解像度を選択します。
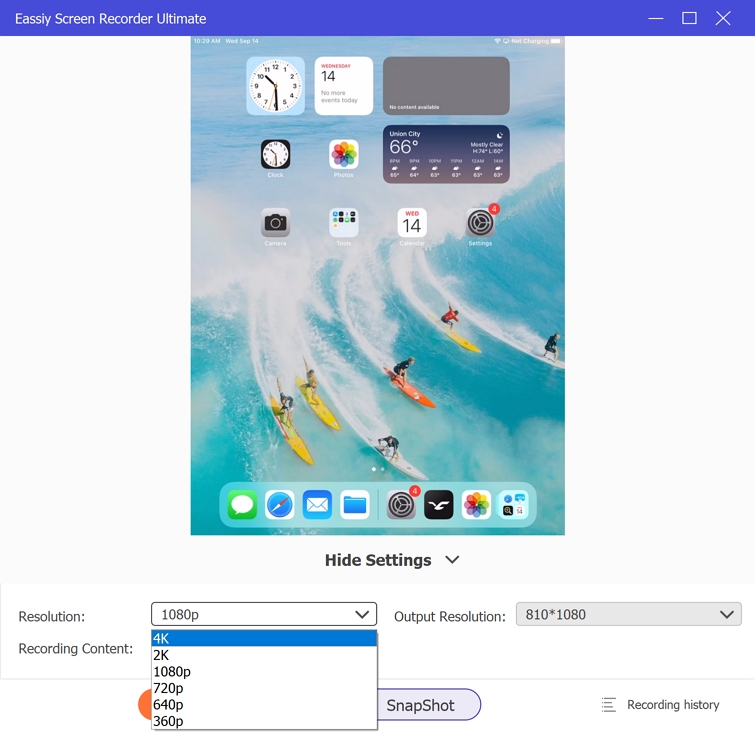
さらに、「コンテンツの録画」の横にあるドロップダウン アイコンをクリックして、iPhone 画面を電話のスピーカー、PC スピーカー、またはその両方で録画するかどうかを選択できます。
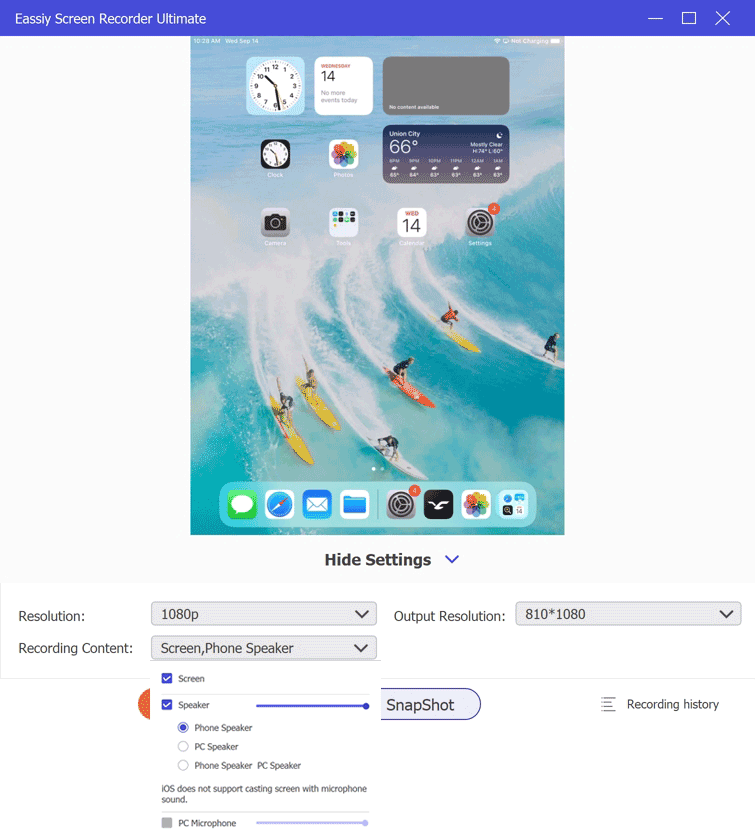
ステップ3. iPhone画面の録画を開始します。
設定が完了したら、「録画開始」ボタンをクリックして iPhone 画面の録画を開始します。カメラアイコンをクリックしてスクリーンショットを撮ることもできます。
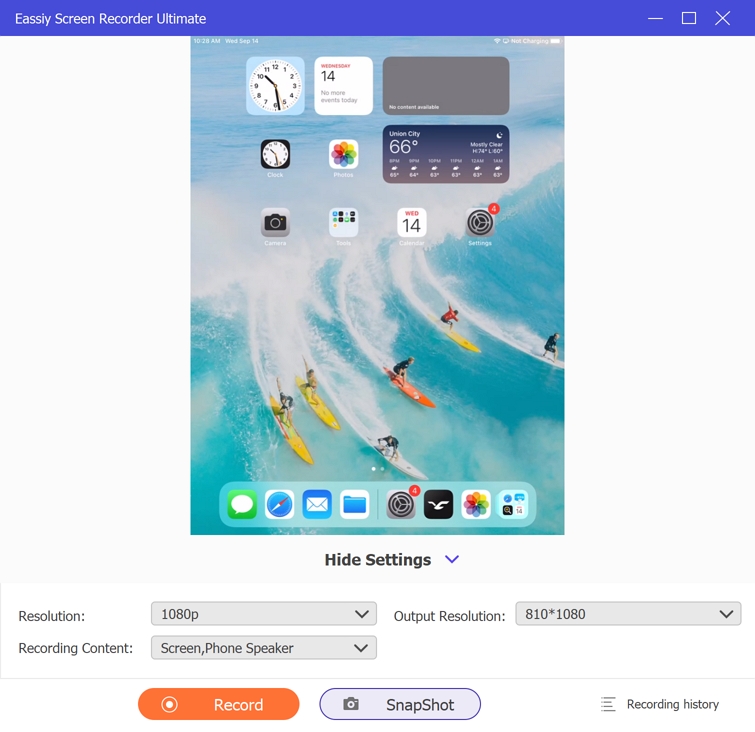
Eassiy 注釈ツールは、テキストの追加、重要な要素の強調表示など、この段階でも役立ちます。
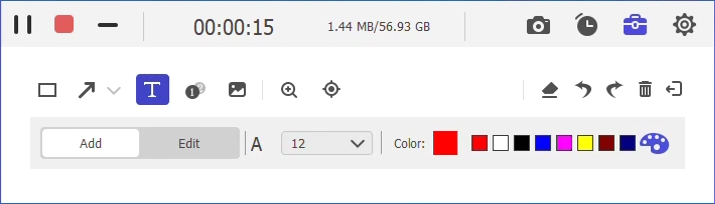
ステップ 4. 録音を停止します。
終わったら、[停止] ボタンを使用して録画を終了します。その後、ビデオをトリミング、カット、その他の好みの編集を適用できます。編集が完了したら、[完了] をクリックして、録画したビデオを PC のローカル ストレージに保存します。

結論
前に約束したように、このガイドでは iPhone の画面をキャプチャするすべての方法を紹介します。また、ネイティブ機能、つまり画面録画機能または Eassiy Screen Recorder Ultimate から選択できます。どちらの方法も同じ機能を果たしますが、アプローチが異なります。たとえば、iPhone の画面録画機能を使用すると、適切な品質で画面をキャプチャできます。さらに、ライブ録画中に外部レベルとサウンド レベルを管理する方法はありません。iOS 自体にすべて保存されることを忘れないでください。
同時に、Eassiy を使用すると、コンピューター経由で iPhone のビデオをスクリーン キャプチャできるため、大量のスペースを節約できます。さらに、Eassiy には高度な録画、編集、共有機能が搭載されており、iPhone をプロフェッショナルな方法でスクリーン キャプチャし、魅力的なオンライン チュートリアル、ハウツー、ゲームプレイ、説明ビデオを作成できます。







