2024-10-15 更新
5min で読める
長年にわたり、FaceTime は友人や家族とのビデオ通話ツールから進化してきました。そして、FaceTime は今ではプロの環境でも使用されています。今日では、マネージャーが同僚に電話して仕事の進捗状況を話し合ったり、教師が生徒に電話してプロジェクトの重要な詳細を共有したりしています。もちろん、多くの人は FaceTime 通話中に話し合った重要なアイデアを覚えておく必要があります。そのため、iPhone で FaceTime 通話を録音する方法を学ぶのが最善です。下にスクロールして、iPhone で FaceTime を録音する 3 つの方法を学びましょう。
パート2:サードパーティのアプリを使用してiPhoneでFacetimeを音声付きで録音する方法
パート3:PCを使ってiPhoneでFacetimeを音声付きで録音する方法
パート 1: 内蔵レコーダーを使用して iPhone で FaceTime を音声付きで録音する方法
Facetime 通話を録画する最も簡単な方法は、iPhone に組み込まれている画面録画機能を使用することです。iOS 11 以降のバージョンを実行しているすべての iPhone で利用可能で、ネイティブの画面録画機能はデフォルトで非表示になっています。アクセスするには、コントロール センターのオプションをカスタマイズする必要があります。
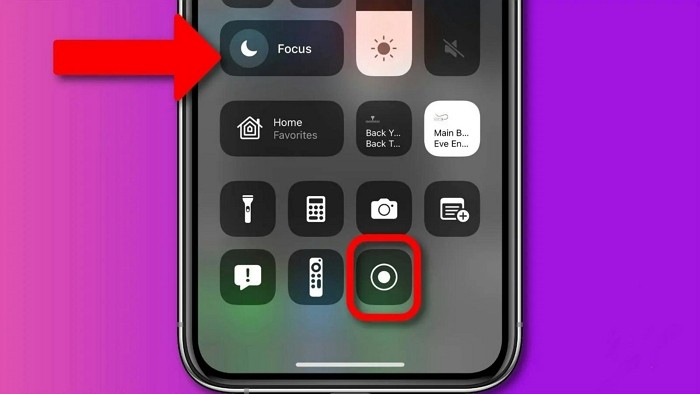
ネイティブスクリーンレコーダーの録画機能に注目すると、利用できる高度な機能は見つかりません。画面上のアクティビティを音声付きで録画できます。ただし、iPhone に組み込まれているスクリーンレコーダーを使用するには大きな欠点があります。それは、すべての録画が iPhone 自体に保存されるため、内部ストレージ容量を犠牲にしなければならないことです。
内蔵スクリーンレコーダーを使用して iPhone で FaceTime を音声付きで録画する方法は次のとおりです。
iPhone の画面録画機能にアクセスするには、トップレベル メニューをカスタマイズする必要があります。まず、画面録画機能にアクセスして、コントロール センターのオプションに含める方法を学びましょう。
ステップ1コントロール センターに画面録画を追加します。
- iPhoneで設定メニューを開きます。
- コントロール センター (3 番目のグループ) をクリックします。
- コントロール センター内で、アプリ内アクセス オプションに割り当てられたオプションが有効になっていることを確認します。
- 「その他のコントロール」セクションまで下にスクロールします。
- 画面録画機能に割り当てられた + アイコンをクリックします。
「INCLUDED CONTROLS」メニュー内に画面録画機能が表示されます。
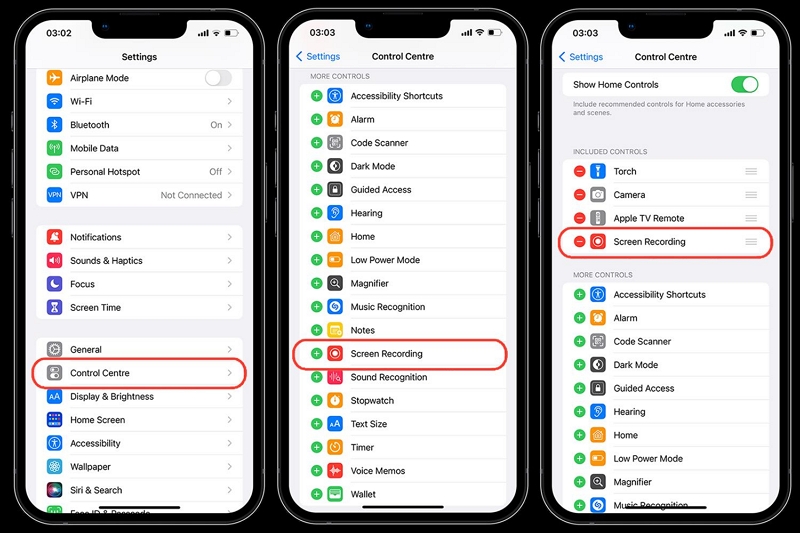
ステップ 2. iPhone で FaceTime を録画します。
- コントロール センターにアクセスするには、画面の右上隅から下にスワイプします。
- 録音ボタンをクリックすると、iPhone で録音を開始するためのカウントダウン タイマーが開始されます。
画面録画を開始したら、FaceTime 経由で相手に電話をかけます。録画したい会話全体を確認します。
このプロセスを逆にすることもできます。たとえば、すでに FaceTime 通話中で、会話の画面を録画したい場合は、画面の右上隅から下にスワイプし、[録画] ボタンをクリックするだけで、画面の録画が開始されます。
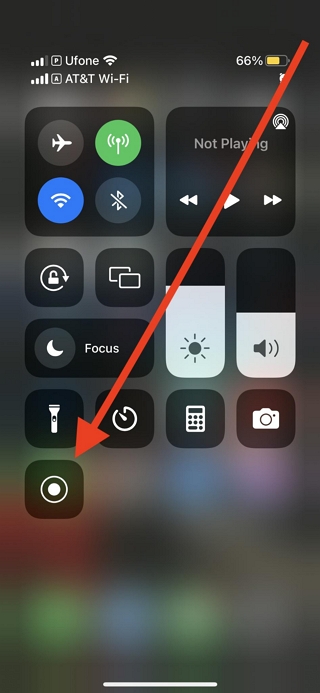
注記: マイクをオンにしないでください。FaceTime で通話するときに歪みが生じます。また、iPhone のスピーカーの音量が下がるため、相手の声が適切に聞こえなくなります。
ステップ3iPhone で FaceTime の録画を終了します。
- FaceTime 会話が終わったら、画面の左上隅にあるタイマーをクリックします。
- タイマーをクリックすると、「キャンセル」と「停止」の 2 つのオプションが表示されます。
- iPhone での FaceTime 録画を終了するには、「停止」をクリックします。
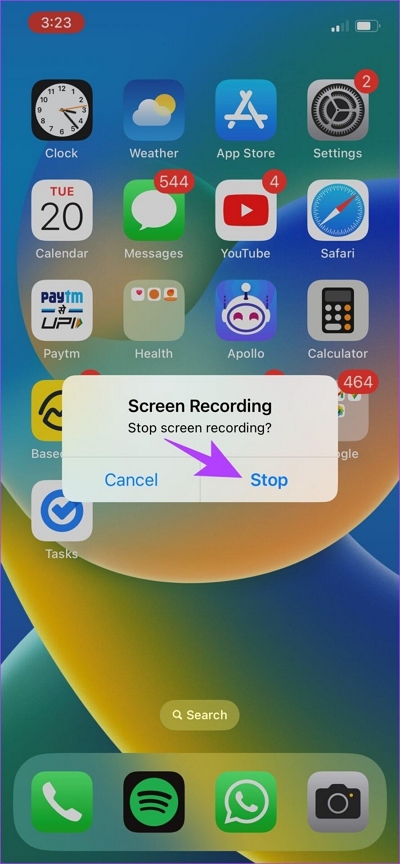
iPhone に組み込まれている画面録画機能を使って FaceTime 通話を録画するのはとても簡単です。iPhone で FaceTime を録画した後、写真アプリに移動して録画を見つけます。
前述のように、マイクをオフにしてください。マイクをオフにすると、FaceTime 通話中に音声が歪んで相手の声が聞こえなくなる可能性があります。(注: マイクのオプションをオンにすると、iPhone のスピーカーの音量が下がります)。
iPhone の内蔵スクリーンレコーダーを使用して FaceTime を録画する利点:
- ツールをダウンロードしなくても、FaceTime 通話を簡単に録音できます。
- 相手に知られずに iPhone で FaceTime を録画できます。
- iPhone で FaceTime 録画を開始および終了する簡単な手順。
iPhone の内蔵スクリーンレコーダーを使用して FaceTime を録画することの欠点:
- 画面上に描画するライブ注釈などの高度なツールはありません。特定の何かを強調したい場合に、これが必要になる場合があります。
- FaceTime の録音はすべて iPhone 自体に保存されます。これは多くのスペースを消費するため、iPhone で FaceTime の録音を保存するために貴重なスペースを犠牲にしなければなりません。
- 写真アプリには、録画をプロフェッショナルなものにするための高度な編集オプションはありません。
パート2:サードパーティのアプリを使用してiPhoneでFacetimeを音声付きで録音する方法
iPhone のネイティブ画面録画機能の欠点を考えると、iPhone 画面を録画するためのサードパーティの代替手段を検討するのが最善です。iPhone 画面を 360p から 1080p の品質、最大 24Mbps のビデオ品質、最大 60fps のフレーム レートで録画できる XRecorder を使用すると、iPhone での FaceTime 録画をカスタマイズできます。さらに、iPhone のネイティブ画面録画ではカウントダウン タイマーをカスタマイズできませんが、XRecorder では好みに応じてタイマーを増減できます。柔軟なタイマーにより、FaceTime 通話を便利に録画できます。
サードパーティのアプリを使用して iPhone で FaceTime を音声付きで録音する方法は次のとおりです。
- App Store から XRecorder をダウンロードしてください。
- アプリケーションを開きます。
- 「記録」をクリックします。「記録」をクリックするとすぐに、画面に気泡が表示されます。
- FaceTime通話を開始します。
- そして、エアバブルをクリックします。
- エアバブルのオプションリストからビデオオプションをクリックします。
- iPhone で Facetime の録画を停止するには、エアバブルをクリックし、赤い停止ボタンをクリックします。
XRecorder を使えば、iPhone の FaceTime を録音するのはとても簡単です。通話を開始した後に iPhone で FaceTime を録音する代わりに、カウントダウン タイマーをカスタマイズし、カウントダウンが終了したら [開始] をクリックして録音を開始できます。これにより、通話中に介入することなく iPhone で FaceTime を録音できます。
iPhone の内蔵スクリーンレコーダーを使用して FaceTime を録画する利点:
- 任意の解像度、カスタマイズ可能なフレーム レート、ビデオ品質で FaceTime 通話をキャプチャします。
- カスタマイズ可能なタイマーを使用すると、FaceTime 通話を自動的に記録できます。
- 専用のビデオエディタを使用すると、不要な部分を削除したり、オーディオをクリーンアップしたり、速度を変更したりできます。
- ライブ ストリーム、FaceTime、YouTube、Facebook、その他のソーシャル メディア プラットフォームでの通話。
iPhone の内蔵スクリーンレコーダーを使用して FaceTime を録画することの欠点:
- XRecorder は大量のバッテリーと物理リソースを消費します。
- FaceTime 録画のフレーム レートとビデオ品質が低下する可能性があります。
- FaceTime の録画はすべて iPhone の内部ストレージに保存されるため、大量のストレージを割り当てる必要があります。
パート3. PCを使ってiPhoneでFacetimeを音声付きで録音する方法
iPhone で FaceTime を録画するためのもう 1 つの重要なオプションは、Eassiy Screen Recorder Ultimate です。このガイドの他の 2 つの方法とは異なり、Eassiy を使用すると、iPhone の画面をコンピューターにミラーリングし、そのコンテンツを簡単に録画できます。
Eassiy スクリーン レコーダー 究極
Eassiy スクリーン レコーダー 究極 iPhone の FaceTime 通話や、コンピューターのその他の画面上のアクティビティを録画できます。ここで紹介した iPhone の FaceTime を録画する他の 2 つの方法と同様に、Eassiy では iPhone の画面を超高解像度 (最大 4K) でキャプチャし、最大 1080p の解像度で出力できます。しかし、Eassiy の重要な点は、最先端のオーディオ管理システムです。バックグラウンドの干渉を制限し、オーディオ チャネルを強化して非常にクリアなサウンドを実現できます。
コンピューター経由で iPhone の FaceTime を録画すると、クリップはコンピューターに保存されます。つまり、iPhone デバイスのスペースを大幅に節約できます。さらに、Eassiy で利用できる編集スイートを使用すると、FaceTime の録画をプロフェッショナルに編集できます。何よりも、Eassiy は使い方が簡単です。モダンでわかりやすいユーザー インターフェイスのおかげで、初心者でも学習曲線を経ることなくツールを使用できます。

主な特徴:
- iPhone をミラーリングし、FaceTime 通話を高解像度で録画します。Eassiy を使用すると、iPhone の画面上のアクティビティを 4K でキャプチャし、最大 60fps で録画できます。
- 内部サウンド (FaceTime のやり取り) をキャプチャするだけでなく、コンピューターのマイクからの他のオーディオもキャプチャできます。
- バックグラウンド干渉を制限し、マイクのサウンドを強化する高度なオーディオ管理機能。
- トリマー、自動分割などの機能を使用して FaceTime 録画を編集します。
- 注釈ツール (矢印、鉛筆、テキストなど) を使用して、重要なポイントを強調し、画面録画で重要な点をハイライト表示します。
- iOS 14、12、13 を含む iPhone の最新バージョンをすべてサポートします。
- 直感的でわかりやすいインターフェース。
- クリップをコンピューターに保存し、iPhone のストレージ容量を節約します。
- 録画および編集した FaceTime 録画を Facebook、YouTube などのソーシャル チャンネルで共有します。
Eassiy Screen Recorder を使用して PC から FaceTime の画面を録画する方法は?
ステップ 1. コンピューターに Eassiy プログラムをダウンロードします。
iPhone で FaceTime を録画するには、iPhone 自体にツールをインストールする必要はありません。ただし、コンピューターに Eassiy をダウンロードする必要があります。
ステップ2: Eassiy を起動します。メイン インターフェイスで、[電話] をクリックします。次の画面に 2 つのオプションが表示されます。[iOS Recorder] をクリックします。
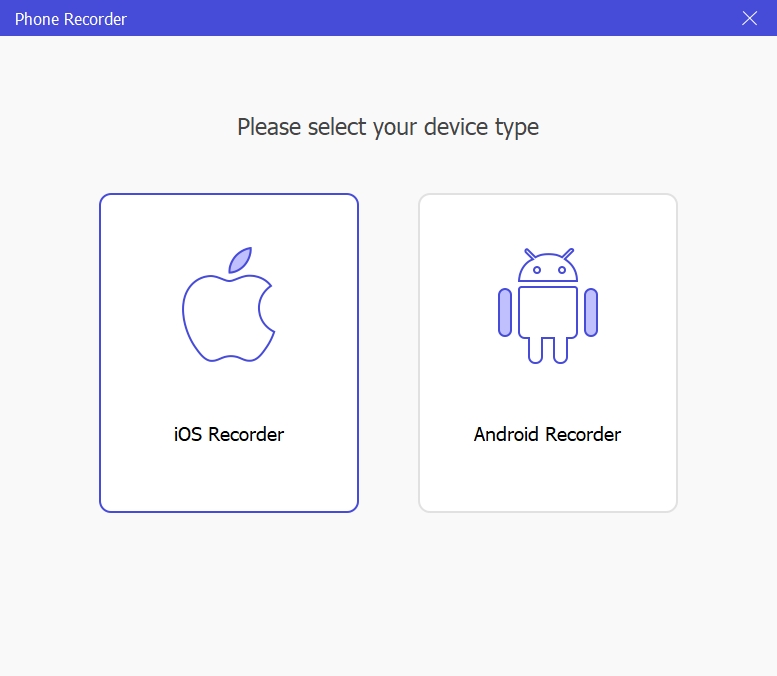
ステップ 3. FaceTime を録画するために iPhone 画面をコンピューターにミラーリングします。
- iPhone とコンピュータの両方を同じ Wi-Fi ネットワークに接続してください。
- iPhone 画面の「スクリーンミラーリング」をクリックし、オプションのリストから「Eassiy」を選択します。これにより、iPhone 画面がコンピューターにミラーリングされます。
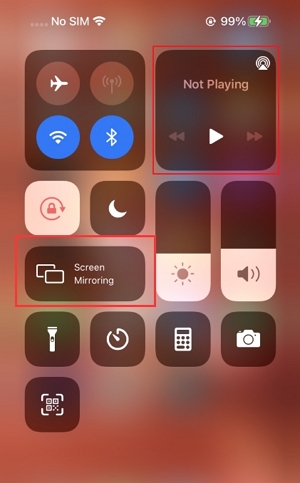
iPhone とコンピューターの両方を同じ WiFi ネットワークに接続すると、コンピューターに iPhone の画面が表示されます。録画品質 (4K) を選択します。さらに、録画コンテンツ、つまりオーディオ チャンネルを選択します。
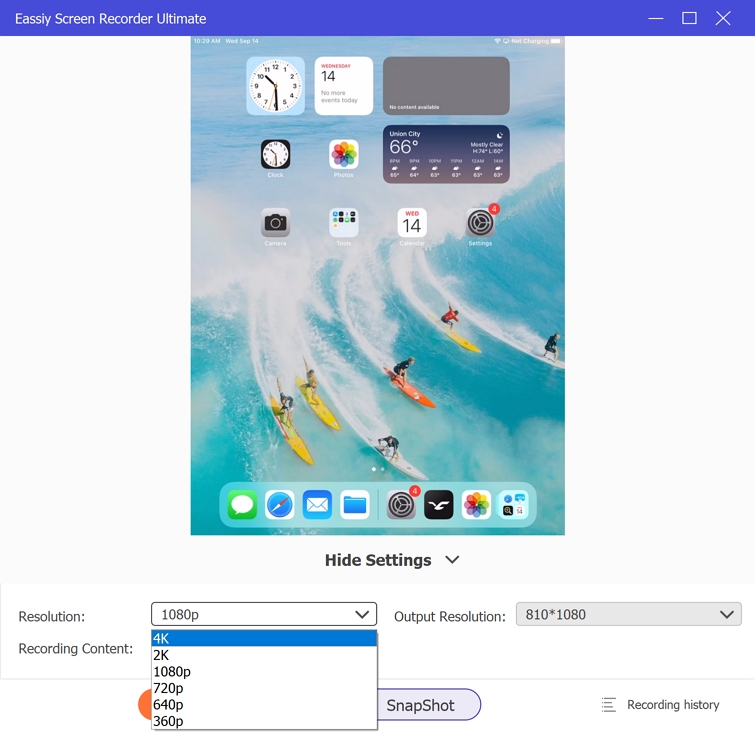
注記: 録音内容については、FaceTime の会話のみを録音する場合は、電話のスピーカーを選択します。また、コンピューターのマイクから音声や音楽を追加する場合は、マイク (PC) を選択します。
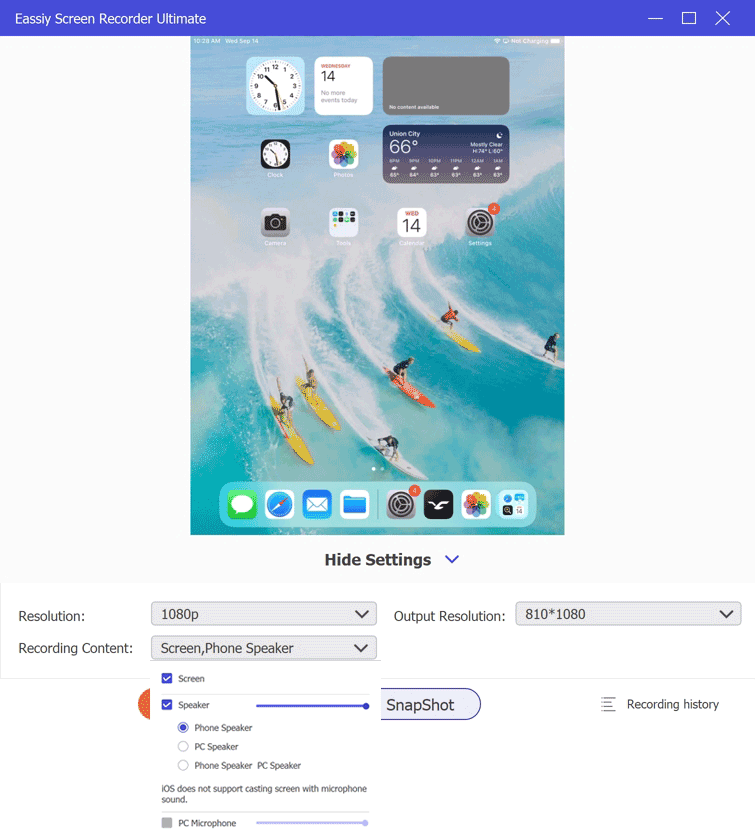
ステップ 3. iPhone で FaceTime の録画を開始します。
- 録画ボタンをクリックして、iPhone で FaceTime の録画を開始します。
- FaceTime の録画を終了するには、「停止」または「一時停止」ボタンをクリックします。
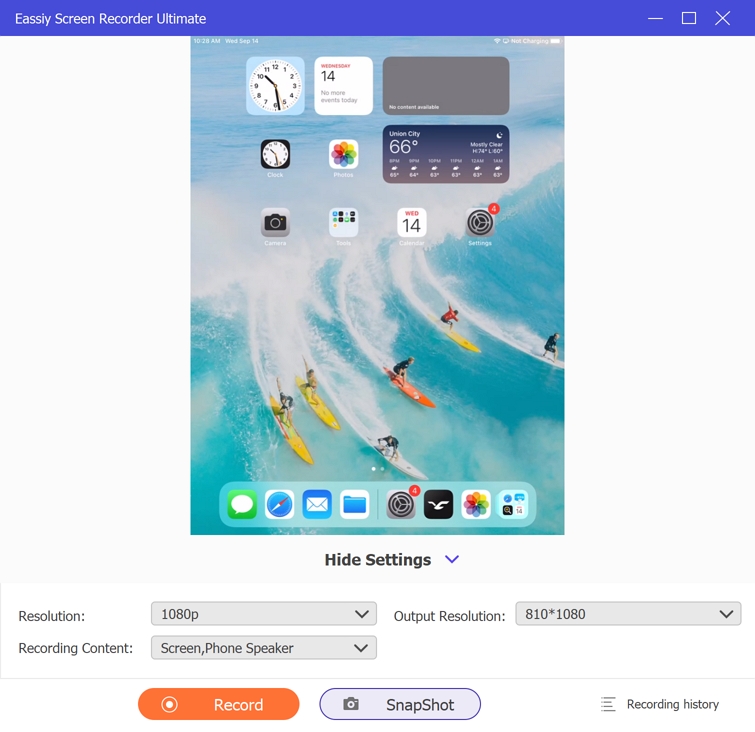
Eassiy の録音履歴パネルから FaceTime 通話録音にアクセスできます。すべてがコンピューターに保存されるため、iPhone のスペースを大幅に節約できます。さらに、Eassiy の編集ツールを使用して、FaceTime 録音をプロフェッショナルに編集できます。編集後、FaceTime 録音を任意の形式でコンピューターに保存するか、ソーシャル チャネルで共有するかを選択できます。
iPhoneでFaceTimeを録画するためのEassiy Screen Recorderの利点:
- iPhone の画面アクティビティや FaceTime 通話を最大 4K 解像度でキャプチャできます。
- iPhone で FaceTime の会話を録音するだけでなく、PC からのマイクの音声も録音できます。
- FaceTime の録画はすべてコンピューターに保存されるため、iPhone の内部ストレージのスペースが節約されます。
Eassiy では、コンピューターの画面や Android の画面を録画することもできます。ゲームプレイを録画するためのゲーム レコーダー、オーディオのみを録音するためのオーディオ レコーダーなど、さまざまな種類のビデオを録画するための専用ツールが多数含まれています。また、Follow Mouse Recorder や Around Mouse Recorder などの高度な録画ツールもあります。また、録画に図形を描画したり、チュートリアルや説明ビデオなどを作成したりするためのライブ注釈ツールもあります。
iPhone の内蔵スクリーンレコーダーを使用して FaceTime を録画する際のデメリット:
- FaceTime 通話を 3 分以上録音するには、プレミアムを購入する必要があります。
よくある質問
1. iPhoneでFacetimeを秘密に録画できますか?
はい。Eassiy を使用すると、他の参加者に疑いの目が向けられることなく FaceTime 通話を録音できます。
2. iPhoneでFacetimeを録画する最適な方法は何ですか?
Eassiy Screen Recorder Ultimate。コンピューター経由で FaceTime 通話を録画し、すべてをコンピューター自体に保存して、iPhone の内部スペースを節約できます。さらに、パフォーマンスに影響を与えず、大量のデータを消費しないため、他の人とシームレスに会話できます。
結論
以上が、iPhone で FaceTime を録画する 3 つのベストな方法です。最初の方法は、iPhone のネイティブ画面録画機能を使用するもので、最も簡単です。ただし、高度な録画および編集ツールがないため、プロ並みの編集オプションがなく、普通のクリップになってしまいます。
同時に、XRecorder には高度な機能があり、ビデオ品質、ビット レート、フレーム レートをカスタマイズすることもできます。高度な編集オプションを使用すると、エフェクトを適用したり、音楽やオーディオ エフェクトを追加したりすることができ、録画制限はありません。ただし、すべての FaceTime 録画が iPhone に保存され、内部ストレージ容量が消費されます。
一方、私たちの考えでは、Eassiy Screen Recorder が最良の選択肢です。iPhone の画面をコンピューターにミラーリングできます。そのため、iPhone で FaceTime を録画しながら、完全なパフォーマンスとバッテリーの消耗を期待できます。さらに、iPhone の内部ストレージ容量を大幅に節約できます。







