2024-10-15 更新
5min で読める
iPhone 画面のスクリーン レコーディングは、さまざまな状況で役立ちます。ズーム ミーティングに参加できないが、後で視聴するためにミーティングを録画したいとします。面白いビデオを録画して友達と共有したい。または、それ以上のこと。iPhone 画面のスクリーン レコーディングを使用すると、数回のクリックで目的を達成できます。iPhone のスクリーン レコーディングの方法がわからなくても、慌てる必要はありません。タスクに取り組む方法はさまざまです。組み込みのスクリーン レコーダーまたはサードパーティ ツールを使用できます。ここでは、技術的な知識を必要とせずに、iPhone にスクリーン レコーディングをすばやく簡単に追加する最適な方法を紹介します。詳細については、読み続けてください。
パート2:サードパーティのツールを使用してiPhoneに画面録画を追加する方法
パート 3: ローカルの電話ストレージを占有せずに iPhone に画面記録を追加するにはどうすればよいでしょうか?
パート 1: 設定から iPhone に画面録画を追加する – 公式の方法
Apple は、すべての iOS デバイスに画面録画機能を統合しました。そのため、iPhone に画面録画を追加する最も簡単な方法は、設定アプリを使用することです。内蔵の画面録画機能を使用すると、内部オーディオまたはマイクを使用してビデオを録画できます。録画したビデオは、iPhone の写真アプリを使用して編集できるのが素晴らしい点です。
以下の手順では、iPhone に組み込まれているスクリーン レコーダーを使用して iPhone 画面を録画するプロセスについて説明します。
設定からiPhoneに画面録画を追加する手順
ステップ1: 「設定」に移動し、コントロール センターまでスクロールして、「画面録画」機能の横にある「追加」ボタンを押します。
ステップ2: 録画したいビデオを見つけます。次に、次の操作を行います。iPhone 8 以前を使用している場合は、iPhone の下部から上にスワイプするか、コントロール センターを開きます。iPhone x 以降を使用している場合は、携帯電話の上部から下にスワイプしてコントロール センターにアクセスします。
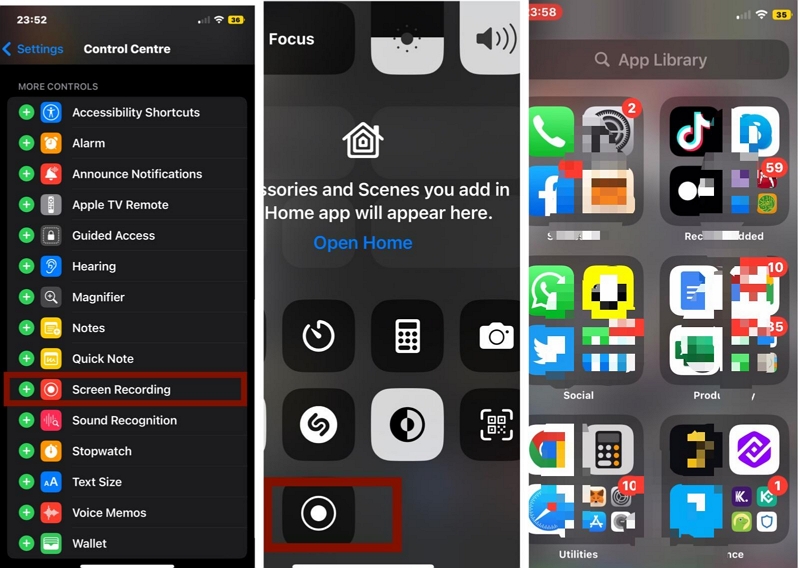
ステップ3: フィルム リールのシンボルが付いた灰色の円 (アイコンには [録画] というラベルが付いています) を選択し、コントロール センターを終了する前に 3 秒間のカウントダウンを待ちます。
ステップ4: スクリーン レコーダーが画面録画操作を開始します。
ステップ5: 画面録画操作が完了したら、画面の左上隅にある赤いアイコンをクリックし、表示されるポップアップから「停止」を選択します。録画されたビデオは、その後 iPhone の写真アプリに自動的に保存されます。そこから、共有、再生、編集など、必要な操作を自由に選択できます。
長所:
- 使いやすい
- 時間を節約
- 携帯電話のバッテリー寿命を節約します
短所:
- 設定にはあまり制御力がない
パート2:サードパーティのツールを使用してiPhoneに画面録画を追加する方法
iPhone の画面録画は、サードパーティ製アプリのおかげで、より便利で簡単になりました。App Store には、携帯電話の画面を録画できるアプリが数多くダウンロードできます。無料のアプリもいくつかあります。アプリによって動作は異なりますが、どれも非常にシンプルなプロセスを提供しています。ただし、新しいユーザーにとって、適切なサードパーティ製ツールを選択するのは大変な作業かもしれません。iOS デバイス向けのトップクラスの画面録画ツールの 1 つである Techsmith Capture のおかげです。
1. テックスミスキャプチャー
Techsmith Capture (以前はJingと呼ばれていました) は、iPhoneとMacの画面を録画するためのかなり古いツールです。しかし、このツールの継続的な開発のおかげで、Techsmith Captureは市場で最高のiPhone画面録画ツールの1つになりました。iPhoneの画面とフェイスカメラを録画できます。ただし、このツールはiOS 13.6以降とのみ互換性があることに注意することが重要です。したがって、その基準を満たしている場合は、iPhoneの画面を録画するための最高のツールの1つを手に入れることができます。
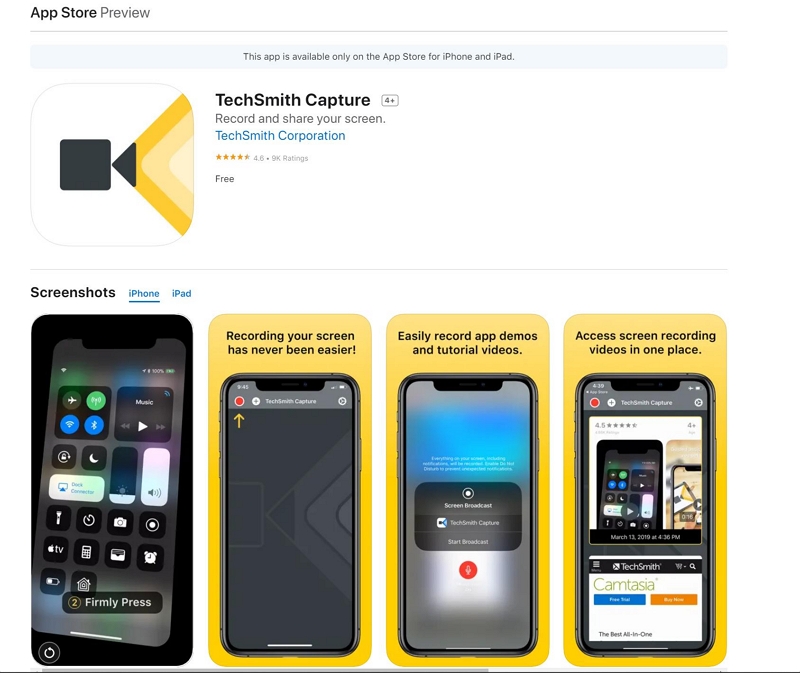
Techsmith Capture は、iPhone 自体に高度なビデオ編集ツールを提供していません。ただし、録画したビデオを Techsmith の Mac アプリケーションに転送し、高度なビデオ編集ツールを使用してビデオをプロフェッショナルにキュレートすることができます。何よりも、Techsmith Capture は iPhone にビデオを保存せず、すべてがクラウドに保存されます。初心者でも上級者でも、Techsmith Capture を便利に使用できます。
Techsmith Capture の主な機能:
- 注釈を使用すると、iPhone の画面録画で何かを描画したり、落書きしたり、強調表示したりできます。
- 高品質の iPhone 画面録画。録画解像度は最大 4K まで設定できます。
- 録画したビデオをコンピューターにシームレスに転送するためのファイル共有。
- プロのように iPhone の画面録画を保存および整理するためのビデオ管理。
- 両方のチャネル(内部と外部)を介したオーディオキャプチャ。
- iPhone 画面でフェイスカメラを録画します。
- ボタンをクリックするだけで、iPhone の画面録画をソーシャル チャネルに共有できます。
TechSmith Capture の使い方は?
ステップ1: Techsmith Capture アプリをインストールします。
- Techsmith Capture は App Store からダウンロードできます。
- ダウンロード後、アプリケーションを開きます。
- インストールが完了したら、「完了」をクリックします。
- iPhone の右下隅に Techsmith Capture アイコンが表示されます。アイコンをクリックしてメイン メニューにアクセスします。
- 残念ながら、Techsmith Capture ではアカウントを作成せずに iPhone 画面を録画することはできないため、Techsmith Capture チームから要求された情報を入力する必要があります。自分自身について、また Techsmith Capture アプリを使用する理由について簡単に説明するオプションがあります。
ステップ 2. iPhone の画面を録画します。
- Techsmith を使用するには、設定から画面録画を追加する必要があります。設定に移動して、コントロール センターに画面録画を追加します。
- 追加したら、右上隅から下にスワイプして画面録画にアクセスします。
- 画面録画メニューには 2 つのオプションが表示されます。1 つは iOS スクリーン レコーダー、もう 1 つは Techsmith Capture です。Techsmith Capture を選択して続行します。
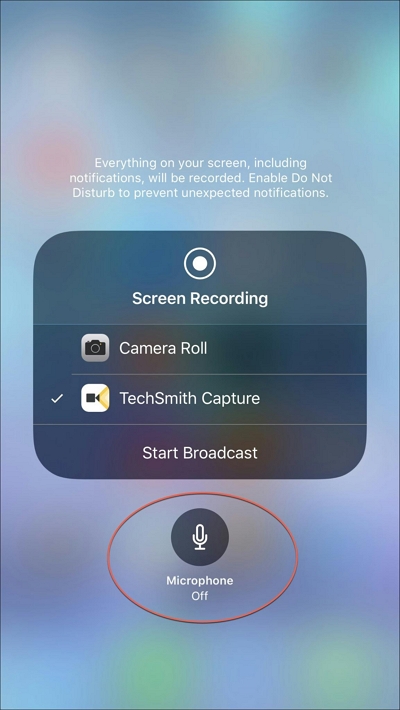
ステップ3。 「ブロードキャストを開始」をクリックしてiPhoneの画面録画を開始します。その後、 赤 iPhone 画面録画を終了するには、左上にある録画ボタンを押します。
- 画面録画を終了すると、画面録画をプレビューできます。
- そして、それを Mac の Techsmith Capture アプリに送信して、画面録画をさらに編集します。
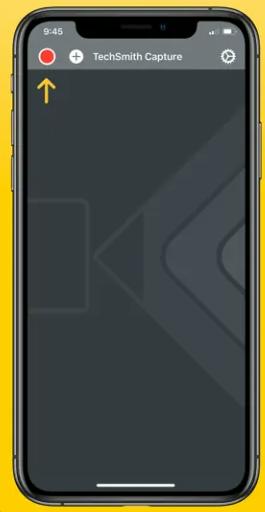
Techsmith Capture を使用して iPhone の画面を録画するのはとても簡単です。
TechSmith Capture の利点:
- Techsmith Capture は、App Store からアプリケーションを入手できるので、簡単にインストールできます。
- iPhoneでも簡単に使えます。
- iPhoneの画面を高解像度で録画できます。
- 内部サウンドと外部サウンド(マイク)の両方を含めることができます。
- Facecam 録画と iPhone 画面を同時に含めます。
- コンピューター上のプロフェッショナル編集ツール。
- 録画されたビデオはすべてクラウドに保存されるため、iPhone のスペースを大幅に節約できます。
Techsmith Capture の短所:
- 長くて気が遠くなるような署名宣誓。
- コンピュータ上の専門的な編集ツールを使用するには料金を支払う必要があります。
- この無料ツールは、iPhone の画面録画に透かしを残します。
- iOS 13.6以降のみ。
パート 3: ローカルの電話ストレージを占有せずに iPhone に画面記録を追加するにはどうすればよいでしょうか?
ローカルストレージを占有せずに iPhone で画面を録画するオプションもあります。これは、iPhone の画面をコンピューターにミラーリングし、コンピューター経由で画面を録画する方法です。この方法では、画面の録画はコンピューターに保存されます。ありがたいことに、まさにそれを可能にするツールがあります。 Eassiy スクリーン レコーダー 究極Eassiy Screen Recorder は、Windows コンピューター用のプロフェッショナルなスクリーン レコーダーです。ただし、iPhone や Android の画面を音声付きで録画するツールも含まれています。このツールは、さまざまな iPhone 画面録画操作を実行できる幅広い機能を提供しており、iPhone を音声付きで録画するかどうかは関係ありません。
さらに、通常の画面録画ツールとは異なり、Easily では最大 4K 品質で iPhone を録画でき、トリム、自動分割などの高度な編集ツールを使用して録画したビデオを強化できます。iPhone の画面録画を任意の形式で保存し、数回クリックするだけで YouTube、Facebook、Twitter などのさまざまなソーシャル メディア プラットフォームに共有することもできます。
Eassiy スクリーン レコーダーの主な機能:
- Eassiy Screen Recorder を使用すると、iPhone または Android の画面をミラーリングし、高解像度で録画できます。
- iPhone の画面録画に内部サウンドと外部サウンドの両方を含めます。Eassiy を使用すると、コンピューターのマイクのサウンドも含めることができます。
- すべての iPhone 画面録画はコンピューターに保存されます。
- 矢印、鉛筆、蛍光ペン、テキスト、その他の描画ツールを使用して、iPhone の画面録画に注釈を付けることができます。
- ボタンをクリックするだけで、iPhone の画面録画をソーシャル チャネルに共有できます。
- iPhone の画面録画を任意の形式でコンピューターに保存できます。
- また、Follow Mouse Recorder や Around Mouse Recorder などの高度な記録ツールが付属するコンピューター上の記録ツールにもアクセスできます。
Eassiy Screen Recorder を使用して、ローカルストレージを占有せずに iPhone を録画する方法は?
ステップ 1. コンピューターに Eassiy Ultimate Screen Recorder をダウンロードします。
Eassiy Screen Recorder をコンピューターにインストールします。メイン インターフェイスから、[電話] を選択します。

次の画面で、「iOS スクリーンレコーダー」を選択します。
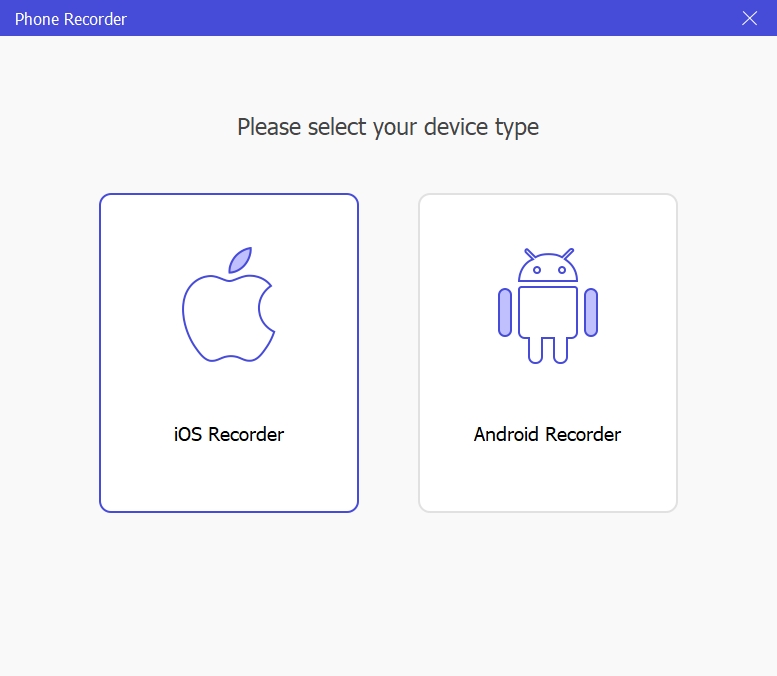
ステップ2. iPhoneとコンピュータを接続する
iPhone の画面をコンピューターの Eassiy プログラムにミラーリングするには、USB ケーブルを使用して iPhone を Windows コンピューターに接続する必要があります。次に、画面の指示に従って、iPhone とコンピューター間の接続を確立します。
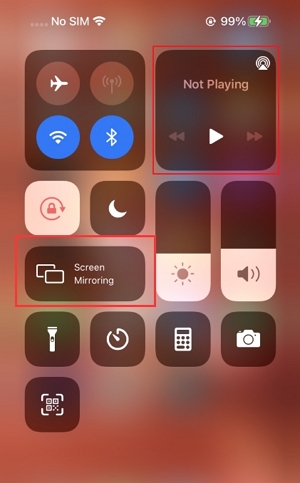
ステップ 3. iPhone の画面録画設定を最適化します。
録音品質と録音コンテンツ (オーディオ チャンネル) を選択します。Eassiy では、コンピューター、iPhone、またはその両方の内部サウンドを含めることができます。
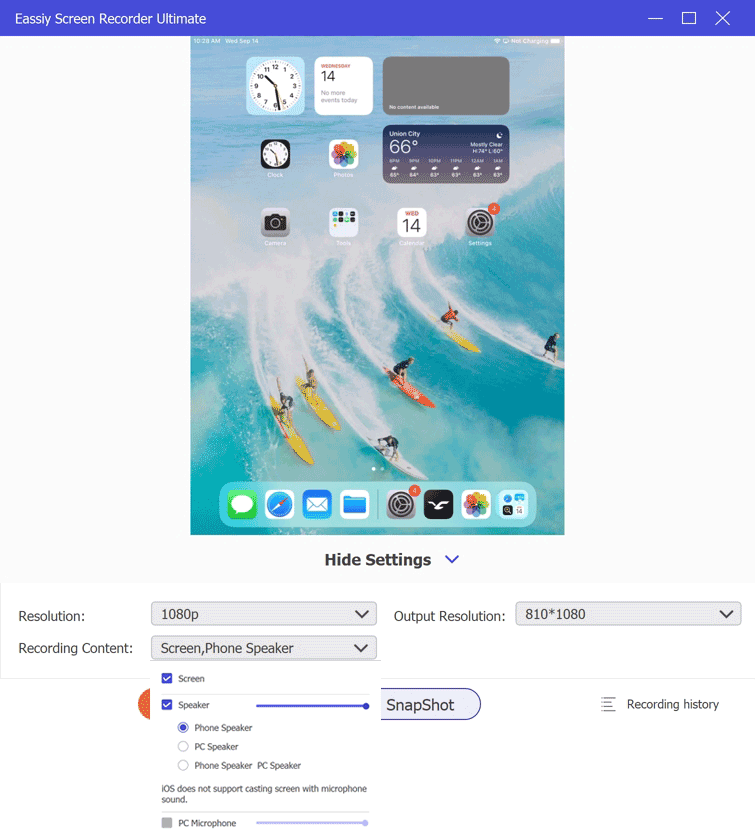
ステップ 4. iPhone の画面録画を開始します。
- 「録画」ボタンをクリックして、iPhone 画面の録画を開始します。
- ライブ iPhone 画面録画中にスクリーンショットを撮るには、カメラ ボタンをクリックします。
- iPhone 画面録画を終了するには、「停止」ボタンをクリックします。
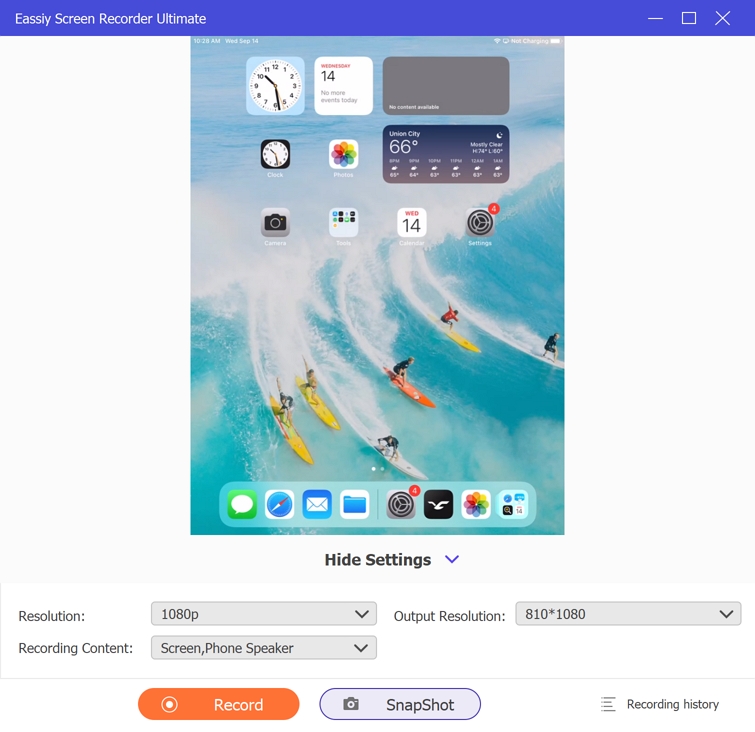
iPhone 画面録画を終了したら、その場でプレビューして編集することができます。または、録画履歴パネルから iPhone 画面録画にアクセスして、後で編集、注釈付け、共有、またはコンピューターのローカル ストレージに保存することもできます。すべての録画とスクリーンショットは、削除するまで録画履歴パネルに安全に保存されます。
Eassiy スクリーンレコーダーの長所:
- Eassiy Screen Recording のダウンロードと使用は非常に簡単で、初心者でも簡単に行うことができます。
- iPhone、Android、またはコンピューターの画面の録画は簡単です。画面録画を開始および終了するためのホットキーを設定したり、ライブ録画中にスクリーンショットを撮ったりすることもできます。
- 画面録画中に何かを描いたり、落書きしたり、強調表示したりするための注釈ツールがあります。これは、ゲームプレイ、オンライン レッスン、ビデオ レクチャーを録画する場合に役立ちます。
- 市場の他のスクリーン レコーダーと比較して手頃な価格のツールです。
Eassiy スクリーン レコーダーの短所:
- Eassiy Screen Recorder の無料バージョンでは、最大 3 分間の録画のみ可能です。
よくある質問
1. iPhone で画面録画が機能しないのはなぜですか?
お使いのデバイスで画面録画を無効にしている場合、iPhone または iPad の画面録画が機能しないことがあります。この問題を解決するには、設定アプリで画面録画を有効にします。設定 > コントロール センター > コントロールのカスタマイズにアクセスして追加し、画面録画をオンにします。
2. iPhone iOS 15 で画面録画ができないのはなぜですか?
お使いのデバイスにペアレンタルコントロールの制限があり、この機能を使用できない可能性があります。その場合は、「設定」>「スクリーンタイム」>「コンテンツとプライバシーの制限」>「コンテンツの制限」に移動して、画面録画の制限を解除してください。
3. アプリが画面の録画を許可していない場合、どうすれば画面を録画できますか?
実行している OS のバージョンに応じて、これを行う方法はいくつかあります。Zoom プラットフォームの画面共有機能を使用して録画できます。これは、YouTube、Facebook などのソーシャル ネットワークでビデオを共有できるオンライン ビデオ クリエーターです。Eassiy や Techsmith Capture などの画面録画アプリを使用して録画することもできます。
4. 画面共有が機能しないのはなぜですか?
この問題を解決するには、デバイスを再起動してください。デバイスを再起動したら、もう一度試して画面共有が機能するかどうかを確認してください。
結論
これで完了です。どんなスキルレベルのユーザーでも、高度な知識を必要とせずに iPhone の画面を録画できます。上記のガイドでは、組み込みのスクリーン レコーダーまたは TechSmith や Eassiy Screen Recorder などのサードパーティ アプリを使用して iPhone の画面を録画する最も信頼性の高い方法について説明しました。
iPhone 内蔵のスクリーン レコーダーと TechSmith スクリーン レコーディング アプリを使用すると、iPhone で基本的なスクリーン レコーディング操作を実行できますが、Easily Screen Recorder を使用すると、スクリーン レコーディングだけでなく、スクリーン レコーディングの編集やさまざまなソーシャル メディア プラットフォームへの共有などの高度な操作を実行できる豊富な機能にアクセスできます。







