2024-10-15 更新
5min で読める
ユーザーから最も頻繁に寄せられるリクエストの 1 つは、iPhone で音楽を再生しながら録音する方法を教えて欲しいというものです。iPhone にはマイクからの音声を録音するボイスメモ アプリがありますが、内部音声 (通話以外) を録音するオプションはありません。iOS 11 以降のバージョンでは、iPhone に画面を録画する画面録画機能があり、ほとんどの人がデバイスで音楽を録音する方法です。ただし、サードパーティ ツールを使用するなど、iPhone で音楽を再生しながら録音する方法は他にもあります。iPhone で音楽をバックグラウンドで再生しながら録音する最も簡単な方法については、以下をお読みください。
パート1:ストレージを占有せずにiPhoneで音楽を録音する最良の方法
iPhone のオーディオ録音機能を使って音声を録音することもできますが、コンピューター経由で録音すると、大量のスペースを節約でき、高解像度を確保できます。Eassiy Screen Reorder Ultimate などのツールを使用すると、iPhone でシームレスに音楽を録音できます。
Eassiy スクリーン レコーダー 究極
ほとんどのiPhoneレコーダーとは異なり、 Eassiy スクリーン レコーダー 究極 コンピューター経由で iPhone の画面上のアクティビティをサウンド付きでキャプチャできるため、iPhone の内部ストレージ容量を大幅に節約できます。Eassiy Screen Recorder Ultimate のようなコンピューター ツールの強力な点は、高解像度のサウンドをキャプチャできる高解像度の録画機能です。
音楽に興味があるオーディオマニアなら、マイクで自分の声や楽器の音を入れることもできます。マイクからキャプチャするときに、Eassiy Screen Recorder Ultimate では、背景の干渉を制限したり、マイクの音を強化してクリアで澄んだ音を確保したりするなどのオプションを切り替えることができます。録音した iPhone の音には、コンピューターの録音履歴フォルダーからアクセスできます。また、トリマーやオーディオ マネージャーなどの高度な編集ツールを使用して、オーディオ録音を微調整し、プロの環境に適したものにすることができます。

Eassiy Screen Recorder Ultimate は、あらゆるスキル レベルのユーザーがシームレスにプログラムを使用できるシンプルなアプリケーションです。Eassiy には、録音および編集した音楽を YouTube、Facebook、Instagram などのソーシャル メディア プラットフォームで共有できるソーシャル共有オプションがあります。
Eassiy iPhone Recorder Ultimateの主な機能:
- コンピューター経由で iPhone で高解像度オーディオをキャプチャします。
- マイクを介して自分の声や楽器の音を iPhone の音楽録音に組み込みます。
- マイクのサウンドを強化したり、背景の干渉を制限したりするオプションを備えた高度なオーディオ管理システム。
- パーソナライズされたホットキーを作成し、ホットキーを使用して iPhone の音楽録音を管理します。
- Windows コンピューター経由で iPhone 画面を 4K で最大 60fps でミラーリングおよび録画します。
- Eassiy Screen Recorder のトリム、自動分割、その他の編集ツールを使用して、オーディオ録音を編集します。
- iPhone の音声録音を Windows に保存します。
- iPhone の画面録画をソーシャル チャネルに直接共有します。
- オーディオ レコーダーは、iPhone のシステム サウンド、マイク サウンド (または両方を同時に) のみをキャプチャします。
Eassiy を使って iPhone で音楽を録音する方法 (スペースを占有せずに)?
Eassiy の最も優れた点は、そのシンプルさにあると言えるでしょう。Eassiy を使って iPhone で高解像度のオーディオを録音するのにチュートリアルは必要ありません。それでも、Eassiy Screen Recorder Ultimate の使い方を段階的に説明します。
ステップ1。 Eassiy をコンピューターにダウンロードしてインストールします。そして、環境設定メニューにアクセスして、詳細なオーディオ設定を微調整します。これを行うには、画面の右上隅にある 3 つの水平バーをクリックします。
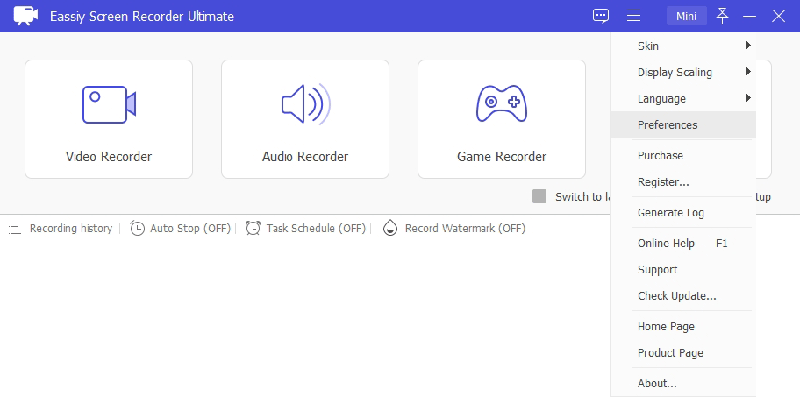
設定メニューの下で、
- 「サウンド」を選択します。右側のペインから、オーディオ出力形式を選択します。
- コーデックやオーディオ品質を事前に選択することもできます。
- マイクのノイズキャンセルに割り当てられたボックスをチェックします。さらに、マイクの強化に割り当てられたボックスもチェックします。
- 「OK」をクリックして、Eassiy のメイン インターフェイスに戻ります。
環境設定から、iPhone のオーディオ録音を管理するためのホットキーなどの他の設定を微調整することもできます。
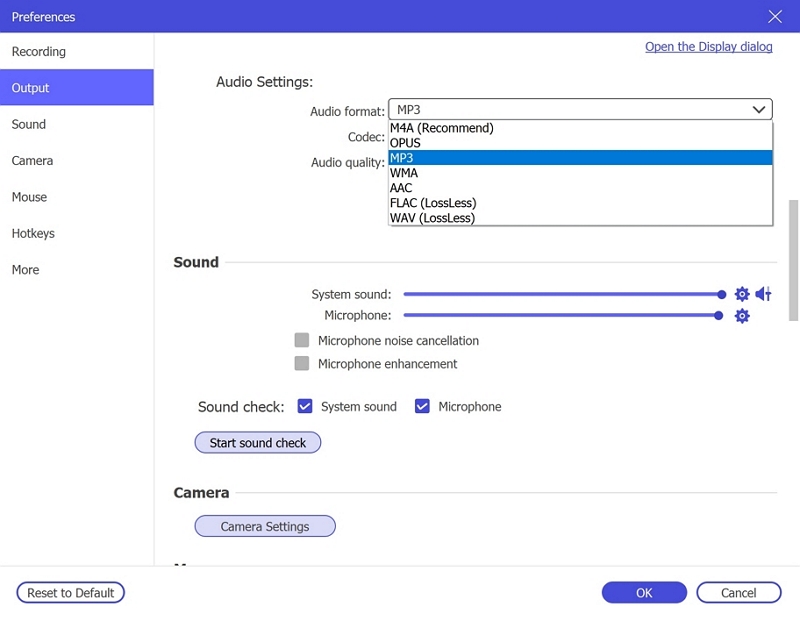
Eassiy インターフェースから「電話」をクリックします。次の画面で「iOS レコーダー」をクリックします。

ステップ 2. iPhone をミラーリングします。
iPhoneとコンピュータの両方を同じWi-Fiネットワークに接続します。
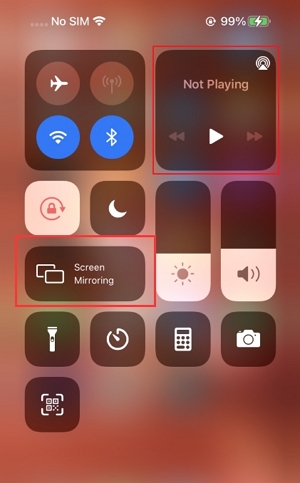
iPhone の画面をコンピューターにミラーリングした後、「録音コンテンツ」をクリックして、録音するすべてのオーディオ チャンネルを選択します。Eassiy では、内部オーディオのみを録音できます。または、コンピューターのマイクまたは iPhone のマイク自体を使用して内部オーディオを録音することもできます。
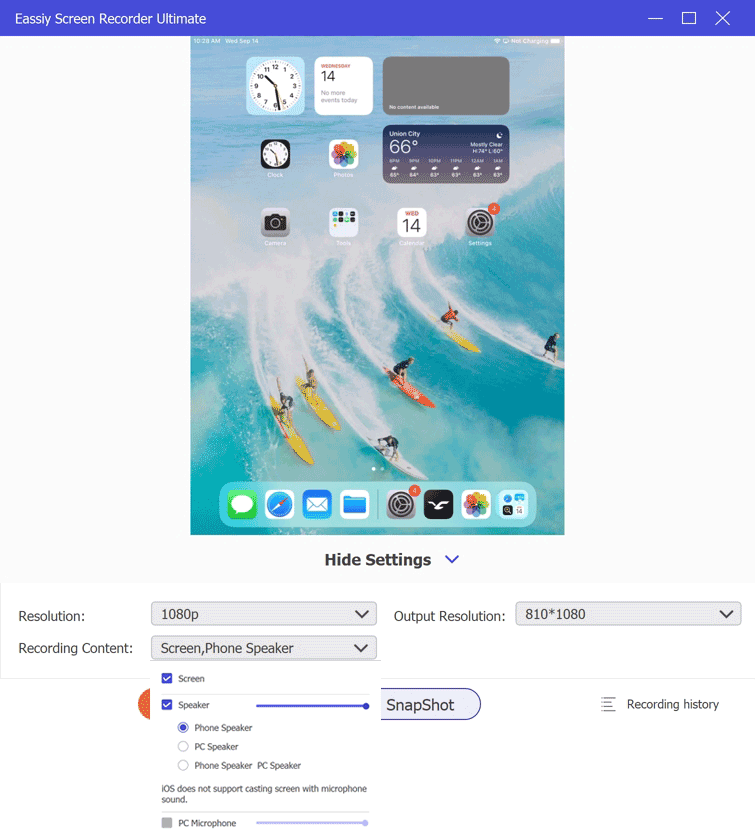
ステップ 3. iPhone でオーディオをキャプチャします。
録音ボタンをクリックして、iPhone の内部オーディオの録音を開始します。
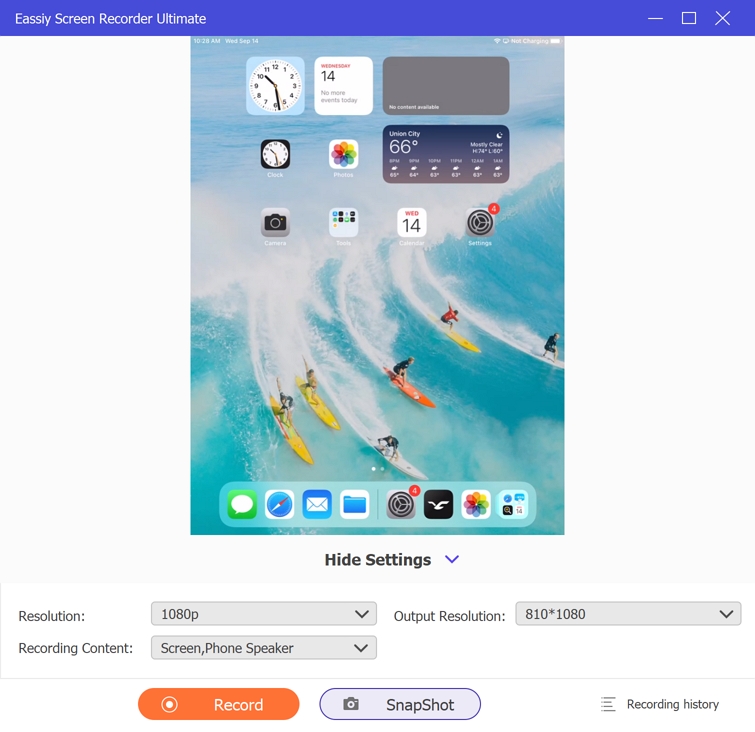
iPhone でのオーディオ録音を終了するには、「停止」または「一時停止」ボタンをクリックします。画面キャプチャが終了すると、録音履歴パネルに保存されます。iPhone で Eassiy Screen Recorder Ultimate を使用してオーディオを録音するのは、このように簡単です。
iPhone オーディオ録音に Eassiy を使用する利点は何ですか?
- Eassiy では、高解像度でオーディオを録音するために iPhone にツールをダウンロードする必要はありません。
- 高度なオーディオ管理の調整により、プロのようにオーディオを録音できます。
- オーディオ録音から不要な部分を削除する編集機能。
- 音声はコンピュータに保存されるため、iPhoneの内部ストレージ容量を節約できます。
- Eassiy では、最大 4K 品質のオーディオ付きで画面の内容を録画することもできます。iPhone に組み込まれているスクリーン レコーダーでも一部のアプリにアクセスできませんが、Eassiy ではすべてを録画できます。
- Eassiy には、コンピューターで高品質の音楽を録音するための専用のオーディオ レコーダーも搭載されています。
考慮すべき事項:
- 3 分以上の音声を録音するには、Eassiy のプレミアム プランに加入する必要があります。とはいえ、プランは手頃な価格です。そのため、財布を空にすることなく加入できます。
パート 2: アプリを使わずに iPhone で音楽を録音する方法
前述のように、iOS 11 以降のバージョンで実行されている iPhone には、画面録画機能が組み込まれています。この機能を使用すると、内部オーディオを再生しながら画面上のアクティビティを録画したり、必要に応じてマイクのサウンドを組み込んだりすることができます。デフォルトでは、画面録画機能はコントロール センターに表示されません。そのため、iPhone のスクリーン レコーダーを使用してオーディオとビデオを録画できるようにするには、コントロール センターのオプションをカスタマイズする必要があります。使い方は簡単ですが、大きな問題は、すべての録画が内部メモリに保存され、大量のスペースを占有することです。そうは言っても、iPhone のスクリーン レコーダーにアクセスして、それを使用して iPhone でオーディオを録音する方法を学ぶために、以下をお読みください。
サードパーティのアプリケーションを使用せずに iPhone で音楽を録音する方法は次のとおりです。
ステップ 1. iPhone に画面録画機能を追加します。
- へ移動 設定。
- 選択 コントロールセンター。 (iPhone では 3 番目のグループの最初のオプションです)。
- 必ず有効にしてください アプリ内でのアクセス オプション。アプリ内でアクセスすると、iPhone は YouTube や SoundCloud などのアプリケーションのコンテンツを録音できます。
- オプションを有効にした後、「トップレベル メニューのカスタマイズ」オプションをクリックします。
- [その他のコントロール] に移動します。
- 「+」アイコンをクリックして、コントロール センターに機能を追加します。
- 画面録画オプションは、 含まれるコントロール メニュー。
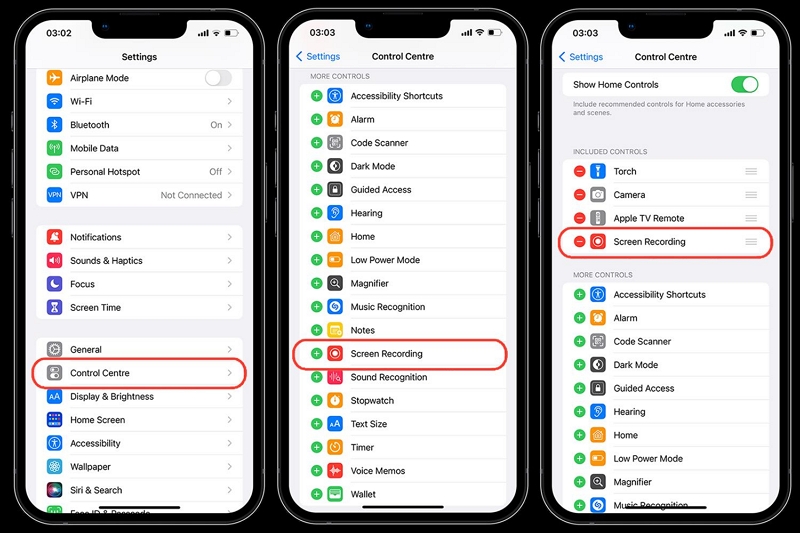
ステップ 2. iPhone でオーディオ録音を開始します。
- 録音したい音楽を再生します。
- コントロール センターから画面録画にアクセスするには、画面の右上隅から下にスワイプします。
- タップして長押し 記録 マイクにアクセスするためのボタン(円の中にドット)です。
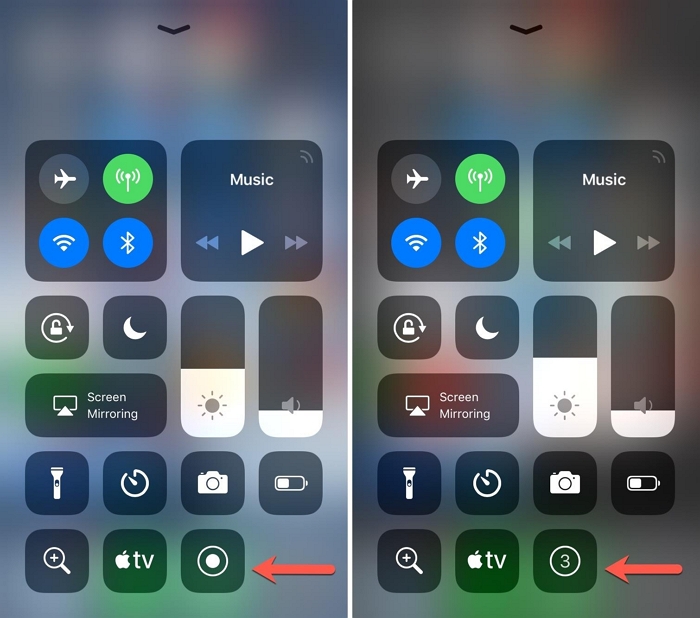
注記: 内部サウンドとマイクの両方を録音するには、マイクをクリックします。システムサウンドのみをキャプチャする場合は、マイクをそのままにしておきます。通知や中断のないオーディオ録音を防止するため、必ず DND をオンにしてください。
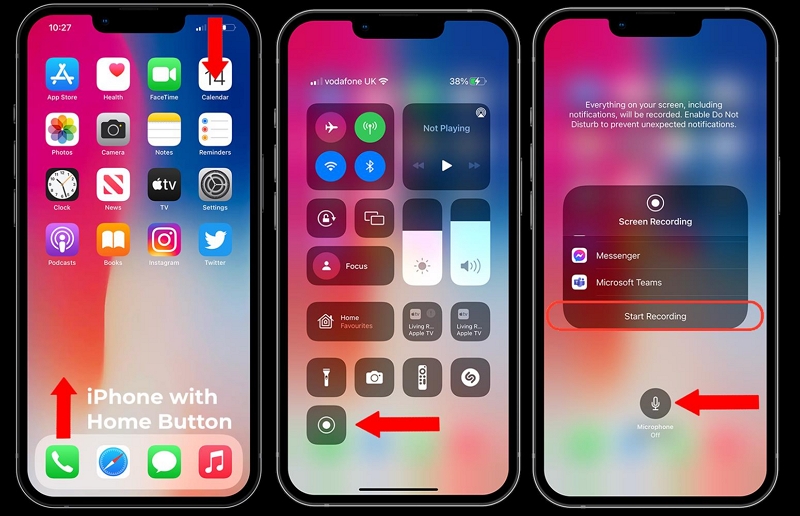
ステップ3iPhone でオーディオの録音を開始すると、画面の左上隅にタイマーが表示されます。タイマーをクリックすると、iPhone でのオーディオ録音が終了します。
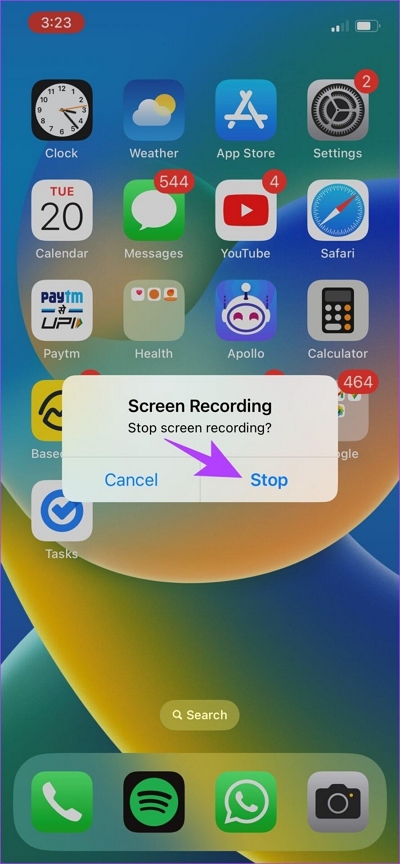
これが、アプリを使わずに iPhone で音声を録音する方法です。ある意味では、これは Eassiy に比べて簡単な方法のように思えます。しかし、Eassiy の品質機能を考慮すると、iPhone のネイティブ機能は悪い考えのように思われます。
iPhone オーディオ録音にネイティブ ツールを使用する利点は何ですか?
- iPhoneにアプリをダウンロードする必要はありません。
- マイク経由で自分の声を入れることもできます。
- 写真アプリに組み込まれている編集機能を使用して録画を編集できます。
考慮すべき事項:
- すべてはiPhone本体に保存されるため、スペースを消費します。
- 録音の質はEassiyほど高くありません。
パート 3: 音楽録音アプリを使用して iPhone で音楽を録音する方法
Garageband は、iPhone の内部オーディオを録音するのに最適な方法です。ご存知ない方のために説明すると、Garageband は Apple 製品なので、iOS ユーザーであれば、このアプリケーションを使用するのに追加料金はかかりません。さらに、Garageband には、録音時にサウンドをミックス、強化したり、ビートやオーディオ効果を追加したりするための楽器およびオーディオ管理システムが含まれています。言うまでもなく、独自のサウンドやバックグラウンドで再生されている楽器音楽など、外部ソースからのオーディオを含めることもできます。

音楽録音アプリを使用して iPhone で音楽を録音する方法は次のとおりです。
- iOS デバイスで GarageBand を開きます。
- Garageband で録音したい曲を再生します。
- Garageband のコントロール バーにある録音ボタンをクリックします。
- 「再生」をクリックして録音を停止し、好みに合わせてミックスします。
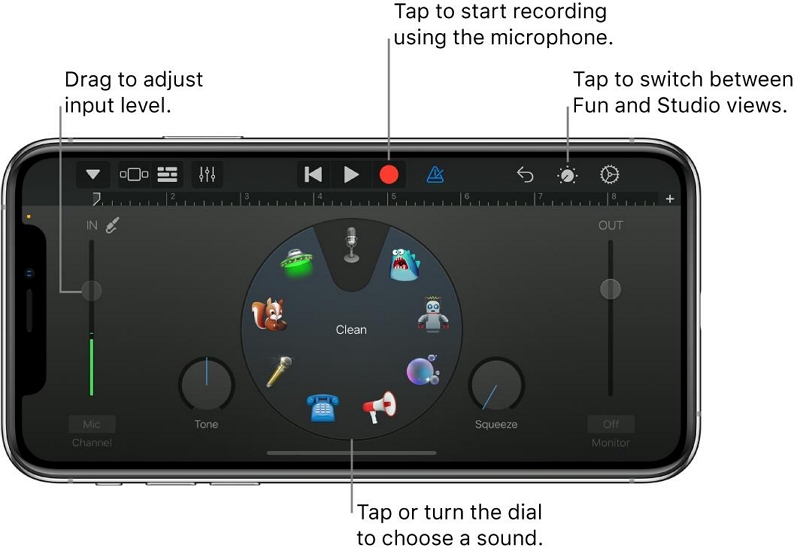
Apple の Garageband を使用して iPhone でオーディオを録音する方法は以上です。
結論
iPhone で音楽を再生しながら録音する方法には、それぞれ長所と短所があります。Eassiy Screen Recorder Ultimate を使用すると、高解像度でオーディオを録音し、コンピューターに保存できます (iPhone のスペースを節約)。ただし、サブスクリプション料金を支払う必要があります。iPhone Screen Recorder は高品質のサウンドを提供しないため、スペースを占有します。また、Garageband も iPhone 自体にオーディオを保存し、iPhone の貴重なストレージ スペースを占有します。したがって、選択肢を選んで、最も適していると思われる方法を使用してください。







