2024-10-15 更新
5min で読める
iCloud から iPhone のバックアップを復元するのに苦労していませんか?
データを iCloud に移動するのは、間違いなく簡単に実行できる作業です。バックアップ ストレージ メディアからデータを復元する場合も、同様に簡単に実行できるはずではないでしょうか。そうではありません。実際、データを取得するときに、データが失われる可能性があります。
では、どうすればいいでしょうか? 専門家として、デバイスを消去せずに iCloud から iPhone のバックアップ ファイルを取得または回復するための最良のテクニックを概説しました。これらのテクニックについて知るには、読み続けてください。
パート 2: リセットして iCloud から iPhone バックアップを復元する方法 [公式]
パート3:iCloudから直接iPhoneのバックアップを復元する方法
パート 4: iCloud からの復元が機能しない? どうすればいいですか?
パート1. リセットせずにiCloudからiPhoneのバックアップを選択的に復元する方法
デバイスを消去せずに iCloud から iPhone のバックアップを復元するには、100% のデータ セキュリティを保証する強力な iOS データ復元ソフトウェアが必要です。Eassiy iOS データ復元ソフトウェアはこのサービスを提供します。
簡単なiOSデータ復旧ソフトウェア は、ユーティリティの高いトップクラスのデータ復旧プログラムです。このソフトウェアを使用すると、iOS デバイス、iTunes バックアップ、iCloud から直接、3 つのモードでデータを復旧できます。このソフトウェアは、復旧時にデータを保持するため、高品質の復旧サービスを提供します。
Eassiy iPhone Data Recovery では、36 種類を超えるデータ タイプが正確にサポートされています。その中には、連絡先、写真、ビデオ、ボイスメールなどが含まれます。また、WhatsApp、Facebook などのソーシャル メディア プラットフォームからデータを回復するためにも使用できます。
この iOS データ復旧ソフトウェアを操作するのに、技術に精通している必要はありません。Eassiy は、操作しやすいシンプルなインターフェイスを備えた優れた設計になっています。このソフトウェアは、Windows や Mac など、お気に入りのオペレーティング システムで動作します。そのため、互換性の問題を心配する必要はありません。
主な特徴
- デバイスをリセットまたは消去せずに、iCloud から iPhone バックアップ ファイルを復元する 3 ステップ
- 1クリックで1000枚以上の画像を同時にスキャン
- ボイスメール、ボイスメモ、連絡先、WhatsApp 添付ファイル、Facebook Messenger メッセージなど、36 種類を超えるデータを復元します。
- iOSデバイスから直接データを復元し、ファイルをバックアップします[iTunesとiCloud]
- データの偶発的な削除、ウイルス攻撃など、さまざまなシナリオからデータを取得します。
リセット/消去せずにiCloudからiPhoneのバックアップを復元する手順ガイド
以下の説明の手順に従って、Eassiy iOS データ復旧ソフトウェアを使用して iCloud から iPhone バックアップを復旧できます。
ステップ1: 互換性のあるバージョンのソフトウェアプログラムをコンピュータにダウンロードしてインストールします。インストールが完了するまで待ってからソフトウェアを起動します。USBケーブルでiPhoneをコンピュータに接続し、 iCloudから回復する 左側のサイドバーにあります。
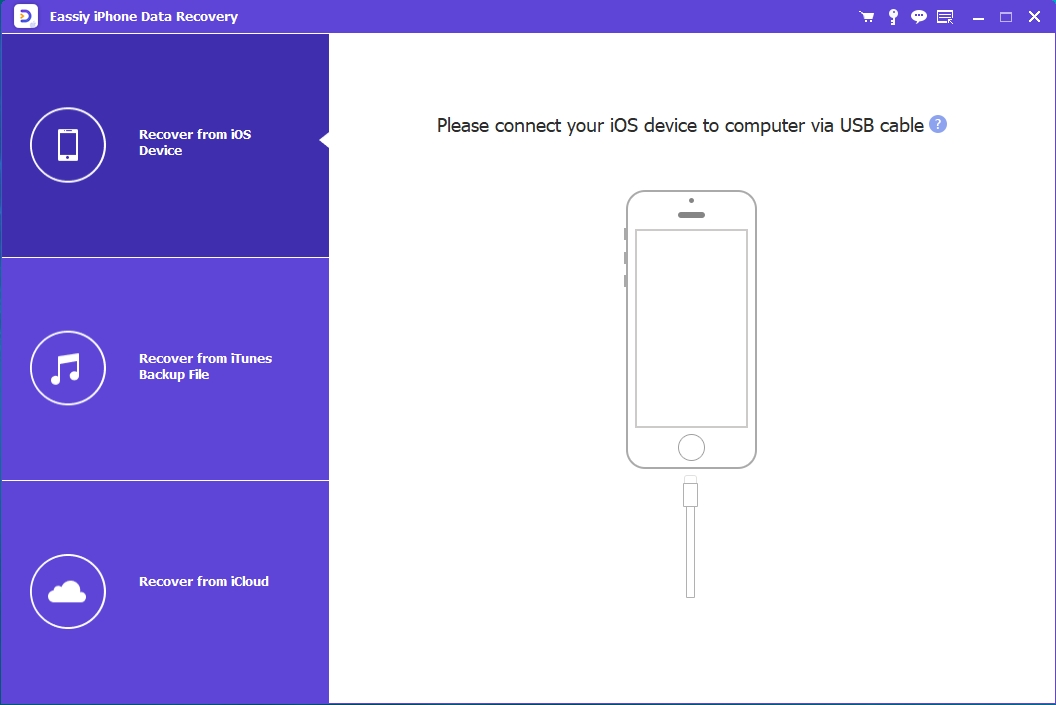
ステップ2: 表示される新しい画面で、Apple IDの詳細を入力するよう求められます。適切なフィールドにApple IDとパスワードを正しく入力し、 矢印 右向きのボタン。
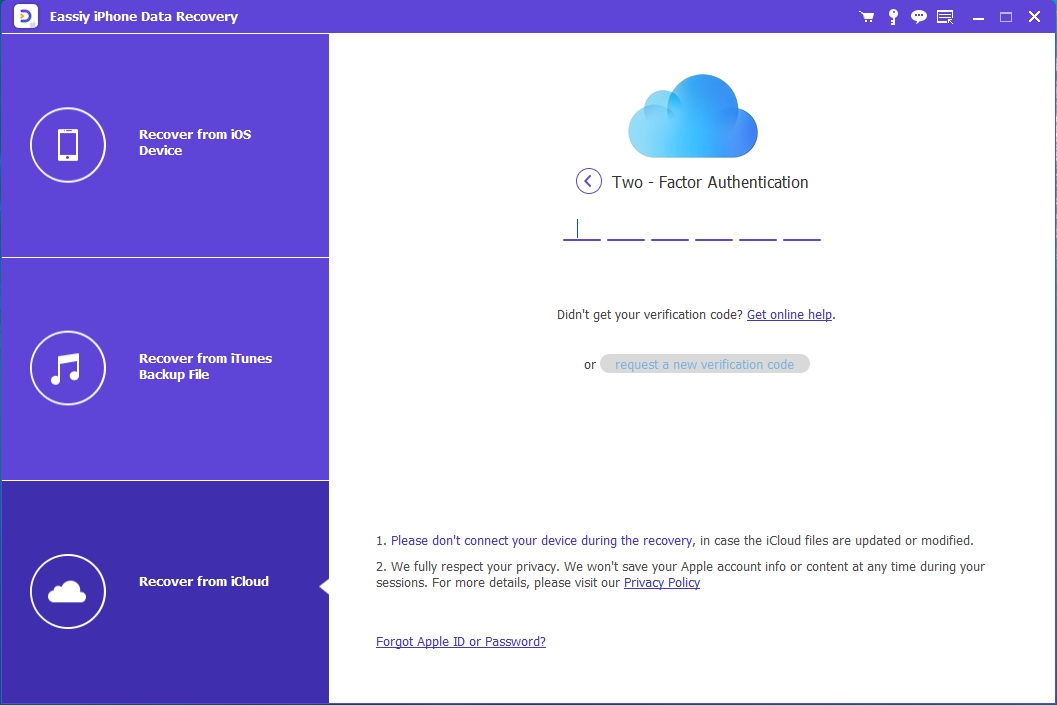
次のページが表示されたら、回復したいファイルの種類を選択し、タップします。 始めるEassiy iOS データ復旧ソフトウェアは、iCloud でクイック スキャンを実行します。スキャンが終了するまで待つと、Eassiy iOS データ復旧ソフトウェアは、iCloud 上の利用可能なバックアップ ファイルを一覧表示します。
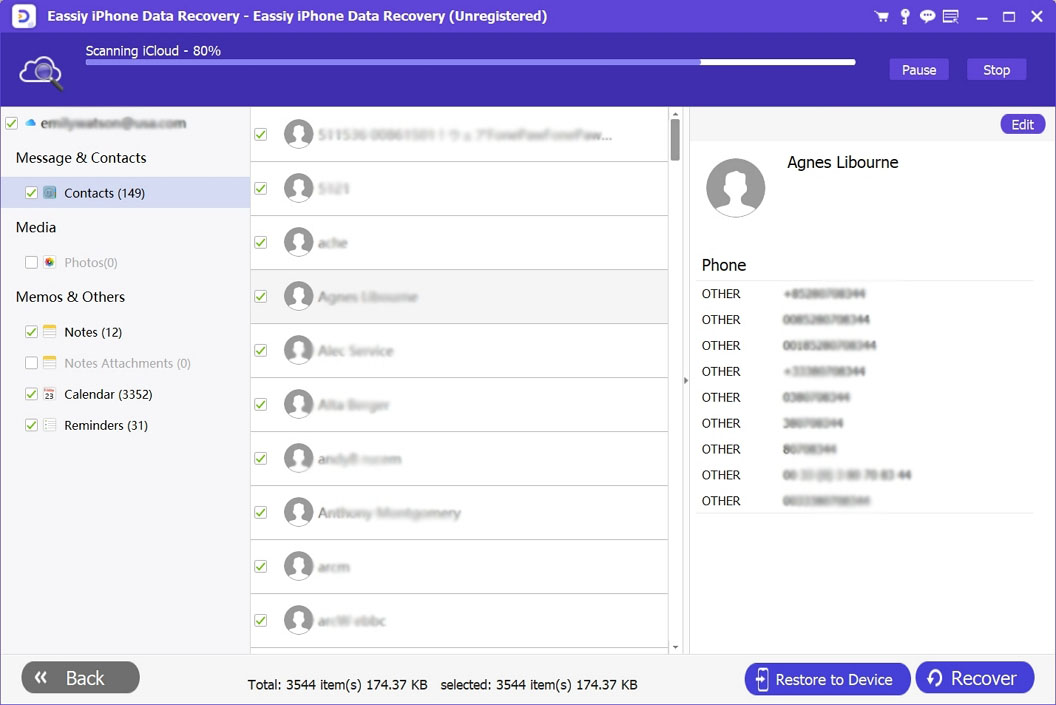
ステップ3: 復元可能なバックアップファイルをプレビューし、必要なものを選択します。選択が完了したら、 回復する Eassiy がデータを回復できるようにします。回復したファイルをデバイスまたは PC にエクスポートするオプションがあります。そのうちの 1 つを選択すると、Eassiy iOS データ回復ソフトウェアが指示に従って動作します。
パート 2. リセットして iCloud から iPhone のバックアップを復元する方法 [公式]
iOS データ復旧ソフトウェアを使わずに iCloud から iPhone のバックアップ ファイルを復旧するのは簡単です。ただし、この方法には欠点があります。データを復旧する前にデバイスをリセットする必要があります。この方法を使用する前に、まずデータを iCloud にバックアップすることを強くお勧めします。これを行うには、以下の手順に従います。
ステップ1: をクリックしてください 設定 タブをクリックし、ポップアップ画面で自分のプロフィールをタップします。
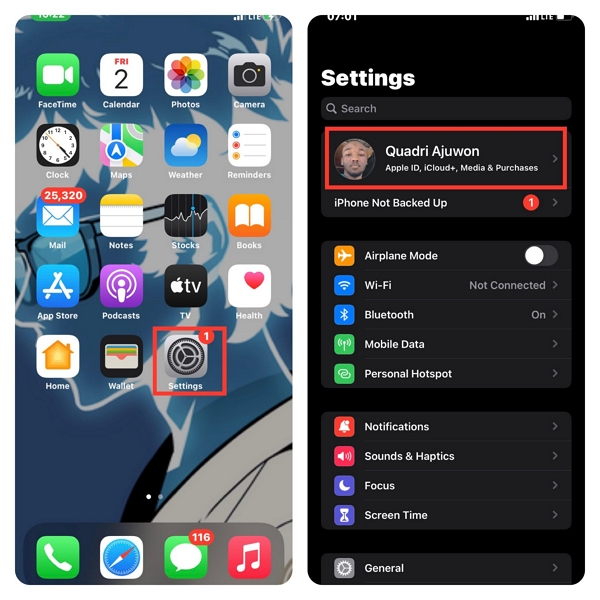
ステップ2: 下の画像のように、いくつかのオプションを備えた新しいインターフェースがディスプレイ画面に表示されます。
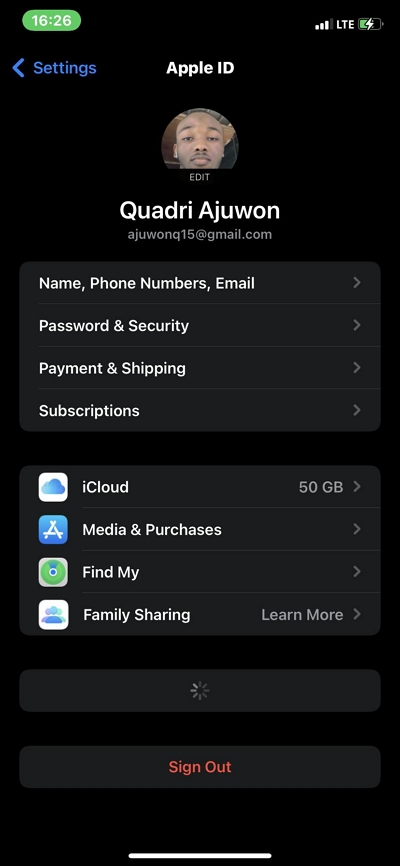
クリック アイクラウド > iCloudバックアップ以下の画面がポップアップ表示されます。
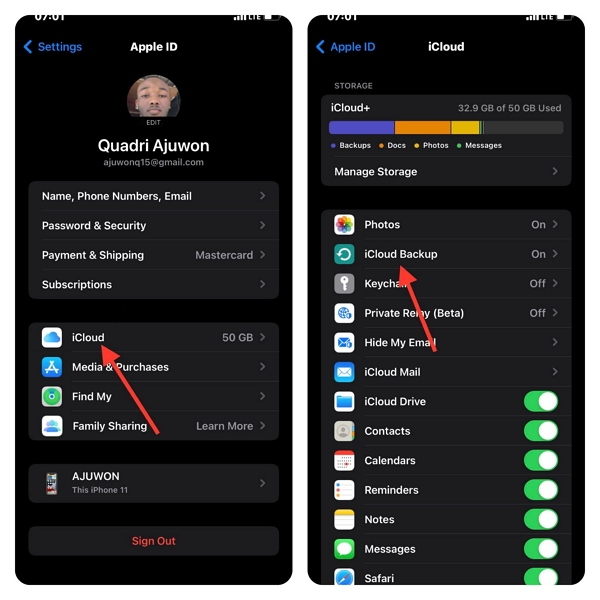
ステップ3: 安定したWiFiに接続していることを確認し、 今すぐバックアップバックアップはすぐに開始されます。バックアップ データの大きさに応じて、数分または数時間かかる場合があります。バックアップが完了するまでお待ちください。これで、iPhone バックアップの復元に進むことができます。

iCloud から iPhone のバックアップを復元するには、次の詳細なガイドに従ってください。
ステップ1: 見つける 設定 iPhoneのタブをクリックして選択してください 一般的な 表示されるページで。
ステップ2: スクロール リセット クリックすると、リセットオプションがいくつか表示されます。 すべてのコンテンツと設定を消去 続行します。
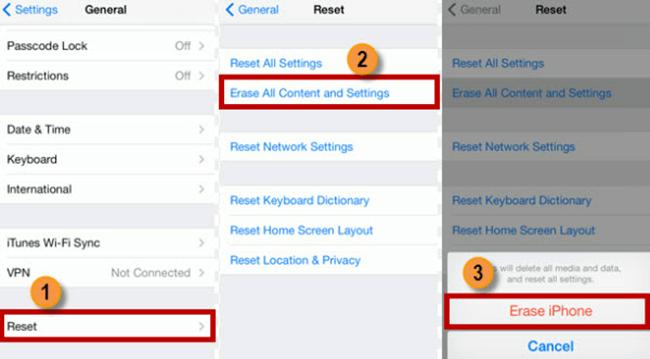
ステップ3: iPhoneは自動的に再起動します。デバイスが起動したら、設定が必要になります。画面の指示に従ってiPhoneを設定してください。 アプリとデータ ページをタップ iCloudから復元.

正しいApple IDの詳細を入力し、 次 セットアップを完了し、iCloud データを復元します。次に iPhone を確認します。バックアップ ファイルが iPhone に戻っているはずです。
ヒントと注意事項:
サードパーティのソフトウェアを使用せずに iCloud から iPhone バックアップ データを復元する場合は、次の点に留意する必要があります。
- WiFi ネットワークに接続されていることを確認してください。
- データ復旧を進める前に、Apple ID の詳細が正しいことを確認してください。
- データの収集には数分、数時間、場合によっては数日かかることがあります。そのため、忍耐が必要です。
パート3. iCloudから直接iPhoneのバックアップを復元する方法
以下の手順に従って、サードパーティのソフトウェアを使用せずに、iPhone のバックアップ ファイルを iCloud から直接復元します。
ステップ1: コンピュータで、iCloud の公式 Web サイトにアクセスします。Web リンクがわからない場合は、以下の URL を確認してください。
ステップ2: iCloud ウェブページが開いたら、適切なフィールドに Apple ID の詳細を入力してください。以下のホームページが画面に表示されます。
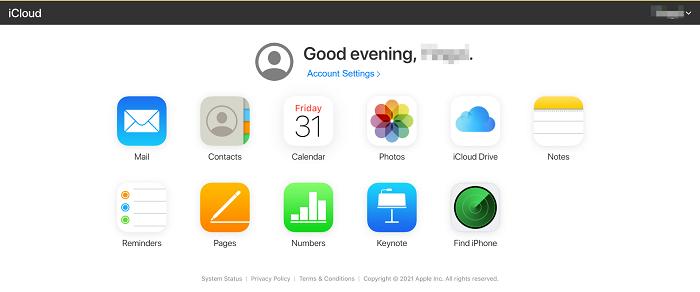
クリック アカウント設定すると、以下のページに移動します。
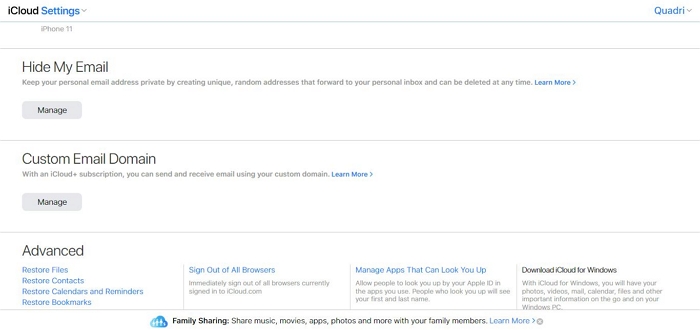
ステップ3: 次に、下にスクロールして ファイルを復元する以下のように、復元可能なファイルを表示する新しいインターフェイスが表示されます。
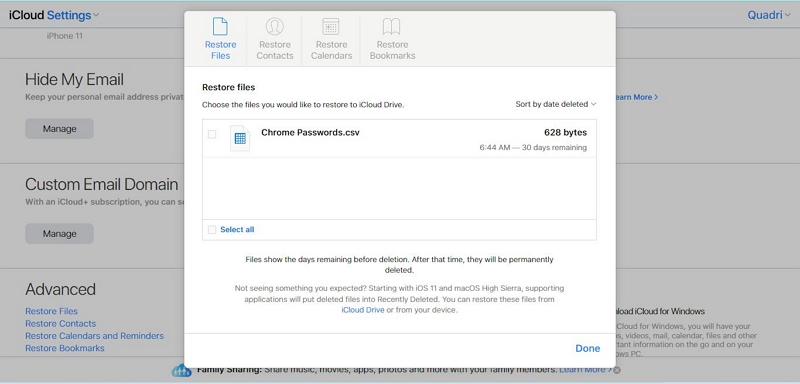
回復したいデータを選択し、クリックします 終わり プロセスを完了します。ファイルはすぐにローカル ドライブに移動します。
このソリューションは効果的ですが、データを直接 iPhone にエクスポートするオプションはありません。代わりに、まずデータをコンピューターにダウンロードし、その後 iPhone に移動する必要があります。
パート 4. iCloud からの復元が機能しない? どうすればいいですか?
iCloud からバックアップ データを復元することは、それほど難しい作業ではありません。しかし、時には問題が発生し、ファイルを復元できなくなることがあります。ここでは、効果的な解決策を紹介します。
1. Appleサーバーを確認する
システム ステータスを確認するには、Apple の公式 Web サイトにアクセスしてください。確認するには、次のリンクをクリックしてください。システム ステータスに緑色のアイコンが表示されている場合は、デバイスに問題があります。しばらく待ってからもう一度試すことをお勧めします。
2. バックアップセクションに写真とビデオが含まれていることを確認する
人は誰でも間違いを犯すものです。iCloudバックアップセクションからカメラロールを除外したために、バックアップリカバリ中に写真やビデオがアップロードされなかった可能性があります。この問題を解決するには、 設定 タップしてクリック アイクラウド開いた新しい画面で、 ストレージとバックアップ新しいインターフェースがポップアップ表示されます。 ストレージの管理カメラロールが有効になっていることを確認します。
iCloud からのバックアップの復元がまだ機能しない場合は、iCloud を使用せずにデータを復元してみてください。これを行うには、Eassiy iOS データ復元ソフトウェアのサービスを利用できます。
ボーナス: バックアップなしでiPhoneからデータを復元する方法
iOS デバイスから直接 iPhone データを復元することもできます。ただし、サードパーティの iOS データ復元ソフトウェアが必要です。Eassiy iOS データ復元ソフトウェアは、使用するのに最適なソフトウェアです。
Eassiy iOS データ復旧ソフトウェアは、iPhone で失われたデータや削除されたデータを簡単に取得するのに役立ちます。最新バージョンの iPhone 13 シリーズを含むすべての iOS 世代からデータを復旧します。このソフトウェアを使用してデータを復旧するのは簡単です。以下の手順を確認してください。
ステップ1: Eassiy iOSデータ復旧ソフトウェアをコンピュータにインストールします。ソフトウェアを起動し、iPhoneをUSBコードでコンピュータに接続します。接続が確立したら、 スキャンを開始.
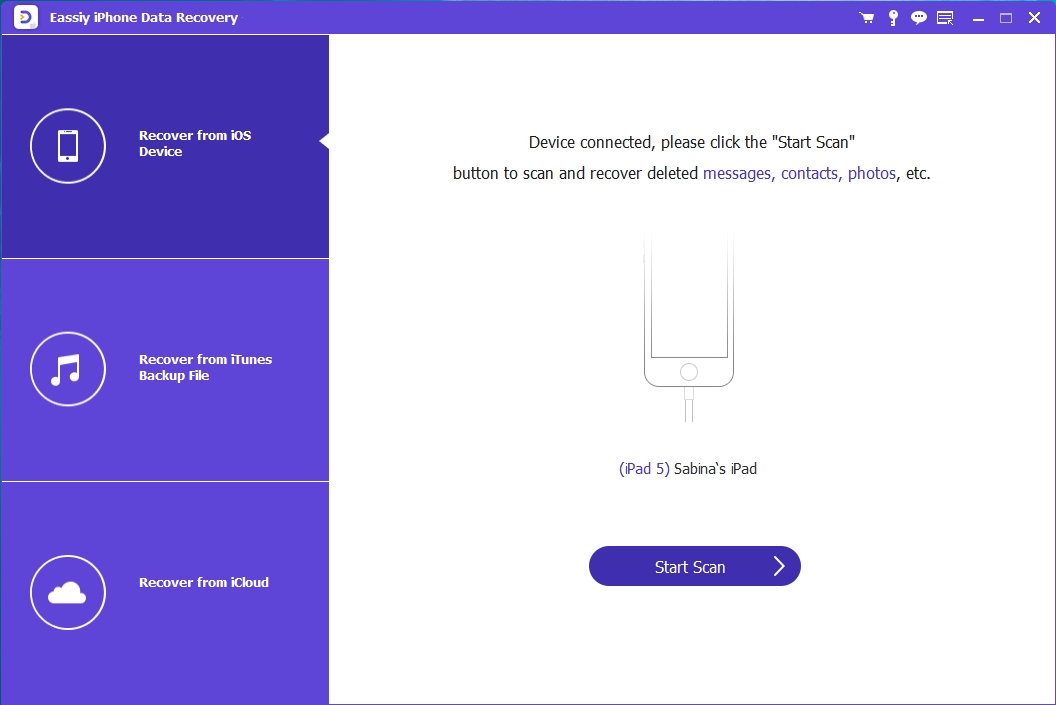
ステップ2: 上記を完了すると、Eassiy iOS データ復旧ソフトウェアがデバイスをスキャンして、失われたデータや削除されたデータを探します。数秒待つと、Eassiy はすぐにデータをコンピューター画面の左側のサイドバーに読み込みます。
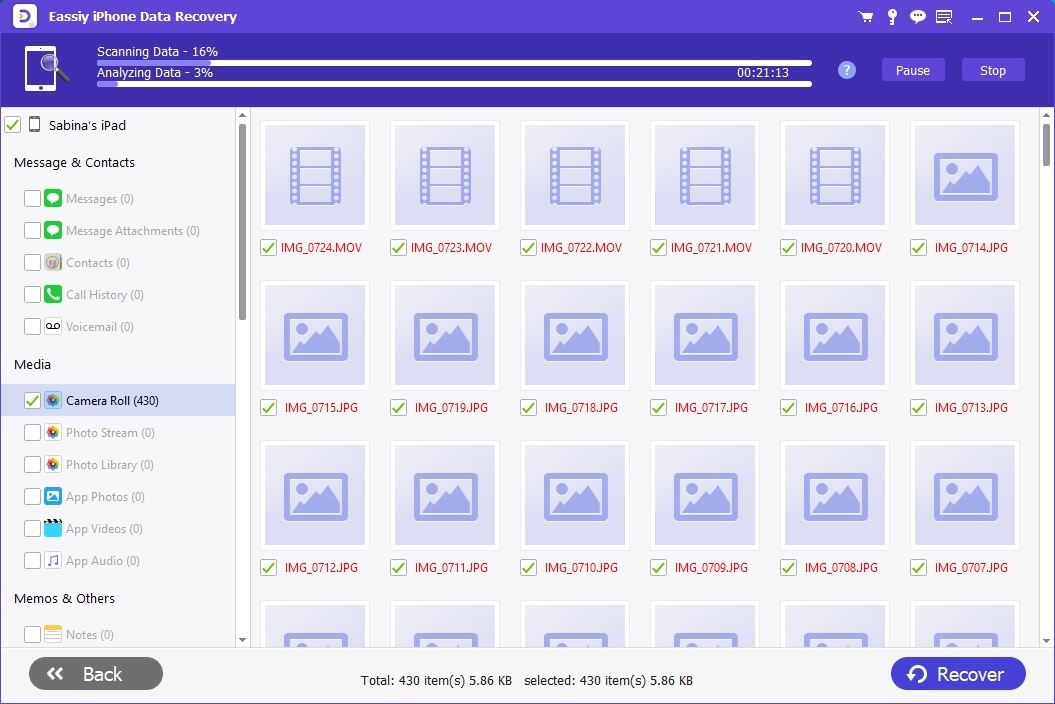
取得するデータを選択し、次の手順に進みます。
ステップ3: タップする 回復する そのため、Eassiy iOS データ復旧ソフトウェアはデータをすぐに取得できます。データ復旧が終了するまで待ってから、iPhone を切断してください。復旧されたデータは iPhone デバイスに転送されます。
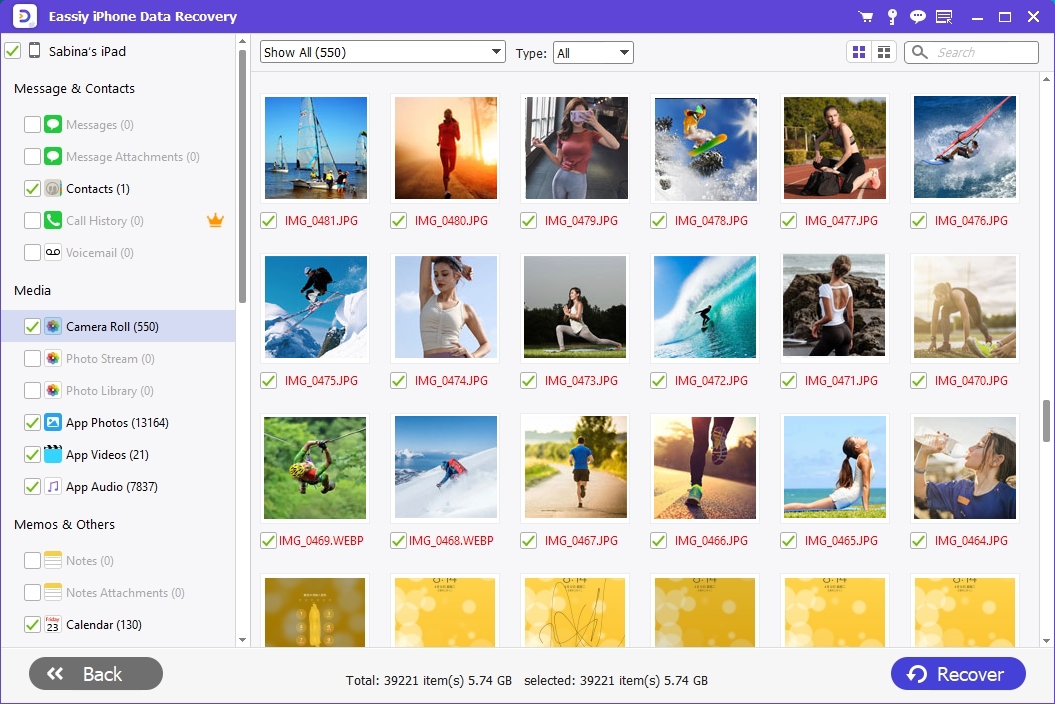
結論
デバイスの消去/リセットなしで iCloud 経由で iPhone のバックアップを復元する方法に関する完全なチュートリアル ガイドがここにあります。4 つの強力なソリューションがあります。お好みのソリューションを選択して結果を確認してください。弊社の推奨ソリューションは、Eassiy iOS データ復元ソフトウェアを使用するものです。このソフトウェアは、スムーズなバックアップ復元操作を提供します。使用するのに専門家である必要はありません。今すぐお試しください。







