2024-10-15 更新
5min で読める
FAQ 2. USBデバッグモードとは何ですか?
FAQ 3. USB デバッグ モードを開くにはどうすればいいですか?
FAQ 4. デバイスの認証を取得する必要があります。
FAQ 5. スキャンデバイスの使用許可はどのように与えればよいですか?
FAQ 6. 例外処理
FAQ 7. デバイスのドライバーをインストールするにはどうすればよいですか?
FAQ 8. 6 つの異なるデバイス制限があるのはなぜですか? どうすればいいですか?
FAQ 1. デバイスを接続したが見つからないのですか?
1. この特定の状況では、ドロップダウン リストをクリックして別の接続モードに変更し、デバイスに再度参加する必要があります。接続には、MTP、PTP、USB マス ストレージの 3 つの方法があります。次のセクションでは、これら 3 つのモードについて説明します。
MTP: Android がこのプロトコルを採用すると、コンピューターに対して「メディア デバイス」として表示されます。メディア転送プロトコルは、Windows Media Player や同様の種類の他のアプリを使用するデジタル音楽プレーヤーにオーディオ ファイルを転送するための標準化されたメカニズムとして広く普及しました。
PT: Android がこのプロトコルを採用すると、コンピューターにデジタルカメラのような印象を与えます。PTP は「Picture Transfer Protocol」の略です。
USBマスストレージ: フラッシュ ドライブ、外付けハード ドライブ、SD カード、その他の USB ストレージ デバイスなどの USB ストレージ デバイスの標準プロトコルは、USB マス ストレージと呼ばれます。ドライブは、内蔵ドライブとまったく同じように動作し、コンピューターからアクセスできるようになります。
2. 最初の解決策が効果がない場合、以下に挙げた推奨事項を確認してください。
- 最新バージョンのビジョンを使用していることを確認してください。( 簡単なAndroidデータ復旧 Android 版は、当社のメイン Web サイトにアクセスしてダウンロードしてください。
- USB ラインに問題がないかどうかを確認してください。
問題が解決しない場合は、お気軽にカスタマーサポートチームまでご連絡ください。 サポート.
- まず、発生している問題と使用しているデバイスの種類を弊社のカスタマー サービス チームにご説明ください。
- 次に、ログを弊社のサポート チームに電子メールで送信してください。製品の右上隅にある [フィードバック] ボタンをクリックして、フィードバック ボックスを開きます。
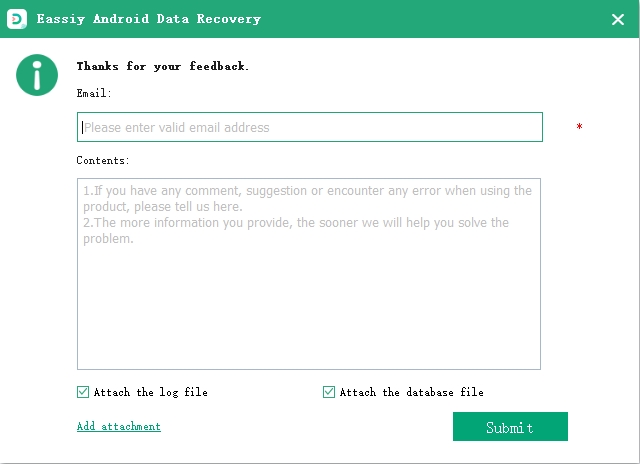
FAQ 2. USBデバッグモードとは何ですか?
Android オペレーティング システムには、USB デバッグ モードと呼ばれるプログラマー向けの機能が含まれています。ユーザーはこの機能を使用して、Android デバイスにアプリケーションをインストールしたり、ログからデータを取得したり、コンピューターと Android デバイス間でデータをコピーおよび移動したりすることができます。
USB デバッグ モードを最初に有効にするまで、有線接続を確立することはできません。デフォルトでは、USB デバッグ モードは有効になりません。手動でオンにする必要があります。
FAQ 3. USB デバッグ モードを開くにはどうすればいいですか?
Android 2.3 より前のバージョンの場合。
ステップ1: デバイス上の設定オプションを見つけます。
ステップ2: アプリケーションオプションを選択します。
ステップ3: 開発をクリックします。
ステップ4: USBデバッグモードを確認します。
Android 3.0~4.1の場合
ステップ1: デバイス上の設定オプションを見つけます。
ステップ2: 開発者オプションメニュー項目を選択します。
ステップ3: USBデバッグモードを確認してください。
Android 4.2以降の場合
ステップ1: デバイス上の設定オプションを見つけます。
ステップ2: デバイス上の設定オプションを見つけます。
ステップ3: ビルド番号を見つけて、それを 7 回繰り返しタッチします。
ステップ4: 開発者向けオプションにアクセスするには、設定メニューに戻る必要があります。
ステップ5: USBデバッグモードを確認します。
FAQ 4. デバイスの認証を取得する必要があります。
一部のデバイスをコンピューターに接続する場合、最初に承認を得る必要があります。「このコンピューターからデバイスに常に許可する」オプションを選択してください。他の手順の結果としてプロンプト ボックスが表示されなくなった場合は、デバイスを取り外して、もう一度接続を試行してください。
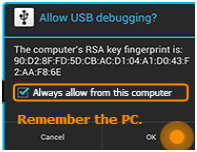
FAQ 5. スキャンデバイスの使用許可はどのように与えればよいですか?
デバイスのルート化に成功したら、すぐにデバイスにルート化管理アプリケーションをインストールします。このアプリケーション (Super User、Super SU、KingUser など) は、使用するルート化プログラムに応じて動作が異なります。ただし、これらはすべて、携帯電話の権限を制御するのと同等の役割を果たします。一方、FoneGo と呼ばれる当社のプログラムの一部であるアプリケーションは、携帯電話にアクセスして削除されたデータをスキャンする許可を求めます。この時点で、スキャン手順が失敗したことを示すリマインダーがある場合、携帯電話のデフォルト オプションは、FoneGo からの要求を拒否することになっている可能性があります。したがって、FoneGo が次のアクティビティを続行するには、許可する必要があります。情報は次のとおりです。
a. お使いの携帯電話に Super User がインストールされている場合は、それを起動し、FoneGo を探してタブをクリックします。次に、すべてのログ ファイルを削除するには、右上にあるゴミ箱のようなシンボルをクリックします。
b. 携帯電話で Super SU を識別して起動できる場合は、FoneGo ページに移動し、「アクセスを許可」を選択して、「保存」をタップします。
c. デバイス上で KingUser が実行されていることがわかった場合は、Super SU を起動し、[許可] ドロップダウン ボックスから [許可] を選択します。
FAQ 6. 例外処理
USB デバッグ モードが有効になっていることを確認し、ドライバーを正常にインストールし、デバイスを信頼したにもかかわらず、デバイスがまだ読み取れない場合を考えてみましょう。その場合、次の手順をお勧めします。1. デバイスに接続されている USB ケーブルを取り外します。2. [設定] > [アプリケーション] > [開発] に移動し、[USB デバッグ モード] の横にあるボックスのチェックを外してから再度チェックを入れることで、デバイスの USB デバッグ モードを無効にすることができます。3. デバイスとソフトウェア間の接続を再確立します。4. 上記の手順を試してもデバイスを正しく接続できない場合は、help@www.eassiy.com までメールでお問い合わせください。
FAQ 7. デバイスのドライバーをインストールするにはどうすればよいですか?
ソフトウェアが接続されたデバイスのドライバーを検出しなかったとします。その場合、デバイスをプログラムに接続する前にドライバーをインストールするように促すポップアップ ウィンドウが表示されます。開始するには、[インストール] を選択します。
ドライバーを正しくロードしたにもかかわらず接続できない場合は、「デバイス マネージャー」アプリケーションでドライバーがオフになっていないか確認してください。「コンピューター」、「プロパティ」、「デバイス マネージャー」、そして「Android Phone」に移動すると、Android デバイスのドライバーが見つかる場合があります。
マウスの右ボタンを使用して特定のノードを選択し、それが非アクティブになっているかどうかを確認します。非アクティブになっている場合は、プロンプトが表示されたら「有効にする」ボタンをクリックすると、デバイスをコンピューターに正常に接続できます。
FAQ 8. 6 つの異なるデバイス制限があるのはなぜですか? どうすればいいですか?
なぜ 6 つの異なるデバイスに制限があるのですか? また、これに対して何ができますか?
各デバイスには固有の識別子があります。デバイスを当社のソフトウェアに接続し、それを使用してデータを復元すると、当社のプログラムはそれに関連付けられた固有の識別子を記録します。当社のソフトウェアは、6 つの異なる種類のデバイスでのみデータを復元できます。ただし、同じデバイスを使用する場合、当社のソフトウェアは制限なくファイルを復元できます。このプログラムを使用してすでに最大 6 台のデバイスを復元しており、さらに復元したい場合は、再度購入する必要があります。
2回目のお取引では30%割引をご提供いたします。 カスタマーケアにお問い合わせください スタッフにサポートを依頼すると、すぐに購入リンクが提供されます。







