2024-10-14 更新
5min で読める
FAQ 2: 失敗したタスク スケジュール記録を解決するにはどうすればよいですか?
FAQ 3: 壊れた電話レコーダーを修理するにはどうすればいいですか?
FAQ 4: スクリーンキャプチャモードの使い方は?
FAQ 5: 認識されない接続デバイスを修正するにはどうすればよいですか?
FAQ 6: Android USB ドライバーをダウンロードしてインストールするにはどうすればよいですか?
FAQ 7: USB デバッグをオンにするにはどうすればよいですか?
FAQ 8: Android デバイスからコンピューターにオーディオをキャストするにはどうすればよいですか?
FAQ 9: Windows Defender ファイアウォールによって電話の録音が失敗する原因はどこにあるのでしょうか?
FAQ 10: 4104 エラーを解決するにはどうすればよいですか?
1: 保存または録画されない画面録画の問題を修正するにはどうすればよいですか?
Windows および Mac で画面を録画するときに、画面録画が失敗する問題が発生する可能性があります。Eassiy Screen Recorder Ultimate がビデオやオーディオを録画しないのは、さまざまな理由によります。次の修正により、Eassiy Screen Recorder Ultimate が正しく動作するようになる場合があります。
1. サウンド カードを使用している他のすべてのプログラムを閉じます。
次のいずれかのエラーが表示された場合は、「別のアプリケーションがサウンド カードを使用しているため、録音に失敗しました」と表示されます。確認して、サウンド カードのブロックを解除するか、コンピューターの再起動を試行してください。
録画されない問題を解決するためのいくつかの方法を次に示します。
- すべてのボイスチャット プログラム、オーディオ チューニング プログラム、およびその他の関連する録画プログラムを見つけて無効にします。または、Eassiy Screen Recorder Ultimate 以外のバックグラウンドで実行されているアプリケーションを停止することもできます。画面のオーディオとビデオをもう一度録画してみてください。
- 特定のプログラムが見つかりませんか? 今すぐコンピューターを再起動してください。予期しないクラッシュをすべて修復できます。スクリーン レコーダーは、通常と同じ方法でコンピューターのオーディオとマイクの音声を頻繁に録音します。
2. サウンドカードまたはグラフィックカードが変更された場合は、Screen Recorder Ultimateを再起動します。
Eassiy Screen Recorder Ultimate の実行中に、コンピューターのグラフィック カードまたはサウンド カードが変更またはシャットダウンする可能性があり、サウンド カードまたはグラフィック カードが検出されなくなり、録画が正常に行われなくなる可能性があります。
次のエラー メッセージが表示されます: 「サウンド カードまたはグラフィック ドライバーに変更が加えられたため、録画に失敗しました。」 アプリケーションを再起動して、もう一度録画を試行してください。 この時点で Eassiy Screen Recorder Ultimate とコンピューターを再起動すると、録画に失敗した問題を解決できます。
3. サウンド カードまたはグラフィック カードが古くなっているか互換性がない場合は、ドライバーを再インストールして更新します。
サウンド カードまたはグラフィック カードのドライバーが正しくインストールされていないか、古くなっていると、オーディオやビデオを録画できません。
録音エラーを修復するには、次の 2 つの方法があります。
1. アクティブなサウンド カードまたはグラフィック カード ドライバーを削除します。その後、サウンド カードまたはグラフィック カードのメーカーから適切なドライバーを見つけてインストールします。
2. 新しいサウンド ドライバーをインストールします。
- 起動するには、Windows キー + X を押します。
- デバイス マネージャーを選択します。
- ディスプレイ アダプターを見つけて展開します。
- グラフィック カードを右クリックして [ドライバーの更新] (または [デバイスのアンインストール]) を選択します。
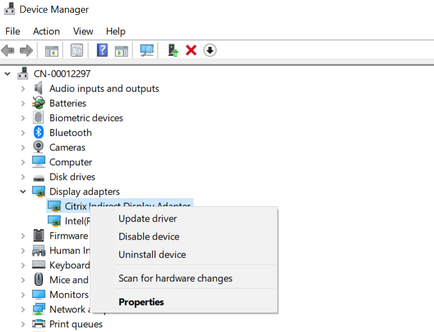
4. カメラとマイクのアクセスが無効になっている場合は、カメラとマイクの権限を有効にする
Screen Recorder Ultimate を使用してオーディオまたはウェブカメラの録画を開始する前に、ウェブカメラとマイクのアクセスが有効になっていることを確認してください。
- [スタート] メニューから [設定] を選択します。
- 「アプリアクセス」を選択し、「プライバシー」を選択します。
- 「アプリがマイクにアクセスできるようにする」の下のボックスを選択します。
- マイクを有効にするには、クリックしてください。後でオンにしてください。
- これらの操作をもう一度実行することで、カメラへのアクセスを有効にすることができます。
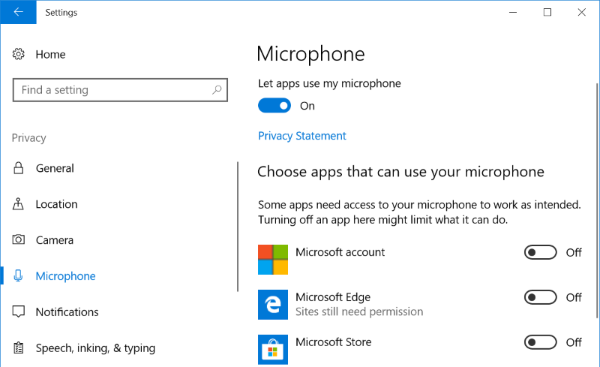
5. スピーカーが正しく接続されていない場合は、再接続します。
特定のサウンド カードは、スピーカーが接続されている場合にのみ検出されます。オーディオ録音の失敗を修復するには、オーディオ ジャックをコンピューターから取り外し、再度差し込みます。
6. 互換モードを無効にする場合は、互換モードのチェックを外します。
画面録画ソフトウェアを使用しても音声を録音できない場合は、このプログラムが互換モードではなく管理者として動作していることを確認してください。
- Eassiy Screen Recorder Ultimate アイコンを右クリックして、コンテキスト メニューから [プロパティ] を選択します。
- 互換性タブを見つけて選択します。
- 互換モードでプログラムを使用する前に、チェックを外してください
- 有効になっている場合は、このプログラムを管理者モードで実行します。
- オーディオ録音を再開するには、Eassiy Screen Recorder Ultimate を再起動します。
2: 失敗したタスク スケジュール記録を解決するにはどうすればよいでしょうか?
設定を変更した後、タスク スケジュールの記録がアクティブにならないというユーザーもいます。Eassiy Screen Recorder Ultimate アイコンを右クリックして問題を修正してください。
1. 「管理者として実行」を選択してアプリケーションを起動します。
2. その後、タスクスケジュール設定にアクセスできます。
3. プログラムを閉じると、タスク スケジュールが実行を開始します。
3: 壊れた電話レコーダーを修理するにはどうすればいいですか?
Eassiy Screen Recorder Ultimate を使用して携帯電話の画面を録画しているときに、携帯電話を検出できない場合があります。Windows Defender ファイアウォールが原因の可能性があります。
1. R + Windows を同時に押します。[実行] ダイアログ ボックスに「control」と入力して、コントロール パネルを起動します。
2. まず、「システムとセキュリティ」をクリックします。
3. 「Windows Defender ファイアウォール」セクションで、「Windows Defender ファイアウォールを介したアプリまたは機能を許可する」を選択します。
4. 「アプリと機能」に移動します。「プライベート」と「パブリック」の前の「ミラーレンダリング」の横にあるチェックボックスをオンにしてアクティブにします。
5. コンピューターの iPhone または Android 画面を再録画するには、Eassiy Screen Recorder Ultimate を再起動します。
しかし、Phone Recorder の問題がまだ存在する場合はどうでしょうか? 心配する必要はありません。Windows Defender ファイアウォールを無効にすることができます。
1. コントロールパネルの「システムとセキュリティ」を選択します。
2. 左側のサイドバーから「システムとセキュリティ」を選択した後、右側のペインで Windows Defender ファイアウォールに移動します。
3. 左側のサイドバーの「パブリック」と「プライベート」のネットワーク設定セクションの間にある「Windows Defender ファイアウォールを有効化または無効化する」をクリックして、「Windows Defender ファイアウォールを無効にする」の横にあるチェックボックスをオンにします (推奨されません)。
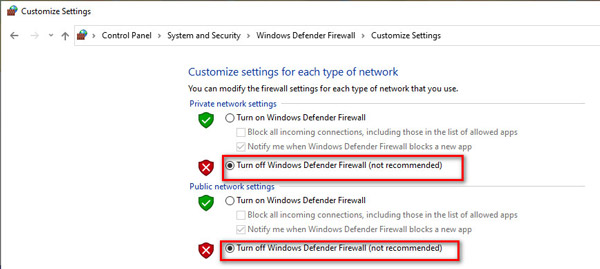
さらに、お使いのコンピューターに McAfee ウイルス対策ソフトウェアがインストールされていることを確認してください。したがって、Easy Screen Recorder Ultimate を正しく使用するには、McAfee を無効にするか削除してください。Bonjour サービスを使用して、Phone Recorder の問題を修正することもできます。具体的な手順は次のとおりです。
- 最新バージョンの iTunes をダウンロードしてインストールします。
- タスクバーをクリックしてタスク マネージャーを開きます。
- Bonjour サービスがサービスの下にリストされているかどうかを確認します。
- 確認したら、右クリック メニューから [再起動] を選択します。(そうでない場合は、代わりに右クリック メニューから [開始] を選択します。)
- さらに、ビジター モードがオフになっていることを確認してください。電話と PC がホスト ネットワークとビジター ネットワークに別々に接続する可能性があることを考慮してください。その結果、電話の録音は失敗します。ルーターのバックグラウンドで表示されます。ルーターの背面からログイン ユーザー名とパスワードをすぐに取得できます。
4: スクリーンキャプチャモードの使い方
Eassiy Screen Recorder Ultimate には、4 つの異なる画面キャプチャ オプションがあります。 カスタマイズした画面を記録するために 1 つを選択できます。 自動画面記録設定。 マシンのパフォーマンスに応じて、記録品質やその他の設定を変更できます。
モード 1 (共通): 固定品質で画面のオーディオとビデオを記録します。
モード 2 (Windows 10): Windows 10 1903 以降のユーザーは、より優れた録画品質を利用できます。
モード 3 (一般): 最初の 3 つのモードが正しく機能しない場合は、モード 3 に切り替えると、よりスムーズなレコーダーになります。ただし、録音品質は低下します。
5: 認識されない接続デバイスを修正するにはどうすればよいですか?
iOS ユーザーの場合は、まず USB 接続を確認してください。USB コードを交換するか、Apple デバイスを再接続してください。最新バージョンの iTunes をダウンロードしてインストールしてください。さらに、iPhone または iPad の Apple Mobile Device Service と Apple ドライバーが正しく機能していることを確認してください。
Android ユーザーの接続モードを MTP、PTP、または USB マス ストレージに切り替えることができます。Android スマートフォンの USB デバッグ モードもアクティブになっていることを確認してください。ちなみに、Windows では自動再生を必ずオフにしてください。オフになっていない場合は、[設定] メニューから [デバイス] を選択します。[自動再生] を選択します。[すべてのメディアとデバイスで自動再生を使用する] を選択する前に、適切なオプションを選択します。
6: Android USB ドライバーをダウンロードしてインストールするにはどうすればよいですか?
さまざまな携帯電話ブランドには、異なる USB ドライバーが必要です。Web サイトにアクセスして、コンピューター用の公式 Android USB ドライバーをダウンロードしてください。要件に応じて、Google USB ドライバー、OEM USB ドライバー、ADB USB ドライバーなどをインストールできます。
7. USB デバッグをオンにするにはどうすればよいですか?
設定アプリを起動します。
Android 4.2 以降をお使いの場合は、下にスクロールしてビルド番号を 7 回タップします。設定に戻り、開発者向けオプションを選択して、Android の USB デバッグ オプションを有効にします。
Android 3.0 から Android 4.1 のユーザーは、開発者オプションをタップして、USB デバッグ モードを即座に有効にすることができます。
Android バージョン 2.3 以下の場合は、「アプリケーション」、続いて「開発」を選択できます。USB デバッグ モードを見つけて有効にします。
8: Android デバイスからコンピューターにオーディオをキャストする方法
ステップ 1: まず、AUX ケーブルを準備します。 一方の端をデスクトップ コンピューターの青いジャックに接続します (ラップトップ ユーザーには外部サウンド カードが必要です)。 次に、もう一方の端を Android デバイスに接続します。
ステップ 2: コンピュータの画面の右下隅にあるサウンド アイコンに移動してクリックします。右クリック メニューから [音量ミキサーを開く] を選択します。
ステップ 3: システム サウンドをクリックします。次に、「録音」というセクションを見つけます。ライン入力に到達します。それを右クリックします。後で有効にするを選択します。
ステップ 4: ラインの右クリック メニューから、[プロパティ] を選択します。[このデバイスを聴く] の左側のボックスをオンにします。
ステップ 5: Android デバイスから PC にオーディオをキャストするには、[OK] をクリックします。
9: Windows Defender ファイアウォールによって電話の録音が失敗する原因は?
この問題を解決するには、Windows Defender ファイアウォールを無効にし、キーボードの R キーを押しながら Windows キーを押します。Windows のコントロール パネルには、control と入力してアクセスできます。
「システムとセキュリティ」、「Windows Defender ファイアウォール」の順にクリックして、Windows Defender ファイアウォールのオン/オフを切り替えます。パブリック ネットワーク設定とプライベート ネットワーク設定のページに移動します。Windows Defender ファイアウォールがオフになっていることを確認します。ちなみに、Windows Defender ファイアウォールでミラー レンダリングを有効にすると、コンピューターで電話の画面を効果的に記録できます。
10: 4104 エラーを解決するには?
これは、ライセンスが制限されていることが原因で、1 つのライセンスでは 1 台のコンピュータしか使用できません。マシンを交換または完全に再インストールすると、4104 問題が発生します。また、1 つのライセンスを使用して複数のコンピュータで Screen Recorder Ultimate をアクティブ化した場合にも発生します。この期間中にサポート スタッフに連絡して、コードをリセットしてください。複数のマシンで Screen Recorder Ultimate を使用するには、新しいライセンスを購入する必要があります。現時点では、30% の割引を提供できる可能性があります。







