2024-10-15 更新
5min で読める
お気に入りの曲をすべて PC から Android スマートフォンに移動できたら最高です。しかし、USB コードの機能をテストするようにという通知が必ず表示されます。USB デバッグを有効にする場所がわからず、非常にイライラしています。Android デバイスで USB デバッグ モードを開始するにはどうすればいいですか? Android デバイスには、削除されたテキストを復元できる無料の回復アプリがあります。しかし、携帯電話をコンピューターに接続するたびに、このプログラムはそれを認識できず、携帯電話で USB デバッグ オプションを有効にする必要があると通知されます。何のことを言っているのかまったくわかりません。誰か手助けしてくれませんか?
Android を使用する多くの人は、自分のパソコンで Android デバイスを制御したいという状況に陥ることがあります。Android デバイスで USB デバッグ モードを有効にすることは、Android データを別のデバイスに転送するか、コンピューター上のサードパーティ ツールで電話を検出できるようにするかという、いずれかの目標を達成するための最初のステップです。これらのいずれかの目標を達成するには、デバイスの USB デバッグ モードをアクティブにする必要があります。Android には、ソフトウェア開発者専用の USB デバッグ モードというツールがあります。Android ユーザーは、USB デバッグ モードを有効にすることで、デバイスにさらにアクセスできるようになります。「開発者」という言葉を聞くと、このオプションの使用に少し抵抗を感じる方もいるかもしれません。しかし、世界中の他のすべてのアイテムと同様に、適切な使用方法を知っていれば、非常に大きなメリットが得られる可能性があります。そして、このエッセイを読み終える頃には、このモードを使用することの欠点に気付くでしょう。まず、必須のアクションを確認しましょう。
パート2:すべてのAndroidバージョンでUSBデバッグモードを有効にするガイド
パート3:USBデバッグのメリットとデメリット
パート 1: さまざまな Android デバイスで USB デバッグ モードを有効にする
Android マーケットにはさまざまな携帯電話ブランドとモデルが存在するため、このセクションでは USB モードのデバッグ方法を説明するために、最もよく知られている Android 携帯電話ブランドのみを取り上げます。
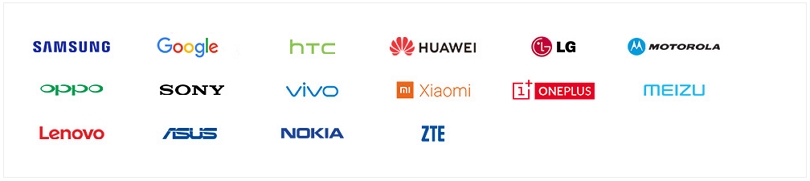
Samsung GalaxyでUSBデバッグモードを有効にする手順ガイド
サムスンギャラクシーS8/S8+
ステップ 1: Samsung Galaxy S8 または S8+ の [設定] メニューに移動します。[電話情報] オプションを選択し、メニューから [ソフトウェア情報] を選択します。[ビルド番号] ボタンを 7 回押します > 戻るには、上部の [戻る] ボタンを使用します。

ステップ 2: 「開発者設定」メニューに移動し、上部の「オン」スイッチと中央の「USB デバッグ」スイッチを「オン」の位置にスライドします。
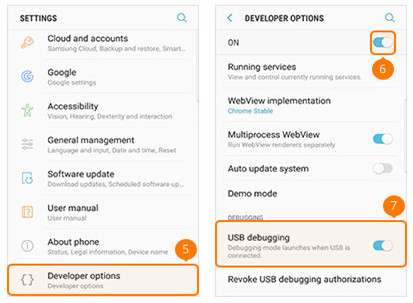
サムスンギャラクシーS5/S6/S7
ステップ 1: Samsung Galaxy S5、S6、または S7 の [設定] メニューに移動します。[デバイス情報] オプションを選択し、メニューから [ソフトウェア情報] を選択します。[ビルド番号] ボタンを 7 回押し、画面上部にある [戻る] ボタンを使用します。

ステップ 2: 「開発者向けオプション」を選択するには、画面上部の「オン」ボタンをスライドし、画面中央の「USB デバッグ」ボタンをオンの位置にスライドします。
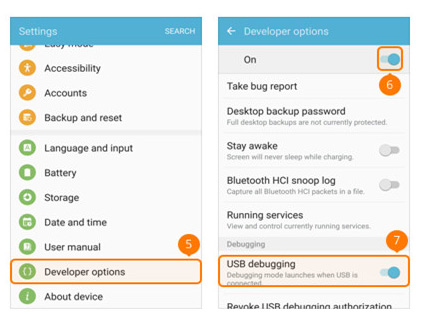
Google スマートフォンで USB デバッグ モードを有効にする手順ガイド
ステップ 1: Windows Phone で、「設定」メニューを選択 > 「電話情報」オプションを選択 > 「ビルド番号」ボタンを 7 回クリック > 画面の下部にある「戻る」ボタンを使用します。
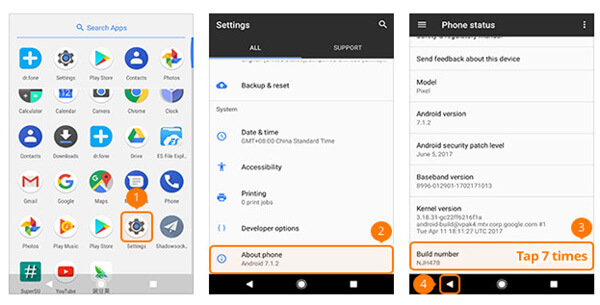
ステップ 2: USB デバッグを有効にするには、「開発設定」に移動してスイッチをオンにします。
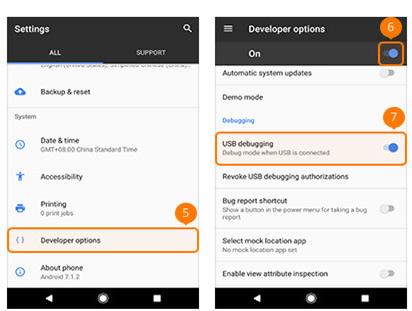
HTC 電話で USB デバッグ モードを有効にする手順ガイド
ステップ 1: HTC デバイスで USB デバッグ モードを有効にする方法 使用している HTC 電話で「設定」に移動 > 「バージョン情報」を選択し、「ソフトウェア情報」を選択してから、もう一度「バージョン情報」を選択します。「詳細」を押し > 「ビルド番号」ボタンを 7 回押し > 画面上部にある「戻る」ボタンを使用します。
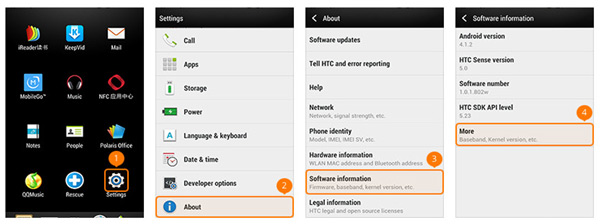
ステップ 2: 「開発者向けオプション」を選択するには、画面の右上隅にある「オン」スイッチをスライドし、画面中央の「USB デバッグ」見出しの直前にあるボックスをオンにします。
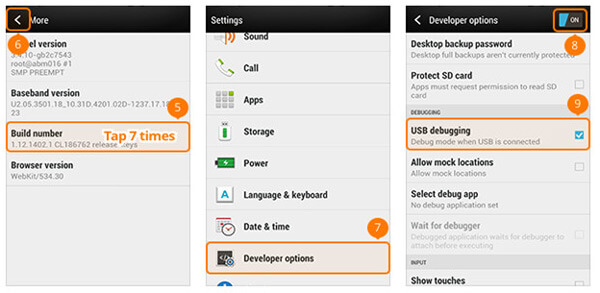
Huawei Honor/Mate/PシリーズデバイスでUSBデバッグモードを有効にする方法
ステップ 1: HUAWEI デバイスの「設定」メニューに移動し、「端末情報」オプションを選択します。
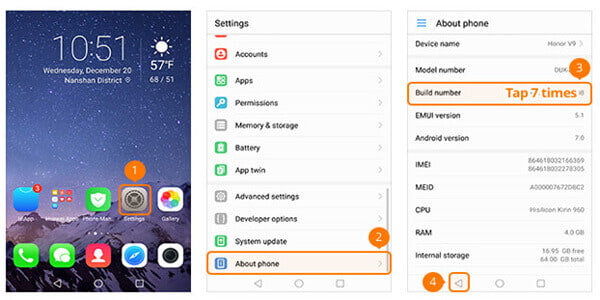
ステップ 2: 「ビルド番号」を 7 回タップし、画面の左下隅にある [戻る] ボタンをタップします。ドロップダウン メニューから [開発者向けオプション] を選択し、画面中央の [USB デバッグ] を [オン] の位置に切り替えます。

LGデバイスでUSBデバッグモードをオンにする方法
ステップ 1: LG 携帯電話の「設定」メニューに移動 > 「電話について」オプションを選択 > メニューから「ソフトウェアの詳細」を選択。 「ビルド番号」を 7 回続けてクリック > 画面の左上隅にある [戻る] ボタンをクリックします。
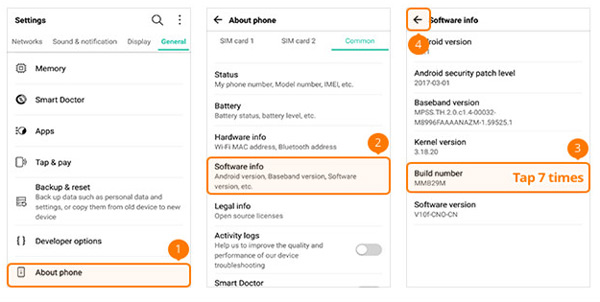
ステップ 2: 「開発者向けオプション」を選択するには、次の手順に従います。 > 「開発者向けオプション」ボタン (画面の右上にあります) を切り替えます。 > 「USB デバッグ」ボタン (画面の中央にあります) を切り替えます。
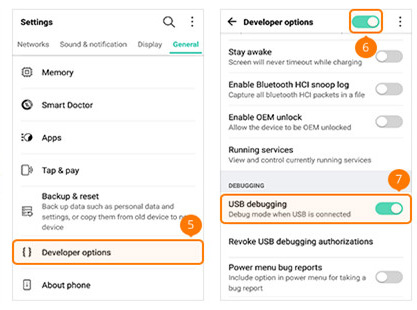
Motorola の USB デバッグ モード: 有効にする方法
ステップ 1: Motorola の携帯電話で、[設定] メニューに移動し、[電話情報] オプションを選択して、[ビルド番号] を 7 回クリックし、画面の左上隅にある [戻る] ボタンをクリックします。
ステップ 2: 「開発者向けオプション」を選択するには、画面下部の「USB デバッグ」のすぐ下にあるボックスをオンにします。
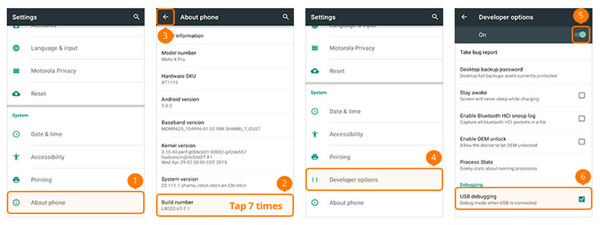
OPPOデバイスでUSBデバッグモードをオンにする方法
ステップ 1: OPPO 電話で、「設定」メニューに移動 > 「電話について」オプションを選択 > 「バージョン」を 7 回クリック > 左上隅にある [戻る] ボタンをクリック > メニューから [追加設定] を選択します。
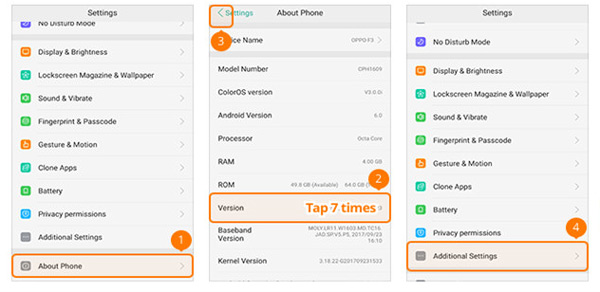
ステップ 2: 「開発者向けオプション」と「USB デバッグ」を有効にするには、「開発者向けオプション」に移動し、確認コードを入力して、表示されるメニューで「使用」をタップします。

SONYデバイスでUSBデバッグモードをオンにする方法
ステップ 1: SONY 携帯電話の「設定」メニューに移動 > 「電話について」オプションを選択 > 「ビルド番号」ボタンを 7 回クリック > 画面上部にある「戻る」ボタンを使用します。
ステップ 2: 「開発者向けオプション」を有効にするには、設定メニューに移動し、「開発者向けオプション」と「USB デバッグ」のスイッチを「オン」の位置にスライドします。
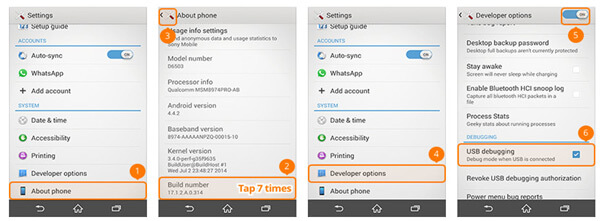
VIVOデバイスでUSBデバッグモードをオンにする方法
ステップ 1: VIVO フォンの「設定」メニューに移動し、「詳細設定」を選択してから「バージョン情報」を選択し、「バージョン」ボタンをタップします。
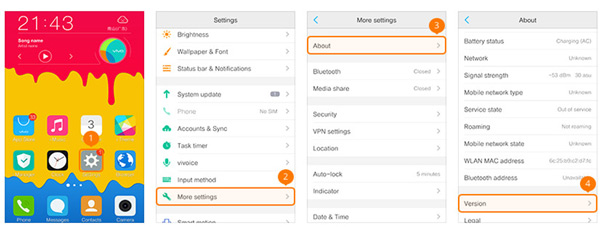
ステップ 2: 「ソフトウェア バージョン」を 7 回クリックする必要があります >。戻るには、トップ メニューの [戻る] ボタンをクリックし、メニューから「アプリケーション」、「開発者向けオプション」、「開発」を選択します。「USB デバッグ」と「擬似ロケーションを許可する」スイッチを両方ともオンになるように切り替えます。
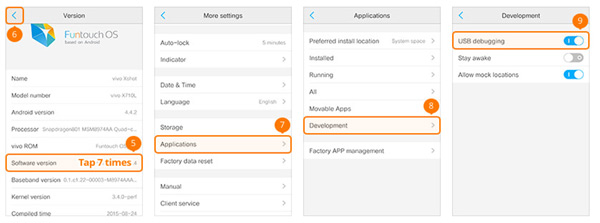
Xiaomi (Redmi/Xiaomi) デバイスで USB デバッグ モードを有効にする方法
ステップ 1: Xiaomi (Redmi) で、[設定] メニューに移動し、メニューから [電話について] を選択します。 [MIUI バージョン] ボタンを 7 回押し、画面上部にある [戻る] ボタンを使用します。
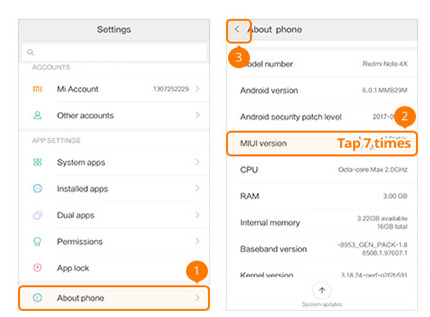
ステップ 2: 「追加設定」、次に「開発者向けオプション」に移動し、最後に「USB デバッグ」と「開発者向けオプション」を「オン」の位置にします。
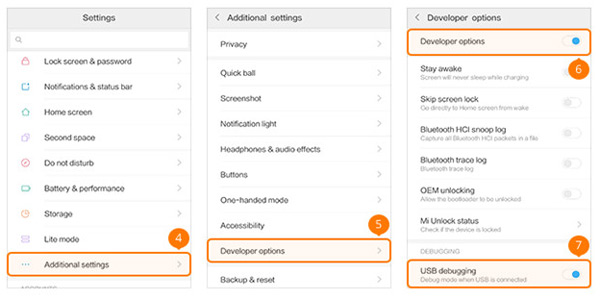
この時点から、USB デバッグを有効にするプロセスを完了できます。Xiaomi モデルをインストールする前に、さらに 1 つの手順が必要です。それは、「USB 経由でインストール」をオンにすることです。
ONEPLUS で USB デバッグ モードを有効にする手順ガイド
ステップ 1: ONEPLUS デバイスの「設定」に移動し、「電話情報」を選択します。次に、「ビルド番号」オプションを 7 回タップし、画面上部の戻るボタンを押します。
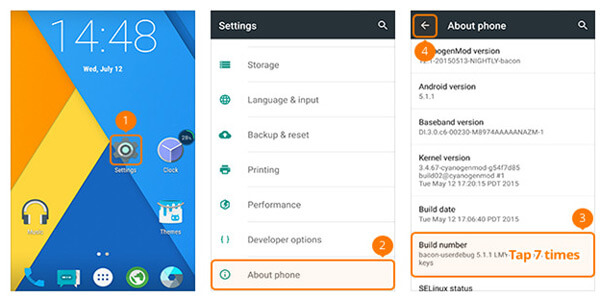
ステップ 2: 「開発者向けオプション」を選択するには、まず「Android デバッグ」と「開発者向けオプション」をオンの位置にする必要があります。
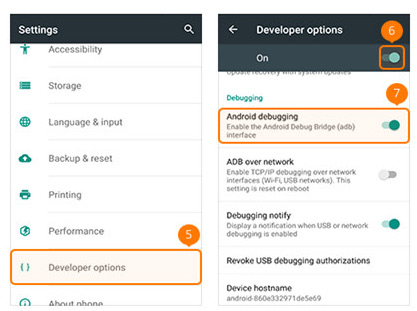
MEIZUでUSBデバッグモードをオンにする方法
ステップ 1: MEIZU メニューから「設定」を選択し、「端末情報」を選択して、「ビルド番号」を 7 回続けてタップし、画面の一番上にある「戻る」ボタンを押します。
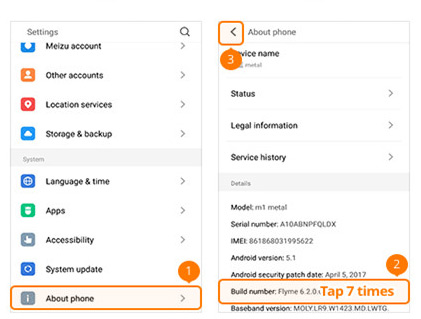
ステップ 2: 「アクセシビリティ」オプションを選択 > USB デバッグやその他の開発者向けオプションを有効にするには、「開発者向けオプション」をタップし、「開発者向けオプションを有効にする」スイッチをオンの位置にスライドします。
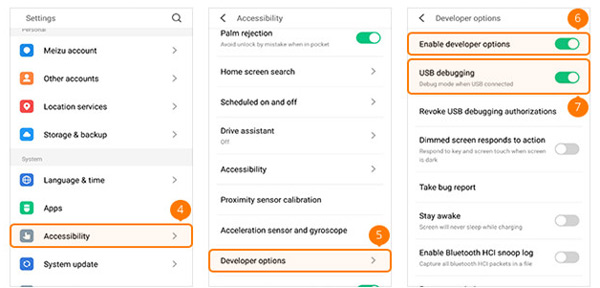
Lenovo で USB デバッグ モードを有効にする手順ガイド
ステップ 1: Lenovo の「設定」メニューに移動 > 「電話情報」オプションを選択した後、「デバイス情報」をタップします。 「ビルド番号」を 7 回続けてクリックします > 戻るには、上部の「戻る」ボタンをクリックします。
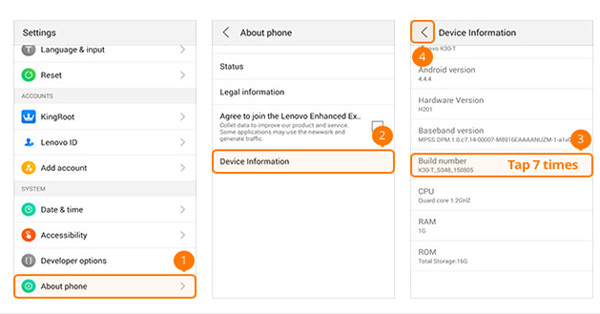
ステップ 2: ドロップダウン メニューから [開発者向けオプション] を選択し、[USB デバッグ] と [開発者向けオプション] をオンにします。
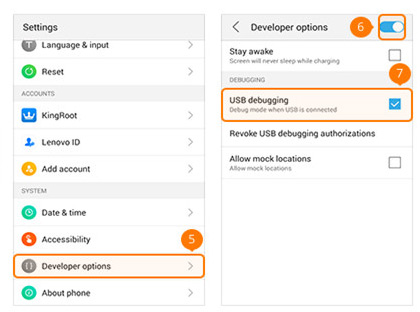
ASUSデバイスでUSBデバッグモードを有効にする方法
ステップ 1: ASUS の「設定」メニューに移動し、「バージョン情報」オプションを選択し、メニューから「ソフトウェア情報」を選択します。「ビルド番号」を 7 回押した後、画面上部の [戻る] ボタンを押します。
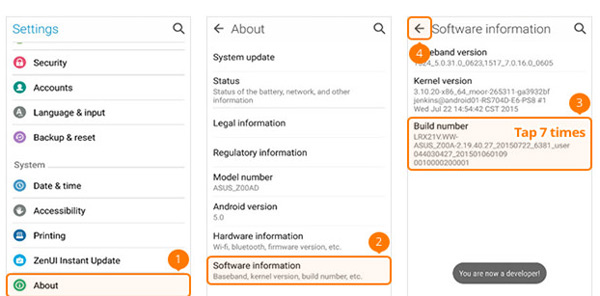
ステップ 2: 「開発者向けオプション」を選択します。「オン」を「オン」の位置に切り替えます。次に、「USB デバッグ」を「オン」の位置に移動します。
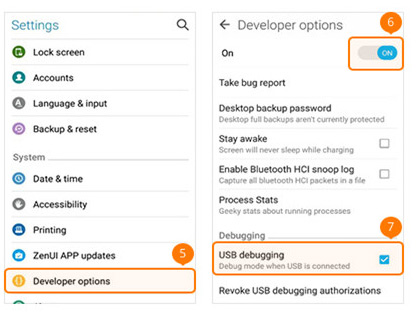
Nokia を USB デバッグ モードにする方法
ステップ 1: Nokia を「設定」メニューに移動します。「端末情報」メニューにアクセスするには、まず「システム」メニューに移動します。「ビルド番号」を 7 回タップし、画面上部にある戻るボタンを押します。
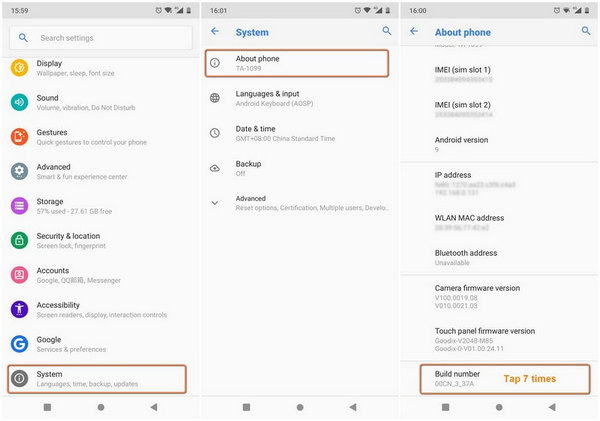
ステップ 2: 「詳細設定」というオプションを見つけて、「開発者向け設定」を選択し、「USB デバッグ」をオンにします。
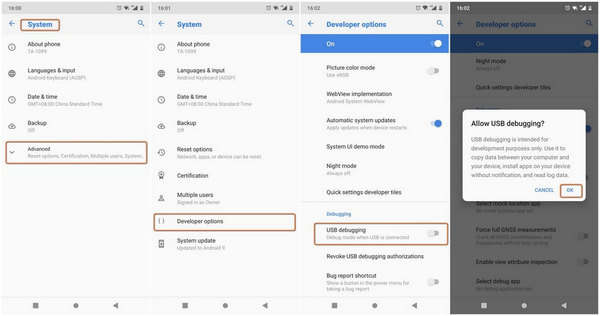
ZTE の USB デバッグ モード: 有効にする方法
ステップ 1: ZTE デバイスの「設定」に移動し、「開発者向けオプション」を選択します。「ビルド番号」を 7 回押した後、画面上部の戻るボタンを押します。
ステップ 2: スイッチを切り替えて「開発者向けオプション」を有効にします > 「USB デバッグ」をオンに切り替えます > 「USB デバッグを許可する」というラベルの付いたページで「OK」を選択して続行します。
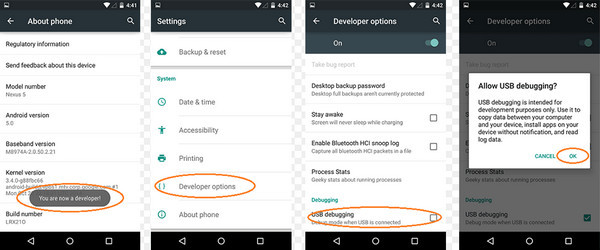
パート2:すべてのAndroidバージョンでUSBデバッグモードを有効にするガイド
ヒントs
1. 以下のデバイスでは、Android 4.2 以降が必要です: Samsung Galaxy S10/A9 Star/S9+/S9/S8+/S8/S6 Edge/S6/S5、Samsung Galaxy Note 8/Note 5/Note Edge/Note 4/Note 3/Note 2、Samsung Galaxy Note 8、Samsung Galaxy Tab S/Pro、LG G8/G7/G6/G5/G4/3/2、HTC M10/9/8、Google Nexus 10/9/7/6/5。
2. Android 3.0 – 4.1: HTC ONE M7、HTC EVO 4G LTE など
3. Samsung Galaxy S2 や Google Nexus One など、バージョン 2.3 以前の Android デバイス。
1. Android 4.2 以降のバージョンで USB デバッグを有効にします。
ステップ 1: まず、デバイスのメニューで「設定」>「端末情報」に移動します。
ステップ 2: 「これで開発者になりました」というメッセージが表示されるまで、「ビルド番号」アイコンを (7 回連続で) タップします。
ステップ 3: 「設定」ページに戻ります。
ステップ 4: 表示されるメニューから「開発者向け設定」を選択し、「USB デバッグ」を選択します。
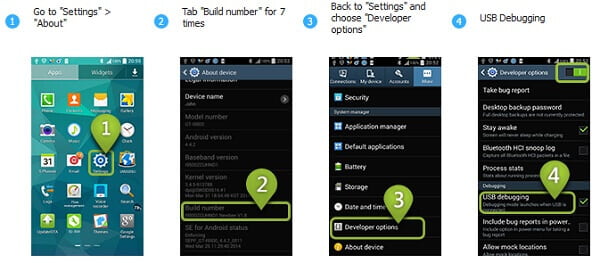
2. オペレーティング システムのバージョン 3.0 ~ 4.1 を実行している Android デバイスで USB デバッグを有効にします。
ステップ 1: メニューから「設定」を選択します。
ステップ 2: メニューから「開発者向けオプション」を選択します。
ステップ3: 「USBデバッグ」をチェックする
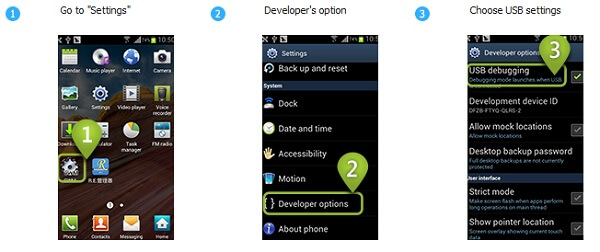
3. Android バージョン 2.3 より前のバージョンで USB デバッグを有効にします。
ステップ 1: メニューから「設定」を選択します。
ステップ 2: メニューから「アプリケーション」を選択します。
ステップ 3: 「開発」を選択します。
ステップ4: 「USBデバッグ」をチェックします。
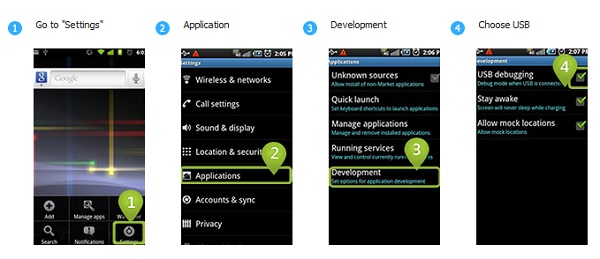
あらゆるシナリオをカバーしたので、AndroidスマートフォンでUSBデバッグを有効にする方法について説明します。デバイスでUSBデバッグモードを有効にすると、転送プログラムを使用してAndroidの連絡先をすばやく転送し、回復アプリケーションを使用して簡単に Android で失われた SMS メッセージを回復します。
この方法を使用する利点と欠点について知りたい場合は、読み続けてください。
パート3:USBデバッグのメリットとデメリット
USBデバッグモードは便利
1. USB デバッグ モードを使用しながら携帯電話をコンピューターに接続している限り、最高レベルの権限が得られます。その結果、連絡先、メッセージ、通話履歴などのデータを簡単に読み取ることができます。
2. USB デバッグ モードを有効にすると、Android のロック画面は問題になりません。適切なソフトウェアをダウンロードして実行するだけで、Android デバイスのロックを解除できます。
3. USB デバッグ モードを有効にして最高権限を取得すると、通常では対処できない特定の問題を解決できるようになります。
4. Android デバイスの管理者権限を取得したい場合は、まず USB デバッグ モード設定をオンにする必要があります。その後、ルート化によってもたらされる喜びが増します。
2. USBデバッグの有効化に伴うセキュリティ上の懸念
1. 携帯電話がアドウェアやその他の不要なアプリケーションに感染する可能性があります。
2. このモードで操作中にコンピューターにリンクされた電話の情報は他の人に見えるようになります。そのため、必要な操作を終えた後は必ず電源をオフにしてください。
3. ポータブル電源で充電中にデバイスで USB デバッグ モードを有効にすると、個人情報が盗まれる可能性があるという噂が広まっています。
ここで取り上げた問題はすべて、可能性が低いものです。残念ながら、USB デバッグ モードを有効にした後、データにアクセスできない場合は、適切な場所にたどり着いたことになります。消去されたデータを簡単かつリスクなしで回復できる Android データ復旧プログラムを使用することを強くお勧めします。







