2024-10-15 更新
5min で読める
人間は視覚情報を聴覚やテキスト情報よりも早く認識します。マーケター、教師、ビジネス プロフェッショナルはこれを理解しています。絵文字、GIF、スクリーンショット、ビデオが顧客に情報を配信する主な手段となっているのはそのためです。しかし、問題は、見栄えの良い講義、プレゼンテーション、ビデオ レッスンをどうやって作成するかということです。Mac のスクリーンキャスト ソフトウェアを使用して画面を録画し、情報を視覚的に共有できます。ただし、Mac のスクリーンキャスト ソフトウェアがどこでも適しているというわけではありません。
スクリーンキャスト Mac ツールには、フルスクリーン録画、カスタム録画、Web カメラによる画面録画などの必要な録画機能が必要です。さらに、注釈ツール、オーディオ管理などの基本的な編集機能も必要です。MacBook に最適なスクリーンキャスト ソフトウェアを見つけるには、読み進めてください。
パート 2: Screencast o Matic Online を使用した Mac のスクリーンキャスト
パート3: Quicktime FreeでMacのスクリーンキャスト
パート4: よくある質問
パート 1: Mac 向けの最高のスクリーンキャスト アプリで Mac をスクリーンキャストする – Eassiy
Eassiy スクリーン レコーダー 究極 は、比較的シンプルなユーザー インターフェイスで豊富なビデオ録画および編集オプションを提供する、直感的で強力な Mac スクリーンキャスト ツールです。まず、Eassiy のモダンなインターフェイスは、すべてのオプションをわかりやすい方法で調整し、プロと愛好家の両方が簡単に使用できるようにしています。Web カメラ オーバーレイと内部および外部オーディオを同時に使用して、画面全体を録画できます。画面の一部だけを録画するオプションもあります。または、ロックして個々のウィンドウを録画することもできます。
しかし、それだけではありません。Eassiy Screen Recorder Ultimate には、ライブ録画中だけでなく、録画して保存した後でも使用できるさまざまな編集ツールが搭載されています。蛍光ペン、マーカー、テキスト エディター、矢印 (複数のスタイル) などのツールにより、編集プロセスが簡単かつ迅速になります。カスタム スタンプや透かしを作成して、プロの使用向けに録画をブランド化するオプションもあります。

保存オプションに関しては、Eassiy Screen Recorder Ultimate を使用すると、MP4、MOV、WMV、FLV、AVI などの任意の形式で録画を保存できます。または、Facebook、YouTube、Vimeo などのソーシャル チャネルにファイルを直接共有することもできます。
主な特徴:
- スクリーンキャスト Mac: 全画面録画、カスタム録画、個別のウィンドウ、またはアプリケーション録画。iPhone / Android フォン画面の録画もサポートします。
- ウェブカメラオーバーレイ: ウェブカメラのオーバーレイには、楕円形、長方形、その他のさまざまな形状を使用します。
- スマートレコーディング: スケジュールタスクを作成したり、録画の自動停止を設定したりして、いつでもどこでもビデオを録画できます。
- 背景干渉を制限する: オーディオ編集ツールを使用して、外部または内部のサウンドのレベルを上げ、オーディオをクリーンにし、ホワイトノイズを制限します。
- Macでスクリーンキャストをカスタマイズする: カスタムテーマの透かしとスタンプを使用して、録音にブランドを付けます。
- リアルタイム注釈: ライブ録音中またはポストプロダクション中に録音に重ねて描画します。
- スクリーンショットを撮る: 画面録画、スクロールスクリーンショットなどを行いながらスクリーンショットを撮ります。
- 録画ウィンドウまたはアプリケーションをロック: 特定のアプリまたはウィンドウのみを記録します。
Eassiy Screen Recorder Ultimate を使用して Mac をスクリーンキャストする方法は?
ステップ1Eassiy Screen Recorder Ultimate for Macをダウンロードしてインストールします。プログラムを起動します。 ビデオレコーダー.

ステップ 2. 録音パラメータを調整します。
録画エリアをカスタマイズします。アスペクト比と品質を定義します。その他の必要なパラメータを設定します。必要に応じてウェブカメラをオンにします。 記録 ボタン。

ステップ3。 録画を開始すると、図形、矢印、その他の描画ツールを使用して注釈を付けることができます。録画中にライブスクリーンショットをキャプチャすることもできます。

ステップ4.一時停止または停止 必要に応じて録画してください。録画した動画やスクリーンショットはすべて 記録履歴 フォルダ。

これで完了です。Eassiy Screen Recorder Ultimate を使用した録画は、とても簡単です。コンピューターに保存されている他の録画やビデオを使用して、豊富な編集ツールを使用して編集することもできます。
パート 2: Screencast o Matic Online を使用した Mac のスクリーンキャスト
Screen-O-Matic は、Mac および Windows ユーザー向けのシンプルで無料のスクリーンキャスト レコーダーです。Screen-O-Matic の最も優れた点の 1 つは、サインアップしなくてもツールをダウンロードして Mac でスクリーンキャストできることです。ビデオには透かしもありません。ただし、Screen-O-Matic Mac の無料バージョンでは、Eassiy Screen Recorder Ultimate のように高品質で録画することはできません。
Screen-O-Matic プレミアム プランに加入すると、膨大なリソースにアクセスできます。編集から 500,000 を超えるビデオ、画像、オーディオ リソースのストック ライブラリまで、Screen-O-Matic は画面録画の記録と編集に最適なツールの 1 つです。さらに、Screen-O-Matic はシンプルで使いやすいインターフェイスを備えているため、誰でも簡単に Mac のスクリーンキャストを行い、ビデオを効率的に編集できます。
主な特徴:
- ウェブカメラで画面を録画します。
- 既成のトランジションから選択して、プロフェッショナルな録画を実現します。
- 画面録画にナレーション、音楽、効果音、内部サウンドを追加します。
- テキスト、画像、ビデオを追加し、ビデオの特定の領域をぼかします。
長所:
- 組み込みライブラリを使用すると、録音の管理が簡単になります。
- ズームイン/ズームアウトを使用してビデオ内の特定の側面を強調表示します。
- オーディオ、ビデオ、画像などの組み込みのストック コンテンツを使用して、ビデオを強化します。
- アニメーション、字幕などを追加します。
短所:
- 無料版では高解像度のビデオを録画することはできません。
- Eassiy をもっと安く購入して、より多くの機能を利用できることを考えると、プレミアム バージョンは費用対効果が高くありません。
Mac スクリーンキャストで Screen-O-Matic を使用するにはどうすればいいですか?
ステップ1Screen-O-Matic の公式サイトにアクセスしてください。
「無料で録画」をクリックします。次の画面で、 無料レコーダーを起動必要なアプリケーションがダウンロードされます。
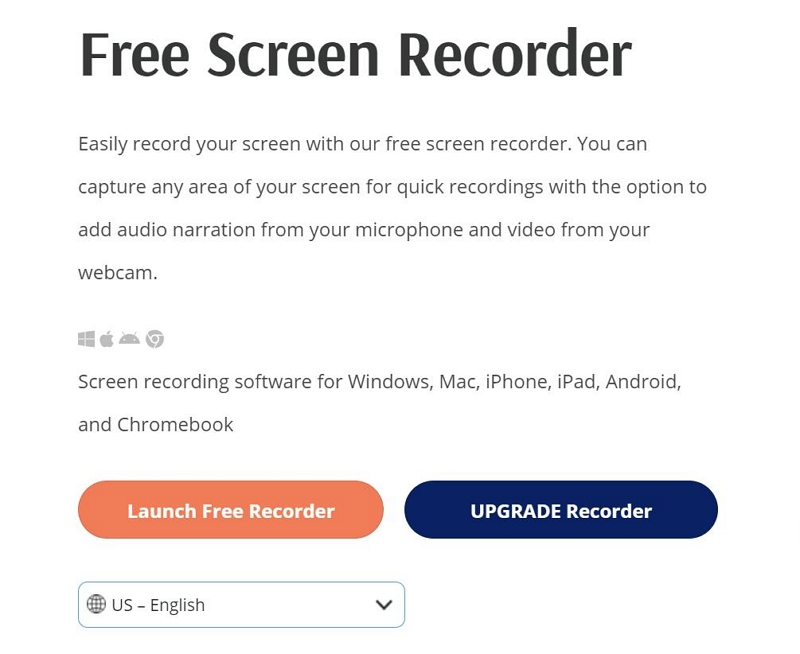
ステップ2。 をクリックしてください 記録 録音を開始するボタン。
録画領域を選択します。そして、ウェブカメラなどの他のパラメータを指定します。
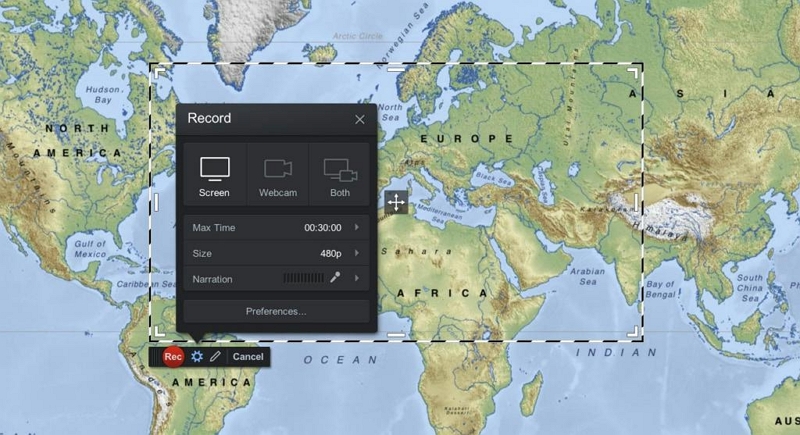
ステップ3。 録画を保存するか、YouTube にアップロードします。
screen-O-Matic Mac ツールは編集リソースがないため、Eassiy Screen Recorder Ultimate ほど強力ではありません。そのため、ビデオをプロの使用に適したものにするには、他のビデオ編集ツールに投資する必要があります。
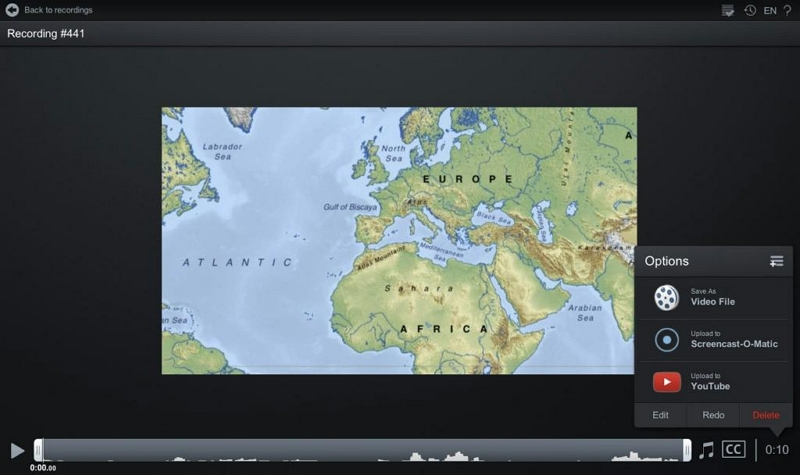
パート3: Quicktime FreeでMacのスクリーンキャスト
QuickTime Player は、Mac デバイスのネイティブ マルチメディア プレーヤーです。ほぼすべての主要なファイル形式をサポートする QuickTime Player には、スクリーンキャストと編集ツールもリポジトリに含まれています。Mac の画面、全画面、または部分画面を録画し、選択した形式で保存できます。ポストプロダクション中にビデオに注釈を付けることができる編集オプションがいくつかあります。

主な特徴:
- トリミング、並べ替え、回転などの基本的な編集機能が利用できます。
- YouTube、Facebook、Vimeo などのソーシャル チャンネルでビデオを直接共有できます。
- ビデオ、オーディオ、画像コンテンツを再生します。
- Macの画面を録画します。
長所:
- ネイティブの Apple ツールなので、ツールをダウンロードする必要はありません。
- QuickTime はデジタル ファイルをさまざまな形式にエンコードおよびトランスコードします。
- URL を使用してメディア コンテンツをストリーミングします。
- キーボード ショートカット (Shift + Command + 5) を使用して、QuickTime 記録ツールを起動できます。
短所:
- ビデオをプロフェッショナルな使用に適したものにするための編集ツールが豊富にありません。
- ライブストリーム中に注釈を付けることはできません。
- 長くスクロールするスクリーンショットはありません。
QuickTime Player を使用して Mac をスクリーンキャストする方法は次のとおりです。
ステップ1ドックから Finder に移動します。アプリケーションを選択します。アプリケーション内で、QuickTime Player を選択します。
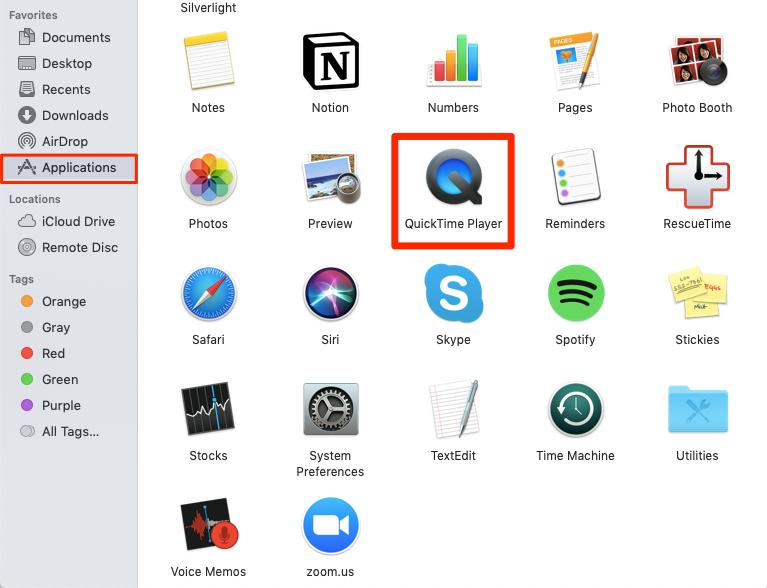
ステップ2。 ファイルメニューで、 新しいスクリーンレコーディング.
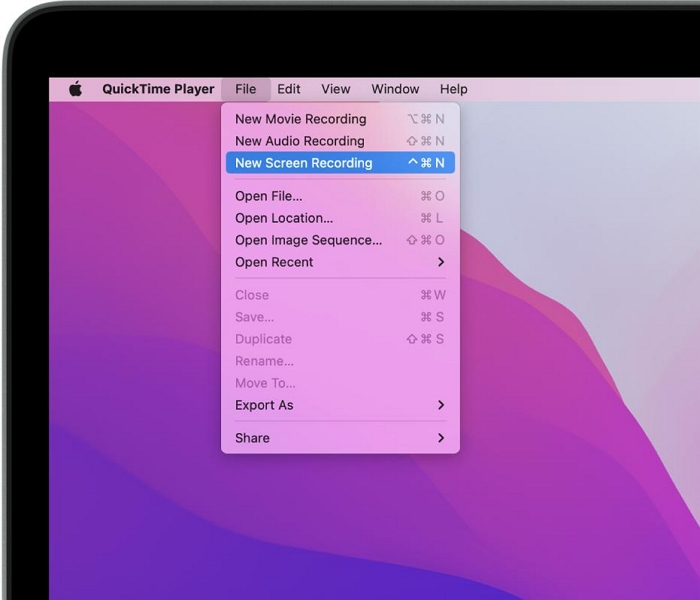
ステップ3。 画面録画メニューが表示されます。赤いドットボタンをクリックすると録画を開始できます。ただし、サウンドなどの他のパラメータを有効にするには、下矢印をクリックします。
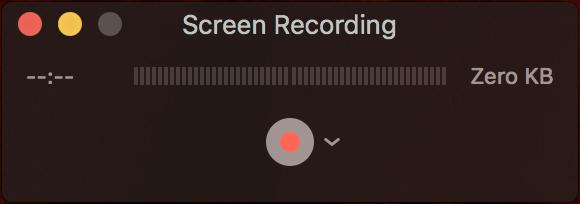
ステップ4。 下矢印ボタンをクリックします。内部サウンドを含めるなどのオプションを選択します。
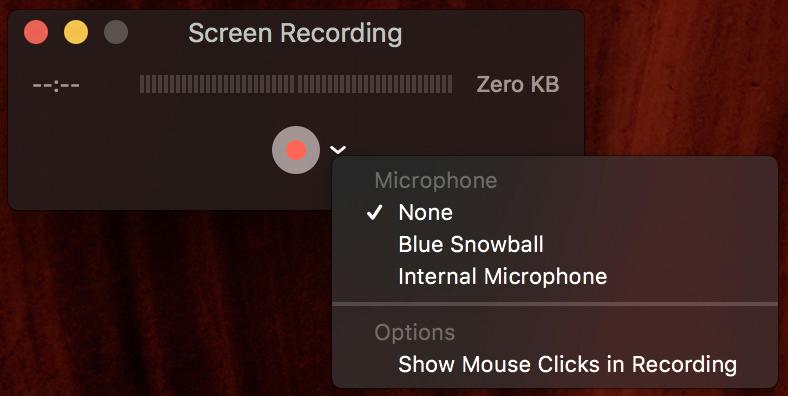
ステップ5。 記録領域を指定します。 赤いボタン 録音を開始します。
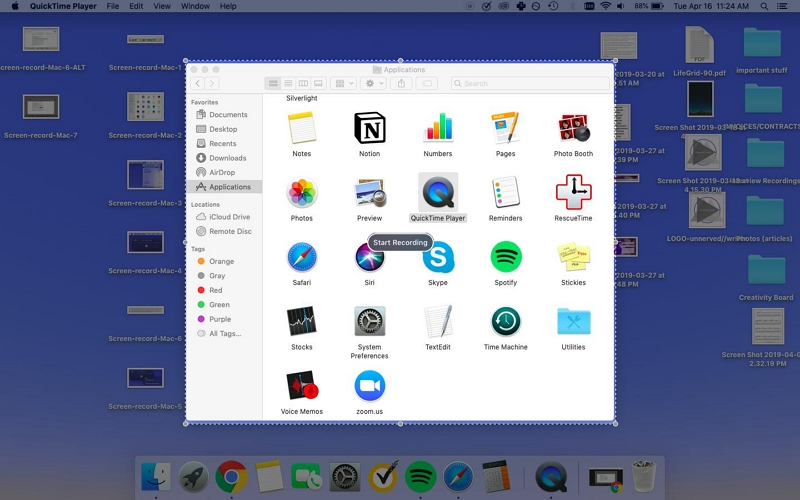
ステップ6。 をクリックしてください 停止 音声付きの画面録画を停止するボタン。

ステップ7。 ファイルをクリックします。そして 保存。
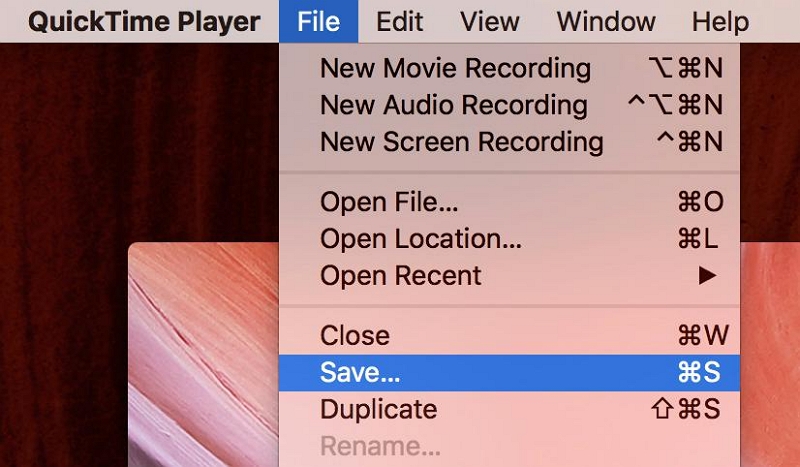
これで完了です。QuickTime Player での録画は簡単です。しかし、明らかなように、画面録画を編集するオプションはあまりありません。そのため、代替手段として Eassiy Screen Recorder Ultimate を紹介しました。
パート4: よくある質問
1. QuickTime でスクリーンキャストするにはどうすればよいですか?
QuickTime Playerを起動するには、 Shift+コマンド+5 ショートカット キー。録画領域を選択します。必要に応じてマイクのサウンドをオンにします。録画ボタンをクリックして、Mac で QuickTime Player を使用してスクリーンキャストを開始します。
2. Mac をテレビにスクリーンキャストするにはどうすればよいですか?
Apple TV で Mac のスクリーンキャストを行うには、両方のデバイスが同じネットワーク上にあることを確認してください。そして、コントロール センターからスクリーン ミラーリング アイコンをクリックします。
Apple TVを選択します。
コントロール センター自体から画面サイズやその他のパラメータを調整できます。接続が成功すると、AirPlay アイコンが青色になります。接続が失敗すると、AirPlay アイコンは白色になります。
3. Screencast-O-Matic とは何ですか?
Screen-O-Matic は、Mac でスクリーンキャストを実行できるスクリーンキャストおよびビデオ編集ツールです。編集ツールは、Screen-O-Matic のプロフェッショナル バージョンで使用できます。
結論
Mac のスクリーンキャストは難しいことではありません。しかし、Mac のスクリーンキャストのような単純な作業をユーザーにとって面倒なものにするツールは何百もあります。そこで、この 3 つのアプリケーションが活躍します。Mac のスクリーンキャストを簡単にする Eassiy Screen Recorder Ultimate、Screen-O-Matic、QuickTime Player はすべて充実しています。
ただし、これら 3 つのツールの間にも大きな違いがあります。たとえば、Screen-O-Matic と QuickTime Player には画面録画を編集するために必要なツールがないため、プロフェッショナルな環境には適していません。一方、Eassiy Screen Recorder Ultimate には、ビジネス プレゼンテーションやソフトウェア デモなど、あらゆるビデオを録画するために必要なツールがすべて含まれています。さらに、重要なセクションを強調表示してビデオを目立たせるために、非常に必要な注釈ツールも備えています。







