2024-10-15 更新
5min で読める
素晴らしいチュートリアル、ソフトウェア デモ、トレーニング ビデオ、講義、プレゼンテーション、またはビデオ レッスンを作成したいですか? でも、MacBook で音声付きで画面を録画する方法がわかりませんか? 下にスクロールして、Mac で音声付きで画面を録画するのに最適なツールを見つけてください。これらのツールには、すべての基本および高度な録画および編集機能が含まれています。したがって、これらの画面録画ツールは、希望どおりに Mac 画面を音声付きでキャプチャするのに役立ちます。さらに、プロの環境で使用するときにビデオを際立たせるすべての編集ツールが含まれています。
パート 2: 無料ツールを使用した Mac での音声付き画面録画 – QuickTime
パート3:ショートカットキーを使用してMacで音声付き画面録画する
パート4:オンラインツールを使用してMacで音声付き画面録画する
パート 1: 最高のツールを使って Mac の画面を音声付きで録画する
Eassiy スクリーン レコーダー 究極 は、Mac 向けの最も高度な画面録画ツールです。ビデオ チュートリアル、ソフトウェア デモ、ゲームプレイ ビデオの作成など、Eassiy Screen Recorder Ultimate には、見栄えの良いビデオを効率的に作成するのに役立つ専用のテーマがあります。画面を録画したり、録画する特定の領域を定義したり、Web カメラ オーバーレイを使用して画面を録画したりできます。さらに、オーディオ管理により、内部オーディオと外部オーディオの両方を含めることができます。これだけでなく、バックグラウンド干渉を制限し、オーディオ品質を向上させる専用機能もあります。
しかし、Eassiy Screen Recorder Ultimate がリストの上位にランクされている特徴は、そのすっきりとしたシンプルなユーザー インターフェイスです。何よりも、Eassiy Screen Recorder Ultimate の価格体系は、業界レベルの機能を非常にリーズナブルなライセンス コストで提供しているため、ソフトウェアのコスト効率を高めています。

主な特徴:
- 画面を録画します: 全画面、部分画面、ウィンドウ録画、iPhone 画面、Android フォン画面。
- ウェブカメラオーバーレイを使用して画面をビデオ録画できます。
- 画面を録画しながらスクリーンショットを撮ります。
- リアルタイム注釈ツールには、図形、蛍光ペン、テキスト、その他の描画ツールが含まれます。
- 捕獲 長文スクロールスクリーンショット 下部の折り目にあるものをすべて含めます。
- スクリーン録画をブランド化してパーソナライズするには スタンプと透かし。
- ライブストリーミング、連続番組、スポーツイベントなどの録画をスケジュールします。
- オート–終了時間、ファイルサイズ、録画時間に応じて録画を停止します
- キーボードショートカットをカスタマイズする 個人用ホットキーを使用すると、いつでもワンクリックでスクリーンショットをキャプチャできます。
- 短いビデオをキャプチャして GIF に変換します。
- ライブ録画中に録画領域を移動したり、マウスを追跡したりします。
Eassiy を使用してオーディオ Mac で画面を録画する方法は?
Eassiy Screen Recorder Ultimate の最も優れた点の 1 つは、シンプルでわかりやすいユーザー インターフェイスです。これにより、あらゆるスキル レベルのユーザーが Mac でオーディオ付きの録画をすばやくスクリーンし、プロ用に編集することができます。
ステップ1MacにEassiy Screen Recorder Ultimateをダウンロードしてインストールします。ツールを起動します。設定をカスタマイズします。メイン画面で、右隅にある3つのドットをクリックします。 設定マウスの色、ホットキー、その他のパラメータなどの必要な設定を変更します。
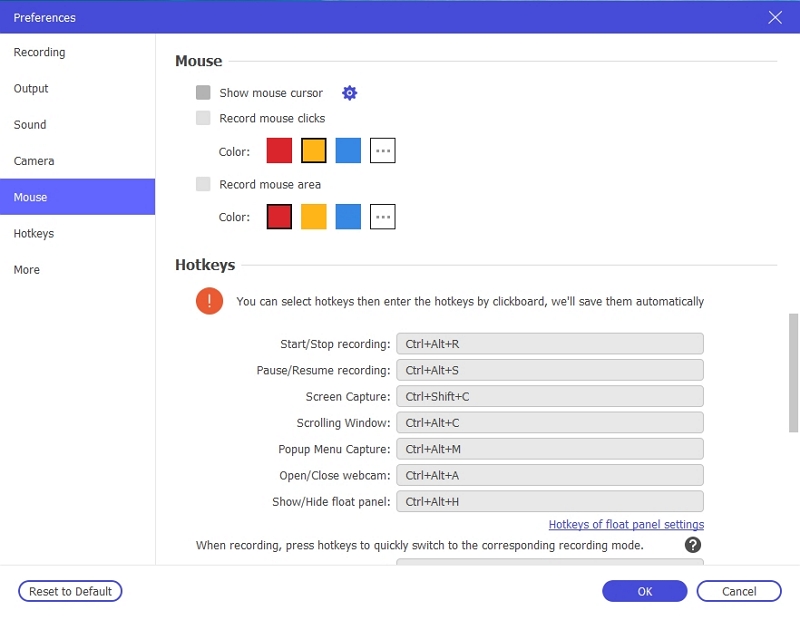
ステップ2。 メインインターフェースで、 ビデオレコーダー メイン画面に表示されます。

ステップ3. 録音パラメータを調整します。
- アスペクト比と品質を定義します。
- 「システムサウンド」と「マイク」の横にあるトグルをオンにします。次に、該当するボタンを使用して音量を調整します。
- 必要に応じてウェブカメラをオンにします。
- そして、 記録 ボタン。

ステップ4: リアルタイム描画ツールを使用して、ビデオ内の重要なポイントを強調表示します。

ステップ5。 必要に応じて録画を一時停止または停止します。
ステップ6。 録画を保存したり、Facebook、YouTube などのソーシャル チャンネルやその他のプラットフォームで共有したりできます。録画履歴フォルダーからいつでも録画したビデオやスクリーンショットにアクセスできます。

前述したように、Mac をオーディオ付きで録画するには、Eassiy Screen Recorder Ultimate よりも簡単な方法はありません。
パート 2: 無料ツールを使用した Mac での音声付き画面録画 – QuickTime
QuickTime Player は、すべての Apple デバイスと互換性のある組み込みのマルチメディア プレーヤーです。優れたマルチメディア プレーヤーであるだけでなく、QuickTime Player を使用すると、MacBook の画面を音声付きで録画することもできます。
QuickTime Player の主な機能:
- 画像、音声、ビデオを表示します。
- ムービーを編集します。
- Mac の画面を録画します。
- iPhone、iPad、または iPod touch の画面をキャプチャします。
QuickTime Player を使用して Mac で音声付き画面録画を行うためのステップバイステップ ガイド:
ステップ1Finder に移動します。アプリケーションをクリックします。右側のペインから、QuickTime Player を選択します。
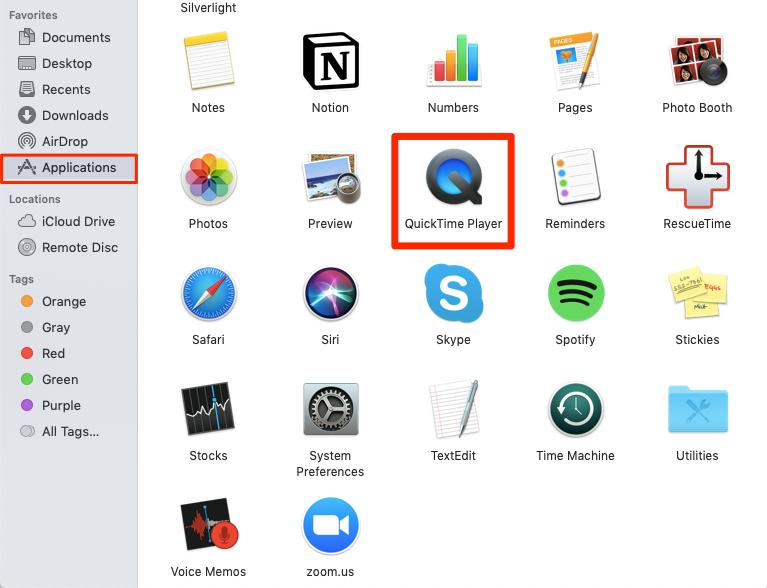
ステップ2。 ページ上部の ファイル > 選択 新しいスクリーンレコーディング ドロップダウン メニュー リストから選択します。
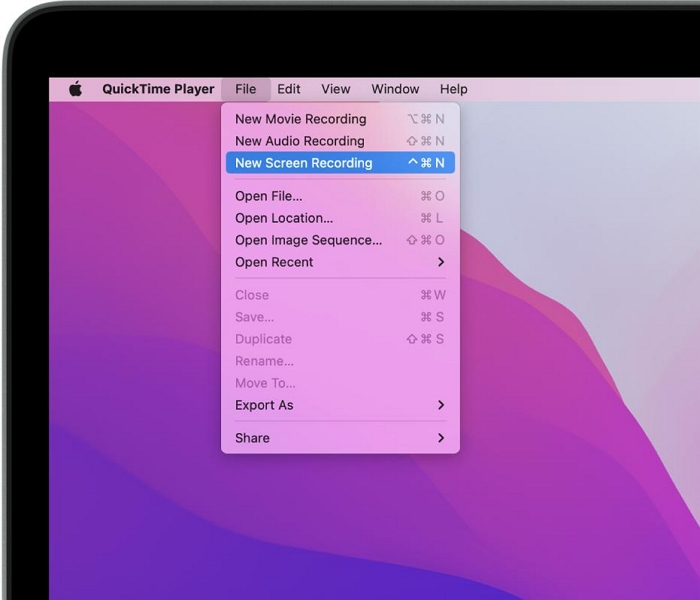
ステップ3。 画面録画メニューが表示されます。
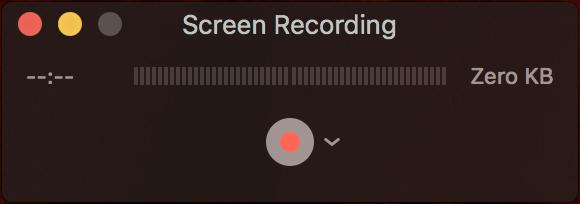
ステップ4。 をクリックしてください 下矢印ボタン 設定を変更します。内部サウンドなどのオプションを選択できます。
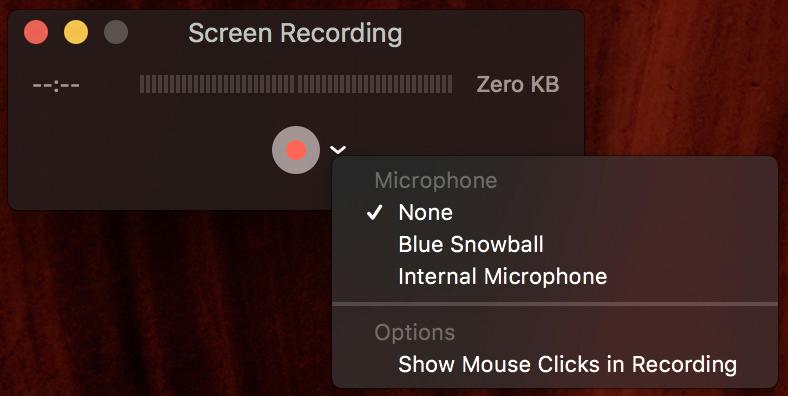
ステップ5。 録画領域を選択します。赤いボタンをクリックして録画を開始します。
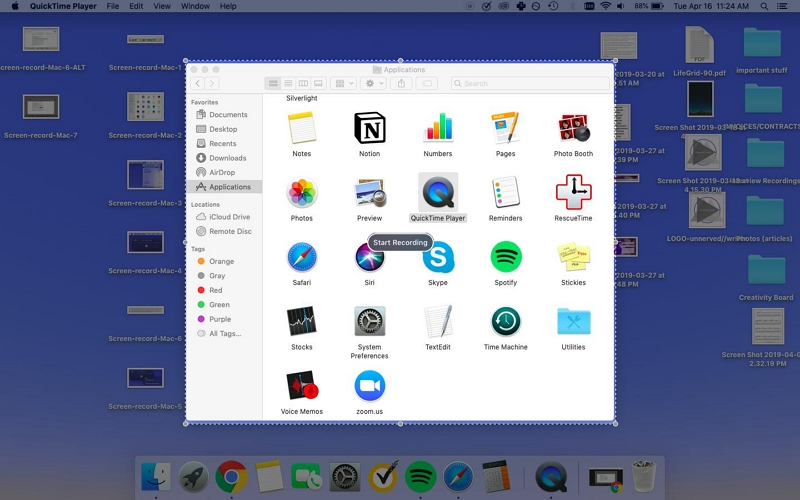
ステップ6。 ヒット 停止 音声付き画面録画タスクを終了するボタン。

ステップ7。 上部のバーに移動して「ファイル」をクリックし、ドロップダウン リストから「保存」を選択します。
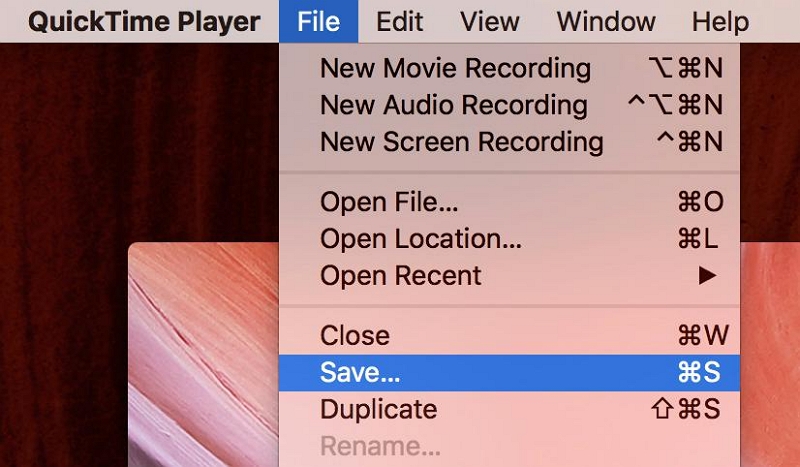
Eassiy Screen Recorder Ultimate と比較すると、QuickTime Player は画面録画機能に関しては劣っています。たとえば、Eassiy Screen Recorder Ultimate では、ライブ録画中やポストプロダクション中に注釈を付けることができます。さらに、オーディオ管理などのカスタマイズのレベルやその他の必要な機能は、QuickTime Player には欠けています。
パート3:ショートカットキーを使用してMacで音声付き画面録画する
Mac のキーボード ショートカット キーは、QuickTime Player を直接起動するだけです。したがって、新しいことは期待しないでください。キーボード ショートカットを使用して、画面録画機能をすばやく開くことができるだけです。そのキーボード ショートカットは、Shift + Command + 5 です。
キーボードショートカットを使用して MacBook で画面を記録する方法は次のとおりです。
ステップ1。 プレス Shift+コマンド+5 一緒に。

ステップ2。 事前に録画を管理するための画面オプションがいくつかあります。Mac コンピューターの画面を録画するには、[画面全体を録画] をクリックします。ただし、録画する領域を指定する場合は、[選択した部分を録画] アイコン (点線) をクリックします。

ステップ3。 クリック 記録 画面録画を開始します。録画する領域をドラッグして指定します。
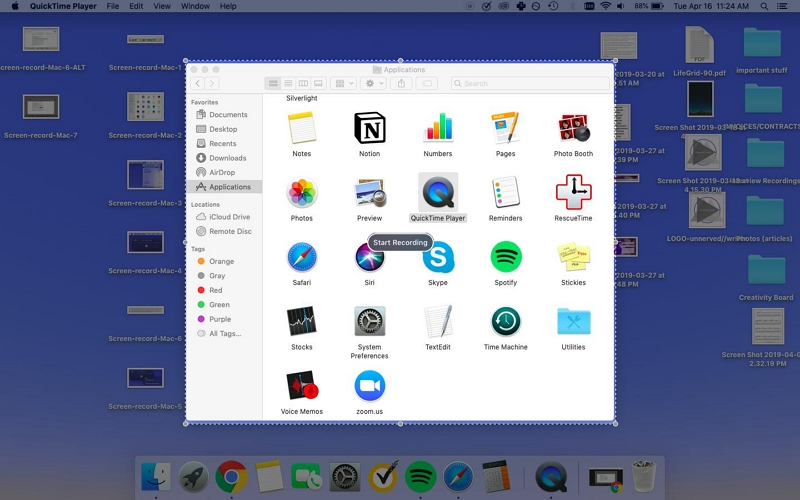
ステップ4。 さて、 録画ボタン 画面録画を開始します。

ステップ5。 録画を終了するには、PC キーボードで Command+Shift+Esc キーを同時に押します。録画の名前を入力して保存します。デフォルトでは、画面録画はデスクトップに保存されます。ただし、必要に応じて保存先タグを保存できます。
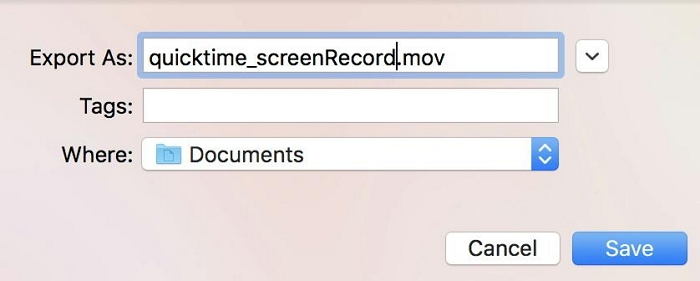
繰り返しになりますが、キーボード ショートカットを使用して画面録画を開始する場合、特定の機能やオプションはありません。
パート4:オンラインツールを使用してMacで音声付き画面録画する
スクリーンキャプチャ
Screen Capture は有名な Movavi の製品です。モバイルとコンピューター向けの優れたビデオ編集ツールのラインナップで知られる Movavi は、ユーザーが効率的に画面録画をキャプチャできるように ScreenCapture を導入しました。
しかし、スクリーン キャプチャの名前からオンライン ツールが無料であることがわかるかもしれませんが、それは現実とは程遠いものです。実際には、スクリーン キャプチャでは 1 分間も無料で録画できません。無料版でキャプチャしたすべてのビデオに透かしが残ります。それに比べて、Eassiy スクリーン レコーダー Ultimate では、ユーザーは最大 3 分間完全に無料で録画できます。そのため、プレミアム バージョンを検討している場合は、個人のスクリーン レコーディングのニーズに必要なすべての編集機能と保存機能が含まれているため、スクリーン キャプチャを選択することをお勧めします。
主な特徴:
- ダウンロード不要の無料スクリーンレコーダー
- ウェブカメラとマイクの音声で録音します。
- 記録プロセスの高いプライバシー
- オフラインでダウンロード可能なツールもあります。
スクリーンキャプチャを使用して Mac の画面を音声付きで録画する方法は次のとおりです。
ステップ1。 公式のスクリーンキャプチャサイトにアクセスします。「録画の開始」をクリックします。
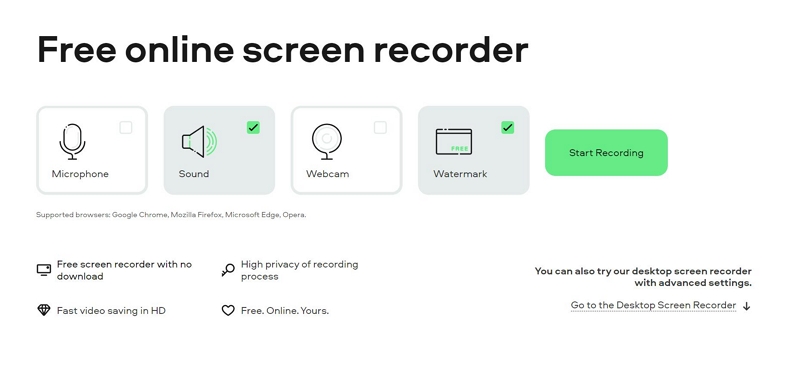
ステップ2ポップアップウィンドウが開きます。録音を開始するには、Rec ボタンを押します。
- 必要に応じてマイクを選択してください。
- ウェブカメラでも同様の設定を調整できます。
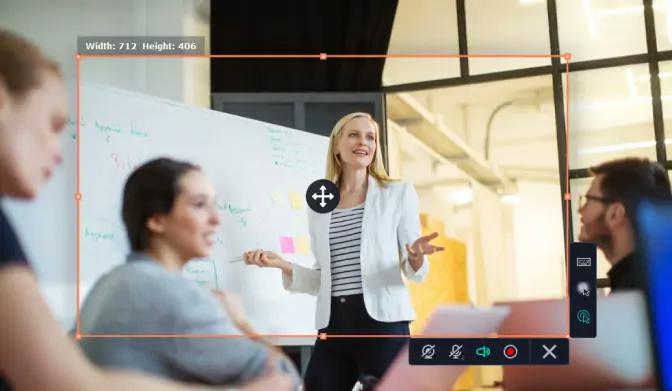
ステップ3停止を押して録音をダウンロードします。
スクリーンキャプチャはシンプルなアプリケーションです。そのため、使用に問題はありません。ただし、高度な編集機能や録画機能がないため、手早く作業するのに適しています。
結論
これで、Mac の画面を音声付きで録画する方法がわかりました。それでは、視聴者を引き付ける魅力的な動画の作成を始めましょう。前述のように、Mac で音声付きで画面を録画する方法は複数あります。ガイドにはプロ仕様、無料、Apple ネイティブのツールが含まれているため、リストに含まれるツールはインターネット上で際立っており、あらゆるユーザーのニーズを満たします。Mac で音声付きで画面を録画し、個人的なコンテンツを作成する必要がある場合は、ネイティブ ツールまたはスクリーン キャプチャが適しています。ただし、プロが使用する見栄えの良いコンテンツを作成できるソフトウェアを探している場合は、Foneaw スクリーン レコーダーが最適なツールです。







