2024-10-15 更新
5min で読める
MAC で画面を録画する方法はいくつかあります。内蔵の画面録画機能を使用することも、サードパーティのソフトウェアを使用することもできます。ただし、重要なのはキャプチャした画面録画の品質です。さらに、サウンド付きで画面を録画できるソリューションを選択することが重要です。したがって、Mac で画面を録画する方法は、取得する品質とオーディオ機能の種類によって異なります。
画面録画は、画面全体または画面の一部を他の人と共有するのに非常に便利な方法です。しかし、なぜMacで画面録画を行うのでしょうか?Mac画面を録画すると、ビデオチュートリアル、ビデオ講義、ゲームアクティビティ、スクロールスクリーンショットを共有できます。実際、Covid-19パンデミック後、オンライン授業のために画面録画がさらに重要になりました。画面録画には重要な機能があるため、視聴者が画面録画されたビデオを高品質で見ることができ、音声による指示を注意深く聞くことができることが重要です。したがって、この記事では、Macbookでサウンド付きで画面を録画する方法を学びます。それでは、始めましょう!
パート 1: QuickTime を使わずに Mac でサウンド付き画面録画を行う方法
最高の Mac スクリーン レコーディング ソフトウェアをお探しの場合は、Eassiy Screen Recorder Ultimate が理想的な選択肢です。 Eassiy スクリーン レコーダー 究極 は、Mac で高品質のサウンド付き画面録画を行うことができる最高の多機能画面録画ツールです。このツールには、サウンド付き Mac 画面録画の基本と高度な両方に使用できる豊富な機能が満載です。はい、Mac 画面でのゲームプレイのサウンド付き録画から、Mac 画面でのウェブカメラのサウンド付き録画まで、さまざまな機能があります。必要なのは、数回クリックするだけです。
Eassiy Screen Recorder Ultimate がキャプチャできないスクリーン レコーディング アクティビティはありません。スケジュール レコーディング機能もサポートしており、コンピューターのスクリーンをサウンド付きでスケジュール レコーディングできます。また、スクリーン レコーディングの自動停止時間を設定できる高度な自動停止機能があるため、スクリーン レコーディング プロセス中に常に PC の前にいる必要はありません。

全体として、Eassiy Screen Recorder Ultimate ツールは、サウンド付きの Mac 画面録画を成功させるために必要なすべてをサポートしています。このツールをダウンロードする前に、Eassiy Screen Recorder Ultimate で利用できる興味深い機能をいくつか確認してみましょう。
Eassiyの主な特徴
- 高速かつ遅延なし: Eassiy を使用すると、遅延なく高品質の画面録画をキャプチャできます。その意味では、非常に高速でスムーズに使用できます。
- あらゆる画面を録画: Eassiy を使用すると、Mac で画面を録画できるだけでなく、iPhone や Android フォンで画面を録画することもできます。
- スマートレコーディング: スケジュール録画または自動停止録画を作成して、コンピューター画面ではなく好きなビデオを録画します。
- 多用途: Eassiy は、ウェブカメラ録画、デスクトップ録画、ビデオキャプチャ、オンライン会議、ライブストリーミングなどに使用できます。
- ノイズキャンセリング: このツールにはノイズキャンセル機能が付いており、Mac の画面を完全な音声明瞭度で録画できます。
- 専用ゲームレコーダー: また、ライブストリーミング用にゲームアクティビティを録画するための専用のゲームレコーダーも備えています。
- 強力な編集ツール: オーディオのバックグラウンド ノイズを除去するオーディオ クリーン、録画したビデオをセグメントに分割する自動分割、リアルタイム注釈、カット、トリムなど、録画したビデオを強化するためのさまざまなツールをサポートします。
それでは、次のセクションでこのツールの使い方を学びましょう。
QuickTime を使わずに Mac で画面を録画する方法は?
QuickTime を使用せずに Mac の画面を録画する最良の方法は、Eassiy Screen Recorder Ultimate を使用することです。5 つの簡単な手順で、音声付きで画面をキャプチャできます。
ステップ1: このリンクにアクセスして、公式ウェブサイトから Eassiy Screen Recorder Ultimate をダウンロードしてインストールします: /screen-recorder-ultimate.html
ステップ2: Mac でアプリケーションを実行します。これにより、レコーダーのホームページが表示されます。次に、「フル」または「カスタム」をクリックして、録音領域を選択します。

ステップ3: 「システムサウンド」と「マイク」の切り替えをオンにし、関連するボタンで調整することで、Mac 画面を音声付きで録画できます。
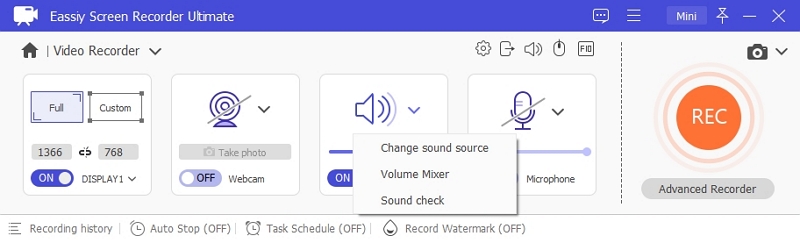
ウェブカメラで画面を録画するオプションもあります。必要に応じてオンにすることができます。ヒント: 「設定」をクリックして録画のホットキーを設定できます。ビデオ録画がより効率的になります。
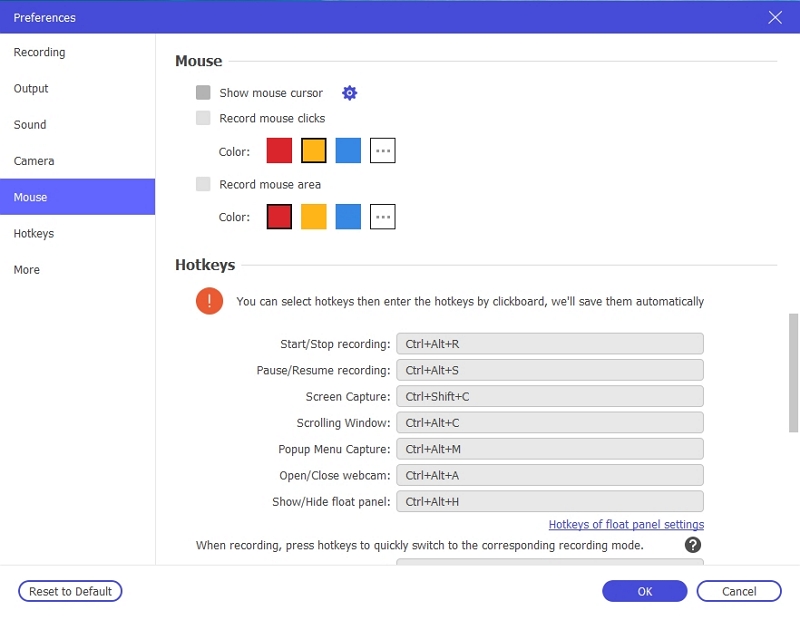
ステップ4: 設定などをすべて完了したら、「Rec」ボタンを押して Mac 画面の録画を開始します。録画中にスクリーンショットを撮ったり、リアルタイム注釈ツールを使用してビデオ内のポイントを強調表示したりできます。

ステップ5: 完了したら、「停止」をクリックして画面の録画を停止します。プレビュー モードでビデオを再生、カット、トリミング、その他の編集作業を実行できます。
「保存」ボタンを使用して、録画したビデオを保存するか、ソーシャル メディア プラットフォームにエクスポートします。
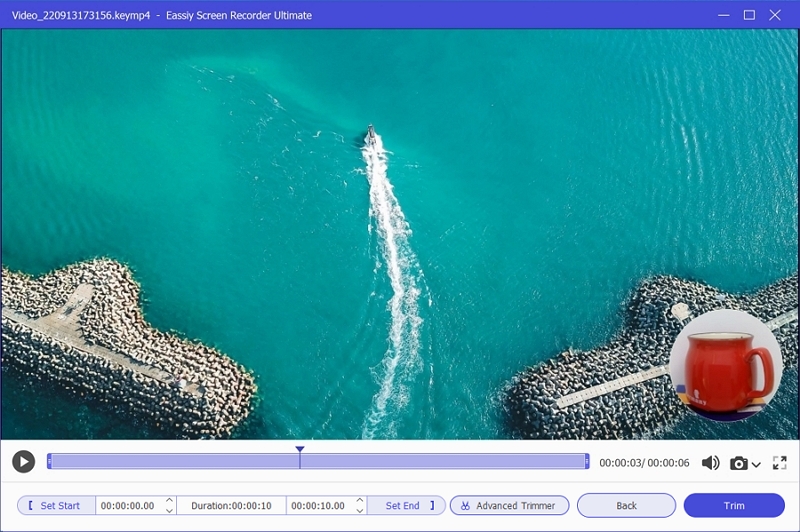
有料版を購入する前に、まずアプリの無料トライアルを試してみることをお勧めします。
パート 2: Mac で無料で画面を録画する方法
Mac で画面を録画するために外部アプリケーションをダウンロードしたくないですか? そうであれば、Mac に組み込まれている録画オプションを使用して、QuickTime で画面アクティビティを無料でキャプチャすることもできます。QuickTime は、Apple Inc がユーザー向けに開発した無料のマルチメディア フレームワークです。この拡張機能により、Apple ユーザーはあらゆる種類のメディア ファイルを手間をかけずに実行できます。QuickTime を使用して Mac で画面を無料で録画する方法を知りたいですか? では、学びましょう!
方法 1: QuickTime を使って Mac で画面を録画する
Mac のネイティブ スクリーン レコーダー QuickTime を使用すると、簡単な手順で画面を録画できます。
ステップ1: Finder のアプリケーション フォルダに移動します。
ステップ2: 次のステップは、QuickTime Player アプリを開くことです。
ステップ3: アプリケーションで「ファイル」をクリックして、「新しい画面録画」オプションを選択します。
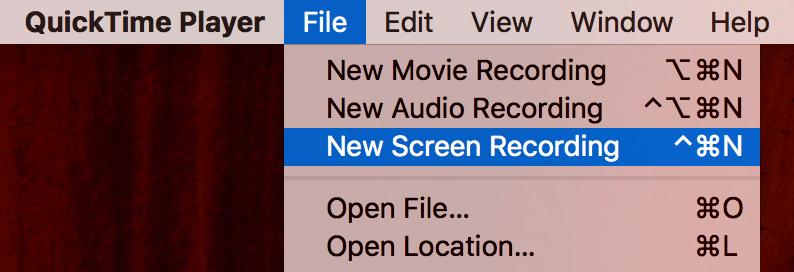
注記: オーディオ設定を調整するには、入力デバイスまたはマイクを選択します。
ステップ4: 赤い「録画」ボタンをクリックして、Mac で画面の録画を開始します。
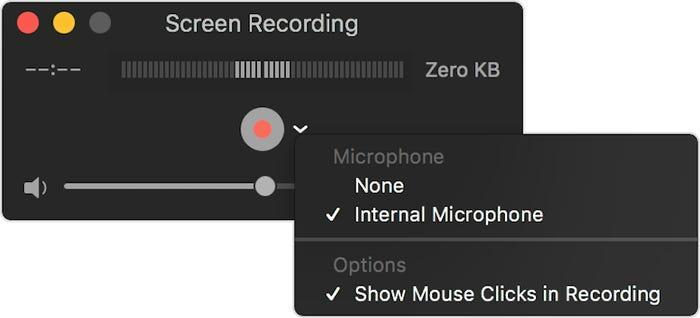
ステップ5: 記録する領域をクリックするか、記録する特定の領域をドラッグ アンド ドロップして選択します。
ステップ6: 完了したら「停止」をクリックします。
方法 2: スクリーンショットツールバーを使用して Mac の画面を録画する
Mac で画面を録画するもう 1 つの方法は、Mac に組み込まれているスクリーンショット ツールバーを使用することです。これは、次のことができる簡単で便利なツールです。
- 画面全体のスクリーンショットをキャプチャします。
- 選択したウィンドウをキャプチャし、
- 画面の一部をキャプチャします。
- 画面全体のビデオ録画を開始します。
- 画面の一部のビデオ録画を開始します。
スクリーンショット ツールバーを使用して Mac の画面を記録するには、以下の手順に従います。
ステップ1: Mac でスクリーンショット ツール バーを開きます。Shift + Command + 5 を押すだけで、スクリーンショット ツール バーが表示されます。画面の下部に表示されます。
ステップ2: ツールバーにさまざまな画面キャプチャ オプションが表示されます。ビデオ録画の場合は、画面全体を録画するか、一部を録画するかを選択します。
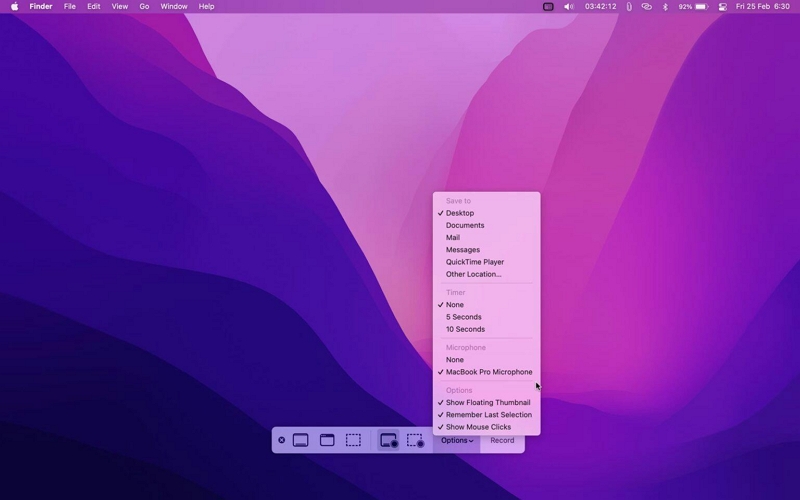
ステップ3: 録音を開始するには、「録音」オプションをクリックします。
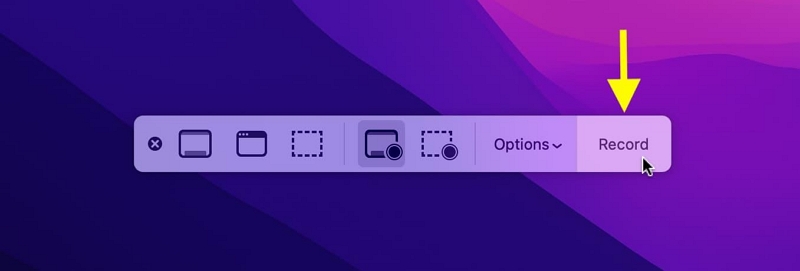
ステップ4: 完了したら、四角い停止ボタンをクリックして録音を停止します。

内蔵アプリケーションを使用して PC 画面を録画するのは便利で簡単そうに見えますが、欠点もあります。有料のスクリーン レコーダーに投資しないという決断をする前に、無料アプリケーションを使用することの欠点を慎重に評価することが重要です。
Mac の画面録画に無料アプリケーションを使用することの欠点
無料のアプリケーションを使用するといくらかのお金を節約できますが、それなりの欠点もあります。
- 遅い: 無料のスクリーン レコーダーのほとんどは非常に遅く、広告が満載です。PC の動作が遅くなったり、動作が停止したりする可能性があります。
- 品質が悪い: PC 画面を高解像度で録画したい場合、無料の画面録画アプリケーションは絶対にお勧めできません。ビデオチュートリアルやオンライン講義で共有したいビデオとオーディオの品質が得られません。
- ノイズキャンセリングなし: ほとんどの無料スクリーンレコーダーでは、音声付きで録画するのは面倒です。また、音声付きで録画できたとしても、ノイズキャンセルのオプションはありません。そのため、オーディオ品質は非常に悪いです。
パート3:Macbookでオンラインで画面を録画する方法
Vidmore Free Screen Recorder Online を使用すると、Macbook で画面をオンラインで録画することもできます。これは、Mac の画面を録画するための非常に使いやすいオンライン ツールです。
ステップ1: Vidmoreランチャーをダウンロードするには、 https://www.vidmore.com/free-online-screen-recorder/#faq.
ステップ2: Mac に Vidmore 拡張機能をインストールして実行します。
ステップ3: 次に、録画したい画面の領域を選択します。
ステップ4: 赤い「記録」ボタンをクリックします。
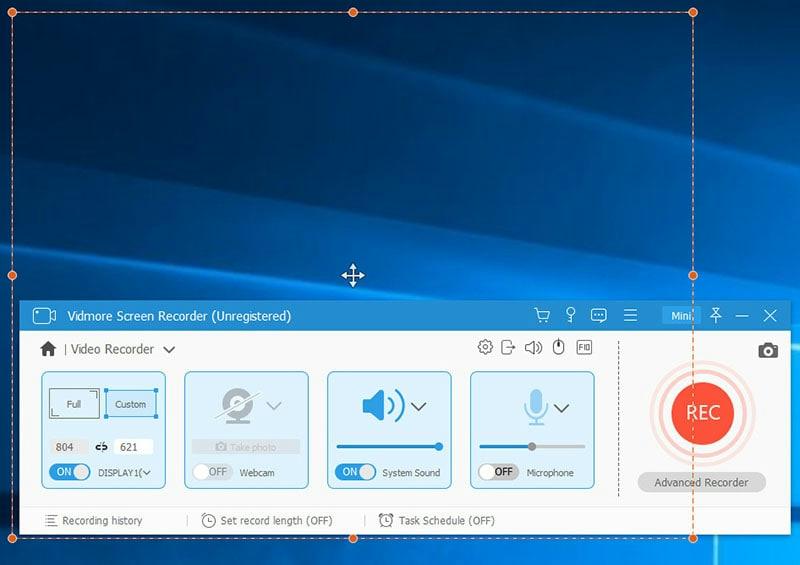
ステップ5: 完了したら四角い「停止」ボタンをクリックして録音を保存します。
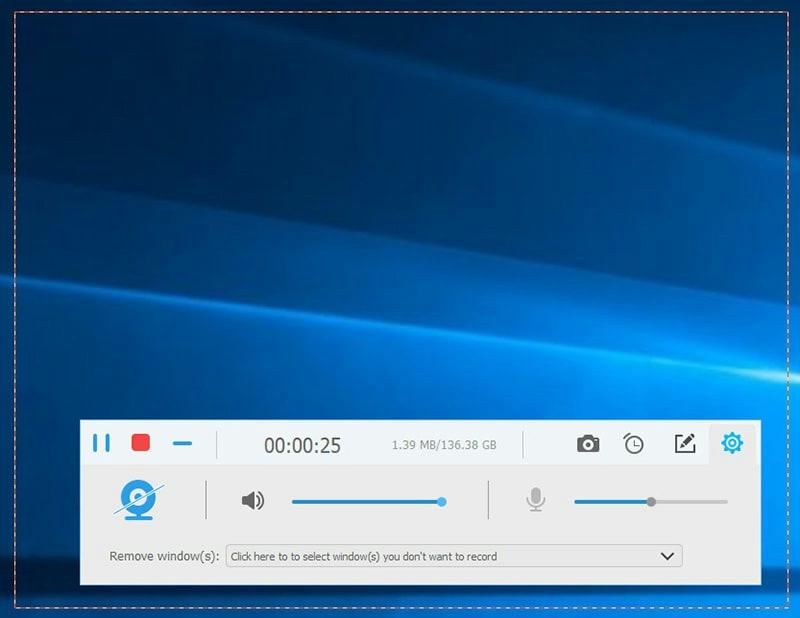
よくある質問(FAQ)
1. Mac で画面を録画する最適な方法は何ですか?
Mac で画面を録画する最良の方法は、Eassiy のように、複数の機能を備え、高解像度でサウンド付きのビデオを録画できる信頼性の高いツールを使用することです。
2. Mac の画面を音声付きで録画できますか?
Eassiy は、他の有料スクリーン レコーダーと同様に、Mac のスクリーンをオーディオ付きで録画できます。マイクまたはスクリーン オーディオを使用するオプションがあり、他の多くのサウンド設定も利用できます。
3. YouTube 用に Mac の画面を録画するにはどうすればよいですか?
Eassiy があれば、さまざまなアクティビティの画面を録画するのに複数のアプリは必要ありません。この単一のアプリケーションを使用して、YouTube、ウェブカメラのスクリーニング、オンライン講義などで Mac の画面を録画できます。
4. Mac で画面録画を停止するにはどうすればいいですか?
Mac で画面録画を停止するには、四角い停止ボタンをクリックするか、Command + Control + Escape キーを押します。
結論
Mac の画面を音声付きで録画するのに苦労していませんか? もしそうなら、この記事は始めるのに最適です。この記事では、Mac の画面を手間をかけずに録画する方法に関する重要で便利な方法とツールについて説明しました。無料の組み込み画面録画アプリケーションは費用を節約するのに役立ちますが、機能が限られており、品質もあまり良くありません。この問題を解決するには、Eassiy のような高品質の画面録画ツールにいくらか投資して、スムーズで手間のかからない画面録画エクスペリエンスを実現するのがよいでしょう。







