2024-10-15 更新
5min で読める
最近、効率的な画面録画ソフトウェアの需要が高まっています。これは、あなたのような多くの人が、さまざまな目的で簡単なビデオを録画するためのツールを必要としているためです。画面録画ソフトウェアを使用すると、カメラをセットアップして技術的なエラーを修正するストレスから解放され、簡単なハウツーガイドビデオ、ゲームプレイチュートリアルなどを作成できます。したがって、Mac画面を録画するのに最適なMac画面レコーダーが何であるか疑問に思っている場合は、心配しないでください。このガイドでは、2024年に試すことができる最も効果的な7つのMac画面レコーダーについて説明します。時間を無駄にすることなく、記事に飛び込みましょう。
パート1: 最も効果的なMacスクリーンレコーダー7選
- Eassiy スクリーン レコーダー 究極
- 画面フロー
- モヴァビ
- スクリーンキャスト O Matic
- ジャンプシェア
- クイックタイム
- カムタジア
主な機能と長所と短所を含めてツールを詳しく見てみましょう。
1. Eassiy スクリーンレコーダー Ultimate – ベスト
Eassiy スクリーン レコーダー 究極 は、手間をかけずにスクリーンショットや画面録画ができる多機能ツールです。このツールには、ゲーム レコーダー、ビデオ レコーダー、ウィンドウ レコーダー、電話レコーダー、オーディオ レコーダーなど、さまざまな画面録画操作を可能にする 10 を超える録画ツールが搭載されています。
Eassiy Screen Recorder Ultimate を使用すると、最大 60FPS でコンピューターの画面を録画できるため、Mac 画面を高品質で録画することに心配する必要はありません。さらに、このツールの魅力的な点は、ビデオ変換、ノイズ除去、ビデオ分割、ビデオ圧縮などのさまざまな編集操作を実行できる特別なビデオ編集ツールを提供していることです。

さらに、Eassiy Screen Recorder Ultimate では、高度なスケジュールされたスクリーン レコーダーを使用してスケジュールされたスクリーン レコーディングを実行でき、PC 画面をオーディオとともに同時に記録できます。必要なのは数回クリックするだけです。
主な特徴
- 最大 60FPS の高品質で Mac 画面を録画します。
- ゲーム レコーダーを使用すると、ユーザーは邪魔されることなくゲームプレイをロックして記録できます。
- 高度なリアルタイム注釈ツールを使用して、画面録画中にテキストを追加したり、描画したり、重要な要素をリアルタイムで強調表示したりできます。
- 内部または外部オーディオと Mac 画面を同時にシームレスに録画します。
- ノイズキャンセルをサポートし、録画したビデオのオーディオ品質を向上させます。
- 自動分割、ビデオコンプレッサー、ビデオコンバーターなど、多くのビデオ編集機能を備えています。
- 録画した映像を MP4、WMV、AVI、MOV、FLV、ASF などの任意の形式で保存します。
- タスク スケジューラを使用すると、画面録画プロセス中に PC 画面の前に座っている必要がなく、自動画面録画操作が容易になります。
- 透かしの有無にかかわらず、Mac 画面をシームレスに録画します。
- 数回クリックするだけで、Mac で iPhone の画面を録画できます。
- Eassiy Screen Recorded に組み込まれている編集ツールを使用して、トリミング、自動分割などの機能を実行し、クリップをプロフェッショナルにキュレートします。
長所
- 手間いらずのスクリーン録画
- 簡単にカスタマイズ
- 多彩なファイルオプション
- クイック編集
- 安定性
- 最大60FPSでPC画面を録画します。
- 幅広いビデオ編集ツールを誇ります。
- 無料版では、Mac 画面を最大 3 分間無制限に録画できます。
短所
- 無料版ではすべての機能にアクセスできるわけではありません。
2. スクリーンフロー
ScreenFlow は、マルチスクリーン レコーディング、ストック ライブラリ、ビデオ フィルターなど、さまざまな目的で素晴らしいビデオを作成するのに役立つ多くの素晴らしい機能を備えた、最も強力なオンライン スクリーン レコーディング ソフトウェアの 1 つです。このツールは Mac コンピューターにのみ対応していますが、改善されたスクリーン レコーディング操作を楽しむことができます。さらに、その強力な機能により、複雑な操作なしで高品質のビデオを録画できます。
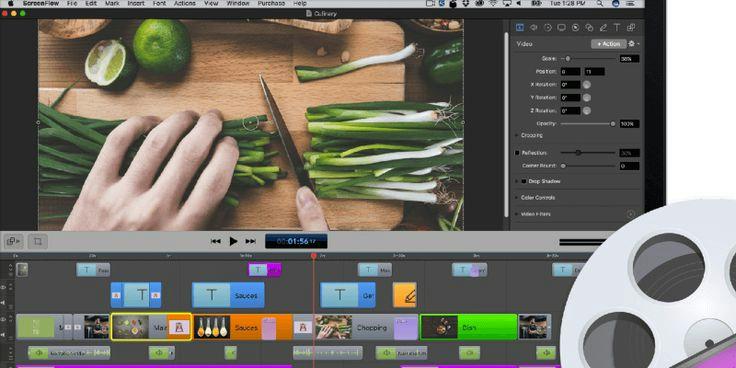
主な特徴
- 充実したストックライブラリ。
- ビデオフィルターをサポートします。
- 字幕を公開する
- ビデオのプレビュー
- 多くのプラットフォームにビデオを直接共有します。
- マルチスクリーン録画。
長所:
- Retinaディスプレイで高画質のビデオを表示
- 強力な編集ツール。
- タイムラインで反転して逆再生する
短所:
- すべての機能にアクセスするには料金を支払う必要があります。
3. モヴァビ
Movavi スクリーン レコーダーは、ハウツー チュートリアル、オンライン チャット、トレーニング、チュートリアル、ウェビナー、ゲーム映像を高品質 (HD および 4K 解像度) でシームレスにキャプチャする多機能スクリーン レコーダーです。このツールは、Mac での簡単なスクリーン レコーディング操作を可能にする幅広い機能を提供します。さらに、Mac 画面のレコーディングだけに限定されません。オーディオ、Web カメラなどを使用して Mac 画面を録画できます。全体的に、Movavi のシンプルなインターフェイスにより、すべてのユーザーが簡単に操作でき、数回のクリックで録画したビデオを編集できる便利な優れたツールをサポートしています。
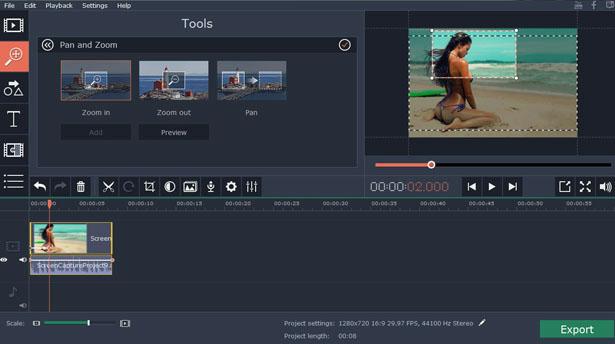
主な特徴
- リアルタイム注釈。
- 効率的なムービー作成ツールをサポートします。
- シンプルなユーザーインターフェース。
- 効率的なモーショントラッキングとピクチャーインピクチャーツール。
長所:
- 高品質のビデオを出力する
- 記録中にキーストロークとマウスを表示
- 注釈を追加してリアルタイムで描画します。
短所:
- 無料試用版では透かしは削除されません。
- 高度なトリムモードはサポートされていません。
4. スクリーンキャストOマティック
Mac 用のもう 1 つの一流のスクリーン レコーディング ツールは、Screencast O Matic オンライン スクリーン レコーダーです。これは、サードパーティのアプリをインストールしなくても、Mac または Windows コンピューターでスクリーンを録画できる優れたスクリーン レコーディング機能を備えたオンライン ツールです。Screencast-O-Matic を使用すると、オーディオやウェブカメラの有無にかかわらず、Mac のスクリーンを録画する効率的な機能に簡単にアクセスできます。さらに、録画したビデオをトリミング、カット、およびクリップ挿入できるビデオ編集ツールもサポートしています。ただし、これらすべての機能にアクセスするには料金を支払う必要があります。
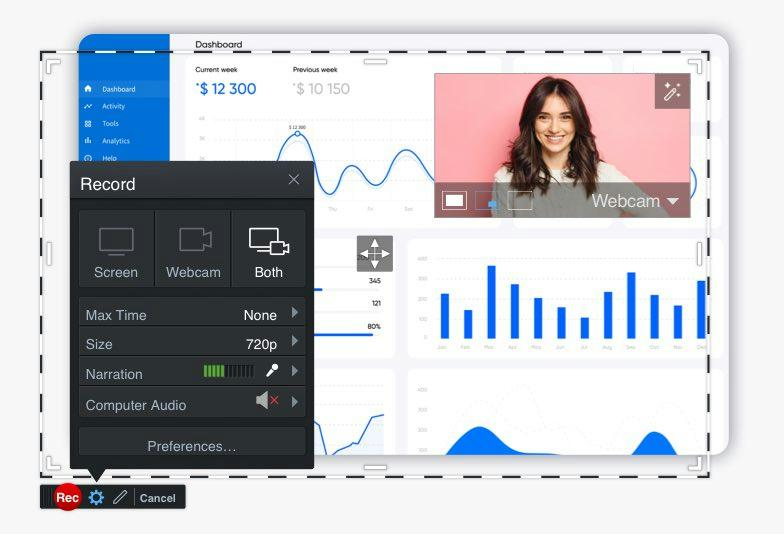
主な特徴
- 画面録画をプレビューしています。
- 記録領域の選択。
- グラフィック、テキストなどを追加します。
- 録画したビデオを強化するビデオ エディターをサポートします。
長所:
- ビデオをオンラインで保存します。
- アプリをインストールする必要はありません。
- ウェブカメラと画面を同時に録画
短所:
- インターネットに接続する必要がある
- 無料トライアルでは音声は録音されません
5. ジャンプシェア
Jumpshare は、あらゆるレベルのユーザーが Mac の画面を録画し、数回クリックするだけで他のプラットフォームで共有できる、使いやすい画面録画アプリです。ウェビナー、ライブ ストリーム、ゲーム、ズーム ミーティングなどを録画するのに便利です。PC の全画面を録画するか、画面の特定の領域を録画するかは関係ありません。また、Jumpshare は高品質のスクリーンショットを撮るのに使用でき、注釈を付けたり、テキストを追加したり、トリミングしたり、切り取ったり、スクリーンショットや録画したビデオにさまざまな操作を実行できる便利な機能をサポートしています。このツールを操作するのに学習曲線も必要ありません。
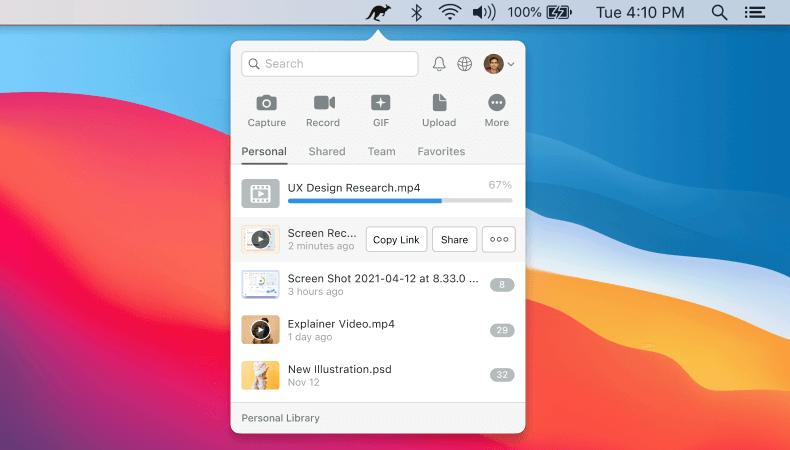
主な特徴
- スクリーン録画
- ドラッグアンドドロップによるファイル共有
- スクリーンショットの注釈
- ウェブサイトをブックマークする
- 画面をビデオまたは GIF として記録します。
長所
- ユーザーフレンドリーなデスクトップおよびモバイルアプリ
- 録画をビデオとGIFとして保存する
- 録画したビデオのリンクを他のプラットフォームに直接共有します。
- 録画したビデオを簡単に共有
短所
- 限られたストレージオプション。
- 競合他社に比べて高価です。
6. クイックタイム
QuickTime は、最新のテクノロジーを使用して画面録画操作を簡単にする Mac 用の組み込みアプリです。マルチメディア アプリとして広く知られていますが、このツールを使用すると、数回クリックするだけで基本的な画面録画と画面キャプチャ操作を実行できます。また、QuickTime には小さくて魅力的なユーザー インターフェイスがあり、すべてのユーザーにとって操作が簡単で、録画する全画面または特定の領域を選択できます。唯一の問題は、録画したビデオを編集したり注釈を付けたりできる高度な編集ツールが提供されていないことです。
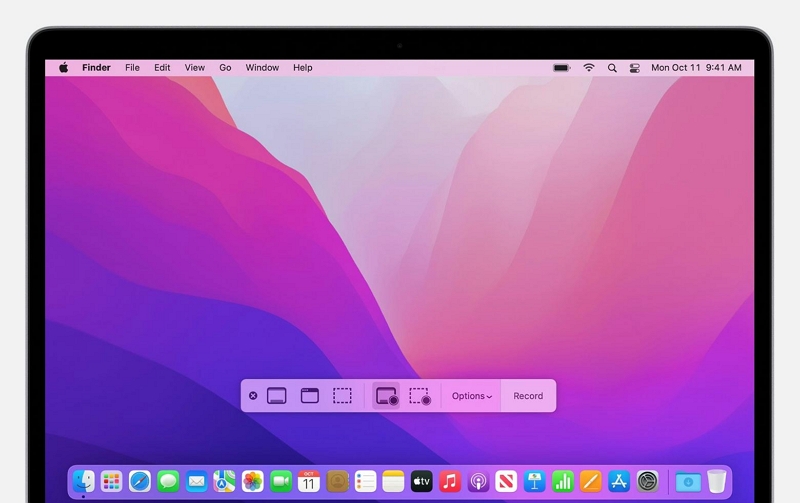
主な特徴
- シンプルなUI。
- オーディオ付きでMacを録音します。
- Mac で全体または特定の領域を記録します。
- Mac で高品質のスクリーンショットを撮ります。
長所:
- システムオーディオとマイクオーディオを録音します
- キャプチャされた Mac の画面と音声。
- 時間制限なしで高品質のビデオを録画します
- 画面全体または画面の選択した領域を録画できる柔軟性。
短所:
- 基本的な録画と編集をサポートします。
- 録画されたファイルのサイズは非常に大きくなります。
- ファイルサイズが大きいため、共有が困難です。
7. カムタジア
高品質のビデオを録画するために必要なすべての機能を備えた Mac スクリーン レコーダーを探している場合、Camtasia は常に信頼できる最良の選択肢の 1 つです。このツールは、ゲームのチュートリアル、ハウツー ガイド、ウェビナーなど、Mac 画面を録画するために使用できます。また、直感的なユーザー インターフェイスを備えているため、いつでも Mac 画面を録画する機能を使用するために必ずしも技術に精通している必要はありません。
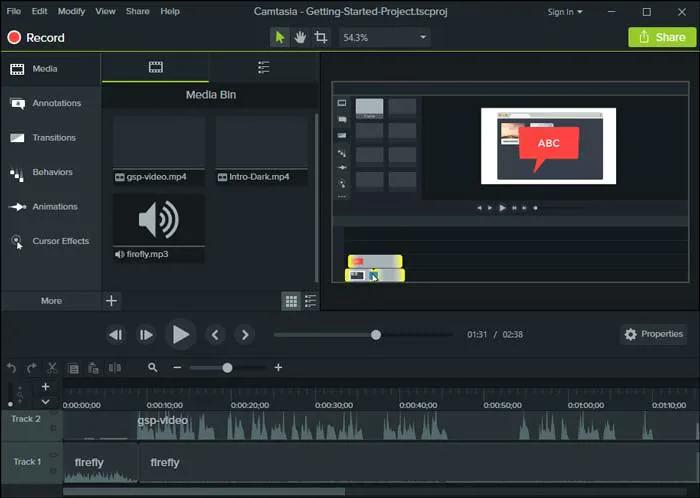
主な特徴
- Mac の画面をオーディオまたはウェブカメラで簡単に録画します。
- 録画したビデオからクリップをシームレスに分割および削除します。
- 録画したビデオに挿入できる数百のアイコンをサポートします。
- モーショングラフィックスを追加します。
長所:
- 矢印、線、図形、吹き出しなどによる注釈。
- スムーズな移行を可能にする
- アニメーションでプレゼンテーションします。
- オーディオ、マウス効果、音声ナレーションをキャプチャします
短所:
- 15 日間の無料トライアルをサポートします。
- Camtasia は無料アップグレードをサポートしていません。
パート2:Macの画面を音声付きで効果的に録画する方法
Mac の画面を音声付きで録画する最良の方法は、Eassiy Screen Recorder Ultimate を使用することです。これは、Mac の組み込み録画ツールの優れた代替手段であり、ほぼすべての画面録画のニーズを満たします。しかも、使い方も簡単です。
操作手順は以下を参照してください。
ステップ1: MacにEassiy Screen Recorder Ultimateをインストールする
ステップ2: インストールされたプログラムを起動し、メインインターフェイスから「ビデオレコーダー」をクリックします。

ステップ3: PC 画面を録画する方法を選択します。Mac を全画面で録画する場合は、左側の [全画面] をクリックします。それ以外の場合は、[カスタム] をクリックして、録画する画面の特定の領域を選択します。

その後、「システムサウンド」または「マイク」の横にあるトグルをオンにして、それぞれ内部オーディオまたは外部オーディオで Mac 画面を録音します。次に、関連するボタンを使用して音量を調整します。
ステップ4: REC をクリックすると、Mac コンピューターの画面を音声付きで録画し始めます。画面録画プロセス中に、リアルタイムのスクリーンショットを撮ったり、リアルタイムで注釈を付けたりするなど、さまざまなタスクを実行できます。

ステップ5: 画面録画を終了するには、「停止」ボタンをクリックします。
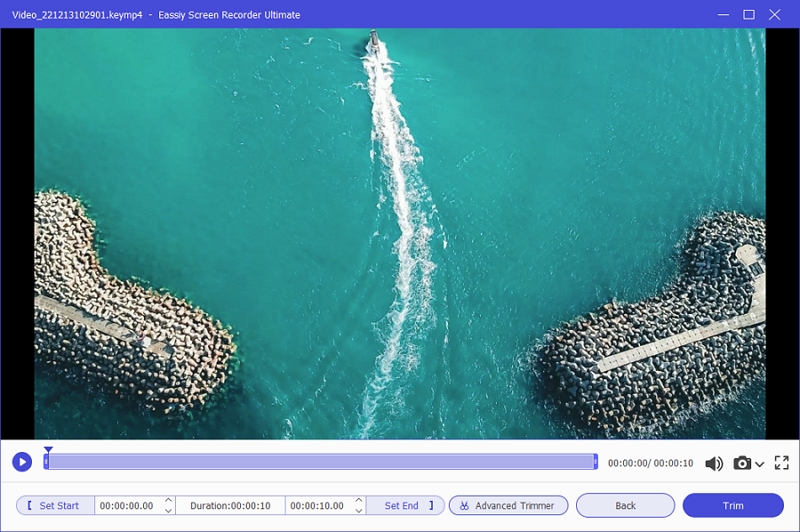
画面にビデオを表示する新しいウィンドウが表示されます。ビデオ編集ツールを利用して、トリミング、自動分割、カットなど、録画したビデオに対してさまざまな操作を行うことができます。
ステップ6: 「完了」をクリックすると、ビデオが PC のストレージに自動的に保存されます。

ファイルコンバーター、ビデオコンプレッサーなどを使用してビデオを操作することもできます。
パート3: よくある質問
1. Mac で無料でサウンド付き画面録画を行うにはどうすればいいですか?
Mac の画面を無料で音声付きで録画する最良の方法は、QuickTime Player を使用することです。編集ツールは提供されていませんが、スムーズに動作します。使用方法は以下をご覧ください。
- アプリケーションからQuickTimeを起動する
- ファイル > 新しい録音をクリック
- 表示されるプロンプトからオプションを選択して、録音に適した設定をカスタマイズします。
- カメラ、マイク、品質などの設定を高または最大にする
- 高 – H.264ビデオと44100 Hz AACオーディオ
- 最大 – Apple ProRes 422 ビデオとリニア PCM オーディオ
- 音量コントロールを調整する
- 録画ボタンをクリックして画面録画を開始し、停止ボタンをクリックして録画を停止するか、タッチパッドをクリックします。
- ファイルをクリックして保存します
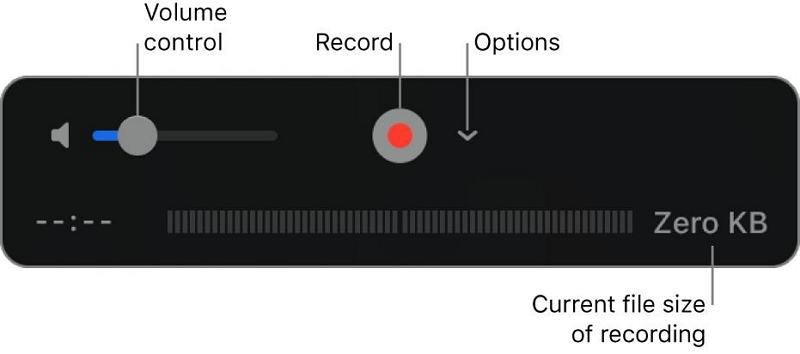
2. Mac でサウンド付きで画面を録画できますか?
はい、Mac でサウンド付きで画面を録画できます。必要なのは、Eassiy Screen Recorder Ultimate などの信頼性の高い Mac 用画面録画ソフトウェア、または上記で推奨されているその他のツールだけです。
3. Mac で画面を録画できる時間はどのくらいですか?
画面録画には録画時間に制限はありません。ビデオは必要なだけ撮影できます。ただし、ビデオを保存するためのディスク容量が必要です。
結論
上記のスクリーン レコーディング ソフトウェアは、市場で入手可能な Mac 用の最も効果的なスクリーン レコーディング ツール 7 つです。無料のものもあれば有料のものもありますが、すべてのツールの驚くべき点は軽量であることです。つまり、Mac コンピューターのストレージ スペースをあまり占有しません。全体的に、Eassiy Screen Recorder Ultimate は多機能で、ほとんどのスクリーン レコーディング要件を満たしているため、非常にお勧めのツールの 1 つです。Mac でスクリーン レコーディングを実行する時間とエネルギーを節約できます。







