2024-10-15 更新
5min で読める
チュートリアル ビデオやハウツー ガイドを作成したり、YouTube ストリームやスポーツ イベントなどを録画したりするために PC 画面を録画しているのに、画面録画を終了する方法がわからない場合は、心配する必要はありません。このページにたどり着いたのですから。最近、Mac で画面録画操作を終了するのが難しいという苦情が多くの人から寄せられています。これは、録画プロセスを終了するためにクリックする正しいキーやボタンを知らないことが原因である可能性があります。
ここでは、ショートカット キー、QuickTime、または高度なソフトウェアを使用して、Mac でエンド スクリーンを録画するために使用できるさまざまな方法を学びます。この説明を最後までお読みいただくだけで十分です。
パート2:Mac QuickTimeで画面録画を終了する方法
パート3:最高のスクリーンレコーダーを使用しているときにMacでスクリーンレコーディングを終了する方法
パート1:ショートカットキーを使用してMacで画面録画を終了する方法
Mac コンピューターの画面で画面録画を行うためのショートカット キーは「Shift + Command + 5」であることは誰もが知っています。ただし、画面録画操作をすばやく実行したい場合は、Command + Control + Esc キーを同時に押すだけで簡単に実行できます。以下の手順ガイドでは、ショートカット キーを使用して Mac コンピューターで画面録画を終了する方法を説明します。
ステップ1: まず、「Shift + Command + 5」キーを使用して画面録画を開始します。手順は以下で説明します。画面録画のショートカットキーを押すと、画面にポップアップが表示されます。
ステップ2: 画面録画操作が完了したら、「Command + Esc + 5」キーを同時に押して画面録画操作を終了し、録画したビデオを保存しました。
パート2:Mac QuickTimeで画面録画を終了する方法
「Command + Esc + 5」ショートカットキーを使用する以外に、QuickTime から直接 Mac の画面録画を終了することもできます。はい、これは QuickTime で Mac の画面を録画できるためです。そのため、組み込みツールを使用して PC を録画する場合は、「停止」アイコンがあり、ストレスなくプロセスを終了できます。
主な特徴
- Mac の画面を音声付きで録画します。
- Mac コンピュータのスクリーンショット。
- 複数のビデオ形式をサポートします。
- ビデオのメタデータを表示します。
ステップ1。 開ける ファインダ Mac で「アプリケーション」をクリックします。次に、右側のペインから QuickTime Player を選択します。
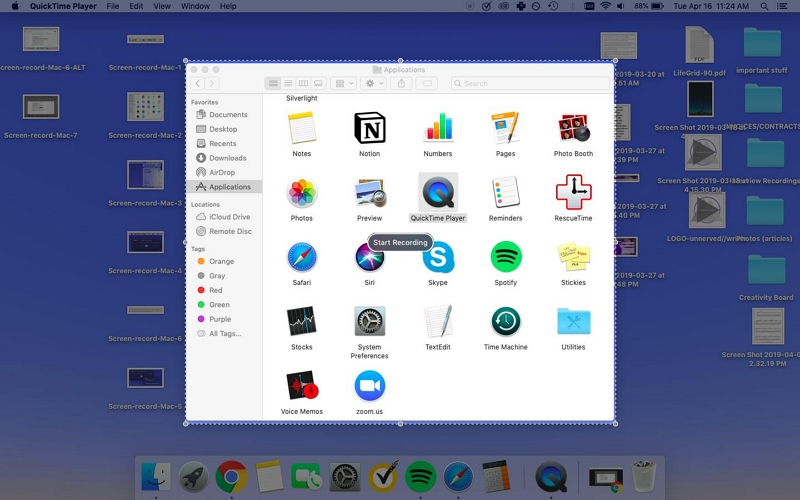
ステップ2: 上部のバーから「ファイル」をクリックし、ドロップダウン メニュー リストから「新しい画面録画」を選択します。
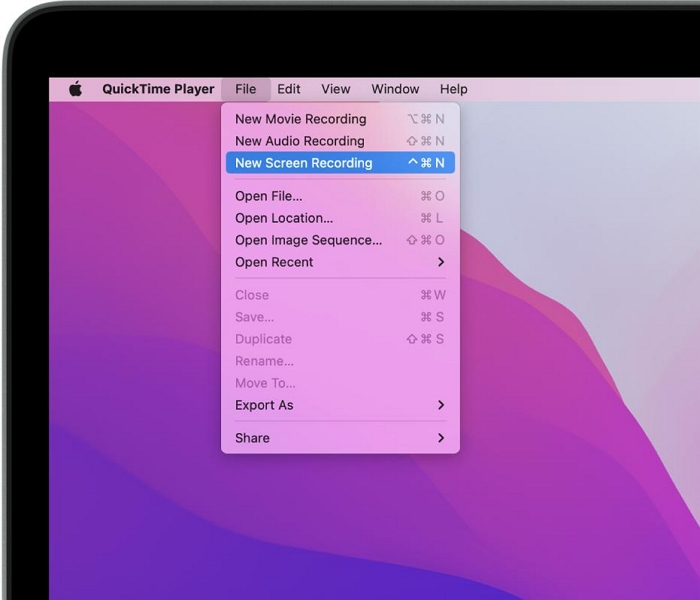
ステップ3: 画面録画メニューが表示されます。丸い赤いボタンの横にある下矢印アイコンをクリックして設定を変更します。
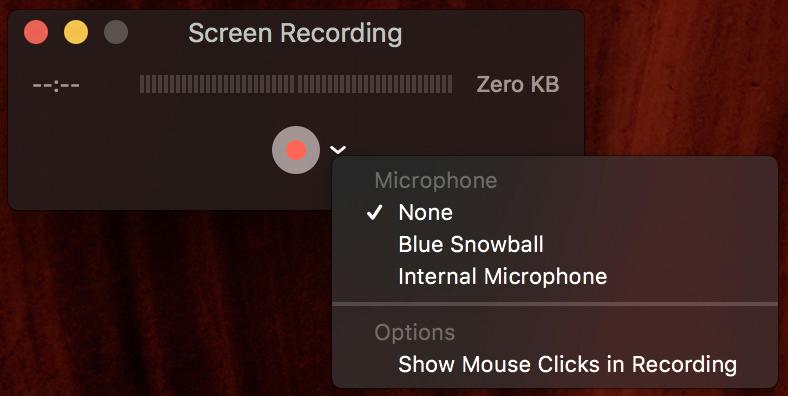
ステップ4: 録画領域を選択します。赤いボタンをクリックして録画を開始します。
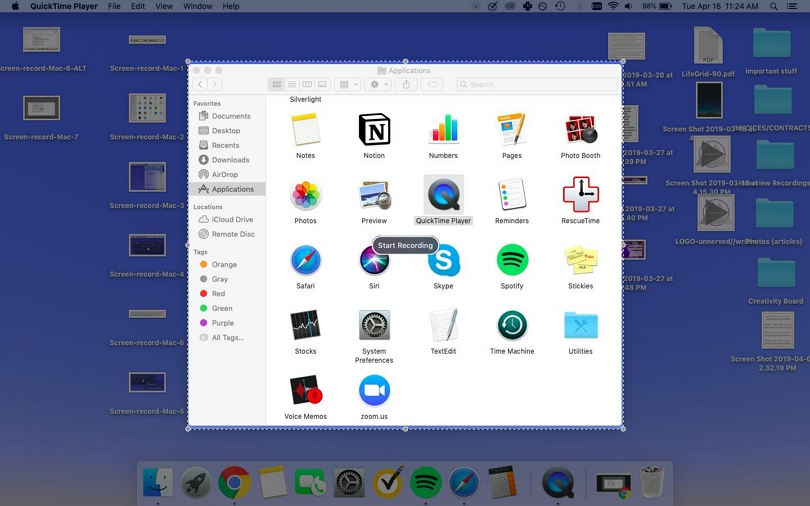
ステップ5。 画面録画タスクを終了するには、「停止」ボタンをクリックします。

ステップ6。 上部のバーに移動して「ファイル」をクリックし、ドロップダウン リストから「保存」を選択します。
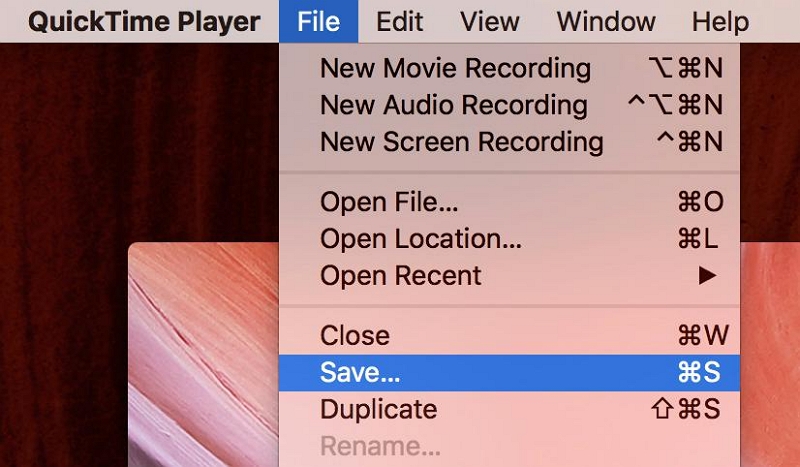
パート3:最高のスクリーンレコーダーを使用しているときにMacでスクリーンレコーディングを終了する方法
Eassiy スクリーン レコーダー 究極 は最高のスクリーン レコーダー ソフトウェアであり、Mac でのスクリーン レコーディング操作を終了するためにも使用できます。このツールは、Web カメラを使用した PC 画面のスクリーン レコーディング、ゲームプレイのスクリーン レコーディング、YouTube ストリームのスクリーン レコーディングなど、非常に効率的な方法でさまざまな機能をユーザーに提供します。
Eassiy Screen Recorder を使用して Mac での画面録画を終了するには、クリック 1 回だけです。Mac 画面のアクティビティの録画に関しては、専用のゲーム レコーダー、Web カメラ、画面録画を自動的に終了する自動停止、画面録画を自動的に開始する自動画面録画など、多くの優れた機能をサポートしています。さらに、このソフトウェアには非常に直感的なインターフェイスがあるため、ユーザーはアプリを操作するために必ずしも技術に精通している必要はありません。
主な特徴
- 専用のゲームレコーダーをサポートします。
- オーディオ付きの画面録画、ウェブカメラを使用した画面録画など、あらゆる種類の画面録画操作を終了するために使用できます。
- 最新のテクノロジーを活用して自動画面録画を容易にするため、ユーザーは画面録画を開始および終了するために常に PC 画面の前にいる必要がありません。
- 自動停止、自動録画、ホットキーなどの豊富なビデオ編集および録画ツールを誇ります。
- 高度なビデオ トリマーとビデオ コンプレッサーを使用して、録画したビデオをトリミングおよび圧縮します。
- 電話レコーダー、ウィンドウレコーダーなど、10 を超える画面録画ツールをサポートします。
Macで画面を録画し、終了画面を録画する方法(Eassiyを使用)
ステップ1: MacにEassiy Screen Recorder Ultimateをダウンロードしてインストールします
ステップ2: ツールを起動し、ビデオ レコーダー機能を選択します。

ステップ3: 左側から「フル」または「カスタム」をクリックして、コンピューター画面の録画方法を選択します。次に、Mac 画面を音声付きで録画する場合は、「マイク」または「システムサウンド」の横にあるトグルをオンにします。「録画」をクリックして録画プロセスを開始します。

ステップ4: Eassiy が Mac 画面を録画している間、そのツールを使用してリアルタイムのスクリーンショットを撮り、リアルタイムで注釈を付けることができます。

ステップ5: 画面録画が完了したら、[停止] ボタンをクリックするか、設定したホットキーを使用して画面録画を終了します。次に、表示される新しいウィンドウで、必要に応じてビデオをトリミングし、[完了] をクリックすると、自動的にローカル ストレージに保存されます。

ファイルコンバーター、ビデオコンプレッサーなどを使用してビデオを操作することもできます。
結論
Mac 画面の録画を終了するのは、公園を散歩するのと同じくらい簡単です。上記のガイドでは、技術に疎い人でも Mac でシームレスに画面録画を終了するのに役立つ、最適なソリューションについて説明しました。QuickTime、ショートカット キー、または最高の画面録画ソフトウェア Eassiy Screen Recorder Ultimate のどれを使用していても問題ありません。必要なのは数回クリックするだけです。







