2024-10-15 更新
5min で読める
デスクトップ画面を録画するだけで、すべてのタスクを処理できます。たとえば、技術に詳しくない仲間を支援するために設定チュートリアルをすばやく録画したり、Xcode でデザインの遷移を表示したり、壊れた操作を表示したりする場合があります。 OBS Studio は、非常に単純なユーザーと、録画にすべての機能を必要とする高度なユーザーの両方を満足させることができる無料のオープンソースソフトウェアであり、Mac で利用できる最高のツールの 1 つです。目標やニーズが何であれ、OBS Studio は間違いなくそれらを達成するのに役立ちます。ただし、画面の録画を開始する前に、必要なソフトウェアをダウンロードしてインストールする必要があります。ソフトウェアはさまざまなオペレーティングシステムで動作するため、各オペレーティングシステムごとに手順を追って説明しました。
OBS Studioとは何ですか?
OBS Studio は Open Broadcaster Software とも呼ばれ、2012 年に導入されました。Windows、Mac、Linux デバイスに対応したオンプレミスのビデオ録画およびライブストリーミング ソリューションです。ユーザーは OBS Studio を使用してライブ オーディオおよびビデオ コンテンツを録画できます。インタラクティブ ビデオ プロジェクトを作成するときに、ユーザーは編集ツールを使用して特定のオーディオと録画をミックスできます。

OBS Studio を使用すると、カメラ映像、アップロードされた写真、テキスト注釈、ブラウザー ウィンドウのキャプチャや録画など、さまざまなソースや素材を使用してビデオを作成できます。オーディオ ファイルの編集を支援するために、オーディオ ミキサー プログラムには、ノイズ ゲートやノイズ抑制などのフィルターも組み込まれています。ビデオ トランジション機能を使用する場合、使用または選択できるシーケンスの数に制限はありません。カスタマイズされたプラグインとスクリプトは、OBS Studio API を介してサポートされます。
特徴
- 友達と共有するためのビデオを作成し、ハードディスクに保存します。
- 高性能なビデオとオーディオの録音とミキシング
- パーソナライズされたトランジションのための任意の数のシーン
- オーディオミキサーはVSTプラグインをサポートしています
- 電源構成のオプション
- UIモジュール
- 話す意欲
- 運用を開始する前に、APIとネイティブ統合を使用したシナリオを確認します
- カスタムトランジションを使用して、好きなだけシーンを作成し、シーン間を完璧に切り替えることができます。
長所
- ライブストリーミングと録画を含む
- 幅広いソースオプション
- ゲーム固有の最適化
短所
- 支援と指示は限定的です。
- ツールのインターフェースは非常にわかりにくいです。
OBS Studio の価格
無料トライアル: 利用不可
無料版: 利用可能
OBS Studio の互換性
- Windows、Mac、Linux に対応した AMD FX シリーズまたは Intel i5 2000 シリーズ プロセッサ (デュアルまたは 4 コアが望ましい)
- DirectX 10をサポートするより高性能なグラフィックハードウェア
- 最低 4 GB の RAM (推奨ですが、必須ではありません)
OBS Studio利用規約
- サポートされているプラットフォーム: Ubuntu、Windows、MacOS
- デバイス: デスクトップ
- 言語: 英語
- ポジショニング: Webベース
- 適している分野: すべての業界
- ビジネス固有: すべてのビジネス
- ビジネス規模: 中小企業、中規模企業、スタートアップ、大企業、SMB、中小企業、MSMB、MSME
OBS を使用して MAC の画面を録画する方法
macOS 10.13 は OBS がまだサポートしている最も古いバージョンであるため、プログラムをダウンロードする前に、Mac が前提条件を満たしていることを確認してください。Mac で OBS Studio を使用して画面を録画する方法は次のとおりです。
ステップ1: 開始するには、[ソース] ボックスの [追加] アイコンをクリックします。
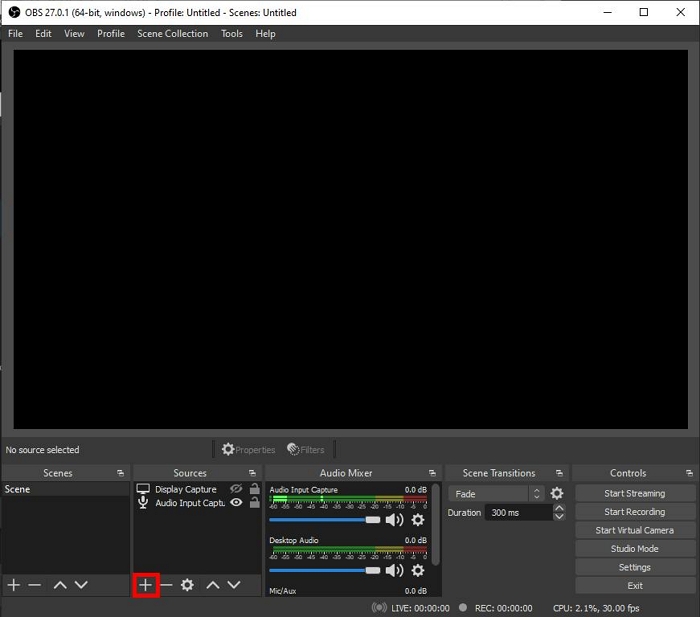
ステップ2: 利用可能なオプションのリストから「画像の表示」を選択し、プロンプトが表示されたら「OK」をクリックします。
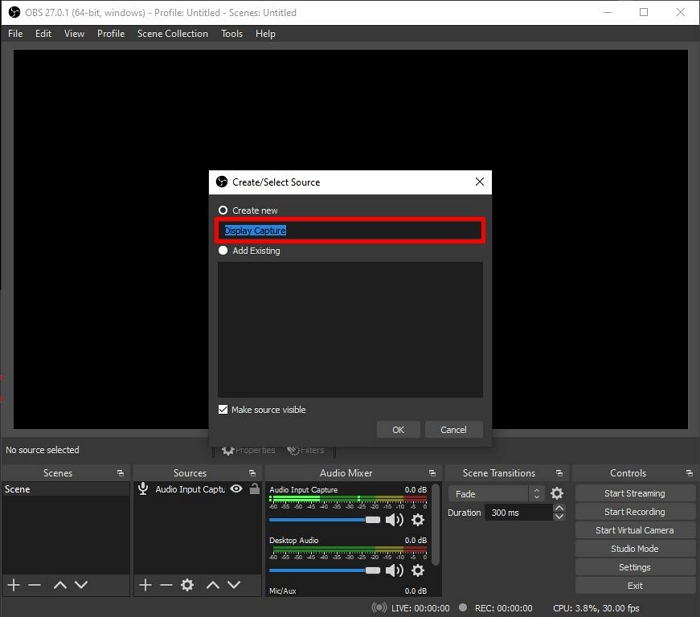
ステップ3: ファイルを保存する場所を選択するには、「設定」に移動し、「出力」をクリックして、「録音パス」を選択します。
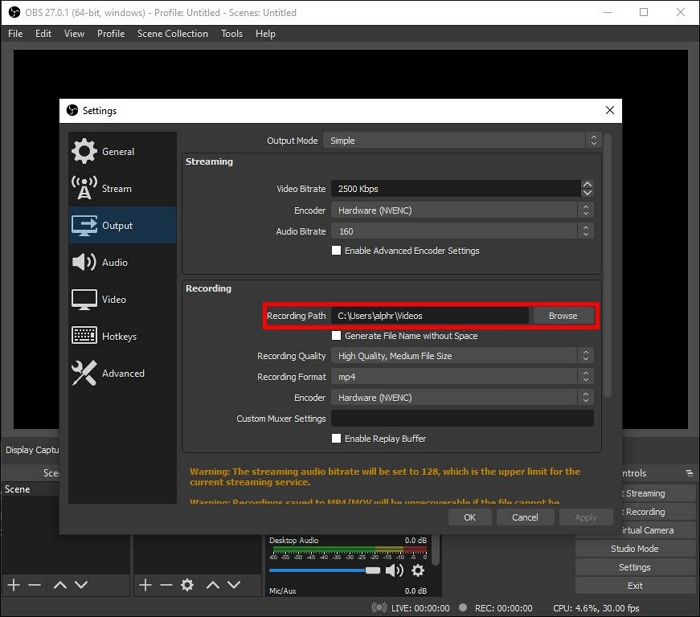
ステップ4: 画面の右下にある青い「録画を開始」ボタンをクリックします。
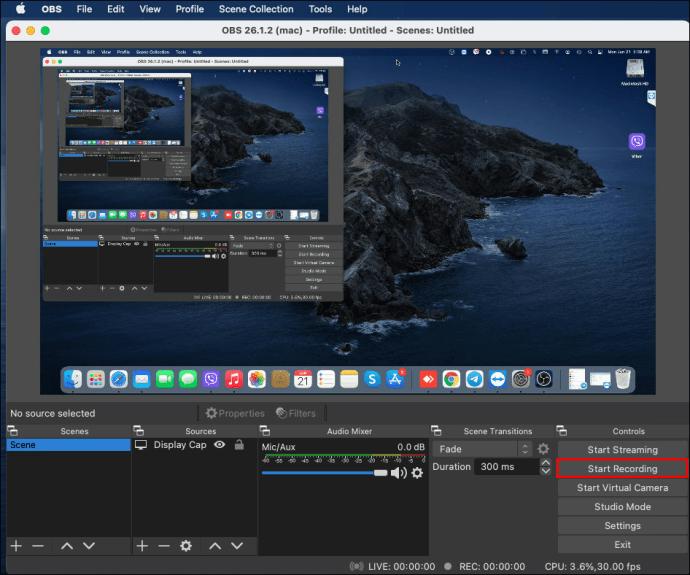
Mac のスクリーン レコードに代わる最高の OBS 代替品 – Eassiy Screen Recorder Ultimate
カスタマイズ、注釈、ファイルのエクスポート、コンテンツ作成のための強力なオプションを備えたユーザーフレンドリーな画面録画ソフトウェアは、 Eassiy スクリーン レコーダー 究極柔軟なツールキットにより、ユーザーのデスクトップを簡単に記録できます。オンラインレッスン、Zoom ミーティング、ライブストリーム、ゲームプレイ、企業プレゼンテーションを即座に記録できます。さらに、Easssiy は Mac 画面の記録だけに限定されません。サウンド増幅とノイズキャンセリングのための強力なオーディオレコーダー、ゲームプレイとプロセッサを多用する画面を記録するためのゲームレコーダー、リアルタイムのスクリーンショットを撮るためのスクリーンショットツールも付属しています。高度な自動記録と自動停止機能を使用して、Mac コンピューターの画面の前にいなくても、スケジュールされた画面記録を実行することもできます。
Eassiy を使用すると、これらすべてとそれ以上のことを実行できます。最も優れている点は、リアルタイム注釈、自動分割など、録画したビデオやスクリーンショットを高品質で編集するためのさまざまなビデオ編集ツールが用意されていることです。

Eassiy Screen Recorder Ultimateの機能
- ユーザーが遅延なくゲームプレイを記録できる優れたゲーム レコーダーをサポートします。
- シームレスにスケジュールされた録画を実行して、必ずしも PC の前にいなくても、イベント、YouTube ストリームなどを録画できます。
- オーディオとウェブカメラの有無にかかわらず PC 画面を録画します。
- オーディオのバックグラウンド ノイズの除去、録画したビデオのトリミング、ビデオへのテキストの追加など、高度な編集機能が多数あります。
- 手間をかけずに、シームレスな画面録画とスクリーンショットを同時に実行できます。
- 録画領域を簡単にカスタマイズして、フロント/リアカメラでストリーミング ビデオやチュートリアル ビデオを録画できます。
- PC 画面上の特定のウィンドウをスムーズにロックして記録します。
価格体系
Eassiy Screen Recorder の価格には、次のプランがあります。
- 無料トライアル: はい
- 無料ダウンロード: はい
- 月間ライセンス: $19.99
- 年間ライセンス:: $39.99
- 永久ライセンス: $69.99
長所
- カスタムまたは全画面を録画します。
- ウェブカメラと画面録画。
- 録画時間を計画し、ウィンドウをロックします。
- システムスピーカーとマイクの録音をします。
- リアルタイムの描画や注釈を追加できます。
- 多くのファイル形式がサポートされています。
- GIF やビデオを作成したり、スクリーンショットを撮ったりできます。
- 最大 60fps の HD 品質解像度でビデオを録画します。
短所
- アプリのインストールが必要です。
Eassiy で MAC の画面を録画する方法は?
ステップ1: まず、Eassiy Screen Recorder Ulitmate for Mac を入手してセットアップします。
ステップ2: 録音オプションを変更する
キャプチャする領域をカスタマイズしたり、システムのサウンド レベルを変更したり、Web カメラとマイクを有効または無効にしたり、ホットキーを設定したりします。準備ができたら、[REC] ボタンをクリックして録画を開始します。

注記: ナレーションを録音する予定の場合は、マイクから高品質のオーディオを得るために、マイクのノイズキャンセル機能とマイク拡張機能をオンにすることをお勧めします。サウンドチェックを行うことで、事前に発声を練習することができます。
ステップ4:Macの画面を録画する
Eassiy Screen Recorder Ultimate は、Mac 画面上のアクティビティの記録を開始します。リアルタイム注釈機能を使用して、画面記録中にテキストの追加、描画などの編集を実行できます。画面記録中に右下隅のスクリーンショット ボタンを使用してスクリーンショットを撮ることもできます。

ステップ4:Macの画面録画を保存する
すべて記録されたら、停止ボタンを押して画面記録を終了します。記録された音声とビデオは自動的に保存され、記録履歴に表示されます。「共有」ボタンを使用して、プレビュー、編集、Facebook や Twitter で共有できます。

Windows ユーザーと Mac ユーザーの両方にとって、Eassiy Screen Recorder は初心者にも使いやすい素晴らしいソフトウェアです。ユーザー インターフェイスのレイアウトがわかりやすいため、使い始めるのに包括的なユーザー マニュアルは必要ありません。
よくある質問
1. OBS Mac でディスプレイキャプチャが機能しないのはなぜですか?
セキュリティとプライバシーの設定を入力したら、左側のバーの画面録画の選択肢まで移動し、OBS にアクセスできるようにするためのチェックボックスをオンにします。変更するには、ロック記号をクリックする必要がある場合があります。OBS アプリケーションを開くと、ディスプレイ キャプチャ ビデオ ソースが正常に機能していることがわかります。
2. OBS を使用して Mac の画面を音声付きで録画できますか?
QuickTime Player プログラムで、[ファイル]/[新規画面録画] を選択します。画面全体をキャプチャするか、画面の一部のみをキャプチャするかを決定した後、[録画] ボタンをクリックします (オプションは以下で赤でマークされています)。メニューから [オプション] を選択します。このシナリオでは、ループバック オーディオが選択するのに適したオーディオ ソースです。
3. OBS 録画は Mac で機能しますか?
はい、OBS 録画は Mac で動作します。メイン ドキュメント フォルダー内のビデオ フォルダーが、OBS Studio での録画のデフォルトの場所です。OBS Studio で [ファイル] と [録画を表示] を選択すると、録画をすばやく見つけることができます。
4. Mac は OBS を使用して画面録画をどこに保存しますか?
スクリーン キャプチャは、デフォルトでは .mov ファイルとしてデスクトップに保存されます。これを変更するには、スクリーンショット ツールバーを開いて [オプション] を選択します。詳細については、以下を参照してください。
最後の言葉
世界情勢により、私たちは適応力を向上させる必要に迫られています。適応しなければならないことの 1 つは、オンライン会議や授業の録画です。したがって、重要なオンラインの瞬間を捉えるために必要なツールにお金をかけることが重要です。OBS を利用するのはその 1 つの方法です。OBS は、録画以外にもさまざまな方法でソフトウェアを利用できます。残念ながら、会議を録画したいだけの人にとっては、OBS の完全な機能セットは多すぎると感じるかもしれません。
Eassiy Screen Recorder ultimate は、誰でも使用できる基本的なビデオ レコーダーです。このプログラムは非常にシンプルで使いやすいため、使用時にそれほど困惑することはありません。録画のみを行うビデオ レコーダーが必要な場合は、迷わずに購入してください。手順はすべて簡単で、初心者とコンピューターの専門家の両方にとって良い体験を保証します。







