2024-10-15 更新
5min で読める
YouTube は、Google に次ぐ世界第 2 位の検索エンジンです。教師、専門家、企業など、誰もが YouTube を使って世界とコミュニケーションを取っています。しかし、すでに YouTube にあるものについて話し合いたい場合はどうすればよいでしょうか。YouTube にアップロードされている動画に対する意見をどのように共有すればよいでしょうか。
YouTube スクリーン レコーダーを使うことができます。このガイドは、特に Mac デバイスに最適な YouTube ビデオ レコーダーを見つけるのに役立ちます。また、Mac で YouTube ビデオを録画する方法についても、ステップ バイ ステップで説明します。このガイドには、オンラインとオフラインの両方のツール、有料と無料の YouTube ビデオ レコーダーが含まれています。
パート2: QuickTimeを使用してMacでYouTubeビデオを録画する
パート3:ホットキーを使用してMacでYouTubeを録画する – Command + Shift + 5
パート4:オンラインツールを使用してMacでYouTubeビデオを録画する
パート 1: Mac で YouTube 動画を録画する最良の方法
Eassiy スクリーン レコーダー 究極 は、画面を録画、編集し、プロフェッショナルな見た目にするための多数の機能を備えた最も包括的なスクリーン レコーダーです。初心者を対象とし、プロに好まれる Eassiy Screen Recorder Ultimates は、初心者に優しいスクリーン レコーダーに関する議論では常にリストのトップに挙げられます。しかし、今日は、そのモダンで直感的なインターフェイスに焦点を当てるのではなく、画面を録画してビデオをプロフェッショナルな見た目にするための機能を見てみましょう。
Eassiy Screen Recorder Ultimate では、フルスクリーン、カスタムスクリーン、特定のウィンドウなど、希望どおりに画面を録画できるだけでなく、高度な方法で YouTube を録画できます。たとえば、マウス フォロワーを使用すると、マウスの動きに応じて録画領域を移動できます。高度なオーディオ管理システムを使用すると、内部サウンドとマイク サウンドの音量を管理できます。同時に、ライブ録画中に図形を描いたり、単語を挿入したりできるリアルタイム編集ツールもあります。

主な特徴:
- 画面を録画します: 全画面、部分画面、ウィンドウ録画。
- ウェブカメラオーバーレイを使用して YouTube 画面を録画できます。
- YouTube で録画中にスクリーンショットを撮ります。
- リアルタイム注釈ツールには、図形、蛍光ペン、テキスト、YouTube 録画の側面を強調するためのその他の描画ツールが含まれます。
- YouTube の下部に表示されるものをすべて含めた、長形式のスクロール スクリーンショットを撮影できます。
- スタンプや透かしを使用して、YouTube スクリーン録画をブランド化およびパーソナライズします。
- YouTube で録画したビデオを任意の形式とソーシャル プラットフォームで保存または共有します。
- キーボード ショートカットをカスタマイズし、個人のホットキーを使用してスクリーンショットをキャプチャし、いつでも YouTube の録画を開始できます。
- YouTube で短いビデオをキャプチャし、GIF に変換します。
- シンプルでシンプルなユーザー インターフェイスで、あらゆるスキル レベルのユーザーに適しています。
- MacBook Pro、Air、iMac で実行される軽量アプリケーションです。
Eassiy Screen Recorder Ultimate を使用して、Mac で YouTube ビデオを音声付きで録画するにはどうすればよいですか?
Eassiy Screen Recorder Ultimate は、誰でも YouTube や Mac の画面を簡単かつ迅速に録画できるシンプルなユーザー インターフェイスを提供します。
ステップ1。 Eassiy Screen Recorder Ultimate を Mac にダウンロードしてインストールします。ツールを起動します。メイン インターフェイスからビデオ レコーダーを選択します。

ステップ2. 設定を行う (1 回限りの要件なので、スキップできます)。
- メインインターフェイスの 3 本のバーのアイコンをクリックします。そして、「環境設定」を選択します。
- ホットキー、マウス カーソルの色などを設定して、Eassiy Screen Recorder Ultimate をカスタマイズします。
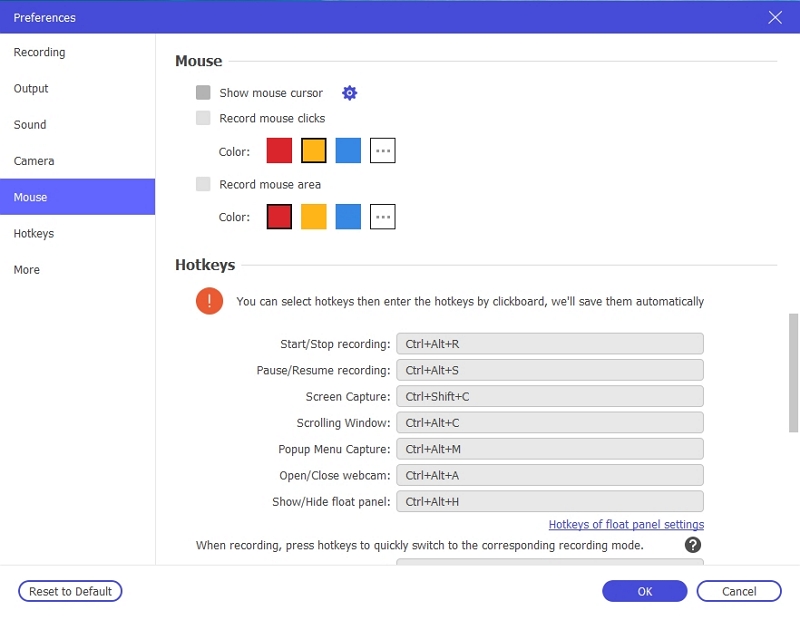
ステップ3。 そして、カスタム画面、アスペクト比、マイクオーディオなどのパラメータを定義します。録画を開始するには、「Rec」をクリックします。

ステップ4。 YouTube ビデオの録画を開始します。一時停止ボタンを使用して YouTube 録画を一時停止できます。右隅の編集アイコンをクリックすると、録画にリアルタイムで描画できます。カメラ アイコンを使用すると、ライブ録画中にスクリーンショットを撮ることができます。

ステップ5。 停止アイコンをクリックして録音を保存します。録音履歴から録音にアクセスできます。

録画を YouTube、Vimeo、Facebook などの他のチャンネルに保存することもできます。その際、出力形式、品質などのオプションを定義することもできます。録画履歴を使用すると、いつでもビデオ録画にアクセスして編集できます。必要に応じて、録画をトリミング、オーディオをクリーンアップ、注釈を付けることができます。
パート2: QuickTimeを使用してMacでYouTubeビデオを録画する
QuickTime Player は、Apple ユーザーに馴染みのあるネイティブ マルチメディア プレーヤーです。ただし、ビデオ編集や画面録画などの他の機能も含まれています。画面録画は優れており、音声付きで録画できます。ただし、Eassiy Screen Recorder Ultimate のような高度なリアルタイム編集やポストプロダクション ビデオ編集機能は期待しないでください。
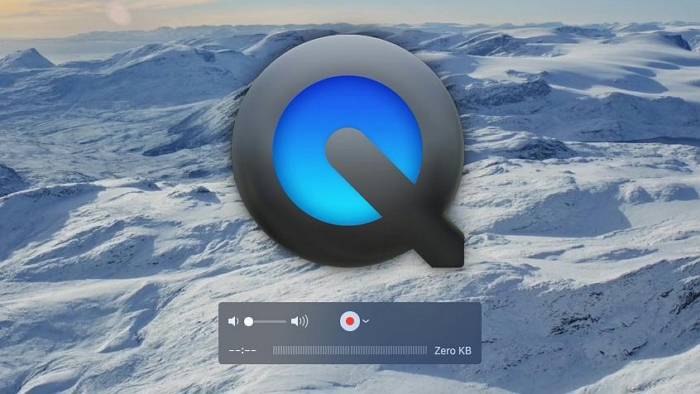
QuickTime Player のスクリーン レコーダーの優れた点は、録画領域をカスタマイズできることです。これは、YouTube で必要な領域のみをキャプチャするのに役立ちます。さらに、オーディオ オプションを使用すると、YouTube オーディオを含めるかどうかを選択できます。
主な特徴:
- YouTube を全画面で録画するか、録画領域をカスタマイズします。
- 音声付きで録音します。
- 録画後に編集ツールを使用してビデオをトリミングします。
- マウスクリックを表示または非表示にします。
長所:
- QuickTime Player は Apple デバイスのネイティブ アプリなので、Mac で YouTube を録画するためにツールをダウンロードする必要はありません。
- 無料。
短所:
- 高度な編集機能は見つかりません。
- 描画ツールはありません。
- ウェブカメラを組み込む方法はありません。
- オーディオ レベルはデフォルトであり、管理する方法はありません。
QuickTime Player を使用して Mac で YouTube ビデオを録画する方法は次のとおりです。
ステップ1Finder を開きます。アプリケーションをクリックします。右側のペインから QuickTime Player を選択して、Mac で YouTube を録画します。
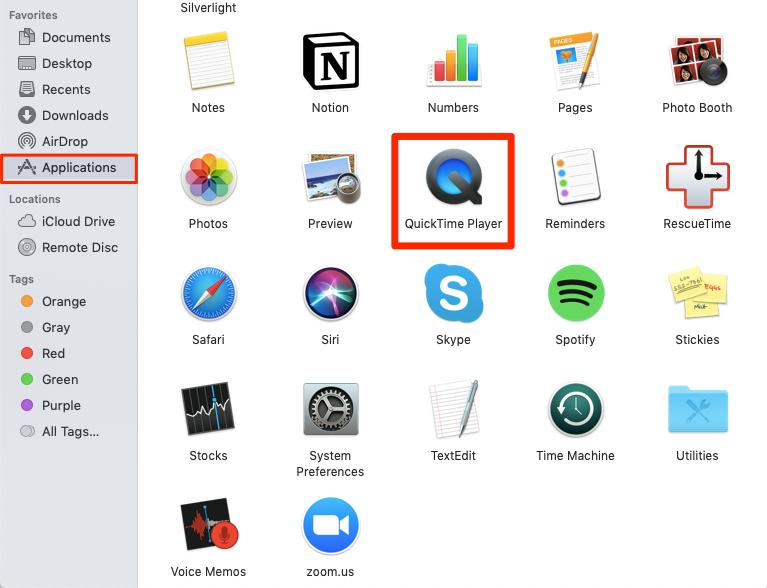
ステップ2。 選ぶ 新しいスクリーンレコーディング MacでYouTubeを録画する方法。
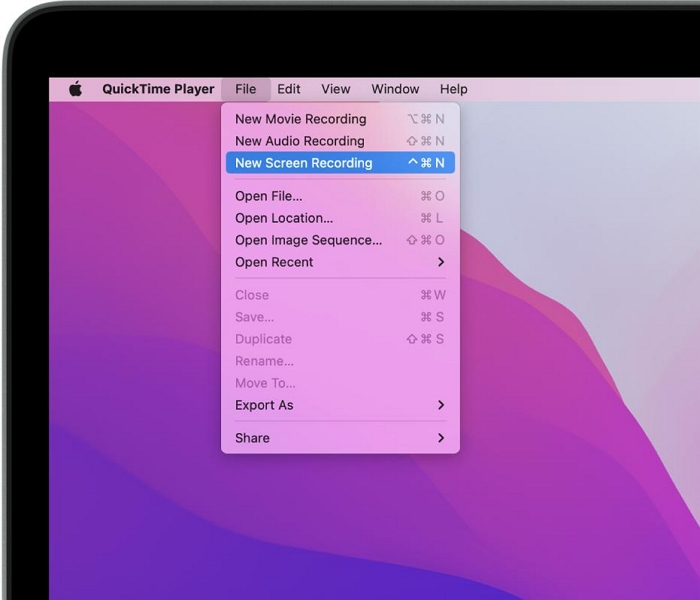
ステップ3。 画面録画メニューが開きます。
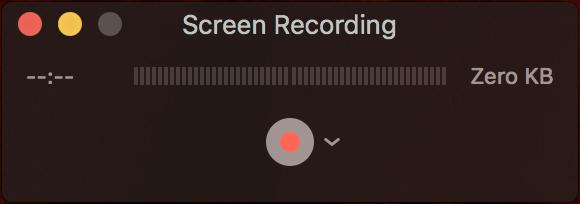
ステップ4。 クリックする必要があります 下矢印ボタン YouTube をキャプチャするための録画パラメータを変更します。たとえば、YouTube オーディオを含めるには内部サウンドを含めるなどのオプションを選択します。また、マウス カーソルやクリックを録画に含めるかどうかなどのその他のパラメータも選択します。
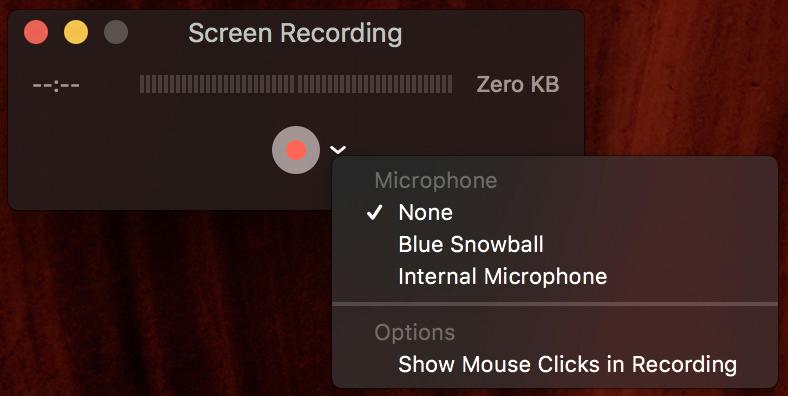
ステップ5。 録画領域をカスタマイズできます。赤いボタンをクリックして録画を開始します。
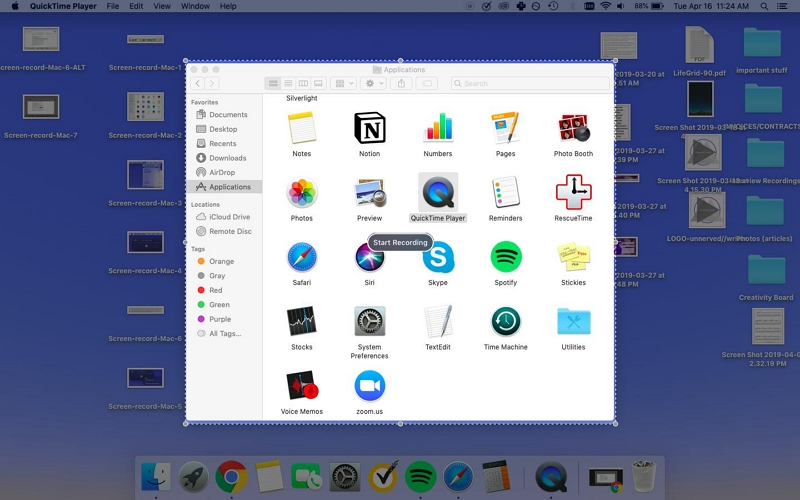
ステップ6。 をクリックしてください 停止 音声付きの画面録画を停止するボタン。

ステップ7。 「ファイル」をクリックします。そして「保存」を選択します。
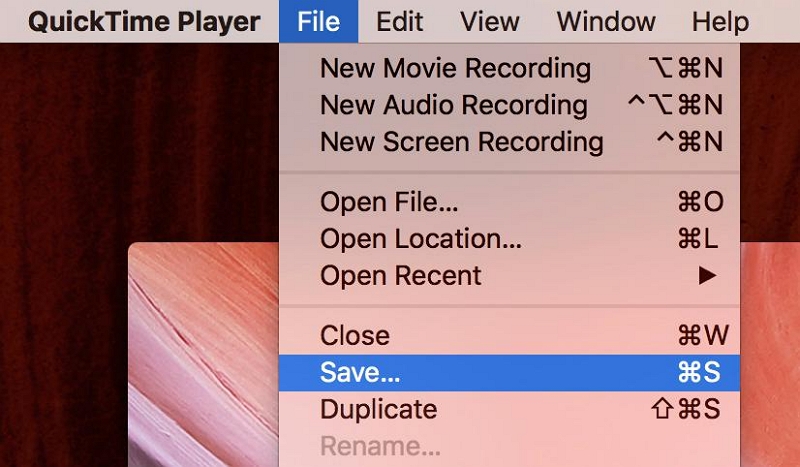
ご覧のとおり、QuickTime Player は Mac で画面を録画する簡単な方法を提供します。しかし、そのシンプルさゆえに、ほとんどの場合、役に立たない機能にもなります。たとえば、リアルタイム編集機能がないため、ビデオの特定の側面を強調することが困難です。同時に、Eassiy などのアプリは、シンプルさを保ちながら、より多くの可能性を提供します。
パート3:ホットキーを使用してMacでYouTubeを録画する – Command + Shift + 5
Command+Shift+5 は、QuickTime Player の画面録画を開始するためのショートカットです。Mac で Command+Shift+5 キーを同時に押すと、画面録画を開始できます。QuickTime Player に下線付きの同じ画面録画メニューが表示されます。
キーボードショートカットを使用して MacBook で YouTube を録画する方法は次のとおりです。
ステップ1。 プレス Shift+コマンド+5 一緒にMacでYouTubeの録画を開始します。

ステップ2。 YouTube 録画を事前に管理するための画面オプションがいくつかあります。
- YouTubeページ全体を録画したい場合は、 画面全体を録画 アイコンをクリックすると、画面全体のビデオが録画されます。
- 選択してください 選択した部分を記録 アイコン(点線)をクリックして、YouTube 録画をカスタマイズします。

ステップ3。 クリック 記録 YouTube の画面録画を開始します。 ドラッグして指定 記録する地域。
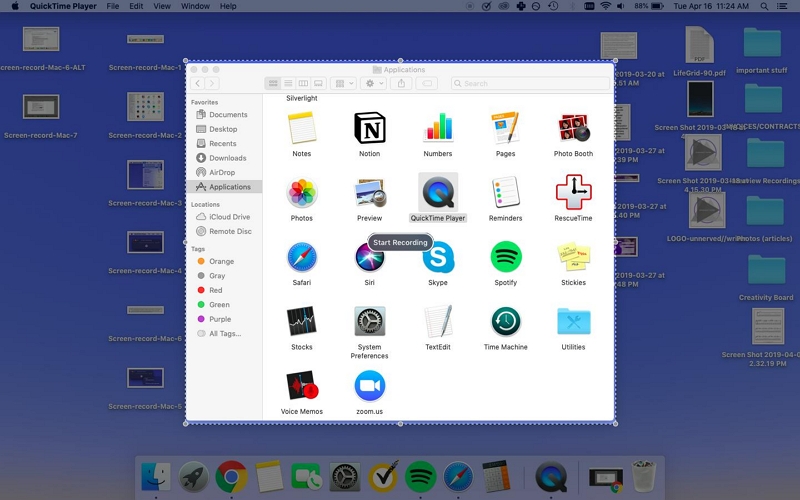
ステップ4。 クリック 記録 YouTube 録画を開始します。

ステップ5。 プレス コマンド+Shift+Esc 一緒にクリックすると YouTube 録画が停止します。YouTube 録画の名前を入力して保存します。
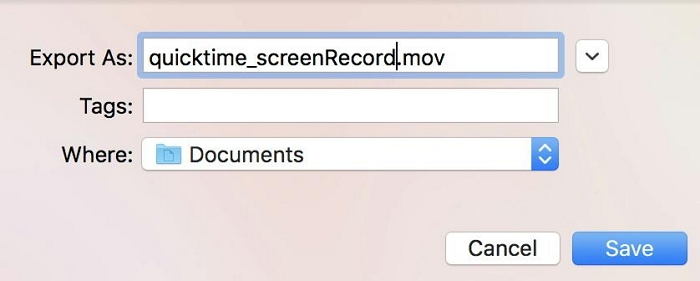
繰り返しになりますが、Mac で YouTube を録画するためにキーボード ショートカットを使用して画面録画をトリガーする場合、特別な機能やオプションはありません。これは、QuickTime Player の単なる複製です。それでも、キーボード ショートカットを使用して Mac で YouTube を録画するのは便利です。
パート4:オンラインツールを使用してMacでYouTubeビデオを録画する
インターネットには、オンライン YouTube スクリーン レコーダーが不足していません。Web サイトにアクセスして Web サイトをロードするだけで、Mac で YouTube の録画を開始できます。ただし、Movavi Screen Recorder のようなオンライン ツールに、Eassiy Screen Recorder Ultimates のような高度な機能を期待しないでください。最も評価されているツールの 1 つは、Movavi Screen Recorders です。
誰でもアクセスできる Movavi を使用すると、YouTube を 4K 品質で録画できます。しかも無料です。Movavi のビデオ エディターのライセンスをお持ちの場合は、すべてのメリットを 1 か所で利用できます。ただし、無料版ではビデオに透かしが残ります。
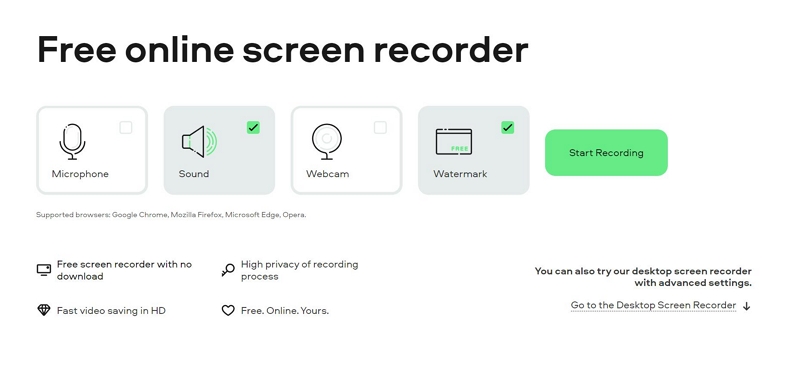
主な特徴:
- 画面を4K品質で録画します。
- YouTube の録画プロセスの高いプライバシー
- Chrome、Brave、Mozilla、Opera など、すべての主要ブラウザで動作します。
長所:
- シンプル、効率的、オンライン。
- マイクのオーディオをコンピューターの内部オーディオに含めることができます。
- 画面録画と一緒にウェブカメラも含めることができます。
短所:
- 透かしを削除するには料金を支払う必要があります。
- Safariではサポートされていません。
Movavi オンライン スクリーン レコーダーを使用して Mac で YouTube を録画する方法は次のとおりです。
ステップ1公式の Movavi Online Screen Recorder ウェブサイトにアクセスしてください。マイク、サウンド、ウェブカメラを含めるかどうかなどのパラメータを選択します。透かしを無効にするオプションはありません。
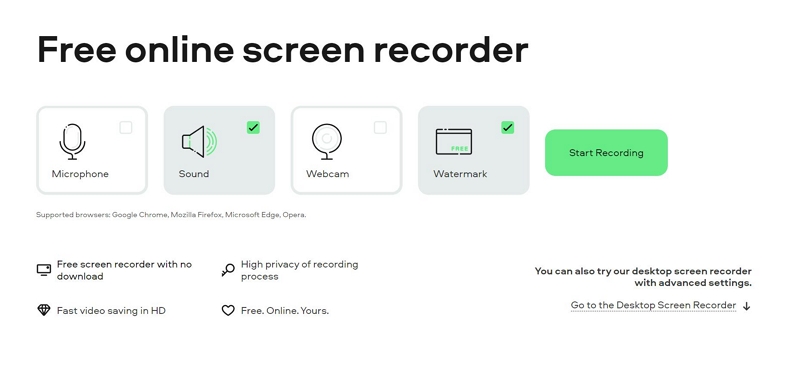
ステップ2。 「録画の開始」をクリックします。
- 新しいウィンドウが起動し、画面のどの部分を録画するかを選択するよう求められます。
- 画面全体を録画するには、「画面全体」をクリックします。
- 特定のウィンドウを記録するには、ウィンドウを選択します。
- また、タブ全体をキャプチャすることもできます。
- 必要に応じてシステムオーディオも有効にします。
- 録画を開始するには、「共有」を選択します。

ステップ3「共有」をクリックすると、Movavi Online Screen Recorder が録画を開始します。
- 録画を停止するには、「録画の停止」をクリックします。
- 録音を保存するには、「ダウンロード」をクリックします。
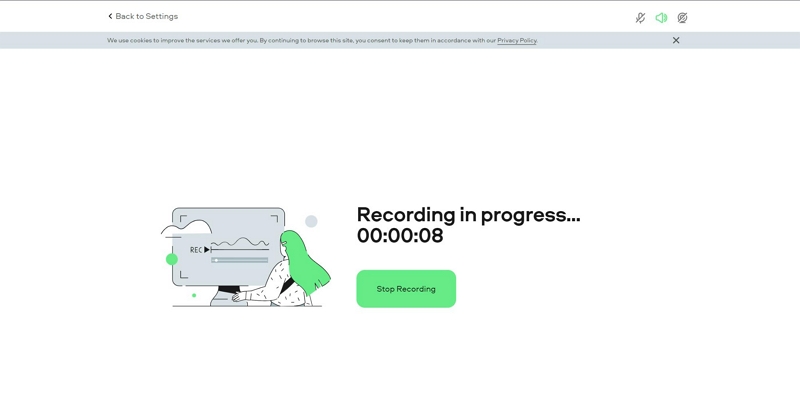
以上が、Movavi のオンライン スクリーン レコーダーを使用して Mac で YouTube ビデオを録画する方法です。ただし、明らかなように、ポストプロダクション中にビデオを編集するオプションはありません。さらに重要なのは、オンライン スクリーン レコーダーではビデオにリアルタイムで描画するオプションが提供されないことです。
結論
Mac で YouTube 動画を音声付きで録画するのは、これほど簡単なことはありません。ご覧のとおり、Mac で YouTube 動画を音声付きで録画するのに役立つトリックがいくつかあります。驚くべきことに、高度なソフトウェア、無料の組み込みツール、ショートカット キー、またはオンライン スクリーン レコーダーを使用できます。このページで紹介されている Mac での YouTube 動画録画テクニックのステップバイステップのガイドに従ってください。ただし、シームレスで効率的なスクリーン録画操作のために、技術専門家は Eassiy スクリーン レコーダーの使用を推奨しています。







