2024-10-15 更新
5min で読める
Mac で画面を録画するためのショートカットをお探しですか? 探しているものが見つかりました。このブログ記事では、ショートカットを使用して、または使用せずに Mac で画面を録画する方法を紹介します。さらに、画面録画を最大限に活用するためのヒントも紹介します。ショートカットを使用して録画することもできます。Eassiy や QuickTime などのツールは、Mac で利用できます。これらは、画面で起こっていることを録画するだけでなく、さまざまな機能を提供するサードパーティ アプリです。それでは、始めましょう!
パート 2: ショートカットなしで Mac で画面を記録するにはどうすればいいですか?
パート3: よくある質問
パート 1: Mac でショートカットを使用して画面を録画する方法 – Command + Shift + 5
Command + Shift + 5 は、Mac で画面を録画するためのショートカット キーです。これを使用すると、画面をキャプチャし、画面全体をキャプチャして、ビデオ ファイルとして保存できます。このコマンドは、外部の録画デバイスを必要とせずに、コンピューターで行っている操作のビデオを自分で作成したい Mac ユーザーが使用します。以下の手順で、Command + Shift + 5 ショートカット キーの使用方法を確認してください。
ステップ1: キーボードで Command + Shift + 5 を同時に押します。次に、画面に表示されるポップアップから、PC 画面を録画するモードを選択します。
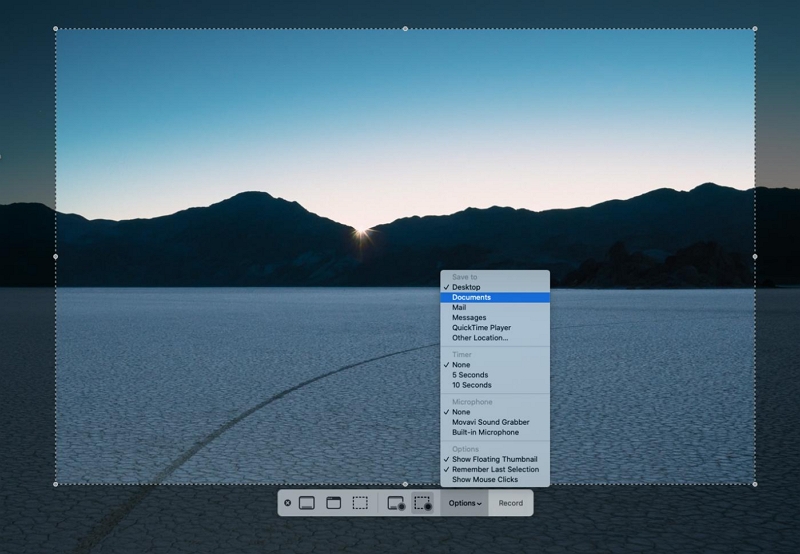
ステップ2: 希望する画面録画モードを選択したら、「録画」ボタンをクリックして画面録画プロセスを開始します。
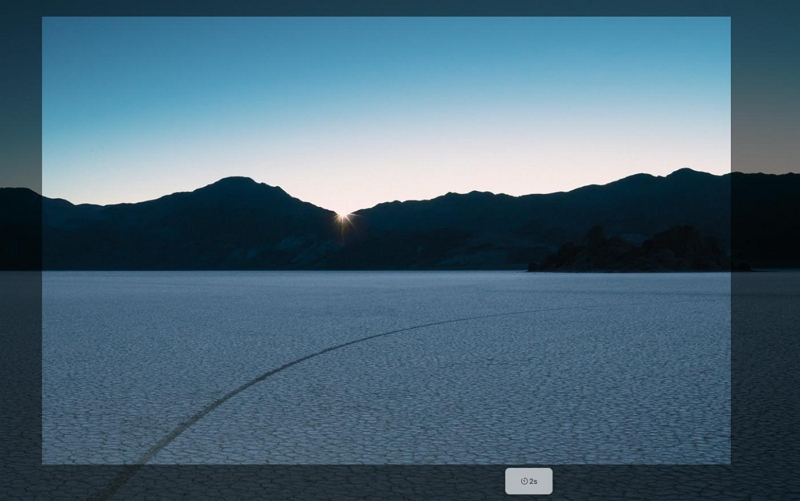
ステップ3: 画面録画を終了するには、PC 画面の右上隅にある [停止] ボタンをクリックします。または、「Command + Shift + 5」を押してスクリーンショットのポップアップを表示し、そこから [停止] をクリックすることもできます。
録画されたビデオは、Mac のデフォルトとして設定される場所に QuickTime ムービー (MOV) として保存されます。
パート 2: ショートカットなしで Mac で画面を記録するにはどうすればいいですか?
ショートカットなしで Mac の画面を録画するために利用できる効果的な方法はいくつかありますが、この段階では、それらの方法とその使用方法を紹介します。
方法 1: 最高のツールで Mac の画面を録画する
Eassiy スクリーン レコーダー 究極 は、ユーザーが基本的な Mac 画面録画操作と高度な Mac 画面録画操作の両方を遅延なく効率的に実行できるようにする、プロフェッショナルで革新的なソフトウェアです。このソフトウェアは、スケジュール録画、自動停止、カスタマイズ キーなど、必要なすべてのツールを備えており、Mac 画面録画や Android および iPhone 画面録画を問題なく迅速かつ効果的に管理できます。
Eassiy Screen Recorder Ultimate があれば、技術に詳しい人もそうでない人も、最先端の技術を使用して Mac で画面を録画できます。また、他の多くのオンライン画面録画ツールとは異なり、このツールは、ゲームプレイやプロセッサを多用する画面を最大 60fps の高品質で録画できる特別なゲーム録画ツールをサポートしています。さらに、Web カメラやオーディオの有無にかかわらず、同時に画面を録画できます。必要なのは、数回クリックするだけです。この素晴らしいツールの主な機能のいくつかを以下に示します。

主な特徴
- 遅延なく、高解像度で Mac コンピューターの画面を録画します。
- 遅延なく高解像度でゲームプレイを記録する強力なゲーム レコーダー。
- 録画したビデオのオーディオの側面を調整し、バックグラウンド ノイズを減らすためのオーディオ録音をサポートします。
- リアルタイム注釈をサポートし、PC 画面を録画し、録画したビデオ内の重要な要素を同時に強調表示できます。
- 高度な自動レコーダーと自動停止機能により、ユーザーが PC の前に座っていなくても、自動画面録画が可能になります。
- 邪魔されることなく、必要なウィンドウをロックして記録します。
- ライブストリーミングビデオを自動的に録画するスケジュールタスクを作成する
Eassiy で Mac の画面を録画する方法
ステップ1: まず、Mac コンピューターに Eassiy Screen Recorder の最新バージョンをダウンロードしてインストールします。次に、画面の指示に従ってセットアップします。
ステップ2: 次に、メインメニューからビデオレコーダーアイコンを選択します。

ステップ3: 次に、録画したい画面のモードを選択します。Mac の全画面を録画するには「フル」を選択し、コンピューター画面の特定の部分を録画するには「カスタム」を選択します。

音声付きで画面を録画したい場合は、「システムサウンド」と「マイク」をオンにして、関連するボタンを使用してオーディオを調整できます。また、「ウェブカメラ」は、ウェブカメラで PC 画面を録画するのに便利です。この機能を使用するには、その横にあるトグルをオンにするだけです。
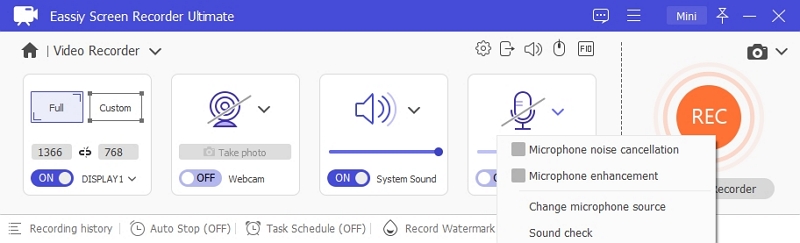
さらにカスタマイズするには、ページ上部の「設定」アイコンをクリックして「環境設定」を選択し、必要な調整を行って「OK」ボタンを使用して設定を承認します。
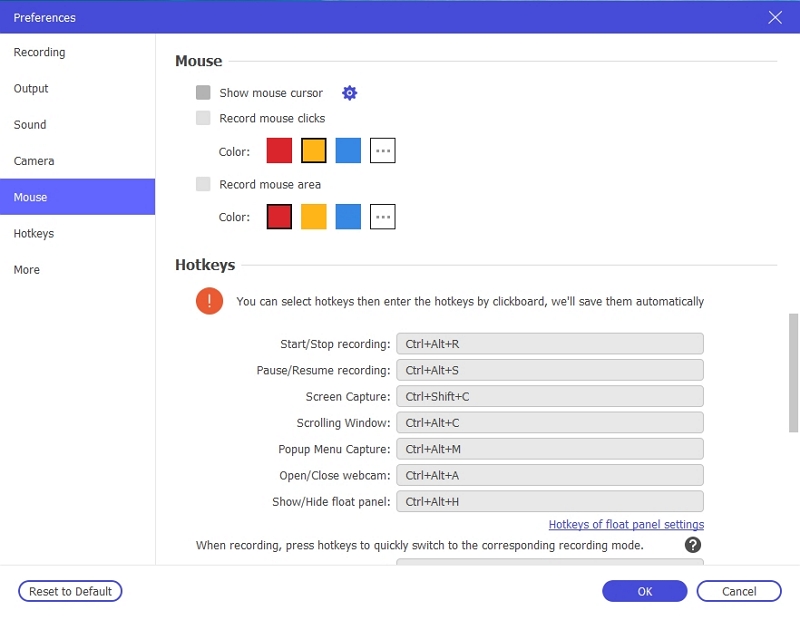
ステップ4: 必要に応じて、オレンジ色の「録画」ボタンを押して Mac 画面の録画を開始します。画面録画中は、リアルタイム注釈機能を使用して、ビデオの重要なポイントを強調表示できます。左下隅の「カメラ」アイコンを使用してスクリーンショットを撮ることもできます。

ステップ5: 録画操作を終了するには、「停止」ボタンをクリックします。その後、プレビュー モードでビデオをさらに編集し、「保存」ボタンを使用して録画したビデオを PC に保存できます。
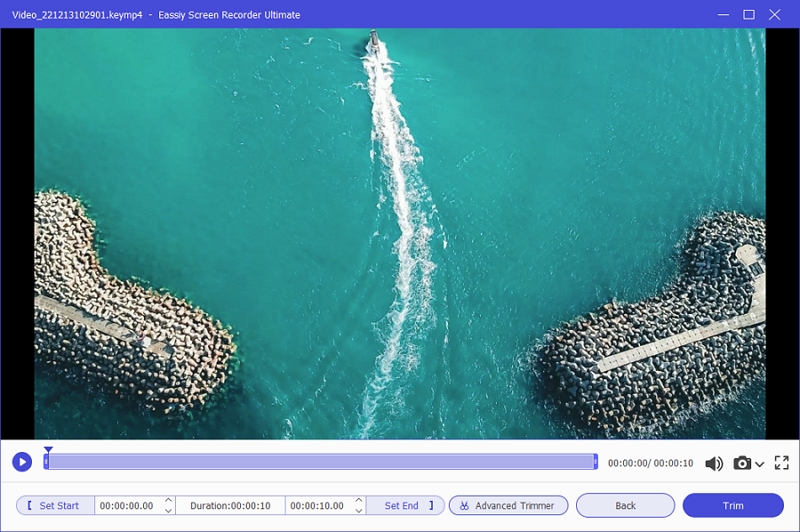
方法 2: QuickTime を使用して Mac の画面を録画する
QuickTime Player などのツールを使用すると、ショートカットを使用せずに Mac で画面を録画できます。QuickTime Player を開いて、「ファイル」>「新規画面録画」を選択するだけです。録画ウィンドウがポップアップ表示されるので、録画ボタンを押して画面の録画を開始できます。
主な特徴
- QuickTime は、Mac に組み込まれている強力な画面録画ツールです。音声付きまたは音声なしで画面を録画したり、Web カメラや iPhone の画面からビデオを録画したりすることができます。
- また、ウィンドウやメニューなど、Mac のディスプレイに表示されるものをすべてキャプチャする機能もあります。
- さらに、必要に応じて録音プロセスを一時停止したり再開したりすることもできます。
- このソフトウェアの素晴らしい点は、録音する時間の長さに制限がないことです。
QuickTime は、Mac の画面を録画するための優れた組み込みツールです。使い方は次のとおりです。
ステップ1: QuickTime Player を開き、メニュー バーで [ファイル] > [新しい画面録画] を選択します。
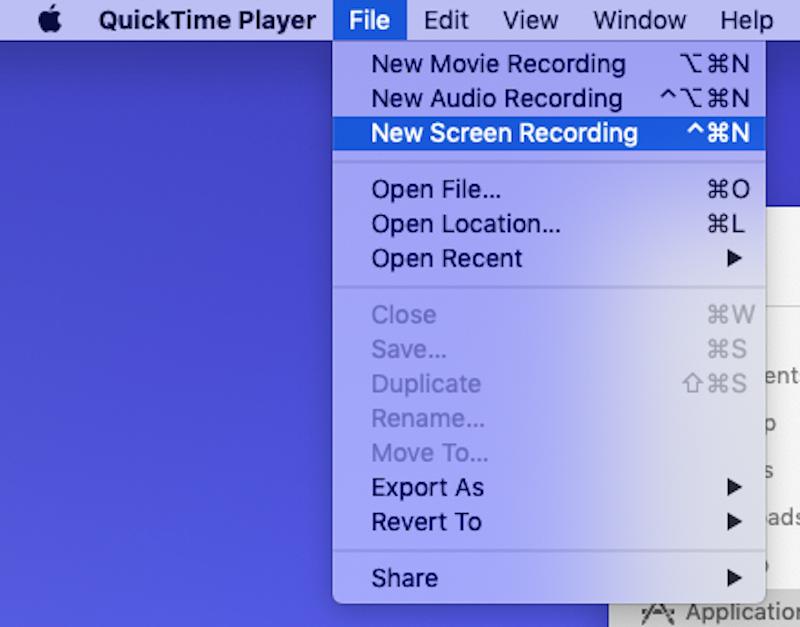
ステップ2: 画面録画ウィンドウがポップアップ表示されます。白い矢印をクリックして、録画に使用するマイクを選択し、赤いボタンをクリックして録画を開始します。
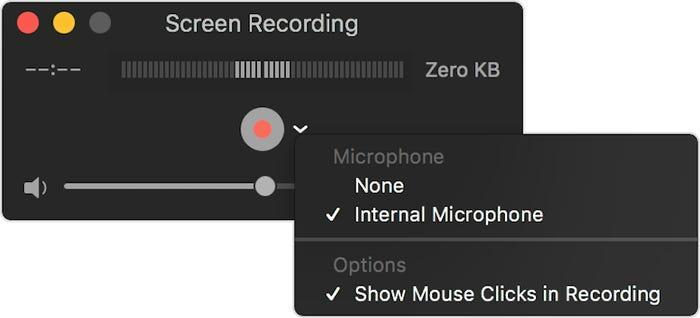
ステップ3: QuickTime プレーヤー ウィンドウの下部にある対応するボタンをクリックすると、録画を一時停止したり停止したりできます。完了したら、Command+S または Control+S (使用している Mac OS X のバージョンによって異なります) を押してビデオを保存します。
パート3: よくある質問
1. Mac では画面記録はどこに保存されますか?
Mac で画面録画がどこに保存されるのか疑問に思ったことがあるなら、答えは実はとても簡単です。デフォルトでは、すべての画面録画は Finder のムービー フォルダに保存されます。このフォルダにアクセスするには、Finder を開いてサイドバーからムービーを選択します。Mac で画面録画を保存する場所を変更するには、QuickTime Player アプリを開いて環境設定 > 録画に移動します。ここから、画面録画を保存する別のフォルダを選択できます。
2. Mac で画面を録画する最適な方法は何ですか?
Mac で画面を録画する方法はいくつかありますが、最適な方法はニーズによって異なります。手間をかけずに画面をすばやく録画したい場合は、内蔵の QuickTime Player アプリを使用できます。音声付きの録画や注釈の追加など、より高度な機能が必要な場合は、Eassiy などのサードパーティ アプリを使用できます。また、定期的に画面を録画する必要がある場合は、キーボード ショートカットを作成して、数回クリックするだけで画面録画を起動できます。
結論
結論として、Mac のスクリーン レコーディング ショートカットは、Apple が MacBook のすべてのユーザーに提供している優れた機能です。この機能を使用すると、画面上で起こっていることをビデオに記録することができ、使い方がわかれば簡単に使用できます。Eassiy と QuickTime はどちらもビデオを録画するための強力なツールです。ただし、技術専門家は、高度なスクリーン レコーディングにさらに優れており、このページで紹介されている他のツールと比較して、より便利な機能をサポートしているため、Eassiy Screen Recorder Ultimate を推奨しています。Mac コンピューターでのあらゆる種類のスクリーン レコーディングやスクリーンショット タスクには、Eassiy Screen Recorder Ultimate をぜひお試しください。







