2024-10-15 更新
5min で読める
上級の Mac ユーザーであれば、ビットレートという用語に馴染みがあるかもしれませんし、QuickTime Player や VLC メディア プレーヤーを使用してビデオを録画しているときにも、この用語を目にしたことがあるかもしれません。しかし、この用語は一体何を意味するのでしょうか。ビデオ録画におけるビットレートとは、一定時間内に処理されるビットの総量を意味します。したがって、「Mac OS で画面を録画するときにビットレートを設定するにはどうすればよいか」という疑問をお持ちの場合は、この記事がその疑問に対する答えとなります。
ここでは、ビットレートの基本と、macOS 画面録画ビットレート X を構成してパフォーマンスを最大化し、ビデオ ソフトウェアで高品質または低品質の録画を実現する方法について説明しました。
パート 1: どのビットレートで画面を録画すればよいですか?
PC 画面の録画に使用するビットレートは、作成するビデオの規模とハードウェアによって異なります。1080p で 60 フレームを録画する場合、ビットレートは 5,000 ~ 10,000 kbps の範囲ですが、4k の場合は最大 60,000 kbps になります。オーディオ ビットレートは最低 64 kbps から、よりクリアなサウンドの場合は最大 320 kbps まで上げることができます。
一般的に、高解像度でビットレートが高いほど、画面録画の品質は最高になりますが、常にそうであるとは限りません。 解像度を低くしてビットレートを高くすると、録画の品質は同じですが、ファイル サイズが小さくなるため、コンピューターのストレージ容量が限られている人にとっては有利になる場合があります。 以下の表は、録画の品質に対する解像度とビットレートの詳細を示しています。
|
品質 |
解決 |
ビットレート |
1時間のビデオのサイズ |
|
4K |
3840×2160 |
20Mbps |
20~22GB |
|
1080p |
1920×1080 |
5Mbps |
1.2~1.4GB |
|
720p |
1280×720 |
1Mbps |
800~900MB |
|
480ページ |
640×480 |
500Kbps |
2MB |
パート2: macOSの録画ビットレートを低品質に設定してファイルサイズを縮小する
macOS はデフォルトで高ビットレートでオーディオを録音するため、ファイル サイズが大きくなります。ただし、出力ファイルのサイズを小さくしたい場合は、録音ビットレートを低品質で簡単に設定できます。それにはいくつかの方法があります。ここでは、スムーズに操作するために役立つさまざまなソリューションについて説明しました。
解決策1: システム環境設定からQuickTime画面録画の品質設定を変更する
Mac のディスプレイ解像度を低い解像度に変更すると、QuickTime の遅延が修正され、録画されたビデオのサイズが小さくなります。ただし、これによりビデオの品質が低下することに注意してください。
ステップ1: 下部のツールバーから歯車アイコン(システム環境設定)をクリックします。
ステップ2: 上部のメニューアイコンをクリックし、「ディスプレイ」を選択します。
- 解像度をスケールとして選択します。
- 比較的低い解像度を選択します。
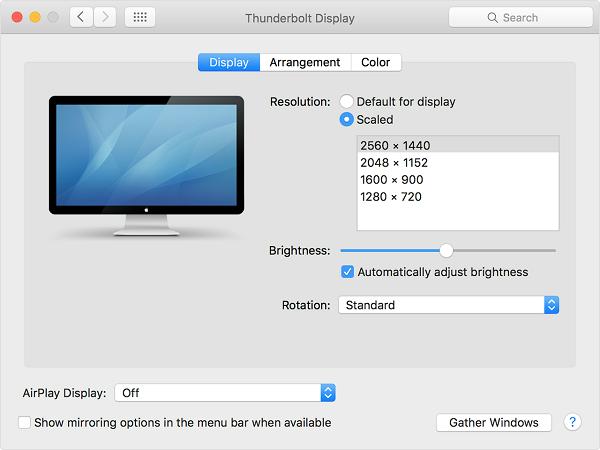
解決策2: QuickTimeビデオを中品質でエクスポートする
QuickTime でビデオを中品質でエクスポートし、ビットレートを低品質に設定することもできます。プロセスを実行する手順は次のとおりです。
ステップ1: QuickTime で録画が完了したら、「ファイル」をクリックして「名前を付けてエクスポート」を選択します。
ステップ2: ドロップダウンリストから 4 つのオプションを選択できます。
- 1080p
- 720p
- 480ページ
- 音声のみ。
中または低解像度(720p または 480p)を選択します。
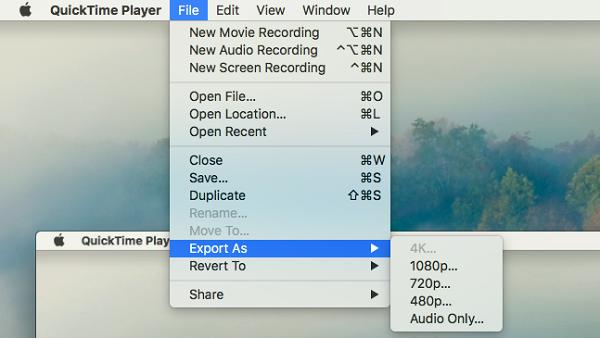
上記のソリューションにおけるユーザーの主な問題。
- QuickTime は便利で多用途であると言えます。しかし、Mac 画面を録画する際のパフォーマンスと、録画したビデオのファイル サイズに関しては、QuickTime は競争力を失います。
- QuickTime はハードドライブの容量を大量に消費し、優先エクスポート設定を保存する環境設定/ユーザー設定がありません。エクスポートするたびにエクスポート設定で再度選択する必要があります。
解決策3: QuickTimeを使わずに、簡単に小さいファイルサイズで高画質で画面を録画する
Mac でビットレートを設定し、ビデオ品質を下げてファイル サイズを小さくすることにストレスを感じる代わりに、Mac 画面を高品質で小さいファイル サイズで録画する別の方法があります。必要なのは、高度な画面録画ソフトウェアだけです。 Eassiy スクリーン レコーダー 究極 は、強力でありながら使いやすい画面録画ツールで、高画質で小さいファイルサイズで画面を録画できます。Skype 通話、ウェビナー、オンライン講義、チュートリアルなど、画面上のあらゆるアクティビティを録画できます。
また、フルスクリーン、ウィンドウモード、選択領域(カスタマイズ可能な領域)のキャプチャと録画もサポートしています。このアプリでは、8 kbpsから最大32 Mbpsまでのビットレートを選択できるため、可能な限り最高のビデオ品質を維持しながら、より小さなファイルサイズでビデオをキャプチャしたい人に最適です。さらに、使い方は簡単で、数回クリックするだけで使用できます。
以下の表は、Eassiy がビデオを録画する品質を説明しています。
|
ビデオ時間 |
QuickTime を使用したファイル サイズ |
Eassiyを使用したファイルサイズ |
|
40秒 |
3.1MB |
304KB |
主な機能:
- ファイルサイズが小さい – Eassiy で同じ長さと品質で録画されたビデオは、QuickTime Player と比較してサイズが小さいと考えられます。たとえば、Eassiy で録画された 40 秒のビデオは 304 KB ですが、QuickTime で録画された同じビデオは 3.1 MB になります。
- 決して遅れない – Eassiy Screen Recorder Ultimate は、コンピューターの画面を 60fps で録画します。これにより、よりスムーズなビデオを作成し、録画したファイルの再生中に遅れや遅延が発生するのを防ぐことができます。
- さまざまなビデオ出力フォーマット – EassiyはMP4、MOV、WMV、F4V、TS、AVI、GIFなどのさまざまな形式でファイルを保存できますが、QuickTimeはMOVのみで保存されます。
- 簡単でユーザーフレンドリーなUI – Eassiy Screen Recorder Ultimate は、画面録画を一時停止したり、ウェブカメラを有効にしたり、録画時間を確認したりできるフローティング バーがあるため、ユーザーフレンドリーです。
- 録画中のスナップショット – カメラアイコンをクリックするだけで、録画中にスクリーンショットを撮ることができます。スクリーンショットがキャプチャされます。
- リアルタイム注釈 – Eassiy を使用すると、画面上で録画している内容にリアルタイムで説明を追加したり、ポイントを強調表示したりできます。
Mac で高画質かつ小さいファイルサイズで画面を録画する手順ガイド
Eassiy Screen Recorder Ultimate には、最大 60fps のあらゆる解像度でビデオを録画できる特別な機能があります。高品質のビデオを録画するときに遅延が発生する QuickTime とは異なり、録画したファイルを再生するときに遅延や遅延が発生することなく、スムーズにビデオを録画できます。また、コンピューターのストレージ容量をあまり占有しません。
方法1: 最初にビデオ品質を設定し、Eassiyで録画する
ステップ1: Eassiy Screen Recorder Ultimate を開き、右上のハンバーガーアイコンをクリックします。次に、「環境設定」を選択します。
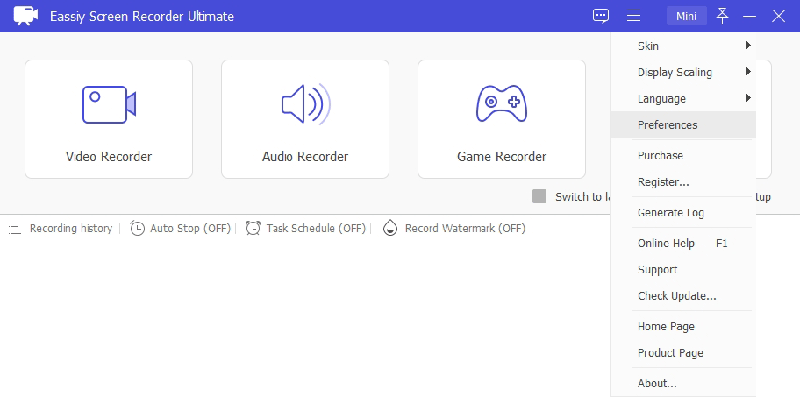
ステップ2: 画面の左側から「出力」を選択し、「ビデオ設定」セクションに移動します。次に、「ビデオ品質」の横にあるドロップダウン アイコンをクリックし、ビデオを録画する品質を選択します。設定が完了したら、「OK」をクリックします。
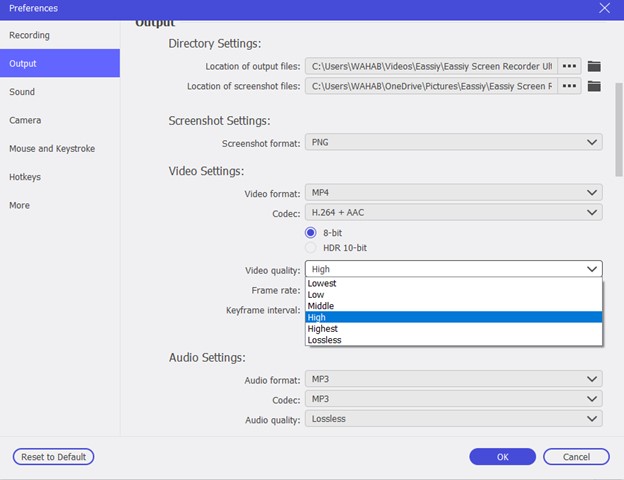
ステップ3: その後、ホームページに戻り、「ビデオ レコーダー」をクリックします。次に、「Rec」をクリックして PC の画面の録画を開始します。

方法2: 高品質のビデオを録画し、Eassiyでサイズを圧縮する
ステップ1: 録画を終了した後もビデオのサイズを縮小したい場合は、「録画履歴」をクリックします。
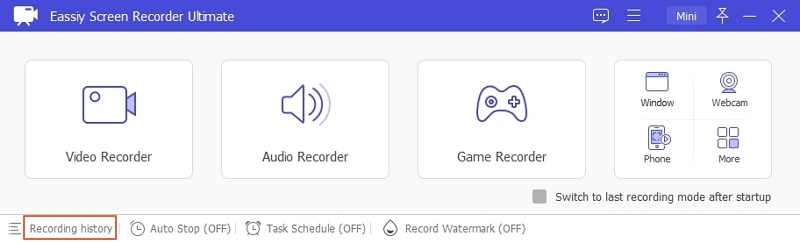
ステップ2: 録画されたすべてのファイルが表示されたら、サイズを縮小したいファイルを選択して、「ビデオ コンプレッサー」ツールをクリックします。

ステップ3: ビデオ ファイル サイズの横にあるスライダーを使用して、必要なサイズに圧縮し、[プレビュー] をクリックしてビデオの圧縮バージョンを確認します。その後、[圧縮] をクリックして終了し、ファイルを PC のローカル ストレージに保存します。
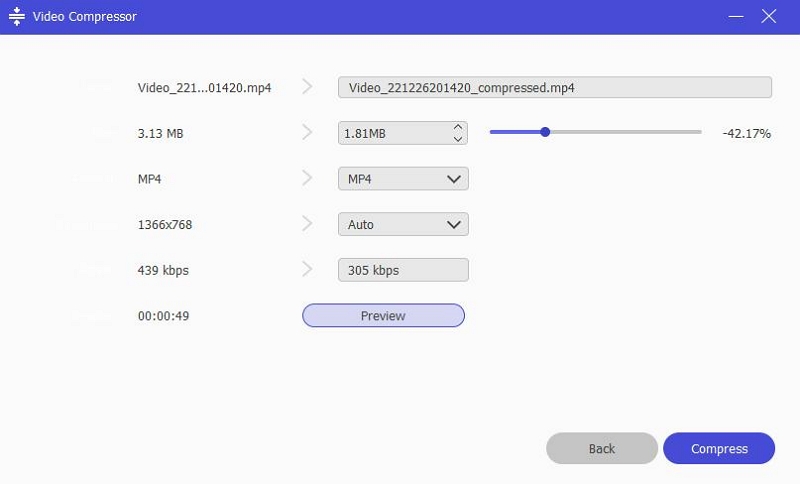
結論
これで完了です。上記のソリューションは、QuickTime でビデオを録画するときに、手間をかけずに高品質または低品質のビットレートを設定するのに役立ちます。必要なのは、要件に合った適切な方法を選択することだけです。ただし、Mac でのあらゆる種類のビデオ録画操作には、高品質の高ビットレートまたは低ビットレートでビデオを録画できるため、Eassiy Screen Recorder Ultimate を使用することを強くお勧めします。







