2024-10-15 更新
5min で読める
いくつかの状況では、MacBook の画面を録画できる場合があります。後で視聴するために PC にビデオを保存したい場合や、視聴者向けのハウツー ガイドを作成したい場合、MacBook でゲームプレイを録画したい場合などです。操作を画面録画すると、ギアをセットアップしたり、ビデオを一から作成する際に発生するその他の技術的な問題に対処したりするストレスが軽減されます。必要なのは、操作を実行するための MacBook 用の適切なスクリーン レコーダーだけです。
そうは言っても、MacBook に適したスクリーン レコーダーがどれかと疑問に思っているなら、心配する必要はありません。当社の技術専門家チームは、オンラインで入手できる MacBook スクリーン レコーダーをいくつかレビューしました。この記事では、MacBook 向けの無料スクリーン レコーダーのトップ 8 をご紹介します。続きを読んで、詳細をご確認ください。ニーズに合わせて、無料または有料の Mac 向けの効果的なスクリーン レコーダーを 8 つ紹介しました。
- イージー
- クイックタイム
- VLC
- スクリーンキャスト o Matic
- OBSスタジオ
- スクリーン録画
- アクティブプレゼンター
- アイスクリームスクリーンレコーダー
1. Eassiy – 専門家が推奨するMac用無料スクリーンレコーダー
Eassiy スクリーン レコーダー 究極 は、デスクトップやモバイルデバイスでスクリーンショットを撮ったり、画面を簡単に録画したりできる多機能アプリです。長年にわたり、このツールは多くの人にとって、Mac 画面を高品質で録画するための頼りになるオプションとなっています。これはすべて、技術に詳しくない人を含むすべてのユーザーが簡単に操作できるシンプルなユーザーインターフェイスのおかげです。
さらに、Eassiy は、ビデオ レコーダー、オーディオ レコーダー、ウェブカメラ レコーダー、ウィンドウ レコーダー、電話レコーダーなど、10 を超える録画ツールを提供します。また、通常の画面録画ツールとは異なり、画面録画中にリアルタイムのスクリーンショットを撮ったり、自動画面録画を実行したり、HD 品質のゲームプレイを簡単に録画したりできる優れた機能が満載です。

主な特徴
- Eassiy は、好みや要求に応じて録画した画面を編集できる複数の編集ツールを提供します。
- 遅延なく Mac 画面を録画できる専用のゲーム レコーダーをサポートします。
- ビデオ トリマー、ビデオ コンプレッサー、自動分割などの効率的なビデオ編集ツール。
- 組み込みのビデオ メタデータ エディター。
- Mac の画面を音声と同時に録画します。
- 特定のウィンドウをロックして、邪魔されずに録画します。
- 内蔵のノイズキャンセル機能により、ノイズを低減し、音声をより明瞭に録音できます。
- 高度なスケジュールレコーダーを使用して、録画時間を設定し、自動的に録画を終了します。
- ストレージを占有せずに携帯電話の画面を簡単に録画します。
長所
- 手間いらずのスクリーン録画
- 簡単にカスタマイズ
- 多彩なファイルオプション
- クイック編集
- 安定性
短所
- アプリをインストールする必要があります。
Eassiy Screen Recorder ソフトウェアを使用して Mac を録画する方法は次のとおりです。
ステップ1。 MacBook コンピューターに Eassiy Screen Recorder をダウンロードしてインストールします。ソフトウェアを起動し、メイン インターフェイスからビデオ レコーダーを選択します。

ステップ2: 次に、画面録画の要件を選択します。

Mac 画面を録画するアスペクト比を選択します。Mac の全画面を録画するには「フル」を選択し、特定の領域を録画するには「カスタム」を選択します。また、「システム サウンド」または「マイク」の横にあるトグルをオンにして、コンピューターの内部サウンドまたは外部サウンドを録画することもできます。その後、「REC」をクリックして画面録画操作を開始します。
ステップ3: Easily Screen Recorder は Mac 画面の録画を開始します。画面録画中にリアルタイム操作を実行できます。たとえば、下部のカメラ アイコンをクリックしてリアルタイムのスクリーンショットを撮ったり、ブリーフケース アイコンをクリックしてリアルタイム注釈ツールにアクセスし、ビデオにテキストを追加したり、描画したり、重要な要素を強調表示したりできます。

ステップ4: 画面録画を終了するには、「停止」をクリックします。ビデオは新しいウィンドウに表示されます。トリム、自動分割、カットなどのいくつかの機能を使用してビデオを編集できます。その後、「完了」をクリックしてビデオをコンピューターに保存します。
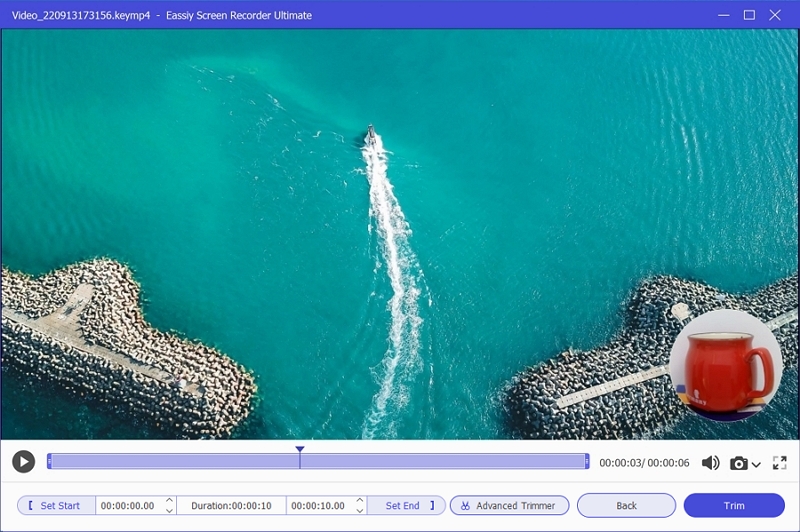
Eassiy Screen Recorder を使用して録画したすべてのビデオは、録画履歴セクションに保存されます。そこから、Twitter、Vimeo、YouTube などの他のプラットフォームに共有することもできます。

2. クイックタイム
QuickTime は、Mac に組み込まれた拡張可能なマルチメディアです。QuickTime は、最新のテクノロジーを採用した優れたムービー ソフトウェアで、Mac の画面をオーディオ付きで効率的にキャプチャするための録画ツールとして使用できます。QuickTime には小さくて魅力的なユーザー インターフェイスがあり、ユーザーは全画面または特定の領域を選択して録画できます。QuickTime には録画および編集機能に制限があります。Mac 画面の録画には時間制限や制限はありません。
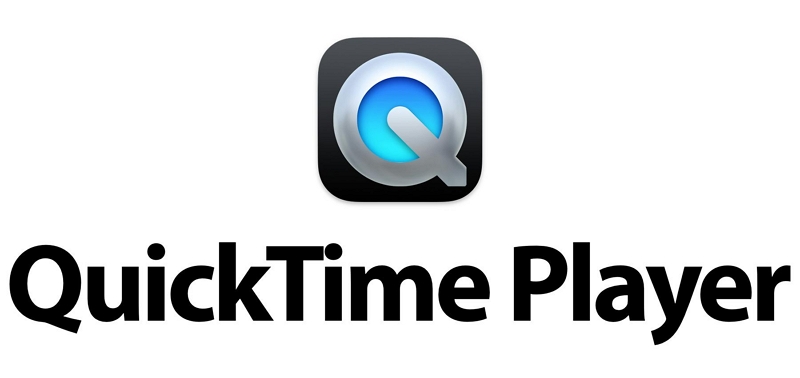
主な特徴
- Mac画面のスクリーンショット。
- オーディオの有無にかかわらず Mac 画面を録画します。
- 録画したビデオを簡単に編集します。
長所:
- システムオーディオとマイクオーディオを録音します
- キャプチャされた Mac の画面と音声。
- 時間制限なしで高品質のビデオを録画します
- 画面全体または画面の選択した領域を録画できる柔軟性。
短所:
- 高度なビデオ録画および編集ツールはサポートされていません。
- 録画したファイルのファイルサイズは非常に大きい
- ファイルサイズが大きいため共有が難しい
3.VLC
VLC は、Mac コンピューターの画面を録画するためにも使用できる、無料のオープンソースのインタラクティブ メディア プレーヤーです。画面録画は、多くのユーザーが利用していない VLC の目立った機能ですが、高度な知識がなくても画面を録画できます。また、シンプルな UI のおかげで、アプリを操作するのに技術的な知識は必要ありません。ただし、VLS は競合他社に比べてそれほど強力ではないことに注意してください。ビデオ編集に使用できる高度なツールは提供されていません。
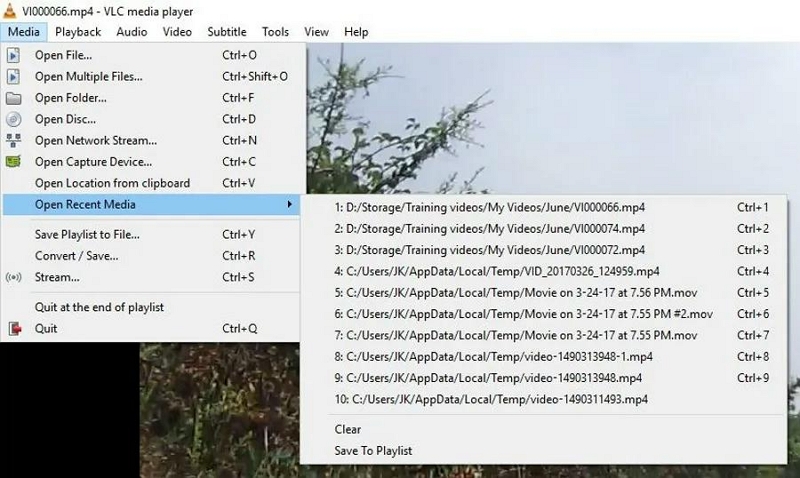
主な特徴
- シンプルなUI。
- Mac の画面をさまざまな形式で記録します。
- 数回クリックするだけで録画したビデオを編集できます。
長所:
- 1 秒あたりのフレーム数は要件に応じてカスタマイズできます。
- YouTubeからのファイルのダウンロードを許可します
- 幅広いフォーマットをサポート
短所:
- RAM形式で全画面をキャプチャできる
- 高画質のビデオを作成
- ショートカットは使用できません
4. スクリーンキャストOマティック
Screencast O Matic は、Mac 用のもう 1 つの優れたスクリーン レコーダーです。ただし、前述のツールとは異なり、アプリをインストールする必要はありません。このスクリーン レコーディング ツールには、無料版と有料版の 2 つのバージョンがあります。無料版では、Mac 画面を無料で録画できますが、録画したビデオにグラフィックを追加したり、録画領域を選択したりといった操作を実行するための高度な便利なツールにはアクセスできません。さらに、Screen O Matic は Mac 画面を録画するだけでなく、オーディオや Web カメラと同時に遅延なく Mac 画面を録画できます。
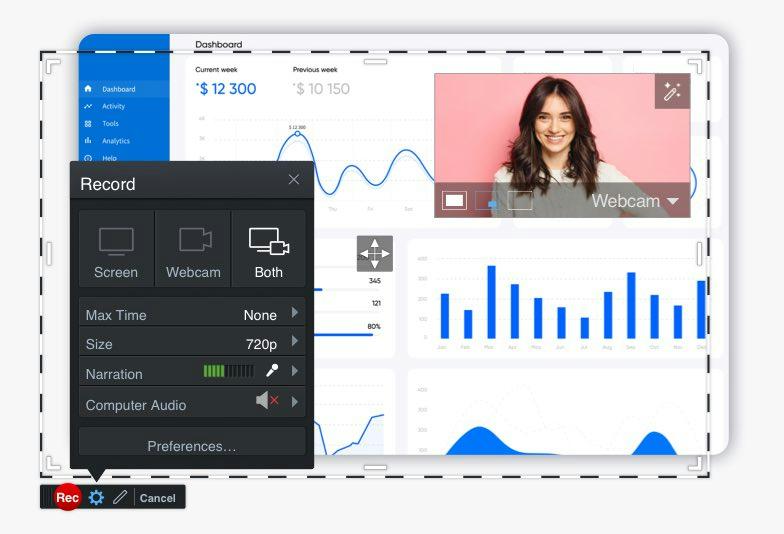
主な特徴
- Mac の画面を簡単にキャプチャして記録します。
- オーディオとウェブカメラの有無にかかわらず、Mac の画面をスクリーン レコーディングします。
- 組み込みの画面録画ツールを使用して録画したビデオを編集します。
- クラウド ストレージ経由で録画したビデオを共有および管理します。
長所:
- 録画を強化するビデオエディタが含まれています
- ビデオをオンラインで保存
- ウェブカメラと画面を同時に録画
短所:
- インターネットに接続する必要がある
- 無料トライアルでは音声は録音されません
5. OBSスタジオ
OBS は、Mac で無料で画面を録画するための、よく設計されたオープンソースです。ビデオとライブ ストリーミング画面の両方を簡単にキャプチャでき、録画したビデオのオーディオ面のノイズを効率的にフィルタリングする組み込みのオーディオ ミキサーを備えています。さらに、OBS Studio は PC の GPU を利用して高品質のビデオ出力を提供し、多くの無料の画面録画ツールとは異なり、ビデオの長さに制限はありません。
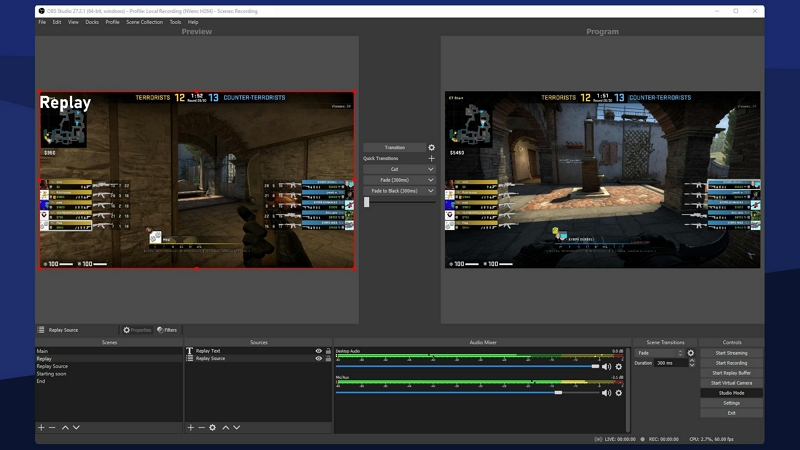
特徴:
- エンコーディング – H264 および AAC
- 無制限のシーンとソース
- MP4またはMLVに出力
- 遅延なく任意の長さのビデオを録画します。
長所:
- 時間制限なし
- ライブストリーミングの録画をサポート
- MP4およびFLV形式で出力
- オープンフリーウェア
短所:
- オーディオファイルはメインソースにリンクできません
- インターフェースがユーザーフレンドリーではない
6. スクリーン録画
Screen Rec は、Mac 画面を録画するためのもう 1 つの素晴らしいツールです。チーム メンバーとのワークフローを強化するために使用できる効率的なコラボレーション ツールをサポートしています。このツールを使用すると、数回クリックするだけでチュートリアルを録画し、スクリーンショットを撮り、さまざまなプラットフォーム間で共有できます。さらに、ビデオのオンラインでのパフォーマンスを追跡するのに便利なコンテンツ管理および分析ツールもサポートしています。Screen Rec は、単なる通常の画面録画ツールではありません。
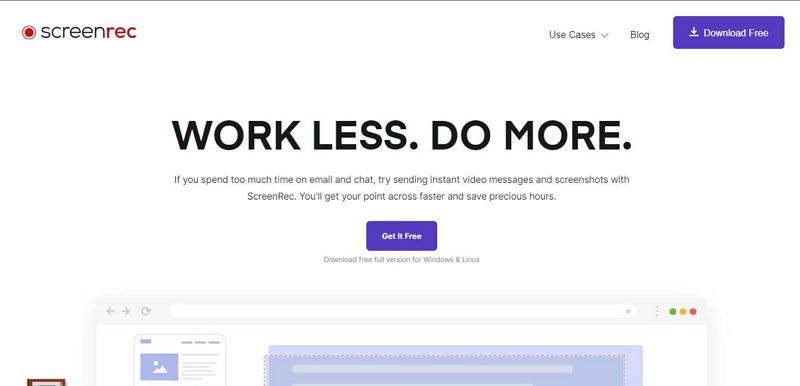
主な特徴
- コンテンツ管理および分析ツールをサポートします。
- 数回クリックするだけで、録画したビデオを他のプラットフォームに共有できます。
- 注釈付きのスクリーンショットをシームレスに撮影します。
- 外部または内部オーディオを使用して Mac 画面を簡単に録画します。
長所:
- 無料です。アカウントを作成してプロアカウントを取得できます。
- 2回のクリックで画面を録画
- 矢印、図形、テキスト、吹き出しを追加してスクリーンショットを編集できるようにします
- オンライン共有
短所:
- プロアカウントなしでは5分間の録画制限
7. アクティブプレゼンター
ActivePresenter は、市場で入手できる優れたスクリーン レコーダーの 1 つです。スクリーンの録画、スクリーン録画したビデオの編集、Mac 用のインタラクティブ コースの作成に必要なツールが含まれています。さらに、Web カメラやオーディオの有無にかかわらず、Mac のスクリーンを簡単に録画できるツールもサポートしています。ただし、インターフェイスが時代遅れなので、初心者には使いにくいかもしれません。

主な特徴:
- フルモーション録画をサポート
- 非常にスマートな注釈が多数
- ホットキーの設定が可能になります。
- ウェブカメラまたはオーディオを使用して Mac をシームレスに録画します。
長所:
- eラーニングコンテンツの作成
- 複数形式の出力ファイル
- LMSへの適切なファイルのアップロード
- 高品質の出力をエクスポート
短所:
- インターフェースが時代遅れな感じがする。
- スクリーンショット機能はありません
- 有料版は高価
- Mac OS X に欠けている機能
- 出力ファイルでは透かしは削除されません。
8. アイスクリームスクリーンレコーダー
Icecream Screen Recorder は Mac 用の最高の録画ツールの 1 つで、必要に応じてウィンドウ全体または特定のウィンドウをキャプチャできます。また、スケジュールされた録画タスクを記録したり、透かしを追加またはカスタマイズしたりすることもできます。さらに、マウスクリックアニメーションを強調表示したり、録画中にホットキーを使用したりできます。

主な特徴
- PC でゲームを 3D で録画します。
- 数回クリックするだけで、録画したビデオをさまざまな形式に変換できます。
- スケジュールされた画面録画をサポートします。
- 画面録画にはホットキーを使用します。
長所:
- 新規ユーザー向けの使いやすいインターフェース
- あなたの関与なしに録画をスケジュールする
- ビデオコンバーターやビデオエディターなどの複数のツールを備えた多機能
短所:
- ライブストリーミング中に背景を変更できない
- 画面の切り取り比率が制限される
- 無料試用版では多くの機能が制限される
結論
上記の記事では、2024年に市場で入手可能なMac向けの最も効果的な画面録画ツール8つについて説明しています。Macの組み込みソフトウェアには、無料であること、ディスクサイズが非常に大きいこと、機能が最小限であることなど、それぞれ長所と短所があります。Eassiyは最高のツールであり、Macでの画面録画に強く推奨されています。多機能で、ほとんどの画面録画要件を満たしています。Macで画面録画を実行するための時間とエネルギーを節約します。







