2024-10-15 更新
5min で読める
iPhone の Gmail から削除された電子メール メッセージをデータ損失なしで復元する必要がありますか? もう探す必要はありません。
Gmail は、世界中のクライアント、友人、家族とつながることができる豊富な機能を備えた、最も人気のあるメール プラットフォームの 1 つです。このプラットフォームを使用すると、瞬く間にメッセージを送受信できます。
このメール プラットフォームを使用する際に利用できる素晴らしい機能の 1 つは、メール管理です。Gmail では、メール メッセージを時系列順に整理して、後で簡単に見つけられるようにすることができます。このプラットフォームは膨大なストレージ スペースを提供していますが、ユーザーからはメール メッセージの紛失に関する苦情が寄せられています。これは、誤って削除するなど人的要因によって発生する場合もありますが、Gmail 自体のシステム エラーである可能性もあります。ただし、いずれにしても、削除したメッセージを復元することは可能です。
当社の専門家チームが、データ損失なしで iPhone 上の Gmail から完全に削除された電子メール メッセージを復元する方法を説明する詳細なチュートリアル ガイドを作成しました。続きをお読みください。
パート1. iPhoneのGmailで削除されたメールを自由に復元する
以下のソリューションを使用して、iPhone で削除された Gmail メールを自由に復元できます。
解決策1. 元に戻す機能を使ってiPhoneのメールメッセージを復元する
前述のように、Gmail は幅広い機能を備えて設計されています。大容量のストレージスペースからインタラクティブなユーザー インターフェース、優れたメール管理など、さまざまな機能を備えています。このメール プラットフォームに統合されているもう 1 つの機能は、元に戻す機能です。
元に戻す機能を使用すると、iPhone の Gmail から削除されたメール メッセージをストレスなく復元できます。これは、1 円も支払わずに Gmail から削除されたメールを復元する最も簡単な方法の 1 つです。ただし、問題があります。
元に戻す機能は、電子メール メッセージの削除後 30 秒間のみ有効です。したがって、規定の時間枠内にこの機能を利用しないと、削除された電子メール メッセージを復元することはできません。元に戻す機能を使用する際のもう 1 つのデメリットは、複数の電子メール メッセージを復元できないことです。
元に戻す機能を使用して iPhone から削除されたメールメッセージを復元する方法
元に戻す機能を使用して iPhone で削除した電子メール メッセージを復元するには、以下の手順に従ってください。
ステップ1: iPhone で Gmail アプリを起動し、削除したいメール メッセージを選択します。画面上部の削除アイコンを見つけてクリックします。
ステップ2: メール メッセージを削除すると、Gmail は自動的に、操作を元に戻すかどうかを尋ねるプロンプトを送信します。このメッセージの意味をよりよく理解できるように、次の画像を示します。
ステップ3: クリックして 元に戻す アイコンをクリックします。それ以上何もせずに、Gmail は直ちに前の操作を元に戻し、メール メッセージを受信トレイに残します。
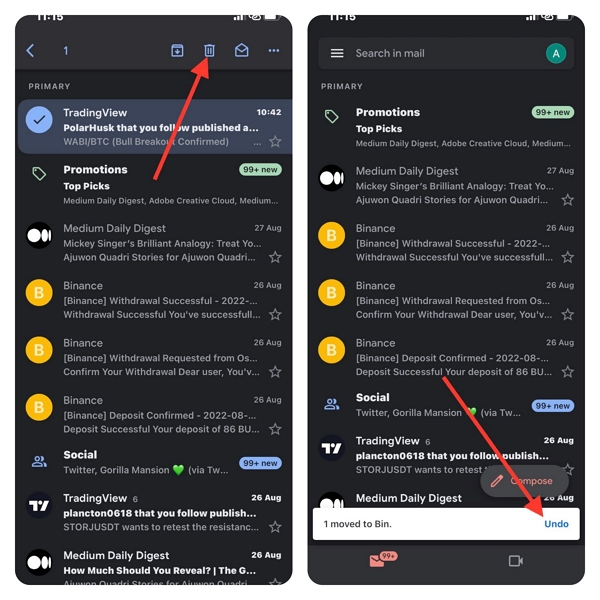
Gmail アプリではなくプリインストールされたメール アプリを使用している iOS ユーザー向けに、元に戻す機能を使用して iPhone で削除されたメール メッセージを復元するための詳細な手順ガイドを以下に示します。
ステップ1: プリインストールされたメールアプリにGmailプロフィールがログインしていることを確認してください。アプリを起動し、削除するメールメッセージを選択します。 ごみ 画面の右下にあるボタンをクリックします。
ステップ2: 上記の手順を完了したら、iPhoneを素早く振ってください。元に戻すプロンプトが画面に表示されます。 元に戻す あなたの行動を取り消す。
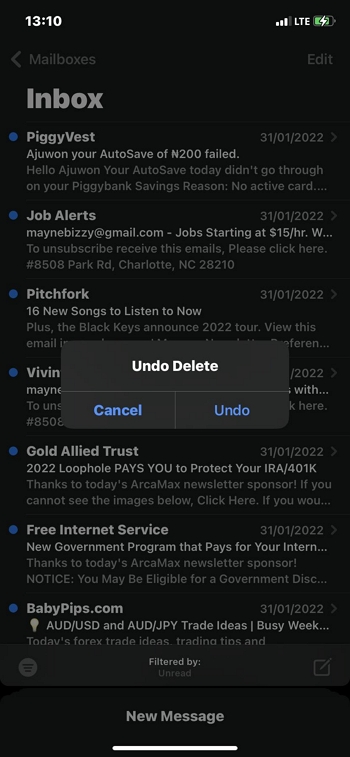
ステップ3: すぐに、メール メッセージは受信トレイに戻ります。ただし、「このメッセージにはコンテンツがありません」というテキストが表示されます。気にしないでください。アプリを終了して再度ログインしてください。今すぐメール メッセージをクリックすると、そのコンテンツが表示されます。
解決策2. iPhoneのGmailからゴミ箱経由で削除されたメールメッセージを復元する
ゴミ箱は、iPhone でメール メッセージを復元するために使用できる、Gmail アプリに組み込まれているもう 1 つの機能です。この機能は、データを歪めることなく Gmail メッセージを復元します。このソリューションを使用するためにソフトウェアをインストールする必要はありません。
このソリューションが最初のソリューションよりも優れている点の 1 つは、ユーザーが都合の良いときに削除した Gmail メッセージを復元できる自由があることです。削除したメッセージは 30 日間ゴミ箱に残しておき、その後は消去されるため、急いで復元する必要はありません。
ゴミ箱機能を使用して削除された Gmail メッセージを復元するには、以下の手順に従ってください。
ステップ1: Gmail アプリを起動し、アカウントにサインインして、削除したいメール メッセージがある場所に移動します。画面に以下のインターフェイスが表示されるまで、メッセージを長押しします。
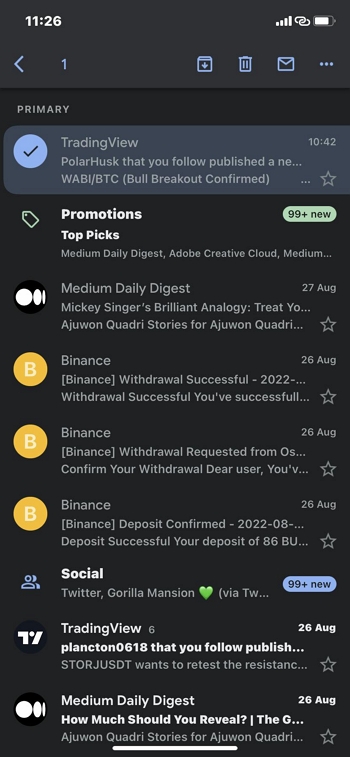
ステップ2: 画面上部の削除アイコンを見つけてタップします。Gmailのメッセージはすぐに ビン.
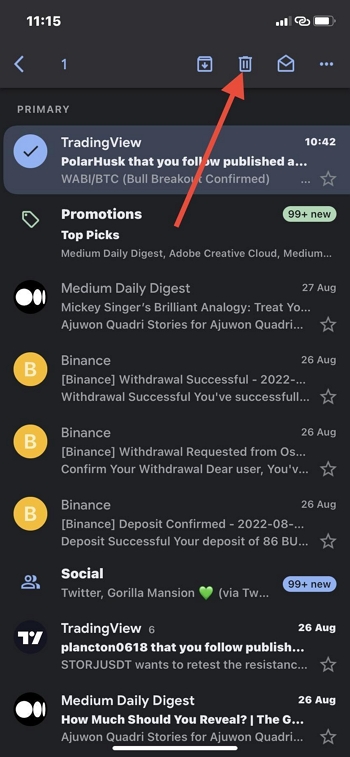
ステップ3: 削除したメールメッセージを復元するには、 ハームブルガー Gmail アカウントの左上隅にある記号をクリックします。
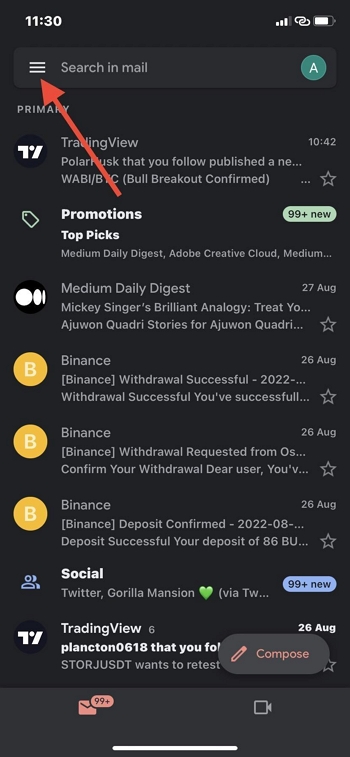
以下のようなインターフェースがすぐにディスプレイ画面に表示されます。
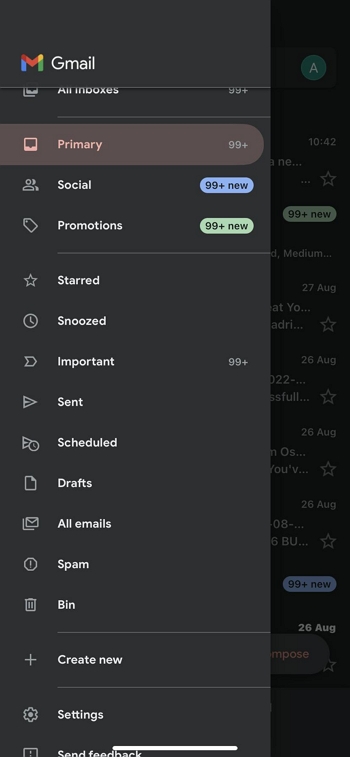
ステップ4: 下にスクロールしてください ビン それをクリックします。最近削除された Gmail メッセージが見つかります。
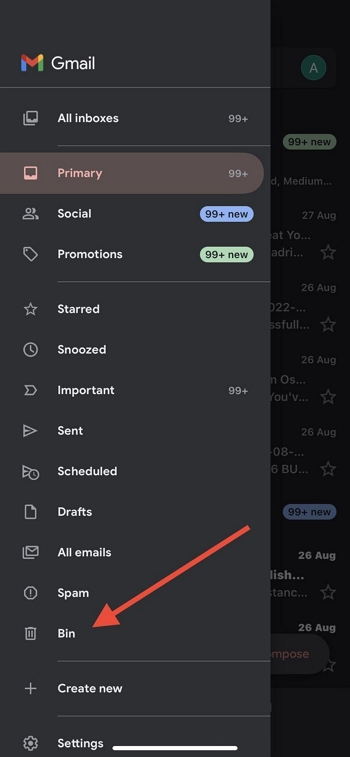
以下のようなインターフェースが画面に表示されるまで、Gmail メッセージを押します。
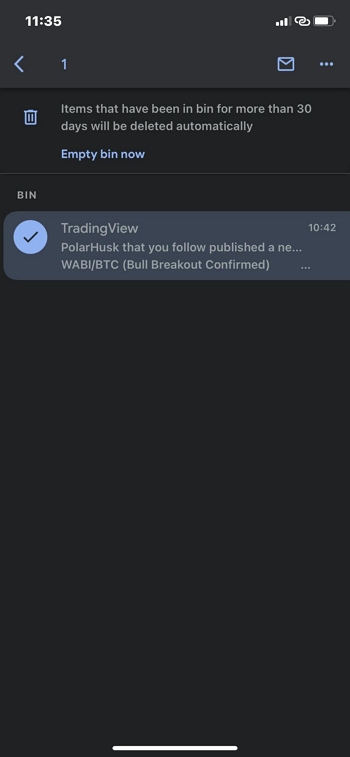
をクリックしてください … 画面の右上隅にあるサイン。
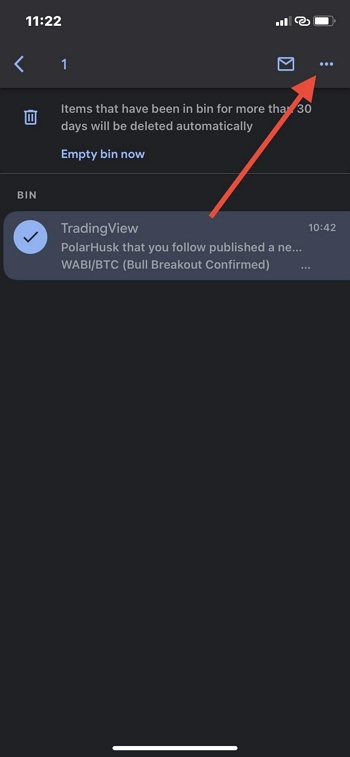
選択してください 動く ポップアップ表示されるオプションのセットから選択します。
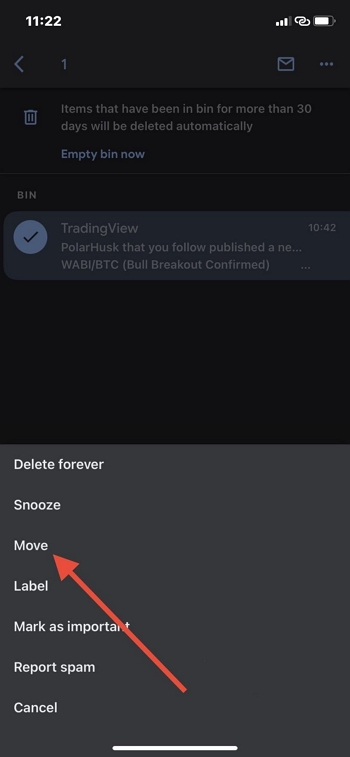
次の画面で、 主要な 削除された Gmail メッセージを受信トレイに戻します。これで、メール メッセージがアカウントに戻るはずです。
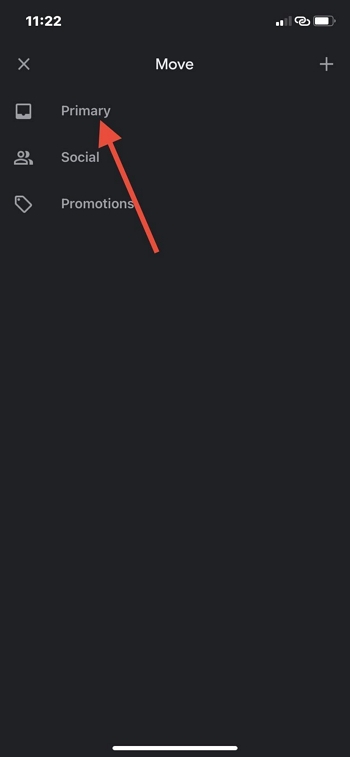
iPhone にプリインストールされているメール アプリを使用している場合は、以下の手順に従って削除された Gmail メッセージを取得できます。
ステップ1: プリインストールされたメールアプリを開き、削除したいメッセージまでスクロールします。メッセージを軽くスワイプしてクリックします。 もっとこの声明を理解するのに役立つ画像を以下に示します。
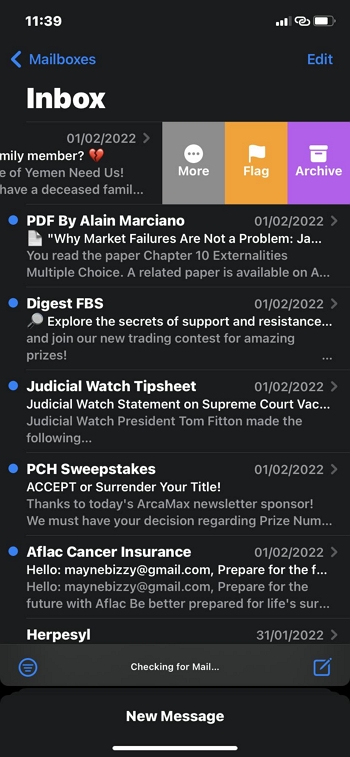
ステップ2: 選択 メッセージを削除 Gmail メッセージは自動的にゴミ箱に移動されます。
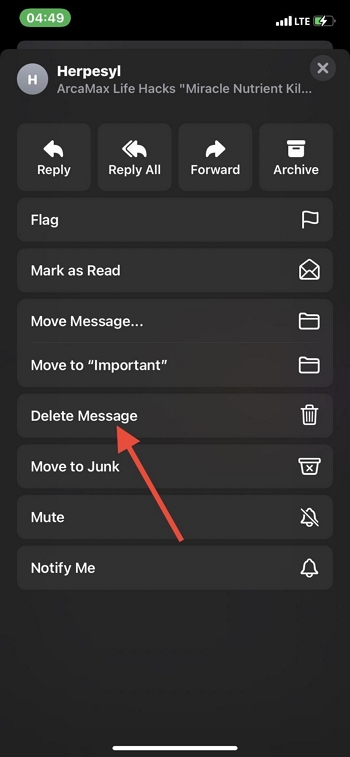
ステップ3: メールボックスのインターフェースに戻ります。そのためには、 メールボックス 画面の左上隅にあります。
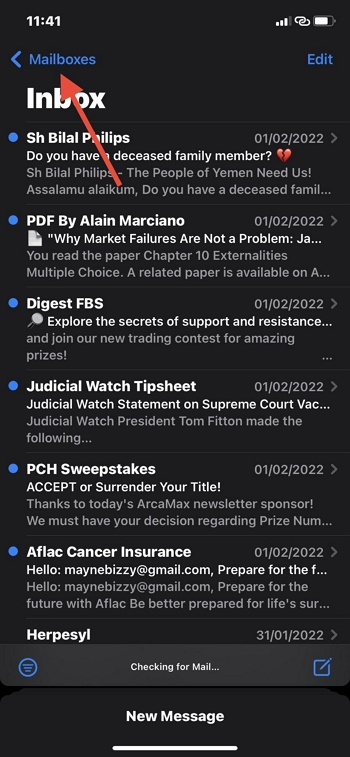
iPhone 画面に以下のインターフェースが表示されます。
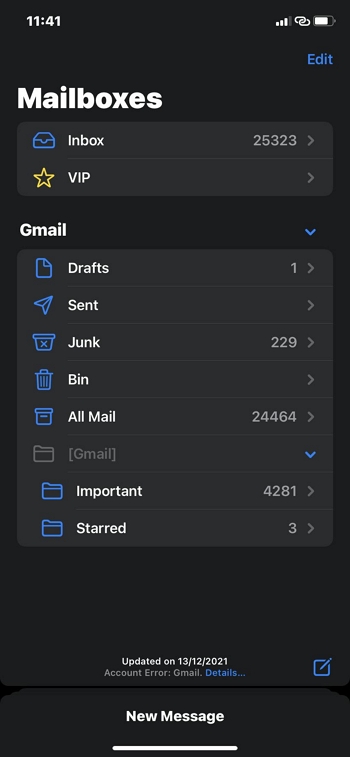
クリック ビン 次に、復元したい Gmail メッセージを長押しします。
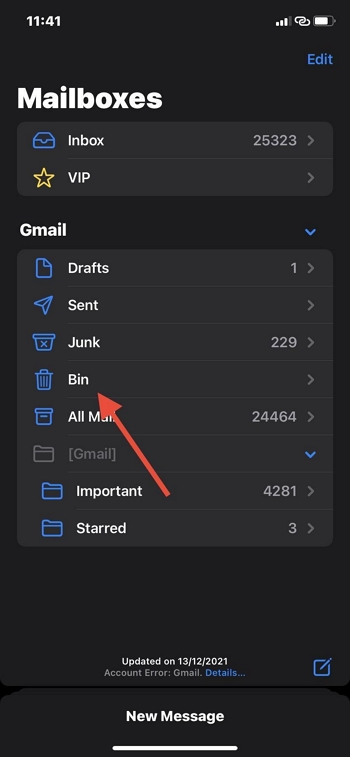
選択してください メッセージを移動 ポップアップ表示されるオプションから選択します。
ステップ4: 次の画面で、 メッセージを移動 > 受信トレイ 削除された Gmail メッセージを受信トレイに復元します。受信トレイを確認すると、削除されたメッセージがそこに戻っているはずです。
パート2. iPhoneで削除されたメールを復元するのに最適なデータ復元ソフトウェア
前述の解決策は、iPhone で削除された Gmail メッセージを復元する優れた方法です。ただし、どちらもそれほど効果的ではありません。削除された Gmail メッセージを復元するには、Eassiy iPhone Data Recovery のような最高品質のサードパーティ製 iOS データ復元ソフトウェア プログラムが必要です。
簡単なiPhoneデータ復旧 は、iPhone で紛失または削除された Gmail メッセージを復元するのに最適なソフトウェアです。このソフトウェアは、削除された Gmail メッセージを高精度で復元できるため、業界で最も効率的なソフトウェアの 1 つです。Eassiy iOS データ復元ソフトウェアを使用すると、データを損なうことなく 36 種類以上のデータを復元できます。写真、ビデオ、WhatsApp チャット履歴、ボイスメールなど、何でもおっしゃってください。このソフトウェアは、それらの復元に役立ちます。
他の復元ソフトウェアと比較して、ビデオと写真の復元成功率が高くなっています。このソフトウェアを使用するのに、情報技術に精通している必要はありません。それは、このソフトウェアが持つインタラクティブなユーザー インターフェイスのおかげです。EassiyiOS データ復元ソフトウェアは、Windows および Mac コンピューター システムで動作します。
主な特徴
- 1クリックでiPhone上のGmailメールメッセージをデータ損失なしで復元
- 36種類以上のデータタイプ(連絡先、メッセージ、Facebookメッセージと添付ファイル、WhatsAppチャットと添付ファイルなど)の回復をサポートします。
- iOSデバイス、iTunes、iCloudバックアップからデータを復元します
- 1000枚以上の写真ファイルを数秒でスキャン
iPhoneからGmailメッセージを復元するためのステップバイステップガイド
お使いのコンピュータ システムでお好みの Web ブラウザを起動し、Eassiy iPhone データ復旧ソフトウェアの公式 Web サイトを参照します。ソフトウェアの互換性のあるバージョンをダウンロードしてインストールします。インストールが完了するまでしばらく待ってからソフトウェアを起動し、以下の手順に従います。
ステップ1: USB充電ケーブルを使ってiPhoneをコンピュータに接続し、 スキャンを開始 画面の左下隅にあるアイコンをクリックします。Eassiy iPhone データ復旧ソフトウェアは、iPhone をスキャンして削除された Gmail メッセージを探します。
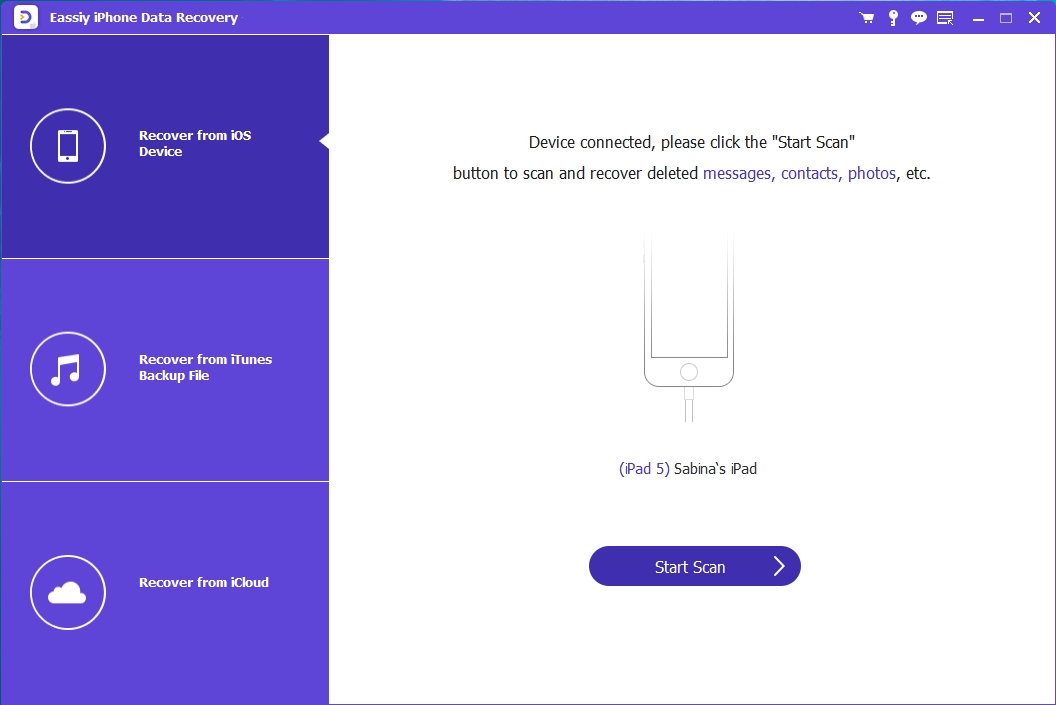
ステップ2: 次に、画面の左側のパネルにあるGmailアイコンをクリックします。ドロップダウンメニューが画面に表示されます。 メッセージ 続行するには下のアイコンをクリックしてください。
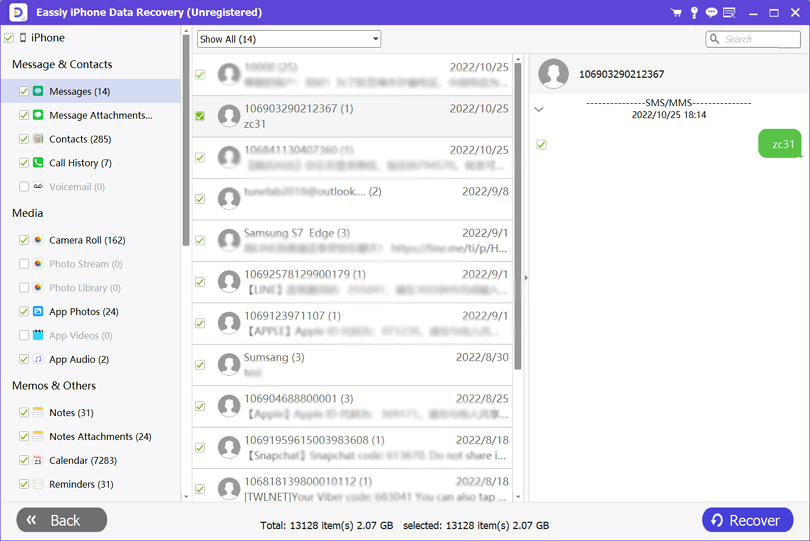
ステップ3: タップして 回復する ボタンをクリックすると、EassiyiOS データ復旧ソフトウェアが削除された Gmail メッセージを復旧できます。復旧プロセスが完了するまでしばらくお待ちください。Eassiy は削除されたメッセージをコンピュータ システムに送信します。
結論
iPhone で永久に削除された Gmail メッセージを復元するのは、実行するのが非常に面倒な作業です。しかし、このチュートリアル ガイドがあれば、iPhone で紛失または削除された Gmail メッセージをいつでも復元できます。このガイドには、iPhone で削除された Gmail メッセージを復元するための 3 つのソリューションが紹介されています。どれを使いたいですか? 答えが何であれ、データを失うことなく削除された Gmail メッセージを復元できるソリューションを使用することをお勧めします。
Eassiy iPhone Data Recovery は間違いなくこのソリューションの最良の選択肢です。このソフトウェアは、現在のデータに損傷を与えることなく、iOS デバイス上のあらゆる形式のデータを回復することに専念しています。







