2024-10-15 更新
5min で読める
iOSデバイスをアップデートしているときや誤って、iPhoneの連絡先をすべて削除してしまうことがあります。一度にすべての連絡先を失うのは誰にとってもイライラするものです。しかし、Google連絡先を使えば復元できます。Google連絡先はGoogleの機能で、すべての連絡先が保存されています。すべての連絡先を失ってしまった場合は、Google連絡先を使って iPhoneで失われた連絡先を回復するしかし、iPhone で Google 連絡先の復元を実行するにはどうすればよいでしょうか? この記事では、iPhone で Google 連絡先を復元するための 4 つの最善の方法を紹介します。
方法 2: バックアップなしで iPhone で Google 連絡先を復元する [ベスト]
方法3: 設定からiPhoneのGmailの連絡先を復元する
方法4:iTunes経由でGmailなしでiPhoneでGoogle連絡先を復元する
パート5: よくある質問
方法 1: iPhone で Gmail の連絡先を復元する
Gmail を通じて iPhone 上の Gmail 連絡先を復元できます。iPhone 上の Gmail 連絡先を復元するには、以下の手順に従ってください。
ステップ1: Google 連絡先にアクセスした後、Gmail アドレスとパスワードを入力して Google アカウントにログインします。アカウントの連絡先プロフィールにアクセスするには、「ログイン」をクリックします。または、Gmail にログインして左上隅の「Gmail」メニューから「連絡先」を選択すると、このページにアクセスできます。
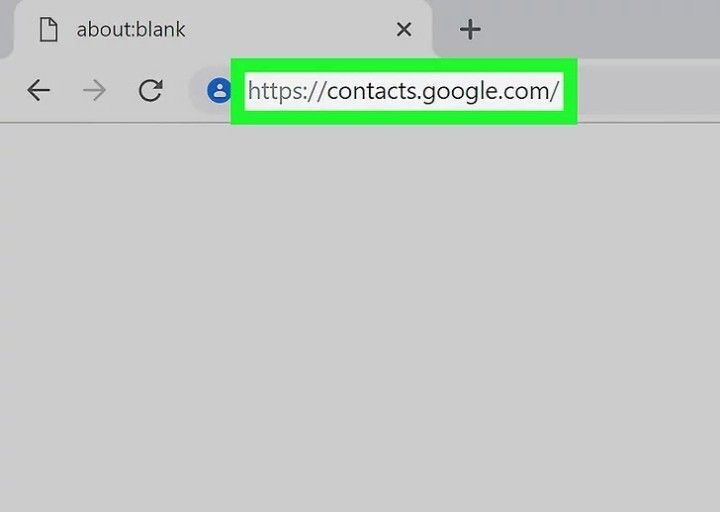
ステップ2: 「連絡先を復元」をタップします。このオプションは左側のサイドバーにあり、復元速度を選択するにはポップアップ ウィンドウを開きます。左側のサイドバーで「その他」をタップし、「連絡先を復元」オプションが表示されない場合はメニューを展開します。デフォルトでは、メニューが展開されます。
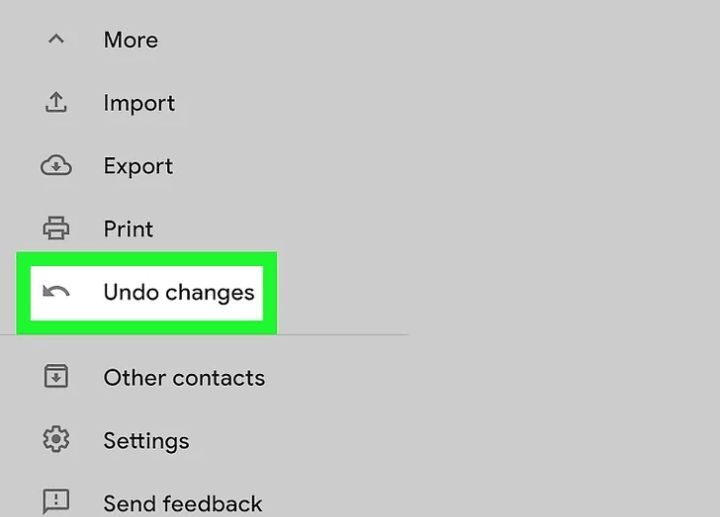
ステップ3: リストから復元期間を選択します。デフォルトの期間を使用しない場合は、過去 30 日間に限定されたカスタム期間から復元できます。
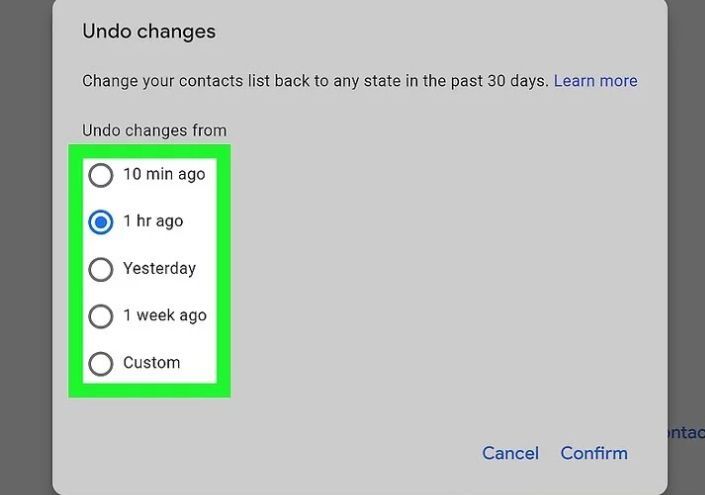
ステップ4: 復元期間ウィンドウの下部にある「復元」をクリックします。
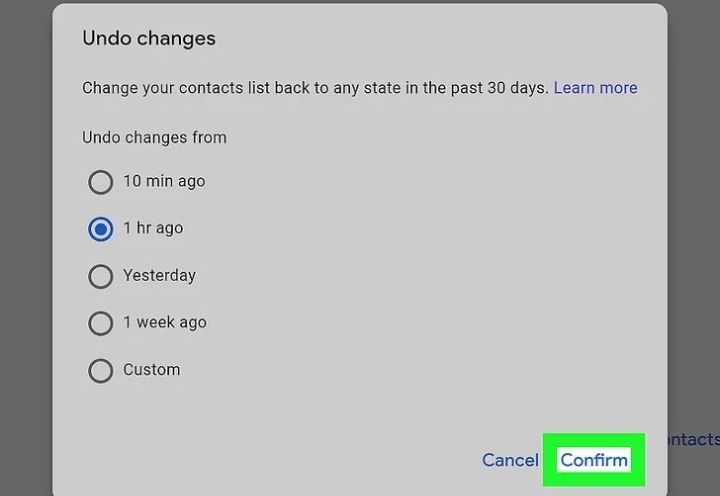
方法 2: バックアップなしで iPhone で Google 連絡先を復元する [ベスト]
多くのiOSユーザーから、「バックアップなしでiPhoneのGmailの連絡先を復元することは可能ですか?」という質問がありました。バックアップなしでも復元可能です。プロのサードパーティツールを使用してデータを復元できます。 簡単なiPhoneデータ復旧 使い方は簡単です。これは、バックアップなしですべての Google 連絡先を取得できる最高の復元ツールの 1 つです。iPhone で最大 36 種類以上のファイルを復元でき、3 つの復元モードも用意されています。どのようなデータ損失シナリオに遭遇しても、わずか 3 つの手順で解決できます。インターフェイスは非常にシンプルで、iOS ユーザーにとって理解しやすいです。技術関連の知識がないユーザーでも、このツールを使用して iPhone で Google 連絡先を復元できます。
特徴:
- データの取得においては、どのような問題が発生した場合でも、最も高い成功率を誇ります。
- iPhone での復元の場合、このソフトウェアは 36 種類以上のファイルをサポートしています。
- 短時間でデータ復旧を完了するために、最も簡単な操作を提供します。
- iPhone 上のデータを回復するには 3 つの方法があります。
- たった 3 つの簡単なステップで、あらゆる問題を解決できます。
バックアップなしでiPhoneでGoogle連絡先を復元する手順
ステップ1: Eassiy iPhone Data Recovery をコンピュータにダウンロードしてインストールします。プログラムをインストールした後、ソフトウェアを開き、iOS デバイスをコンピュータに接続します。
ステップ2: ソフトウェアがデバイスを検出したら、「スキャンを開始」をクリックして iPhone をスキャンすることを選択します。
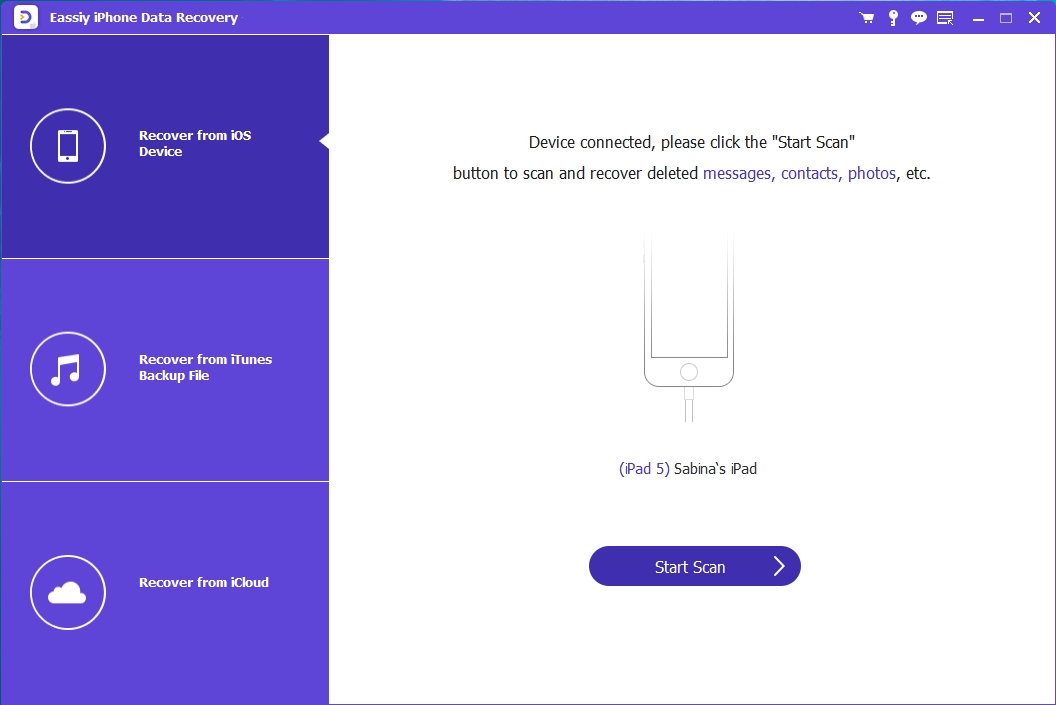
ステップ3: スキャン処理後、iPhone に保存されているデータをプレビューできます。その後、左側のメニューで「連絡先」を選択し、デバイスに復元する必要がある連絡先を選択する必要があります。
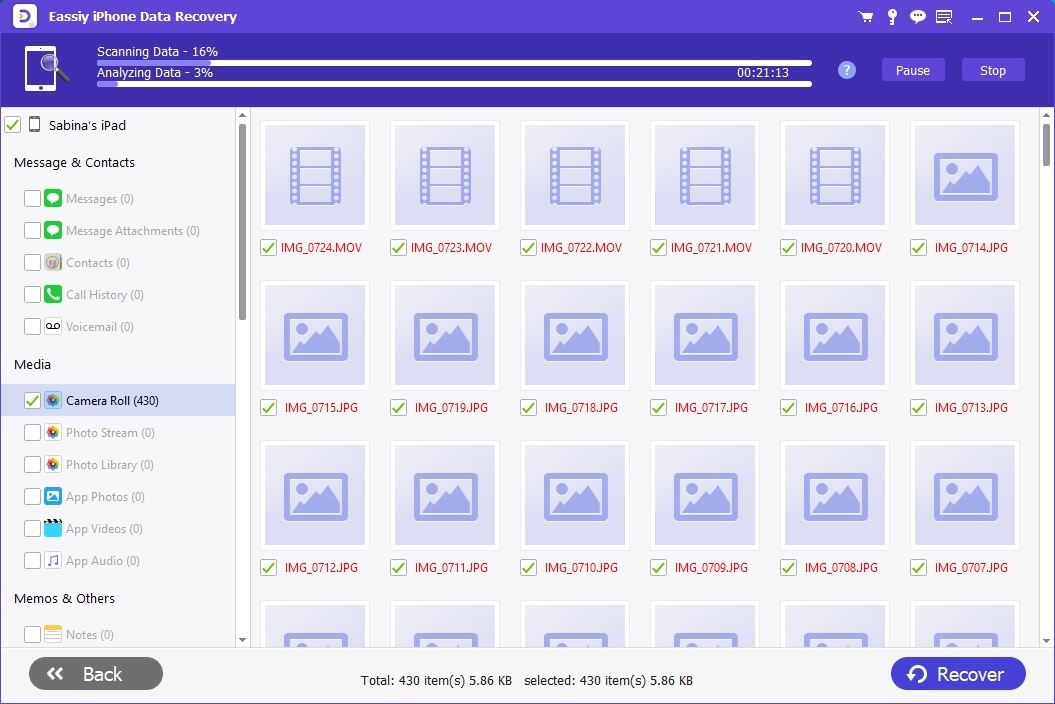
ステップ4: 「デバイスに復元」ボタンをクリックすると、選択した連絡先が iPhone に直接復元されます。
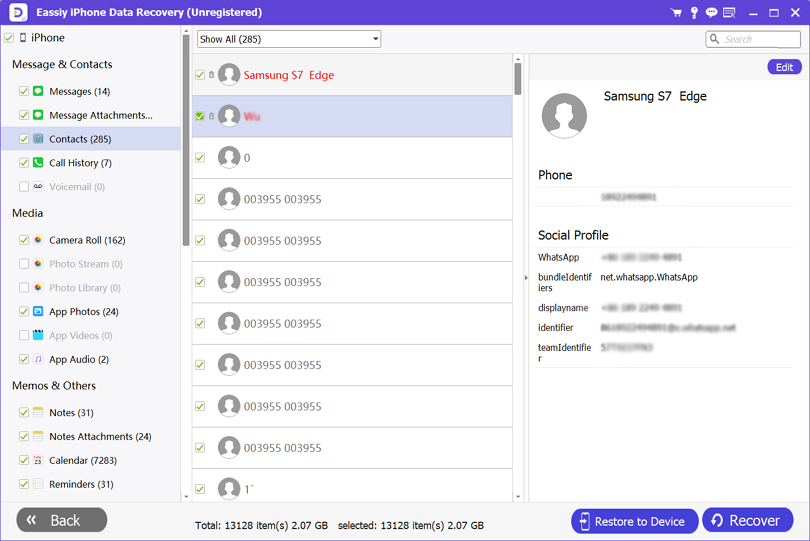
方法3: 設定からiPhoneのGmailの連絡先を復元する
設定を介して、iPhone 上の Gmail 連絡先を復元することもできます。iPhone 上の Gmail 連絡先を復元する手順は次のとおりです。
ステップ1: iPhoneで「設定」アプリケーションを起動します。
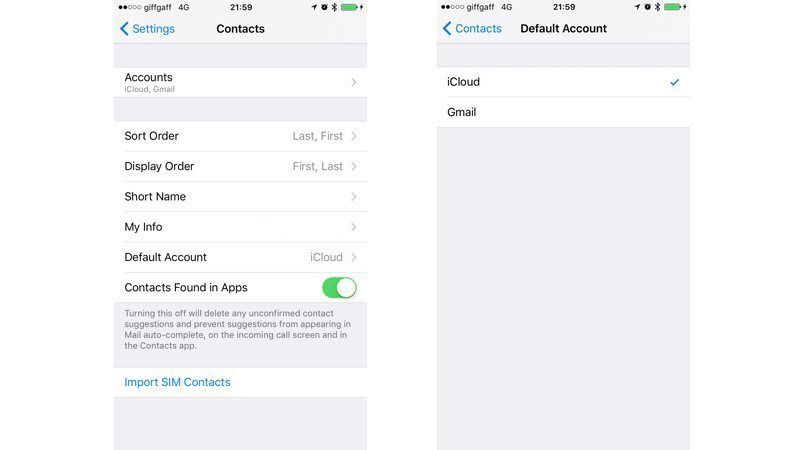
ステップ2: 設定プラットフォームから「連絡先 > アカウント > アカウントの追加」に移動します。
ステップ3: 表示されたリストから「Google」を選択し、その後、承認されたログインの資格情報を入力します。
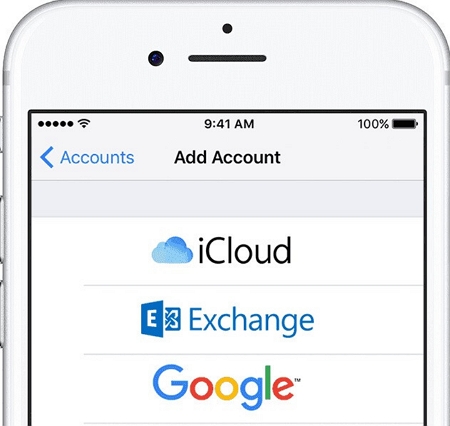
ステップ4: Google アカウントにサインアップするとすぐに、「連絡先」の切り替えボタンが有効になり、Gmail から iPhone に連絡先がインポートされます。
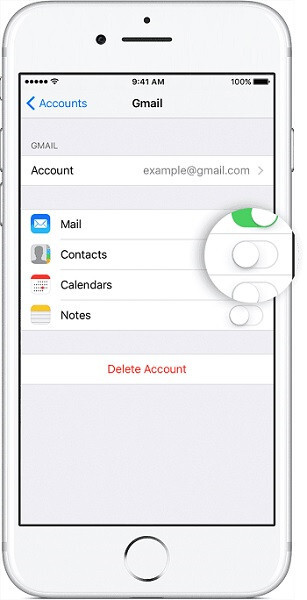
方法4:iTunes経由でGmailなしでiPhoneでGoogle連絡先を復元する
Gmail アカウントを iPhone と同期している場合は、連絡先のバックアップを iTunes に保存しているはずです。その場合は、iPhone で失われた Google 連絡先を簡単に復元できます。iTunes 経由で Gmail を使用せずに iPhone で Google 連絡先を復元するには、以下の手順に従ってください。
ステップ1: iTunes を起動し、利用可能なデバイスのリストから iPhone を選択して、「概要」タブに移動します。
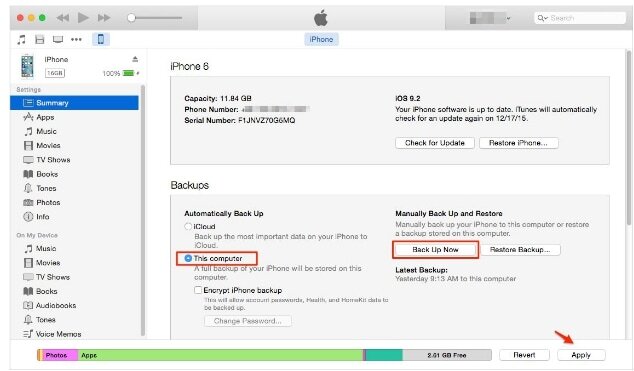
ステップ2: 「バックアップ」オプションの下にある「バックアップの復元」ボタンをクリックします。
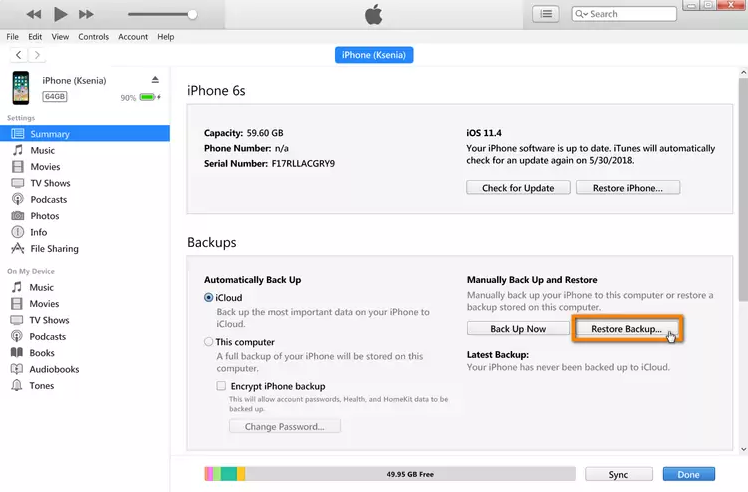
ステップ3: バックアップを選択し、「復元」ボタンをクリックすると、次のポップアップが表示されるので、連絡先がデバイスに復元されます。
パート5: よくある質問
1. 連絡先が同期されない場合はどうすればいいですか?
この問題を解決するには、Google アカウントが iPhone に接続されていることを確認してください。連絡先が同期されない場合は、以下の手順に従ってください。
ステップ1: iPhoneの「設定」アプリに移動します。
ステップ2: その後、「Google > Google アプリの設定 > Google 連絡先の同期 > デバイスの連絡先も同期 > デバイスの連絡先を自動的にバックアップして同期する」をクリックします。
ステップ3: 「デバイスの連絡先を自動的にバックアップおよび同期する」を必ずオンにしてください。
ステップ4: 連絡先を保存するアカウントを選択します。自動的に、連絡先は Google アカウントにのみ保存されます。
2. 連絡先同期を使用して Google 連絡先を復元するにはどうすればよいですか?
Google は連絡先を自動的にバックアップします。Google アカウントから iPhone に連絡先を復元する必要がある場合は、連絡先を事前に Google に保存しておく必要があります。連絡先を復元するには、次の 3 つの手順を実行します。
ステップ1: 「https://contacts.google.com」に移動します。
ステップ2: 右上の「設定」を探して選択し、「変更を元に戻す」に進みます。Google の連絡先を以前の状態に復元し続けます。
ステップ3: iPhone 上の重複した連絡先を復元するには、連絡先の同期を開いてもう一度同期します。
3. Google 連絡先は削除後どのくらい保存されますか?
削除された連絡先は、削除された Gmail メッセージと同様に、完全に消去されるまで 30 日間保存されます。
4. 30 日以上前に削除された Google の連絡先を復元することは可能ですか?
30 日以上前に削除された連絡先は、「変更を元に戻す」機能を使用しても復元できません。
結論:
Google 連絡先から誤って削除または紛失した連絡先を復元しなければならない状況は数多くあります。iPhone で Google 連絡先を復元する方法を考えていますか? この記事では、iPhone で Google 連絡先を復元するための 4 つの方法を紹介しました。その中でも、Eassiy iPhone Data Recovery ツールの使用を強くお勧めします。このツールは、iPhone で Google 連絡先を復元するのに 100% 安全かつ確実です。バックアップを準備する必要もありません。直感的なユーザー インターフェースにより、紛失または削除した連絡先をすべて簡単に復元できます。







