2024-10-15 更新
5min で読める
最近では、ノートの代わりに iPhone で重要なことをメモするようになりました。メモを誤って削除したり、不可解な理由で紛失したりした場合に、消えたメモを iPhone に戻す方法が見つからないと、特にイライラするはずです。あなたも同じことを経験したため、この記事を読んでいるかもしれません。ただし、バックアップの有無にかかわらず、iPhone で削除されたメモを復元する方法はいくつかあります。この記事では、バックアップの有無にかかわらず、iPhone で削除されたメモを復元する 5 つの方法を提案します。
方法2:最近削除したアルバムを使ってバックアップなしで削除されたiPhoneのメモを復元する方法
方法3:メールアカウント設定を確認して、バックアップなしでiPhoneから削除されたメモを復元する方法
方法 1: バックアップなしで iPhone から削除されたメモを復元する方法 [重要]
誤って削除したメモがどこにも見つからず、バックアップもない場合は、サードパーティのツールを検討することもできます。 簡単なiPhoneデータ復旧 は、最良の選択となる優れたツールです。このツールは、削除したデータをすべて回復するための 3 つの回復モードを提供します。直感的で使いやすいインターフェイスを備え、回復率が最も高いです。iPhone でメモを紛失した理由が何であれ、このプログラムですべてのメモを復元できます。このソフトウェアは、ほぼすべての種類の iOS デバイスとバージョンをサポートしています。データを回復しても、データ損失は発生しません。そのため、このツールを実行して、データ損失を心配することなくデータを回復できます。
特徴:
- iOS デバイスの最新アップデートと互換性があります。
- 回復においては、他の類似製品の中で最も高い率を誇ります。
- Eassiy を使用すると、どの iOS デバイスからでも 36 種類以上のファイル形式を簡単に復元できます。
- どのような状況であっても、あらゆるデータ損失シナリオに対処できるほど汎用性があります。
- このツールは、数秒で 1000 枚以上の写真をスキャンできます。
バックアップなしでiPhoneから削除されたメモを復元する手順
ステップ1: まず、Eassiy iPhone Data Recovery ソフトウェアの最新バージョンをコンピューターにダウンロードしてインストールする必要があります。その後、ケーブルを使用して iOS デバイスをコンピューターに接続してください。PC でソフトウェアを実行し、「iOS デバイスから復元」を選択して、iPhone から削除されたメモを直接スキャンします。開始するには、「メモ」と「メモの添付ファイル」のみを選択できます。
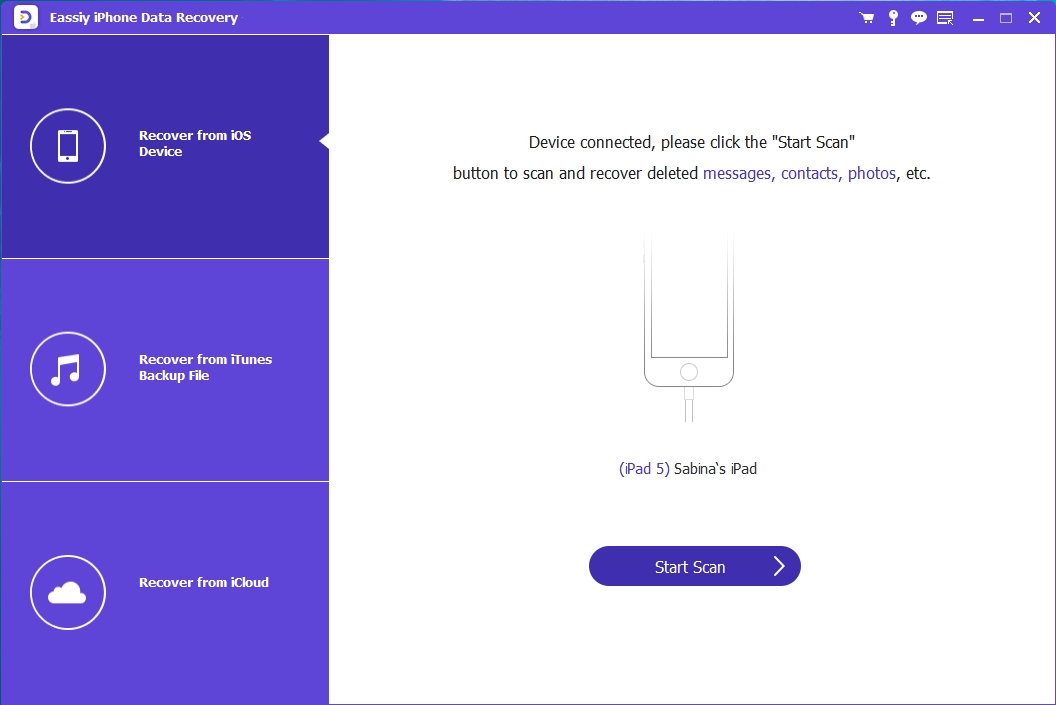
ステップ2: 「スキャンを開始」ボタンをタップすると、ソフトウェアはiOSデバイスを分析して削除されたメモを探します。
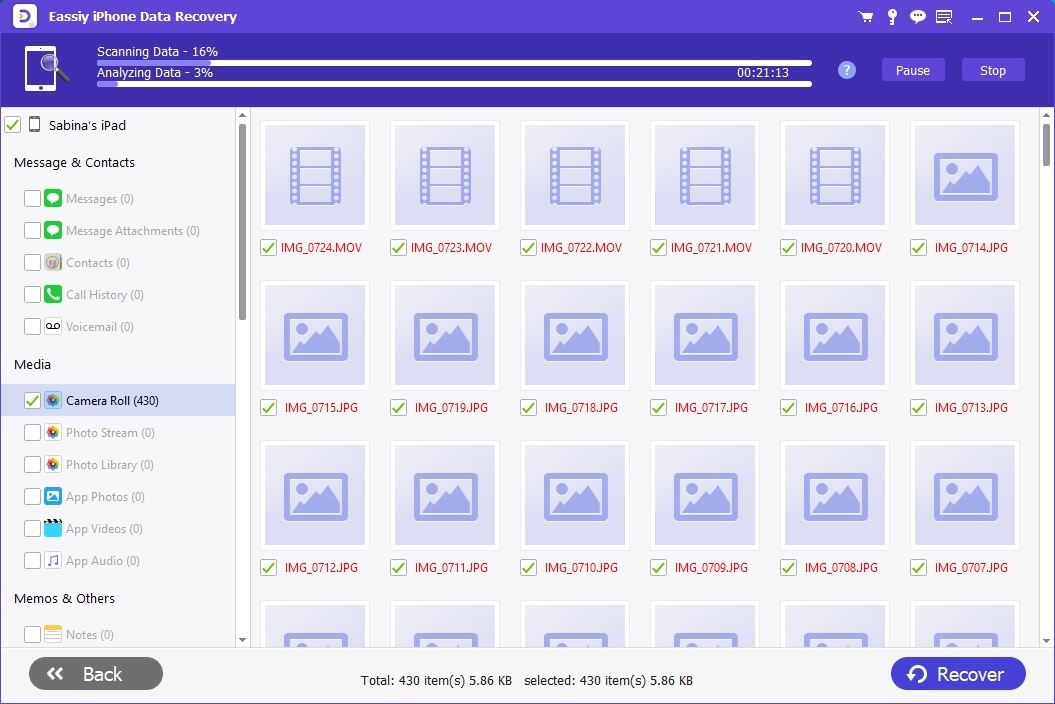
ステップ3: スキャン後、すべてのメモが整然とリストされます。このツールを使用すると、メモを 1 つずつプレビューできます。削除されたメモを見つけて、「復元」ボタンをクリックすると、iPhone のメモがコンピューターに戻ります。

方法2:最近削除したアルバムを使ってバックアップなしで削除されたiPhoneのメモを復元する方法
iPhoneのメモアプリには、最近削除したフォルダが組み込まれています。この機能は、iPhoneの削除されたメモを通常30〜40日間保存します。この期間を過ぎるとメモは完全に削除され、この方法で削除されたメモを復元することはできません。iOS 11以降では、この機能が利用可能です。最近削除したアルバムを使用して、バックアップなしで削除されたiPhoneのメモを復元する手順は次のとおりです。
ステップ1: iPhone でメモ アプリを開いた後、「最近削除した項目」アルバムをタップします。
ステップ2: 回復可能なメモのリストが表示されるので、右上隅から「編集」をタップします。
ステップ3: 復元するメモを選択した後、「移動」をクリックします。
ステップ4: 次の画面で、メモ フォルダーを選択すれば完了です。
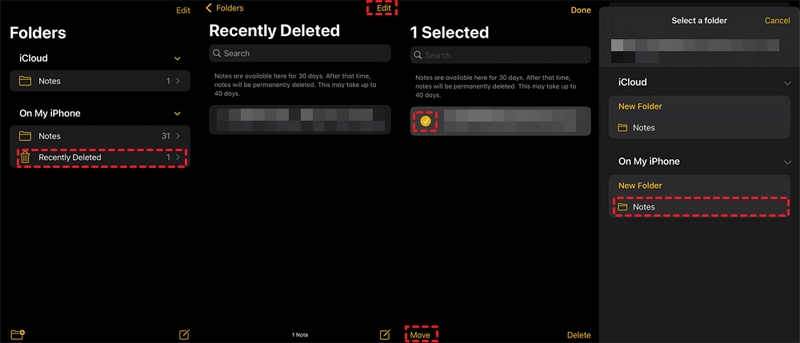
方法3:メールアカウント設定を確認して、バックアップなしでiPhoneから削除されたメモを復元する方法
メモ アプリの設定を変更すると、iPhone のメモがすべて失われる可能性があります。iPhone からメール アドレスを削除すると、保存したメモも一緒に削除される可能性があり、iOS デバイスはメモを見つけられなくなります。メモを保存するために Gmail などのサードパーティのメール アカウントを使用している場合は、アカウント設定をチェックして、すべてが正常であることを確認してください。メモが消えないようにするには、メール アカウントを接続したままにしておくことをお勧めします。メール アカウント設定をチェックして、バックアップなしで iPhone で削除されたメモを復元するには、以下の手順に従ってください。
ステップ1: iPhone で設定を開き、下にスクロールして「メール」を選択します。メール オプションから「アカウント」をクリックします。
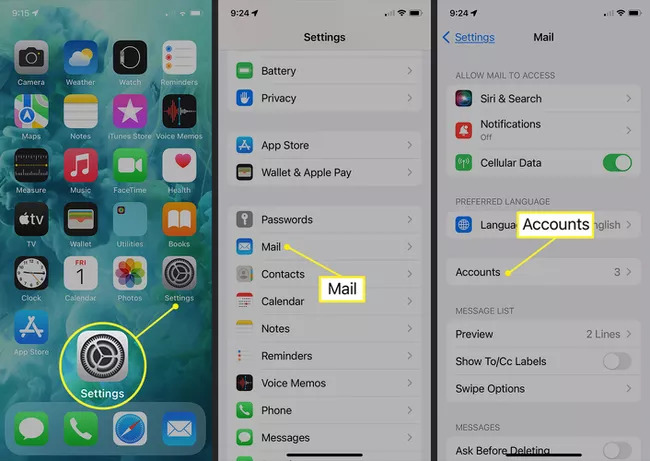
ステップ2: 確認したいメールアカウントを選択します。
ステップ3: 「メモ」の横にあるトグルがオンになっていることを確認します。メモがアプリに表示されるかどうかを確認するには、表示されていない場合はオンにします。
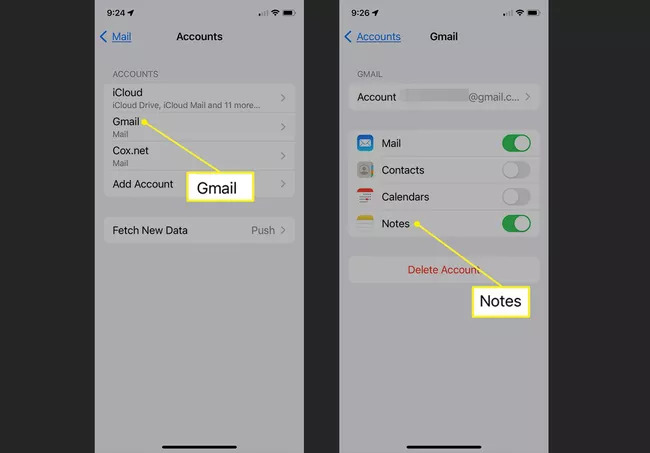
ボーナスヒント 1: iTunes バックアップを使用して削除された iPhone メモを復元する方法
データを iTunes にバックアップすれば、削除したメモを復元できる可能性があります。ただし、次のバックアップの前に作成および削除されたファイルは利用できません。復元できるのはバックアップ内のメモのみです。iTunes バックアップを使用して削除した iPhone のメモを復元するには、以下の手順に従ってください。
ステップ1: iPhone を PC に接続したら、iTunes を開きます。コンピューターが以前にバックアップを作成したコンピューターと同じであることを確認します。
ステップ2: サイドバーの「概要」に移動し、「バックアップの復元」をクリックします。
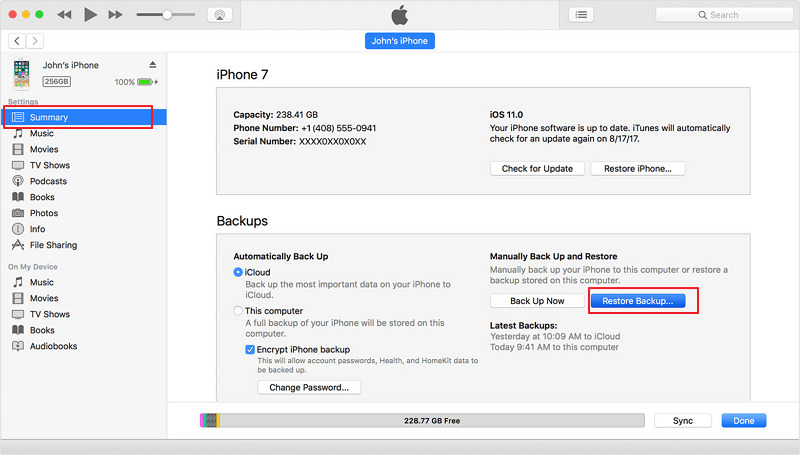
ボーナスヒント 2: iCloud バックアップを使用して iPhone で削除されたメモを復元する方法
Apple デバイスの場合、iCloud は組み込みのクラウド バックアップ ツールです。バックアップがある場合は、すでに設定している可能性があります。メモを取り戻すには、メモを復元するだけです。ただし、メディアを含め、この方法ではすべてのデータが消去されます。それでもこの操作を実行したい場合は、以下の手順に従って、iCloud バックアップを使用して iPhone で削除されたメモを復元してください。
ステップ1: まず、「設定 > 一般 > リセット」に進みます。次に「すべてのコンテンツと設定を消去」をクリックし、その後ポップアップでiPhoneを消去します。
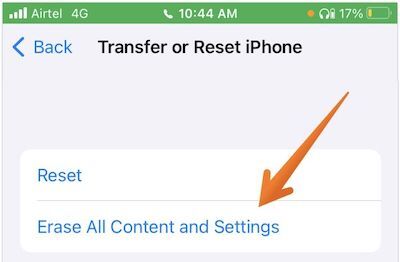
ステップ2: プロセスが完了してセットアップ画面が表示されるまで待つ必要があります。
ステップ3: 表示されたら指示に従い、必要な詳細を入力して、「アプリとデータ」画面が表示されるまで進みます。
ステップ4: 「iCloudバックアップから復元」を選択します。
ステップ5: 指示に従って iCloud の詳細を入力し、リストから適切なバックアップを選択します。
よくある質問
1. iPhone のメモをバックアップするにはどうすればよいですか?
ノートのバックアップは、いくつかの方法で作成できます。オフライン バックアップが必要な場合は、iCloud と iTunes を使用できます。また、Gmail アカウントにバックアップすることもできます。これ以外にも、より管理しやすいバックアップを可能にするサードパーティ ソフトウェアを使用することもできます。
2. iPhoneで削除したフォルダを復元するにはどうすればいいですか?
iCloud を使用すると、iPhone 上のフォルダやファイルを復元できます。30 日間、データは保存されます。ただし、オフになっている場合は、iCloud と iTunes のバックアップを使用して復元できます。サードパーティのバックアップを作成している場合は、それを使用することもできます。Eassiy iPhone Data Recovery を使用すると、フォルダやその他多くのデータを簡単に復元できます。
3. iPhone から一部のメモが消えてしまうのはなぜですか?
iPhone でメモが消える問題には、さまざまな原因が考えられます。最初の原因は、メモを誤って削除した場合です。最近削除したアルバムをチェックして、メモがそこにないか確認してください。メモがリストの下の方にある可能性もあります。リスト内のすべてのメモをスクロールして手動で探すか、検索したほうがよいでしょう。バグもあるかもしれないので、アプリとデバイスを更新するのがベストです。データが別のアカウントに保存されることもあるので、アカウント設定が正しいことを確認してください。
結論:
iPhone から重要なメモを紛失すると、耐え難い苦痛を感じるかもしれません。しかし、いくつかの方法を採用することで、メモを取り戻すことができます。この記事では、バックアップの有無にかかわらず、iPhone で削除されたメモを回復する 5 つの方法を提案しました。すべての方法の中で、バックアップなしで iPhone で削除されたメモをすべて回復するには、Eassiy iPhone Data Recovery ソフトウェアを使用することを強くお勧めします。このプログラムには、3 つの異なる回復モードを備えた非常にシンプルで使いやすいインターフェイスがあります。このツールの助けを借りて、あらゆる iOS デバイスまたはバージョンからあらゆる種類のデータを簡単に回復できます。







