2024-10-15 更新
5min で読める
YouTube は、講義、討論、音楽が満載のライブラリになっています。しかし、それらを何度も再生すると、高価なインターネット データで破産してしまいます。では、どうすればいいのでしょうか。インターネットにさらにお金を払って、同じコンテンツを何度も視聴するのでしょうか。いいえ、そうではありません。YouTube レコーダーを使用して YouTube から音声を録音し、講義、ポッドキャスト、音楽を繰り返し、インターネットなしで聞くことができます。
しかし、YouTube から音声を録音する方法を知っている人は多くありません。心配しないでください。このガイドが役立ちます。読み進めて、YouTube 音声を録音する最適な方法を見つけてください。
パート 2: YouTube から無料でオンラインでオーディオを録音する – オンライン ビデオ コンバーター
パート3: VLCでYouTubeから無料でオーディオを録音する
パート4: YouTube Androidから音声を録音する
パート5:iPhoneでYouTubeから音声を録音する
パート 1: Mac/Windows で YouTube の音声を簡単に録音する [ベスト チョイス]
Eassiy スクリーン レコーダー 究極 は、スクリーン レコーダー、オーディオ レコーダー、ゲーム レコーダー、ウェブカメラの録画という 4 つの主な機能を備えた強力なスクリーン レコーディング ソフトウェアです。コンピューターを録画し、画面上で起こっているあらゆるもののビデオ映像をキャプチャできます。または、マイクのサウンドを録画に含めるオプションを使用して、システム サウンドのみをキャプチャすることもできます。Eassiy では、内部サウンドとマイクのサウンドの音量レベルを管理することもできます。さらに、Eassiy の YouTube オーディオ レコーダーには、背景の干渉を制限し、マイクのサウンドを強化するオプションがあります。ビデオ ファイルにカスタム メイドの透かしを含めることもできます。
YouTube からオーディオを録音する優れたツールの他に、Eassiy には、必要に応じてウェブカメラを使用して、希望どおりに画面をキャプチャするスクリーン レコーダーも備わっています。オーディオまたはビデオの録音のいずれであっても、Eassiy を使用すると、録音を希望の形式で保存したり、YouTube、Vimeo、Facebook などのソーシャル チャネルで直接共有したりできます。

しかし、Eassiy のハイライトは、初心者でも専門家でも、YouTube からオーディオをキャプチャするなどの複雑なタスクを迅速かつ効率的に実行できるシンプルなインターフェースです。
主な特徴:
- YouTube やその他のホスト サイトからサウンドを録音し、マイクのサウンドを含めます。
- 背景ノイズを抑制し、マイクのサウンドを強化する高度なテクノロジー。
- オーディオ録音を編集します。エフェクトの追加、トリミング、サウンドのミックスなどを行います。
- ウェブカメラで画面を録画します。
- Eassiy のハイテク技術により、元の品質に影響を与えることなく高品質の録音が保証されます。
- カスタムの透かしを使用して、オーディオ録音をパーソナライズします。
- マウスの周囲を録画、マウスを追跡して録画、ウィンドウをロックして録画などの高度な画面録画オプション。
- 短いビデオをキャプチャして GIF に変換します。
- オーディオとビデオの録画を任意の形式で保存します。
- キャプチャしたサウンドとビデオ映像をソーシャル チャネルで直接共有します。
- 自動レコーダーと自動停止機能を使用すると、スポーツイベント、YouTube ライブストリーム、ライブショーなどの録画など、スケジュールされた画面録画操作を PC 画面の前にいなくても開始および終了できます。
- Eassiy は、Windows 画面をロックし、ユーザーが必要な YouTube ビデオのみの録画に集中できるようにする高度なテクノロジーを誇っています。
Mac/Windows で YouTube から曲を録音する方法は?
ステップ1WindowsまたはMacにEassiyをダウンロードしてインストールします。プログラムを起動します。メインインターフェイスから、 オーディオレコーダー YouTube から音声を録音します。
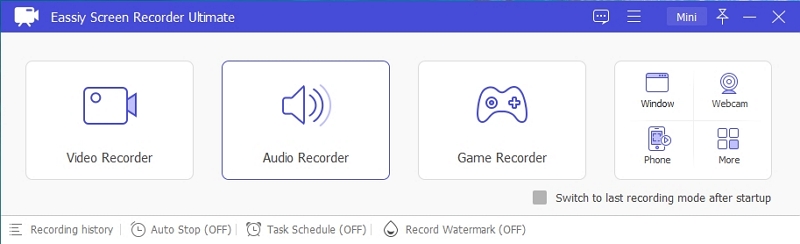
ステップ2。 次のページで、必要なオプションを選択します。 システムサウンド そして マイクの音 YouTube 録画でマイクの音を除外するかどうかを指定します。音量レベルも管理できます。また、[詳細設定] パネルから、マイクのノイズ キャンセルとマイクの拡張のオプションを調整します。
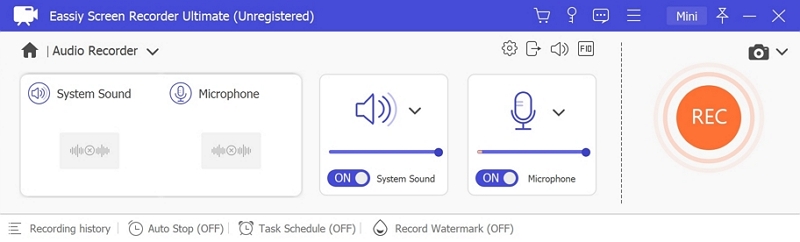
ステップ3。 をクリックしてください 記録 YouTube からのオーディオの録音を開始するボタン。
- ライブ録音中にも音量レベルを管理できます。
- さらに、デフォルトのキーワード ショートカットを使用してすべてを管理したり、独自のホットキーを定義して YouTube 録画を管理したりすることもできます。
- また、「録音時間の設定」をクリックすると、設定した時間後に YouTube オーディオ録音を直感的に終了できます。
ステップ4。 をクリックしてください 停止 YouTube の音声録音を停止するにはアイコンをクリックします。
- カット、トリミング、その他の編集オプションを適用してオーディオを編集します。
- オーディオ形式とオーディオ品質を選択して、オーディオ録音をローカル ストレージに保存します。
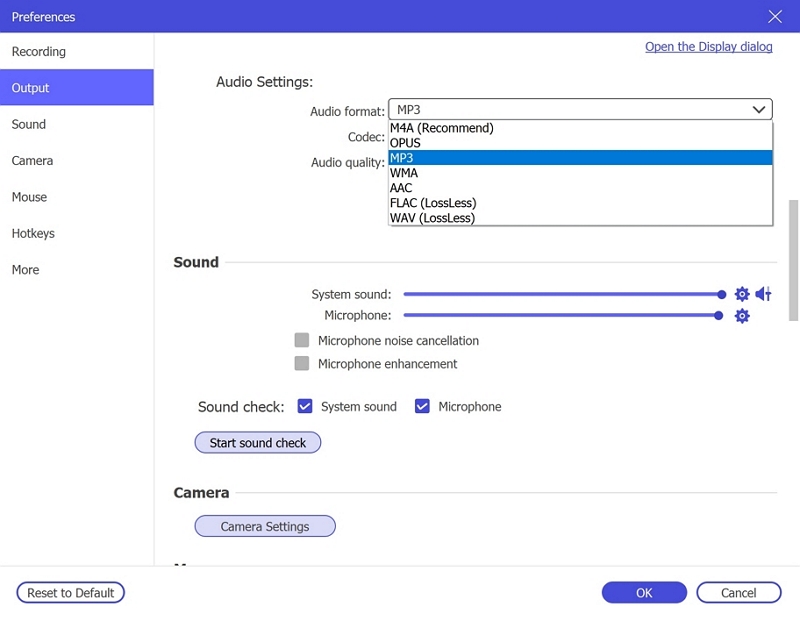
Eassiy Screen Recorder を使用すると、Windows または Mac で YouTube やその他のプラットフォームからオーディオを録音するのはとても簡単です。 前述したように、Eassiy では Mac または Windows の画面を録画することもできますし、プログラムを使用してゲームプレイを録画することもできます。
パート 2: YouTube から無料でオンラインでオーディオを録音する – オンライン ビデオ コンバーター
Online Video Converter は、YouTube からオーディオを録音するための専用オプションを備えたオンライン オーディオ レコーダーです。Eassiy の YouTube Audio Recorder と同様に、Online Video Converter では YouTube オーディオを録音する際にマイクのサウンドを含めることができます。Online Video Converter のもう 1 つの重要な機能は、YouTube ビデオからオーディオを変換する際にオーディオ品質が低下しないことです。必要な YouTube ファイルを選択し、その URL を Online Video Recorder インターフェイスに貼り付けるだけです。出力形式を選択すると、Online Video Converter が YouTube オーディオを変換して保存します。
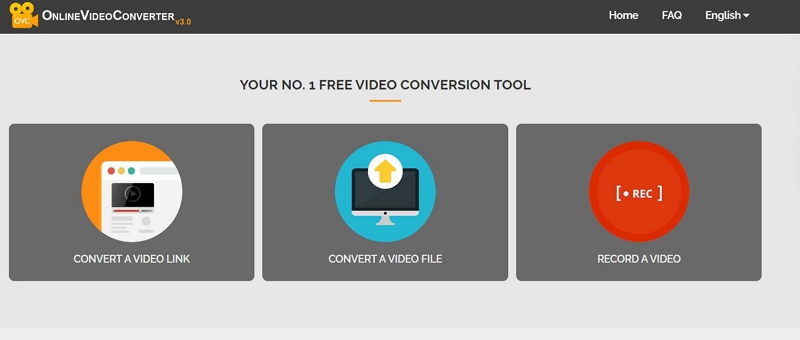
主な特徴:
- YouTube 動画の URL を使用してオーディオに変換します。
- このプログラムは、ほぼすべての主要なオーディオ ファイル形式をサポートしています。
- モバイル ブラウザから Online Video Converter サイトにアクセスできます。
オンラインビデオコンバーターを使用して YouTube オーディオをオンラインで録音する方法は?
ステップ1オンラインオーディオコンバーターのサイトにアクセスしてください。
- 選択してください ビデオリンクを変換する メインインターフェイスのオプション。
- 次のページで、目的の YouTube リンクをコピーして貼り付けます。
- 出力形式を選択します。
- また、オーディオ品質も定義します。
- 準備ができたら、 始める YouTube ビデオをオーディオに変換します。
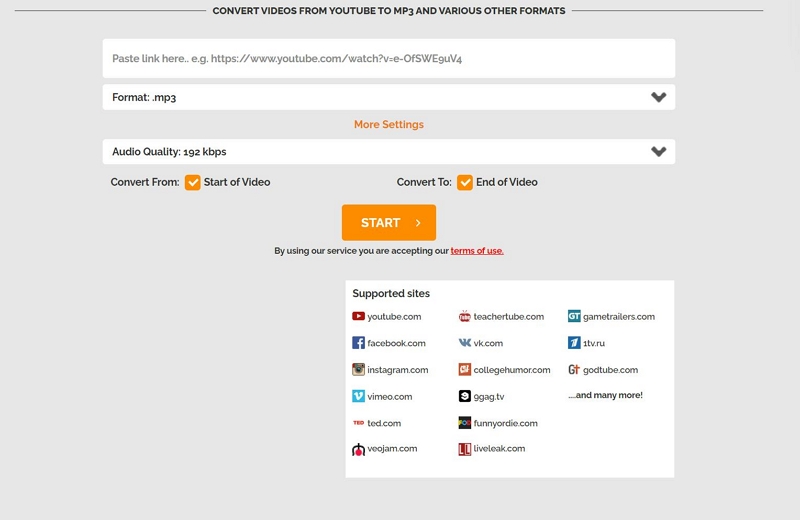
ステップ2。 完了すると、Online Video Converter は YouTube ファイルを選択した形式でローカル ストレージに保存します。
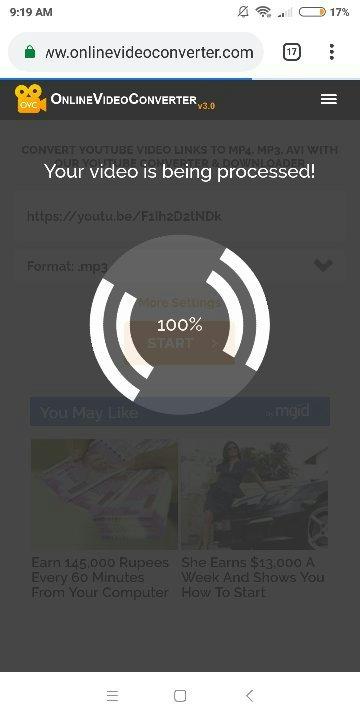
Online Video Converter では、著作権で保護された音楽や YouTube リンクを変換できないことに注意してください。また、YouTube の録音を制御できません。YouTube の音声をフルレングスで録音する必要があります。そのため、YouTube の音声を希望どおりに録音するためのオプションがいくつかある Eassiy を最初にお勧めします。
パート3: VLCでYouTubeから無料でオーディオを録音する
VLC メディア プレーヤーは、Mac または Windows コンピューターのデスクトップ画面を録画する方法も提供します。VLC を使用して YouTube からオーディオを録音する手順は非常に簡単です。また、VLC メディア プレーヤーは無料であるため、YouTube からオーディオを完全に無料で録音できます。

ただし、VLC で YouTube からオーディオを録音する機能 (Open Network Stream) には、一部のコンピューターでいくつかの設定が必要であることに注意してください。そのため、VLC で YouTube のビデオを再生できない場合は、VLC を使用して YouTube オーディオを録音することはできません。
主な特徴:
- YouTube ビデオまたはオーディオを録画します。
- ファイルを別の形式に変換します。
- あらゆる形式のマルチメディア ファイルを再生します。
- 耳を保護するためにオーディオ正規化を有効にします。
VLC Media Player を使用して YouTube からオーディオを無料で録音する方法は?
ステップ1Windows または Mac コンピューターで VLC メディア プレーヤーを開きます。プログラムをお持ちでない場合は、VideoLan Web サイトから無料でダウンロードできます。
ステップ2。 音声を録音したい YouTube の URL をコピーします。
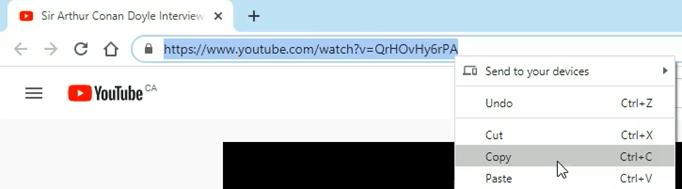
ステップ3。 VLCメディアプレーヤーに戻ります。 メディア オプション。クリック ネットワークストリームを開く ドロップダウン メニューからオプションを選択します。
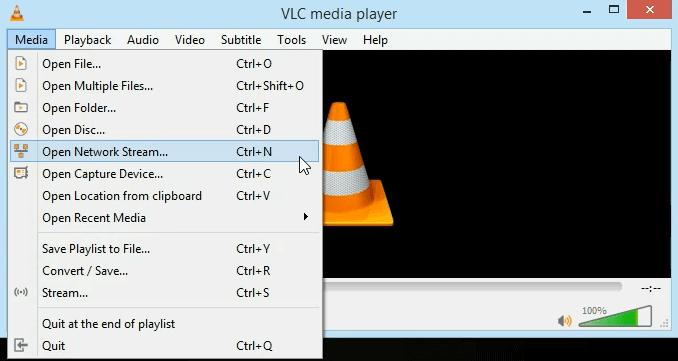
ステップ4それぞれのフィールドに URL を貼り付けて、VLC で YouTube ミュージックを開きます。
- そして、その横にある下矢印をクリックします 遊ぶ。
- ドロップダウンメニューから、 変換する。
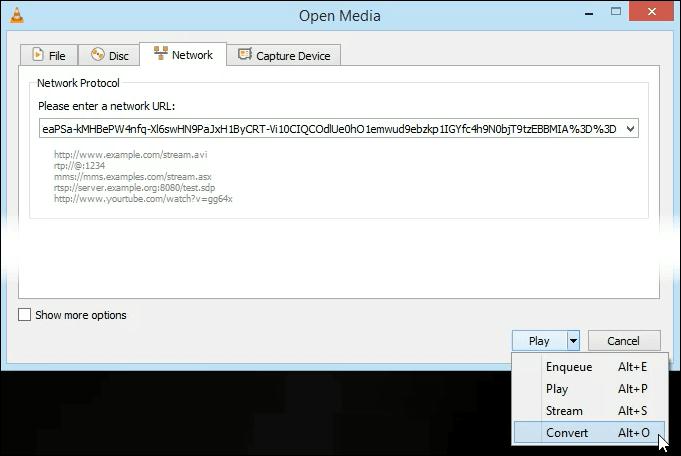
ステップ5。 次のページで、YouTube オーディオを変換する希望の形式を選択します。
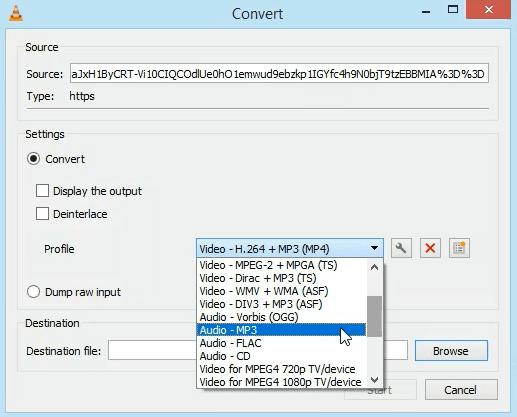
ステップ6。 クリック 始める 希望の形式を選択した後、YouTube ビデオ ファイルを希望のオーディオ形式に変換します。
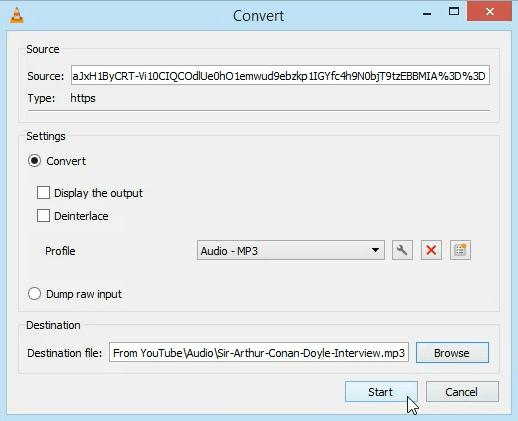
VLC は YouTube ビデオ ファイルを選択したオーディオ形式に変換するのに少し時間がかかります。VLC メディア プレーヤーに組み込まれている編集ツールを使用して、オーディオ録音を再生したり、不要な部分をトリミングしたりすることもできます。
パート4: YouTube Androidから音声を録音する
Peggo は、YouTube の音声を無料で簡単に素早く録音する方法を提供します。Android ではアプリとして利用できますが、Google Play では利用できません。ただし、公式サイトからダウンロードできます。Peggo の Windows バージョンもあります。さらに、オンライン サイトを使用して YouTube の音楽を録音することもできます。Peggo の最も優れた点は、YouTube の URL を貼り付け、時間の長さを設定し、YouTube の音声録音を希望の形式で保存する簡単な方法を提供していることです。
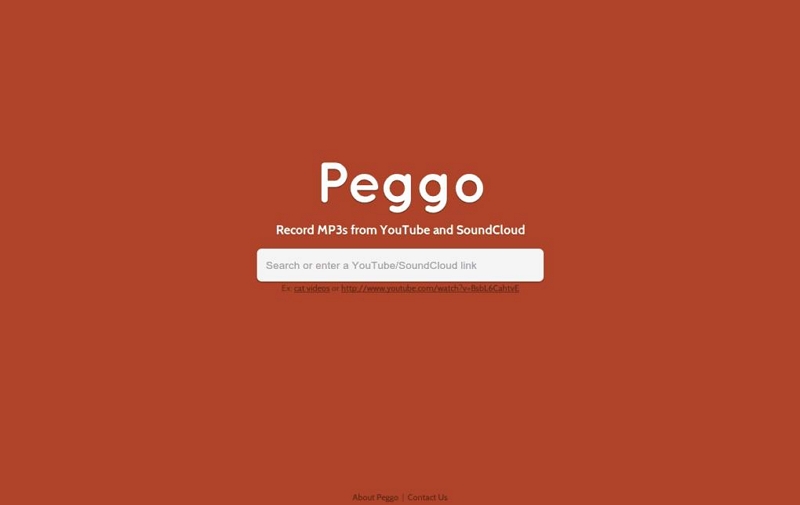
とはいえ、Peggo は大量の広告であなたを煩わせますが、それらを取り除く方法はありません。
主な特徴:
- 無音部分の削除や正規化などのオーディオ効果を追加します。
- 音声付きで YouTube ビデオを録画します。
- 任意の形式でオーディオを保存します。
- シンプルで直感的なインターフェース。
Peggo を使って YouTube Android からオーディオを録音する方法は?
ステップ1Android に Peggo アプリをダウンロードします。メイン インターフェイスで、目的の YouTube URL をコピーして貼り付けます。
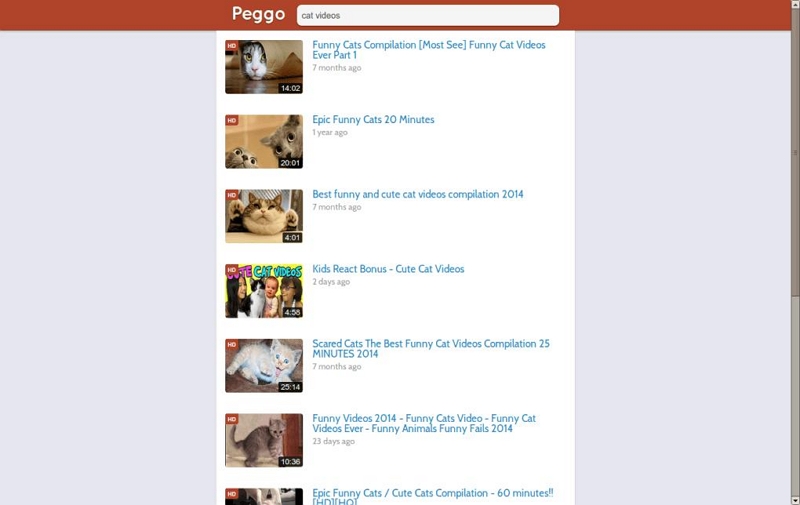
ステップ2。 YouTube オーディオ録音の長さを設定します。
- 選択してください 出力形式。
- 適用する オーディオ効果 あなたが望むなら。
- そして、「MP3 を録音」をクリックします。
- Peggo が YouTube オーディオを録音したら、それをダウンロードしてローカル ストレージに保存できます。
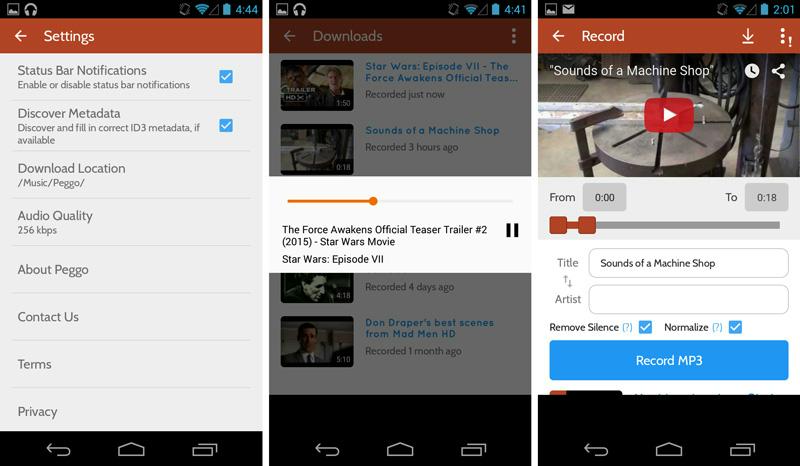
前述のように、Peggo は YouTube オーディオを録音するためのシンプルなインターフェイスを提供します。ただし、機能は YouTube オーディオの録音に限定されています。さらに、大量の広告により、YouTube の録音プロセスが面倒で困難になっています。そのため、Eassiy の YouTube Audio Recorder のような効率的なツールをお勧めします。
パート5:iPhoneでYouTubeから音声を録音する
Snappea はオンライン ビデオ コンバーターで、iPhone ブラウザーからサイトを簡単にナビゲートできるため、オンライン ツールを探している iPhone ユーザーにとって最適なオプションの 1 つです。Snappea には YouTube のようなインターフェイスが組み込まれており、目的の YouTube ファイルを選択して iPhone にすばやくダウンロードできます。ただし、Snappea はオーディオ品質を少し低下させすぎることに注意してください。実際、高品質の YouTube オーディオ録音を探している場合は、このツールは避けた方がよいでしょう。
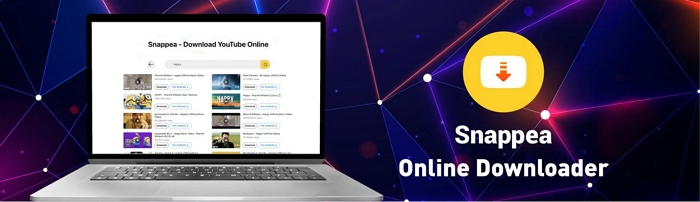
主な特徴:
- あらゆるビデオをダウンロードするための、YouTube のようなシンプルなインターフェース。
- YouTube ビデオを任意の形式に変換します。
- ツールをアップグレードして広告を削除することができます。
iPhoneでYouTubeから音声を録音する方法は?
ステップ1。 Snappeaの公式ウェブサイトをご覧ください。
ステップ2組み込みの YouTube インターフェースを使用して、目的のビデオを検索します。形式と品質を選択します。
ステップ3YouTube の音声録音を変換してダウンロードします。Snappea を使用して変換した後、YouTube 録音をローカルの iPhone ライブラリに保存できます。
よくある質問
1. コンピューターで YouTube を録画できますか?
そうですね、著作権フリーの YouTube オーディオをコンピューターに録音できます。同時に、クリエイティブまたは教育目的で YouTube オーディオを録音することもできます。言うまでもなく、コンピューターで YouTube を録音する最良の方法は Eassiy です。
2. YouTube から MP3 を抽出するにはどうすればよいですか?
Eassiy Video Converter を使用すると、数秒以内に YouTube から MP3 を抽出できます。
仕組みは次のとおりです:
ステップ1: Eassiy Video Converter Ultimate をダウンロードしてインストールします。
ステップ2: Eassiy Video Converter Ultimate を使用して、「メディア ファイルを追加」し、ダウンロードした YouTube ビデオを追加できます。

ステップ3: 右上の「すべてを変換」オプションを選択して、ドロップダウン メニューを開きます。
ステップ4: 「オーディオ」セクションに移動し、「MP3」形式を選択して、「保存先」をクリックします。
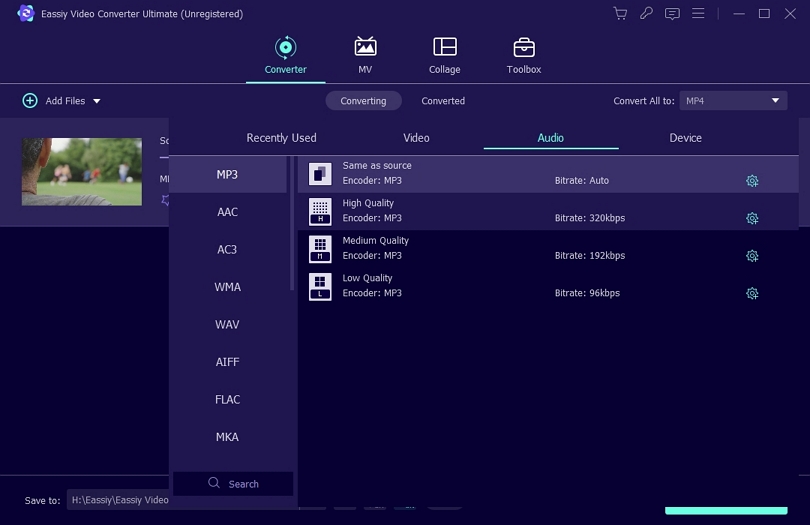
ステップ5: 「すべて変換」ボタンをクリックしてMP3を抽出します。ファイルをPCに保存できます。
結論、
ガイドに記載されているすべてのツールで YouTube から音声を録音できますが、すべてが同じ方法で録音できるわけではありません。たとえば、Peggo アプリには大量のコンテンツが詰め込まれています。また、YouTube 音声録音の途中から一部をスキップするオプションはありません。さらに、Online Video Converter や Snappea などのツールでも録音はできますが、元の音声品質が低下します。
同時に、Eassiy の YouTube オーディオ レコーダーは、オーディオ ファイルの元の品質を保持します。マイクのサウンドをボリューム コントロールで含めることができ、バックグラウンド ノイズ除去などの高度なテクノロジーが搭載されており、オーディオ ファイルを任意の形式でエクスポートできます。ですから、ためらわずに Eassiy ソフトウェアをダウンロードして、YouTube オーディオを効率的に録音してください。







