2024-10-15 更新
5min で読める
YouTube には厳格な著作権法があり、YouTube 動画を無断で録画して、金儲けの目的で配信することは禁じられています。ただし、YouTube では、教育目的や創作目的であれば YouTube 動画の一部を使用することは許可されています。そのため、YouTube 動画を使用してコメントしたり、何かを教えたり、研究結果について話し合ったり、動画を批判したりすることができます。
そのため、YouTube ダウンローダーではなく YouTube レコーダーを常に選択する必要があります。YouTube ダウンローダーは、動画をそのままコピーし、コメントを追加したり批判したりする余地を残しません。同時に、YouTube レコーダーを使用すると、YouTube 動画の断片を録画しながら、創造性を加えて素晴らしい動画を作成することができます。
とはいえ、このガイドでは、Windows、Mac、iPhone、Android、オンラインで YouTube 動画を録画する方法を学びます。これらのツールの中には、編集をシンプルかつ簡単にし、YouTube やその他のプラットフォームでコンテンツを収益化できるようにする専用の YouTube エディターが含まれているものもあります。
パート 2: Mac で YouTube ビデオを録画する方法 – QuickTime
パート3: iPhoneでYouTubeを録画する方法
パート4:AndroidでYouTubeを録画する方法
パート5:YouTubeをオンラインで録画する方法
パート 1: PC で YouTube 動画を録画する方法
Eassiy スクリーン レコーダー 究極 は、Windows または Mac で YouTube を録画するためのワンストップ ソリューションです。YouTube 動画を録画できるツールは数多くありますが、Eassiy は作業を効率的かつ簡単に行える数少ないツールの 1 つです。そのモダンですっきりとしたインターフェイスにより、技術に詳しくない人でも YouTube 画面を簡単に録画できます。
Eassiy のメインインターフェースには、ビデオレコーダー、オーディオレコーダー、ゲームレコーダー、ウェブカメラ、スナップショットなどの他の多くのツールがあります。そのため、YouTube でビデオを録画できるだけでなく、ビデオなしで YouTube 音楽をキャプチャすることもできます (大量のスペースを節約できます)。
ビデオ レコーダーに重点を置いた Eassiy では、画面を全画面でキャプチャしたり、録画をカスタマイズしたり、YouTube をロックして中断して録画したりすることもできます。最大 120fps の HD ビデオをキャプチャできます。これだけでなく、Eassiy では YouTube 録画と一緒にリア カメラの Web カメラ映像も含めることができます。オーディオについても同様で、システム オーディオに加えて、マイクのサウンドも含めることができます。

しかし、オーディオ オプションはそれだけではありません。Eassiy の高度なテクノロジーにより、必要に応じてマイクとシステム サウンドを強化しながら、バックグラウンドの干渉を制限することができます。さらに、オーディオの品質は純粋でクリアなままなので、YouTube ビデオの元のオーディオ品質は影響を受けません。
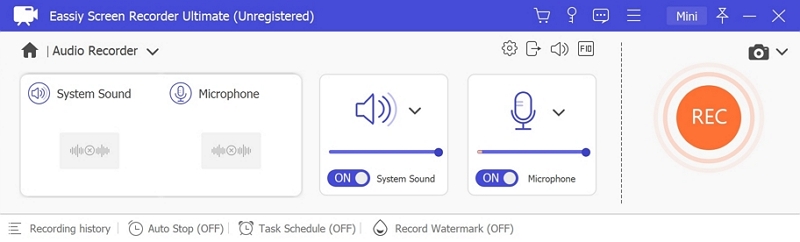
ライブ録画オプションに戻ると、Eassiy には、YouTube 動画を録画として描画するための本格的な注釈ツールが組み込まれています。これにより、特にチュートリアルやコメント動画を作成する場合に、YouTube 動画の内容を簡単に強調表示できます。YouTube 録画中にライブ スクリーンショットをキャプチャすることもできます。Eassiy には、スナップショットをキャプチャする可能性を広げる洗練されたスクリーンショット ツールもあります。コンテキストについては、スクロール スクリーンショットを撮ることができます。
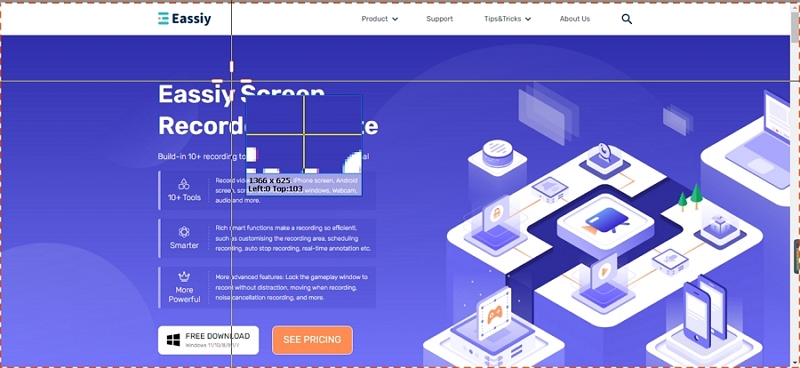
しかし、Eassiy Screen Recorder Ultimate の最も優れた点は、マウスを追跡して選択した領域を記録する「Follow Mouse Recording」、マウス周辺レコーダー、ウィンドウのロック レコーダーなどの高度なツールです。さらに、カスタム キーボード ショートカットを作成し、それらを使用してホットキーのみですべてを管理できます。
主な特徴:
- 必要に応じて YouTube ビデオを録画します。 フルスクリーンの YouTube 録画、カスタム サイズの YouTube 録画、YouTube ウィンドウのみの録画、さらには YouTube ウィンドウのロックも可能です。
- ウェブカメラオーバーレイ: YouTube ビデオ録画のウェブカメラ オーバーレイに、楕円形、長方形などのさまざまな形状を使用します。
- ウィンドウをロック: Windows レコーダーを使用して、インターフェースなしで YouTube ビデオのみを録画できる高度なテクノロジーをサポートします。
- オーディオを管理する: YouTube ビデオ録画にナレーション用の外部サウンドと内部サウンドを含めます。
- 背景干渉を制限する: オーディオ編集ツールを使用して、外部または内部のサウンドのレベルを上げ、オーディオをクリーンにし、ホワイトノイズを制限します。
- YouTube録画をカスタマイズする: カスタムテーマの透かしとスタンプを使用して、録音にブランドを付けます。
- YouTubeの録画をリアルタイムで編集する: ライブ録音中またはポストプロダクション中に録音に重ねて描画します。
- YouTubeライブ録画中にスクリーンショットを撮る: 画面録画中にスクリーンショットを撮ったり、フルスクリーンショットなどを撮ったりできます。
- YouTube 録画中のワークフローを効率化するためにキーボード ショートカットをカスタマイズします。
- マウスの周囲を録画、マウスを追跡録画などの高度なオプション。
- 予定録画: スケジュールを作成すると、必ずしも PC の前にいなくても、YouTube ライブ ストリーム、スポーツ イベントなど、PC 画面上のさまざまなアクティビティを自動的に録画できます。
- 自動停止: ボタンをクリックしなくても、画面録画操作を自動的に停止します。
- シンプルでわかりやすいユーザー インターフェイスにより、上級者も趣味のユーザーも同じように作業できます。
- YouTube ビデオを MP4、GIF、WMV、AVI、MOV、MKV、FLV、MPEG などの任意の形式で保存します。
Eassiy を使用して PC または Mac で YouTube ビデオを録画する方法は?
Eassiy Screen Recorder Ultimate を使用すると、Mac と Windows の両方で YouTube 動画を録画できます。Eassiy のシンプルなユーザー インターフェイスにより、誰でも簡単にシームレスに YouTube 動画を録画できますのでご安心ください。
ステップ1. ダウンロードとインストール Mac または Windows で Eassiy Screen Recorder Ultimate プログラムを実行します。
- メイン画面で、 3本の水平線 右上隅にある 設定。
- あなたはできる このステップをスキップ 設定をカスタマイズせずに、YouTube の画面録画に直接移動したい場合は、

ステップ 2. 設定をカスタマイズします。
設定の下で、
- YouTube 録画の出力パラメータを選択します。
- サウンド設定を定義します。
- マウス設定をクリックしてカーソルの色を定義します。または、カーソルを非表示にすることもできます。
- さらに、YouTube 録画を効率的に管理するためのカスタム キーボード ショートカットを作成するためのホットキーもあります。
- 等々。
クリック わかりました YouTube録画の設定を保存します。
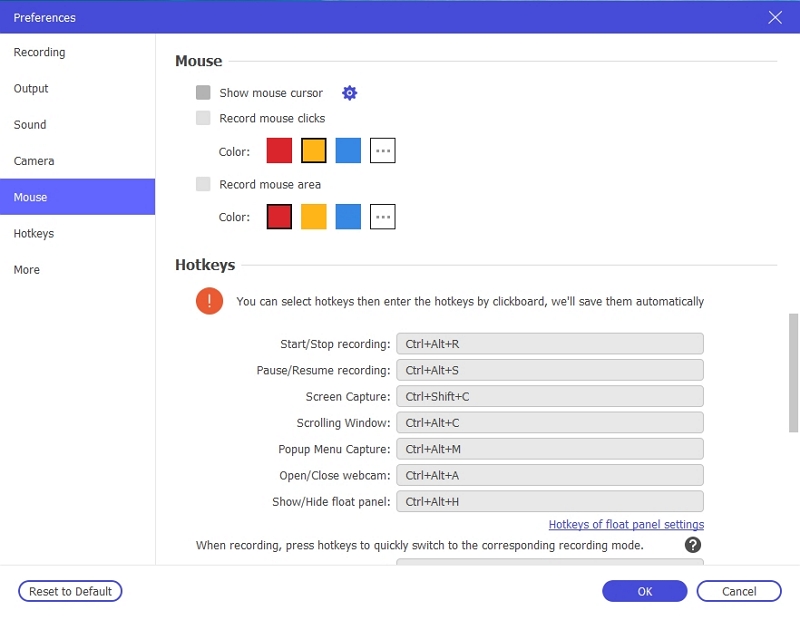
ステップ3。 選ぶ ビデオレコーダー メイン画面で、YouTube 録画パラメータを定義します。
- YouTube を全画面で録画したり、録画領域をカスタマイズしたり、マウスの周囲、マウスの追跡、ウィンドウをロックして録画などの他の高度な録画オプションを選択したりできます。
- また、 音量を管理する システムとマイクから。
- さらに、 ウェブカメラをオンにする オン/オフ。

ステップ4をクリックしてください 記録 ボタンをクリックして YouTube の録画を開始します。録画が開始したら、編集オプションを使用してライブ録画中に録画に注釈を付けたり、YouTube の録画中にカメラ アイコンをクリックしてスクリーンショットをキャプチャしたりすることもできます。

ステップ5。 をクリックしてください 停止 アイコンをクリックして YouTube 録画を停止します。(カスタム作成されたキーボード ショートカットを使用して録画を停止することもできます。
ステップ6。 YouTube 録画をプレビューして編集します。録画を保存した後、Eassiy Screen Recorder Ultimate を使用すると、YouTube 録画のオーディオの音量をトリミングまたは調整できます。
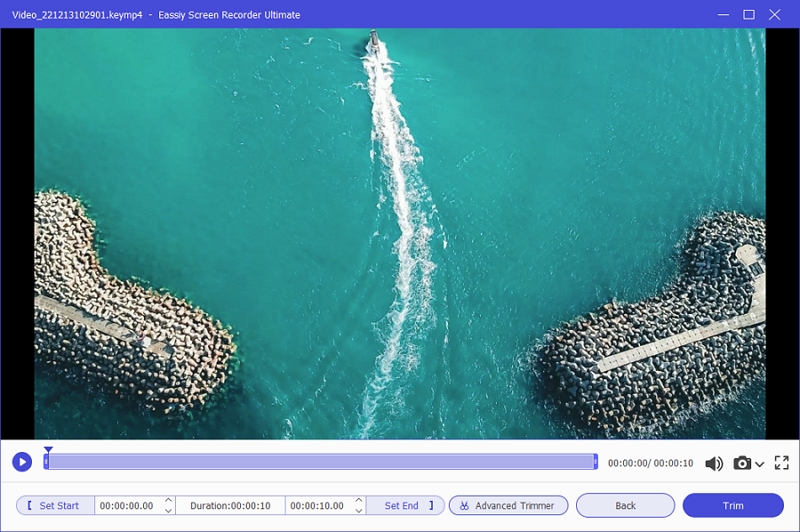
Eassiy Screen Recorder Ultimate を使って YouTube 動画を録画するのはとても簡単です。Eassiy には、YouTube 録画を自動的に開始および終了するスケジュール レコーダーなど、その他の高度な機能もあります。
パート 2: Mac で YouTube ビデオを録画する方法 – QuickTime
Apple のネイティブ マルチメディア プレーヤーには、ほとんどのユーザーが気に留めない多くの追加ツールが付属していますが、QuickTime Player はマルチメディア コンテンツの再生だけに限定されません。QuickTime には、YouTube ビデオを適切に録画するのに役立つ録画および編集ツールも含まれています。

QuickTime Player を使用すると、Mac 画面全体を録画したり、録画領域をカスタマイズしたり、録画にシステム サウンドやマイクのサウンドを含めたりすることができます。とはいえ、QuickTime Player の機能は、サウンド付きの Mac 画面の録画のみに限定されています。サウンド レベルの管理、リアルタイム注釈、Eassiy Screen Recorder Ultimate などのサードパーティ ツールに付属するその他の機能など、高度な機能はありません。全体として、QuickTime は YouTube 動画を録画するための優れたアプリですが、プロの環境で YouTube 動画をキャプチャするのに役立つ競争力のあるツールではありません。
主な特徴:
- Mac の画面全体を録画するか、録画領域をカスタマイズします。
- トリミング、並べ替え、回転などの基本的なビデオ編集オプションがいくつかあります。
- QuickTime を使用すると、YouTube、Facebook、Vimeo などのソーシャル チャンネルにビデオを直接共有できます。
- キーボード ショートカット (Shift + Command + 5) を使用して、QuickTime 記録ツールを起動できます。
QuickTime Player を使用して YouTube ビデオを録画する方法は次のとおりです。
ステップ1Finder から「アプリケーション」を選択します。そして、右側のペインから「QuickTime Player」を選択します。
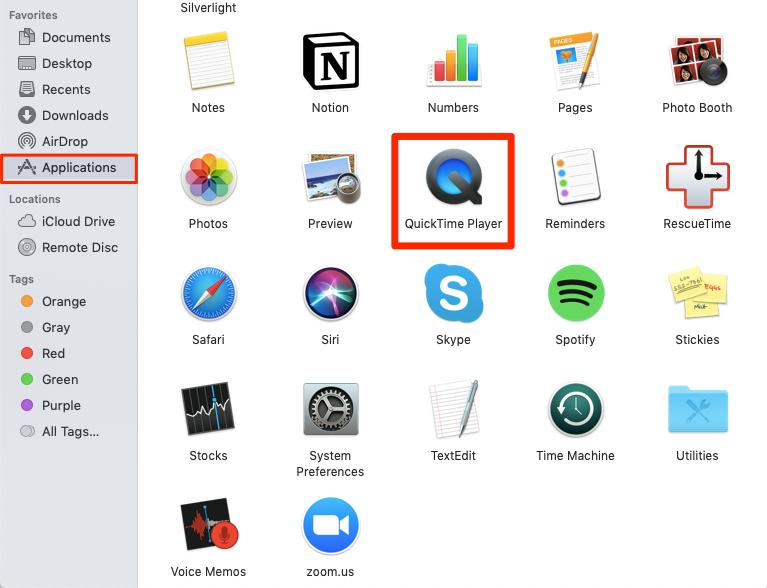
ステップ2。 QuickTime Playerをダブルクリックしてプログラムを開きます。 ファイル メニュー、選択 新しいスクリーンレコーディング YouTube 録画を開始します。
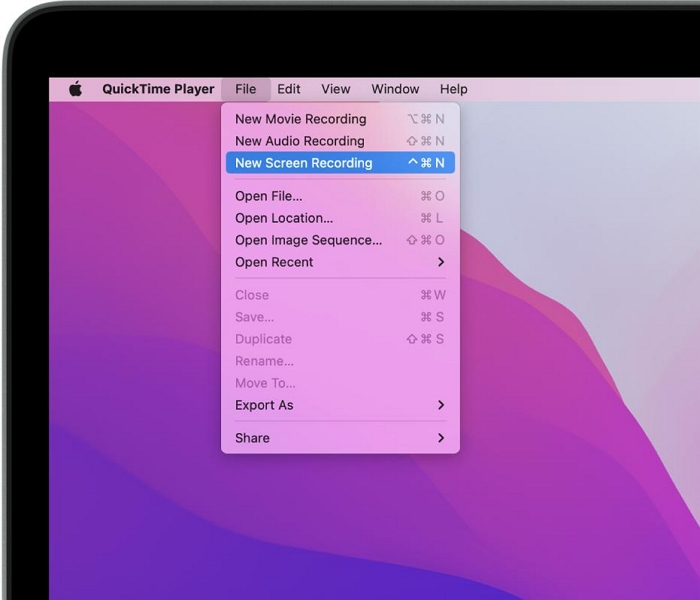
ステップ3。 「新しい画面録画」オプションをクリックするとすぐに画面録画ウィンドウがポップアップ表示されます。 下矢印をクリックします 画面録画ポップアップで。
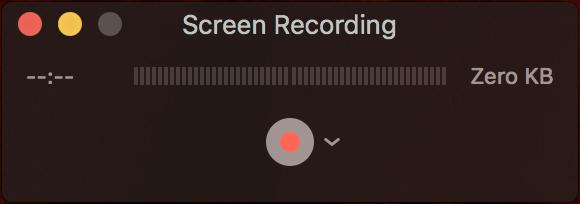
ステップ4。 選択してください 下矢印ボタン をクリックして、YouTube 録画をカスタマイズします。QuickTime Player では、内部サウンドを含めるなどのオプションを選択できます。また、YouTube 録画にマウス クリックを含めることもできます。
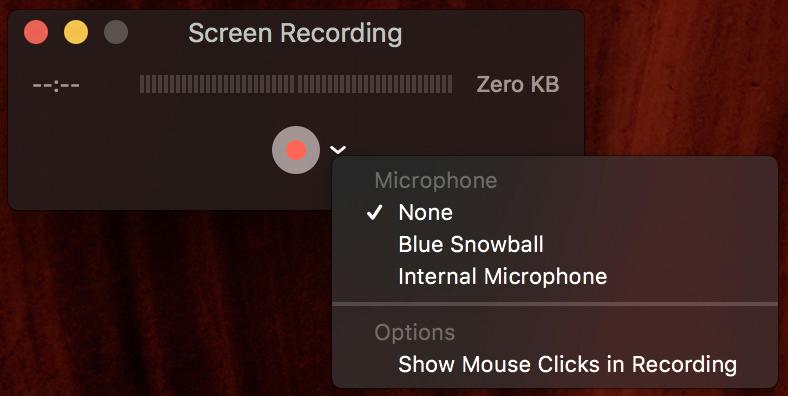
ステップ5。 YouTubeの録画領域を指定します。画面全体または特定のYouTube領域を選択できます。 赤いボタン YouTube 録画を開始します。
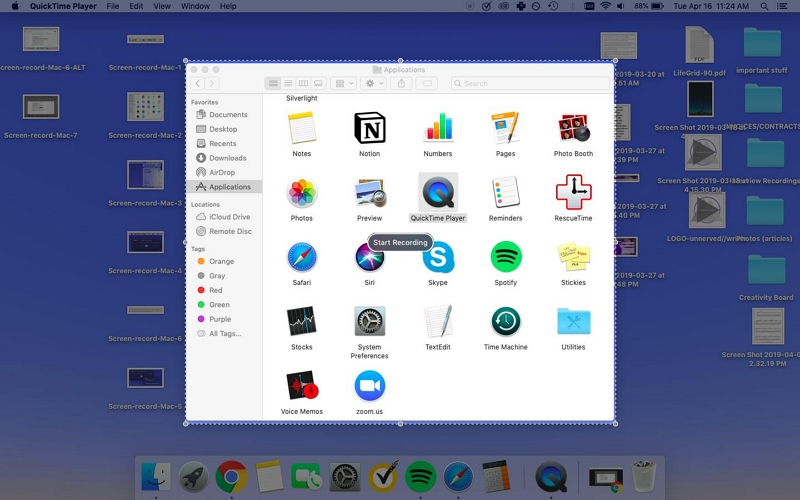
ステップ6。 選択してください 停止 YouTube ビデオの録画を停止するボタン。

ステップ7。 ファイルをクリックします。そして 保存 YouTube ビデオ録画を保存します。
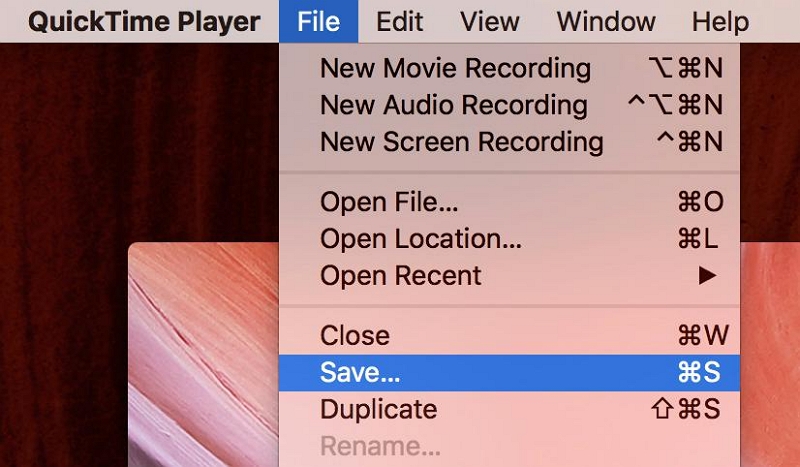
前述のように、QuickTime Player は Eassiy Screen Recorder Ultimate ほど多くの機能を提供していません。それでも、YouTube 動画を録画する簡単な方法を提供します。つまり、すべては必要に応じて決まります。つまり、プロフェッショナルな環境で YouTube の画面を録画したい場合は、Eassiy Screen Recorder Ultimate などのサードパーティ ツールを利用する方がよいでしょう。
パート3: iPhoneでYouTubeを録画する方法
iPhone、つまりiOS 14以降のバージョンには、iPhone上のあらゆるものを簡単にキャプチャできるスクリーンレコーダーが組み込まれています。後で録画を写真アプリに保存し、アプリの組み込み編集機能を使用して編集できます。ただし、コントロールセンターからアクセスするには、スクリーンレコーダーを有効にする必要があります。心配しないでください。ガイドの後の手順で、iPhoneでYouTubeビデオを録画する方法を説明します。

主な特徴:
- iOS 14 以降のバージョンのネイティブ ツールなので、ツールをダウンロードする必要はありません。
- 画面録画は写真アプリに保存されます。
- 内蔵の編集機能を使用して YouTube 録画を編集できます。
- マイクの音声を録音できます。
iPhone の内蔵スクリーンレコーダーを使用して PC または Mac で YouTube 動画を録画する方法は?
ステップ1。 iPhoneで設定を開きます。
- 「設定」内で、「コントロール パネル」オプションを選択します。
- コントロールのカスタマイズを選択します。
- スクリーン レコーダー オプションを見つけて、+ ボタンをクリックしてスクリーン レコーダーを含めます。これにより、コントロール センターのオプションにスクリーン レコーダーが表示されます。
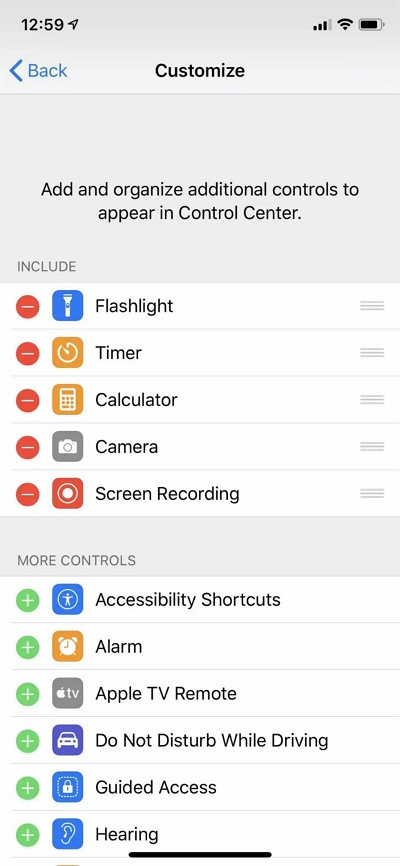
ステップ2YouTube 動画を録画するには、iPhone で下にスクロールしてコントロール センターにアクセスします。録画アイコンをクリックしてスクリーン レコーダーを開き、YouTube で録画を開始します。
![]()
ステップ3iPhone のスクリーン レコーダーは、録画アイコンをクリックしてから 3 秒後に YouTube 録画を開始します。左上隅のタイマーに赤いフローティング ウィンドウが表示されます。
- YouTube の録画を停止するには、タイマー (赤色のフローティング ウィンドウ) をクリックします。
- iPhone のスクリーン レコーダーは、YouTube 画面をキャプチャするときに内部サウンドのみを録音します。ただし、赤いタイマー アイコンをクリックしてクイック設定にアクセスし、必要に応じて YouTube 録画にマイクのサウンドを含めることができます。
- YouTube の録画を終了すると、iPhone はそれを写真アプリに自動的に保存します。
![]()
iPhone の内蔵スクリーン レコーダーを使用して YouTube 動画を録画するのは、このように簡単です。繰り返しますが、これはシンプルなアプリケーションです。したがって、できることは YouTube 録画にマイクの音声を含めることくらいです。写真アプリには、YouYube 録画を編集するためのオプションがいくつかあります。ただし、iPhone の内蔵スクリーン レコーダーのより優れた代替手段は、Eassiy アプリです (これを使用すると、Mac で iPhone のスクリーンキャストを行い、すべてをリモートで録画できます)。
パート4:AndroidでYouTubeを録画する方法
Android 10 以降のバージョンには、スクリーン レコーダーが組み込まれています。スクリーン レコーダーにアクセスして、Android 画面上のほぼすべてのものをキャプチャできます。Android の組み込みスクリーン レコーダーでは、サウンドの有無にかかわらず録画することもできます。ただし、通知パネルからスクリーン レコーダーにアクセスするには、設定でスクリーン レコーダーを有効にする必要があります。古い Android バージョン (10 以前) では、AZ スクリーン レコーダーなどのサードパーティ アプリが必要になります。それでは、Android フォンで YouTube のゲームプレイを録画する方法を見てみましょう。

主な特徴:
- Android でツールをダウンロードせずに YouTube を録画します。
- YouTube 録画に内部サウンドを含めます。
- マイクの音声を含めることができます。
- 画面録画でタッチを表示することもできます。
Android の組み込みスクリーン レコーダーを使用して PC または Mac で YouTube 動画を録画する方法は?
ステップ1。 Androidのクイック設定メニューに移動します。そして、 スクリーンレコーダー.
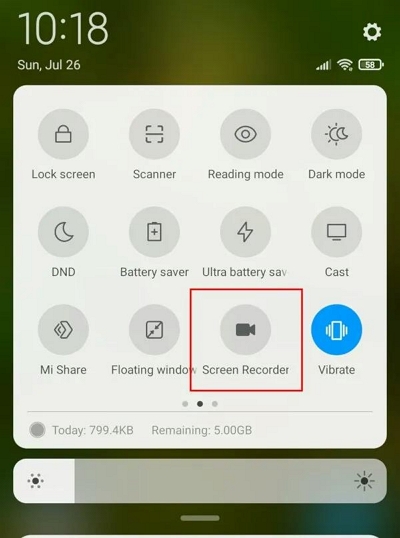
ステップ2。 選択する スクリーンレコーダー、Android スマートフォンの設定をカスタマイズするオプションが表示されます。マイクのサウンドを含めることができます。さらに、必要に応じて画面上のタッチを表示を含めることもできます。
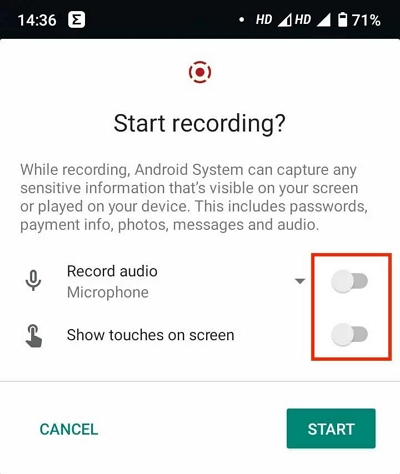
ステップ3。 クリック 始める YouTube や Android 画面上のあらゆるものの録画を開始します。3 秒のカウントダウンの後、Android は画面の録画を開始します。
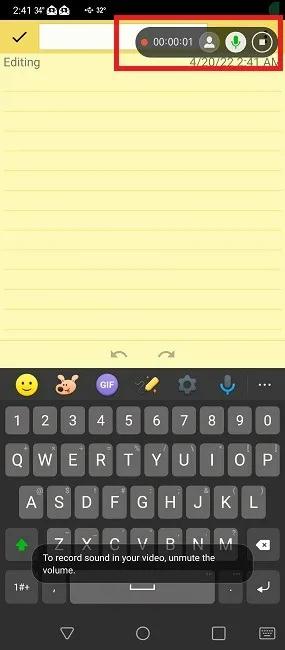
ステップ4。 をクリックしてください 停止 アイコンをクリックすると、録画が自動的にフォトギャラリーに保存されます。
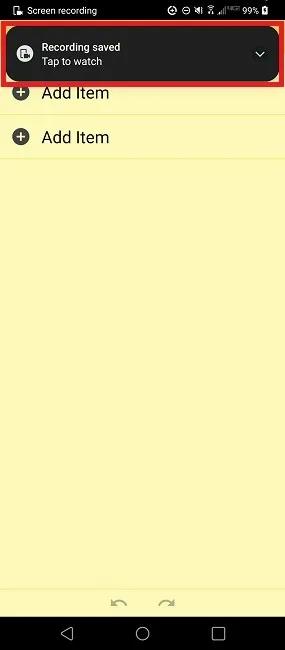
ギャラリー アプリから YouTube 録画にアクセスできます。もちろん、Eassiy Screen Recorder Ultimate にあるほど多くのオプションは見つかりません。
パート5:YouTubeをオンラインで録画する方法
これまで、Windows、Mac、iPhone、AndroidでYouTube動画を録画する方法を説明してきました。しかし、YouTube動画を録画する別の方法があります。それはオンラインツールを使う方法です。オンラインツールの特徴は、多くの機能を提供しないが、仕事をこなせることです。それでは、Apowersoftオンラインスクリーンレコーダーのようなオンラインツールを使用してYouTube動画を録画する方法を見てみましょう。
Apowersoft オンラインスクリーンレコーダー
Apowersoft オンライン スクリーン レコーダーは、クラウド ビデオ管理や Web カメラ オーバーレイなどの高度な機能を備えた無料の YouTube レコーダーです。オンライン スクリーン レコーダーは数多くありますが、Apowersoft は無料で、隠れた料金は一切かかりません。しかし、だからといってこれが最適な方法というわけではありません。
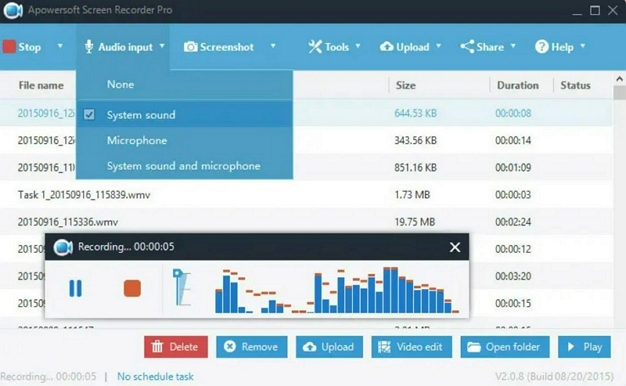
Apowersoft オンライン スクリーン レコーダーは、YouTube 動画を録画するための重要なユーティリティです。ただし、録画した YouTube 動画を編集する場合は適切なソフトウェアではありません。編集には、高価で複雑な Apowersoft のビデオ エディターを使用する必要があります。そのため、プロフェッショナルな YouTube レコーダーを探している場合は、効率的なワークフローのために、Eassiy Screen Recorder Ultimate などのオフライン ツールを使用することをお勧めします。
主な特徴:
- YouTube ビデオを録画するためのシンプルでわかりやすいブラウザ ツールです。
- 透かしなしの無料無制限録画。
- YouTube ビデオと一緒にウェブカメラを録画できます。
- 画面とサウンドの同期。YouTube 録画にシステム サウンドとマイク サウンドの両方を含めることができます。
- クラウド管理。YouTube で録画した動画をクラウドに直接保存したり、ローカル ストレージにダウンロードしたりできます。
Apowersoftオンラインスクリーンレコーダーを使用してPCまたはMacでYouTubeビデオを録画する方法は?
ステップ1。 コンピューターまたはスマートフォンでブラウザを開きます。Apowersoft オンラインスクリーンレコーダーの公式サイトにアクセスします。メインページで、[録画の開始] をクリックします。
ステップ2設定をカスタマイズします。録画開始オプションを開始した後、YouTube 録画に含めるパラメータを選択する必要があります。たとえば、Apowersoft オンライン スクリーン レコーダーを使用すると、コンピューターのサウンド、Web カメラ、画面、マイクを含めることができます。
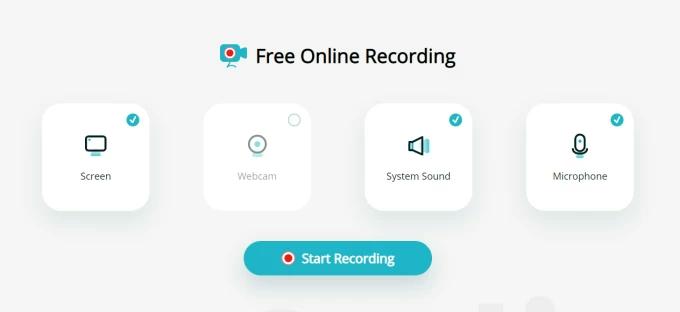
ステップ3。 録画する領域を選択します。画面全体を録画するには、全画面を選択できます。YouTube ウィンドウを録画するには、特定のウィンドウを選択するか、YouTube 録画用に録画領域を手動でカスタマイズします。

ステップ4。 録画を開始するには、「共有」をクリックします。YouTube 録画を中断するには、「一時停止」をクリックします。YouTube 録画をローカル ストレージまたはクラウド ストレージに保存するには、「停止」をクリックします。
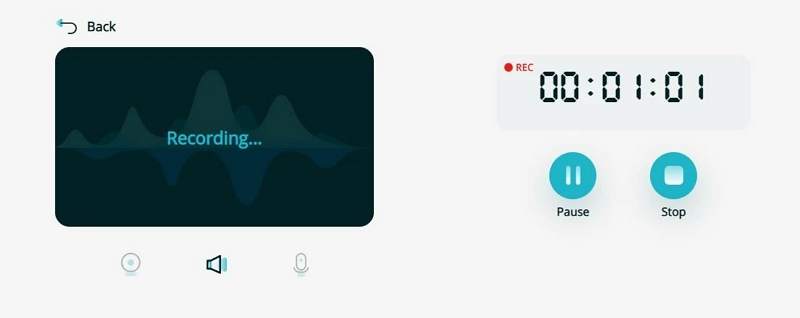
さあ、どうぞ!Apowersoftオンラインスクリーンレコーダーを使えば、YouTube録画をMP4、MOVなどの主要なファイル形式に変換できます。しかし、それだけです。それ以外に、YouTube録画を編集する機能はありません。さらに、注釈ツールがないため、他のビデオエディターでビデオを編集するのは困難です。前述のように、より良い代替手段は、YouTubeビデオを簡単に録画し、録画しながら編集できるEassiy Screen Recorder Ultimateです。
よくある質問
1. エラーなしで YouTube ビデオを無料で録画するにはどうすればよいですか?
YouTube 動画の録画中にエラーが発生します。映像を再録画することでエラーを回避することもできますが、非常に時間がかかります。そのため、後で録画を編集できるように、トリム、カット、その他のツールなどの編集オプションを含む高度なプログラムを使用することが重要です。
2. YouTube 動画をスクリーン録画することは違法ですか?
いいえ。導入セクションで前述したように、YouTube 動画をクリエイティブな目的や教育目的で録画することはできます。ただし、そのままの映像を使用すると著作権の問題が生じます。そのため、Eassiy のような高度な YouTube レコーダーを使用して録画を編集する方がよいでしょう。
3. YouTube ビデオを録画するのに最適なアプリは何ですか?
もう一度言う必要がありますが、Eassiy Screen Recorder Ultimate を選択してください。Eassiy には、ユーザーが YouTube 録画ソフトウェアに期待するすべての機能が備わっています。YouTube 動画を全画面、部分画面、またはウェブカメラで録画するなど、希望どおりの方法で録画できます。編集オプションを使用すると、ライブ YouTube 録画中にツールに注釈を付けることができます。さらに、YouTube 録画を任意の形式で保存できます。または、YouTube やその他のソーシャル チャネルで直接共有することもできます。
結論
この記事では、すべての主要オペレーティングシステムで YouTube 動画を録画する方法について説明します。言うまでもなく、Eassiy Screen Recorder Ultimate が究極の選択です。Mac、iPhone、Android の組み込みツールに反対しているわけではありません。ただし、これらは初心者向けです。また、個人的な使用のために YouTube 動画をキャプチャしたい場合や、スケジュール録画や自動停止などの便利で高度な機能 (コンピューターの前にいなくても PC 画面のアクティビティを録画できる機能)、重要な要素を強調表示するリアルタイム注釈などが必要ない場合に適しています。それでも、プロ仕様のツールを探している場合は、Eassiy Screen Recorder Ultimate が YouTube や画面上のほぼすべてのものを録画するための究極の選択です。







