2024-10-15 更新
5min で読める
iPhone の画面録画は、公園を散歩するのと同じくらい簡単です。ご存知のとおり、iPhone に内蔵されている画面録画機能を使用すると、iPhone のアクティビティをすばやく簡単に録画できます。しかし残念ながら、その仕組みを熟知している人は多くなく、音声付きまたは音声なしで iPhone の画面を録画する方法さえも知りません。
そうは言っても、iPhone の画面を音声付き/音声なしで録画したいと思っていて、その方法がわからない場合は、心配する必要はありません。このガイドでは、数回のクリックで操作を実行するための詳細な手順を説明します。また、携帯電話のストレージを占有せずに PC から iPhone の画面を録画するために使用できる特別なテクニックも紹介します。詳細については、読み続けてください。
パート 1: どの iPhone でも高品質で画面を録画するにはどうすればよいですか?
iOS 11 以降のバージョンを搭載したすべての iPhone には、スクリーン レコーダーが組み込まれています。スクリーン レコーダーは、コントロール センターの [設定] のオプションに隠れています。また、写真アプリの編集ツールを使用して、トリミング、エフェクトの適用など、スクリーン レコーディングを編集することもできます。

全体的に、iPhone の内蔵スクリーン レコーダーには高度なスクリーン レコーディング オプションはありません。ただし、マイクのサウンド付きでスクリーンを録画するために追加のアプリをインストールする必要はありません。さらに、iPhone のスクリーン レコーダーはシンプルで、ユーザーはこのツールを使用して iPhone でスクリーンを録画する方法をすぐに理解できます。
主な特徴:
- 画面をHD品質で録画します。
- 画面録画に内部サウンドとマイクサウンドの両方を含めます。
- 写真アプリを使用してビデオを編集します。
- 録画したビデオを共有します。
- 録画したクリップを、HEVC、MP4、QuickTime、H.264、MPEG-4 などの複数の形式で保存します。
iPhone スクリーンレコーダーで画面を録画する方法は?
前にも述べたように、スクリーン レコーダー機能を使用するには、まずコントロール センターのオプションからスクリーン レコーダー機能を有効にする必要があります。それでは、まず内蔵スクリーン レコーダーを有効にする方法、そして iPhone のスクリーン レコーディングの方法を学びましょう。
ステップ1. 設定を開きます。
- 「設定」の下にある「コントロール センター」オプションを見つけます。
- 「その他のコントロール」セクションまで下にスクロールし、「スクリーン レコーダー」の横にある (+) 記号をクリックします。
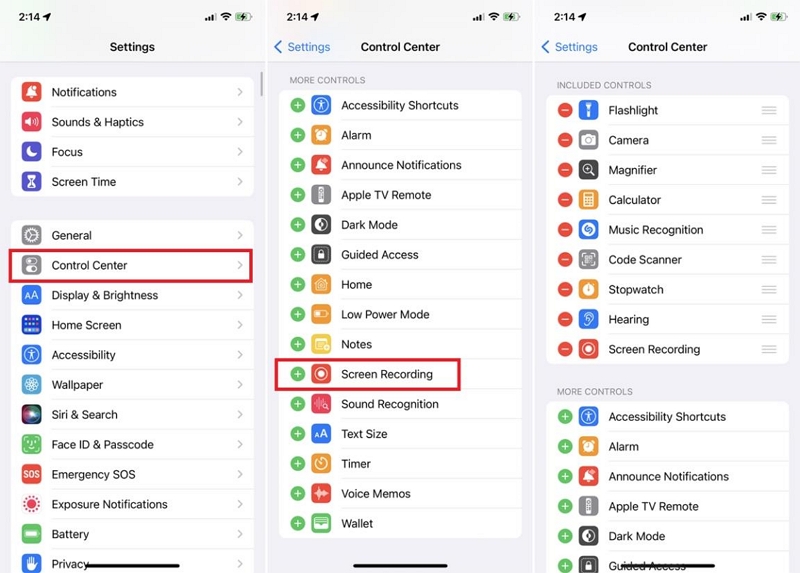
ステップ2。 設定からスクリーンレコーダーを有効にすると、
- 上にスクロールしてコントロール センターのオプションにアクセスし、スクリーン レコーダー アイコンを選択します。
- スクリーン レコーダー オプションをクリックすると、カウントダウン タイマーが開始されます。カウントダウン センターでは、画面録画の準備をすることができます。カウントダウンを増減するカスタマイズ オプションはないため、カウントダウン タイマーが終了する前にコントロール センターを閉じるようにしてください。
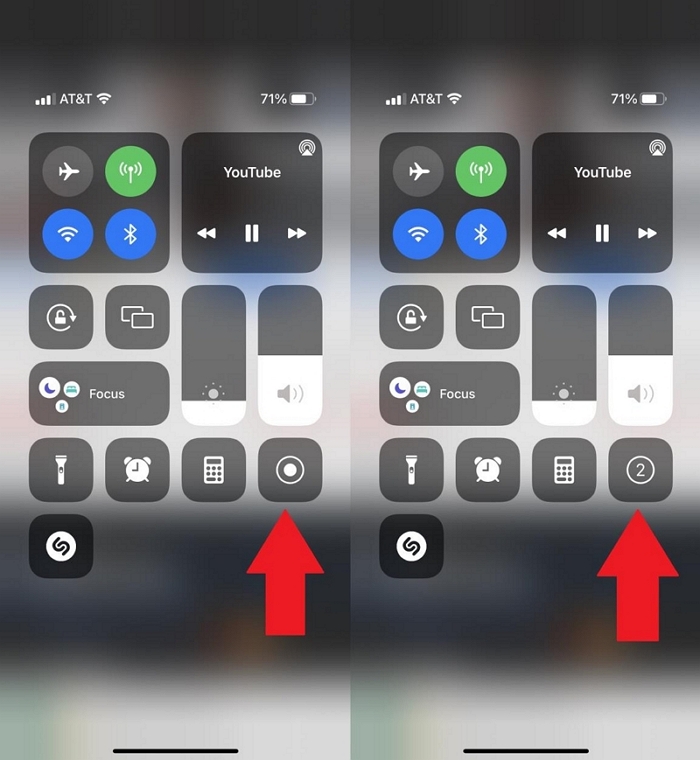
注記: スクリーン レコーダー オプションを使用すると、内部サウンドと iPhone の画面をキャプチャできます。マイクのサウンドも含める場合は、次の手順に従います。
- スクリーン レコーダー アイコンをタップして押し続けます。マイク オプションを含む通知パネルが表示されます。マイクをクリックして、「オン」になっていることを確認します。
- そして、「録画を開始」をクリックしてカウントダウン タイマーを開始します。(コントロール センターに戻るには、画面上の空白領域をタップします)。
- マイクのオプションを有効にすると、今後のすべての画面録画にマイクのサウンドが含まれるようになります。(無効にするには、上記の手順に従い、マイクの下のメッセージが「オフ」になっていることを確認します。)
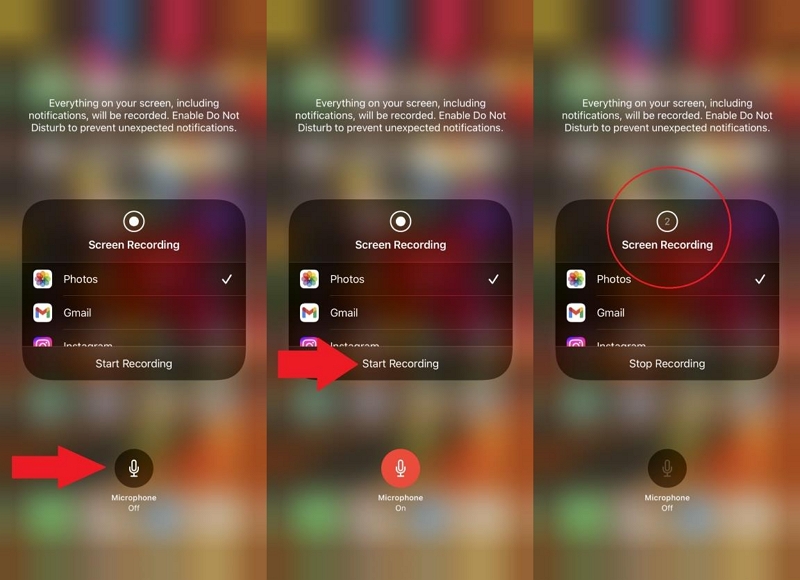
ステップ3。 iPhone の画面録画を開始したら、録画プロセスを実行します。
- iPhone 画面の左上隅にタイマー付きの赤いアイコンが表示されます。
- 録画を停止するにはタイマーをクリックします。
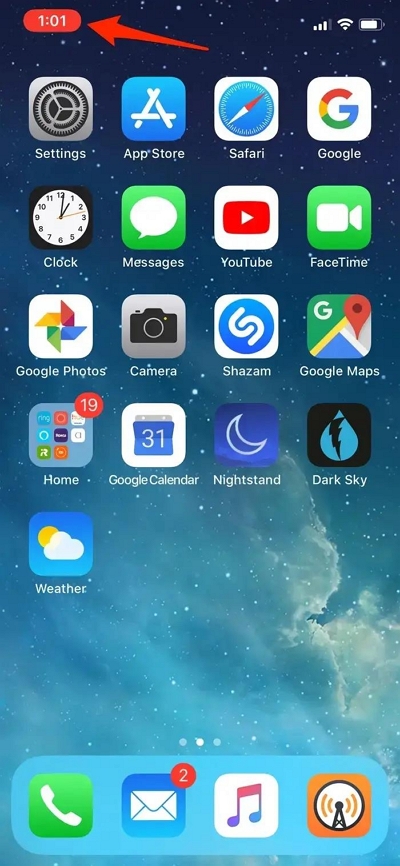
デフォルトでは、画面録画は写真アプリケーションに保存されます。写真エディタを使用して、画面録画ツールを編集できます。たとえば、ビデオをトリミングして不要な部分を削除し、フィルター効果を適用して、退屈なビデオをハリウッド制作のクリップのように変換できます。ただし、それ以外に、iPhone スクリーン レコーダーには何も提供されていません。
パート 2: 内部オーディオと外部オーディオの有無にかかわらず iPhone を録音する方法
Mac 画面経由で iPhone 画面を録画することもできます。このオプションでは、必須のウェブカメラ概要機能がないため、プロフェッショナルな外観を作成するために必要な柔軟性は得られません。ただし、高解像度の品質やクリアなオーディオなど、いくつかの利点があります。Mac の組み込みスクリーン レコーダーを使用して iPhone を録画する方法については、以下を参照してください。
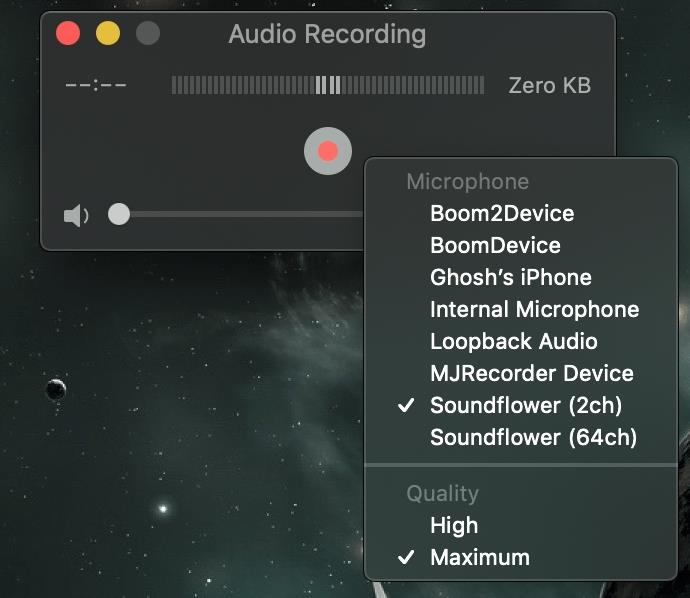
さらに、マウスクリックの表示や、QuickTime Player で利用可能な編集オプションの利用などの高度な機能も使用できます。さらに、Mac のスクリーン レコーダーを使用して iPhone 画面を録画するには、ライトニング ケーブルだけが必要です。
Mac の内蔵スクリーン レコーダーを使用して iPhone の画面を録画する方法は次のとおりです。
ステップ1ライトニングケーブルを使用して iPhone を Mac デバイスに接続します。
- QuickTime Player を開きます。
- [ファイル] をクリックします。ドロップダウン メニュー オプションから、[新しいムービー録画] を選択します。
- QuickTime 録画パネルで、下矢印 (録画ボタンの横) をクリックします。
- 接続されている iPhone と外部オーディオ ソース (Mac または iPhone のマイクなど) を選択します。
- さらに、画面録画の解像度(高や最大など)を選択します。
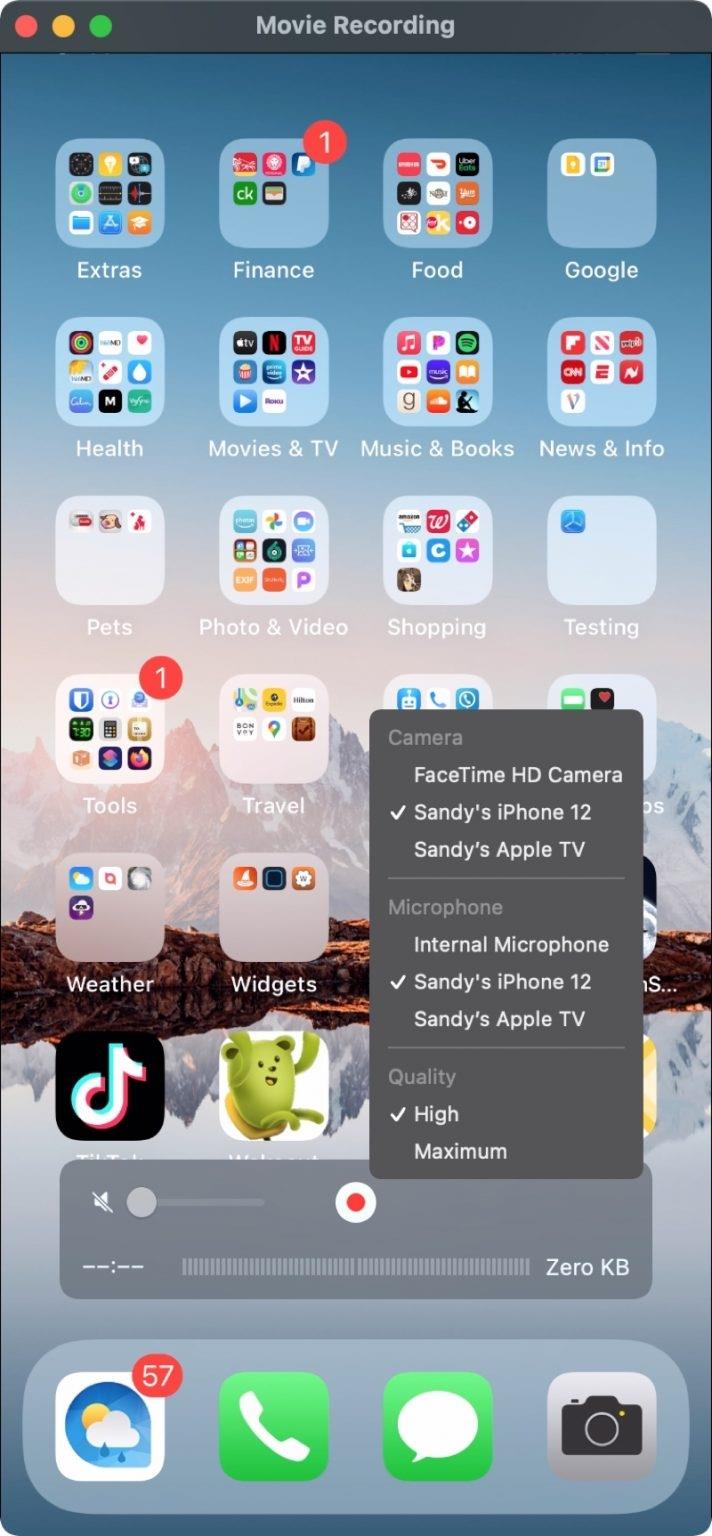
ステップ2赤い録画ボタンをクリックして、iPhone の録画を開始します。
- マウス カーソルを含める (または非表示にする) こともできます。
- 録画プロセスを実行し、「録画を停止」オプションをクリックして iPhone での画面録画を終了します。
- 録画を終了すると、QuickTime は保存先フォルダを指定して、ファイルの新しい名前を入力するように要求します。
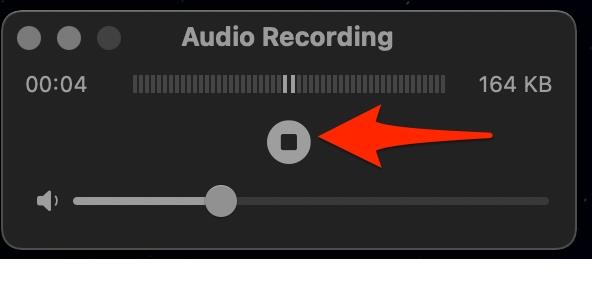
以上が、QuickTime Player を使用して、外部および内部オーディオと、高解像度や最高品質などの高度な機能を使用して iPhone の画面を録画する方法です。同様に重要なのは、この方法は Mac デバイスを使用している場合に機能するということです。残念ながら、Windows ユーザーはこの方法を使用できません。
そのため、Windows または Mac 経由で iPhone 画面を録画するための別のツールを用意しました。当社のツール、つまり Eassiy iPhone Screen Recorder を使用すると、高度な録画ツールを使用して iPhone 画面をより柔軟に録画できます。PC から iPhone 画面を録画する方法については、以下を参照してください。
パート3:PCからiPhone 14/13/12の画面を録画する方法
簡単なiPhoneスクリーンレコーダー は、高解像度のモバイル デモ、ハウツー、ビデオ レッスンなど、あらゆるプロフェッショナルなコンテンツを作成するための究極のツールです。可能性は無限です。
内蔵のスクリーン レコーダーとは異なり、Eassiy はオプションを内部および外部サウンドに限定せず、Web カメラの概要 (コンピューター経由)、注釈ツール、ビデオ編集ツールなどの高度な機能を提供し、希望どおりにビデオを作成できます。たとえば、iDevice でプロセスを通じて視聴者をガイドする場合、高度なマウス カーソル (任意のサイズと色) オプションを使用して、クリエイティブに見せることができます。同様に、iPhone でオンライン ビデオ レッスンを作成する場合は、注釈ツール (矢印、鉛筆、テキストなど) を使用して重要なポイントを強調し、明確にハイライトすることができます。ゲームプレイ ビデオを作成したり、変更を提案したりするときに、ナレーションを使用できます。

そして、Eassiy iPhone スクリーン レコーダーは、他のすべてに加えて、シンプルで直感的です。物事を理解するために学習曲線を経る必要はありません。代わりに、Eassiy のわかりやすい性質により、プロセス全体を通してガイドされ、最初からプロ並みのビデオを作成するのに役立ちます。ビデオ エディターには、不要なセクションのトリミング、自動分割 (長いビデオを直感的に分割)、ホワイト ノイズの除去など、すべての重要なオプションが用意されています。
主な特徴:
- iPhone をミラーリングし、画面を高解像度で録画します。Eassiy は最大 60fps の 4K 録画をサポートします。
- 電話の録音にマイクの音声を含めることができます。
- 高度なオーディオ管理機能を使用して、バックグラウンド干渉を制限し、マイクのサウンドを強化します。
- トリマー、自動分割などの機能を使用して録音を編集します。
- また、コンピューターの画面を録画し、高度な録画機能を使用してビデオレッスンやオンラインチュートリアルなどを作成することもできます。
- 注釈ツール (矢印、鉛筆、テキストなど) を使用して、重要なポイントを強調し、画面録画で重要な点をハイライト表示します。
- iPhone の最新バージョンをすべてサポートしています。そのため、iOS 14、12、13 のいずれであっても、iPhone 画面を録画できます。
- 直感的でわかりやすいインターフェース。
Eassiy Screen Recorder を使用して PC から iPhone の画面を録画する方法は?
ステップ1. コンピューターにEassiy Screen Recorderをセットアップする
Eassiy Screen Recorder を PC にダウンロードしてインストールしたら、起動してセットアップします。次に、メイン インターフェイスの左側から [電話] を選択します。

ステップ2. iOSを選択
iOSを選択し、互換性のあるUSBケーブルを使用してiPhoneをPCに接続します。
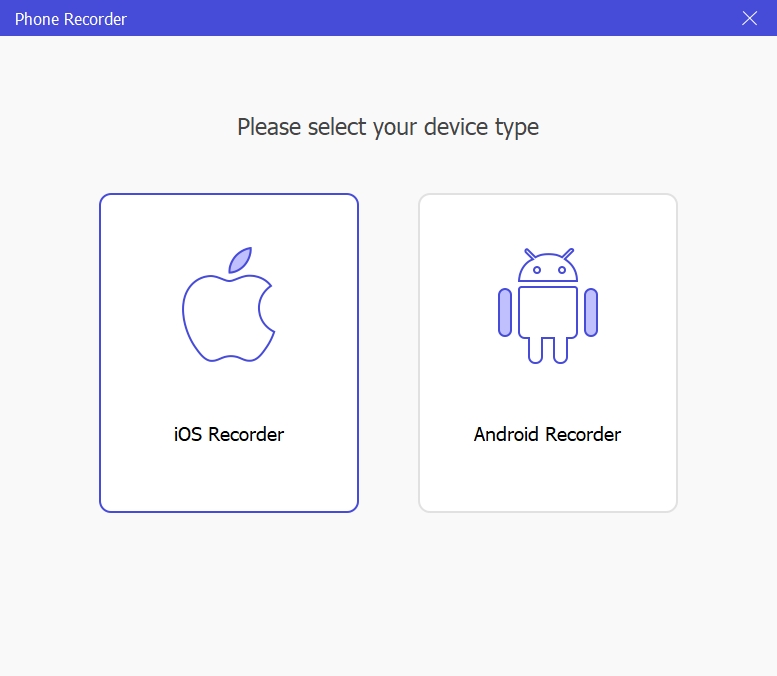
ステップ3.接続を確立する
PC 画面に表示される画面上の指示に従って、iPhone で画面ミラーリングを設定します。これにより、Eassiy は iPhone とコンピューター間の接続を確立できるようになります。
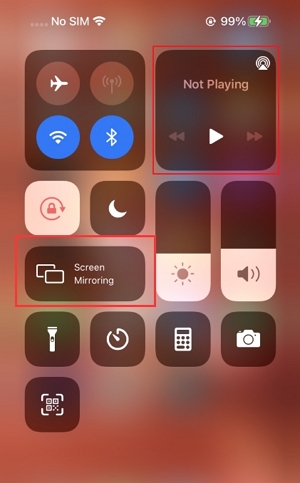
接続が正常に確立されると、iPhone の画面が PC に自動的に表示されます。[解像度] に移動して、録画の解像度を選択します。
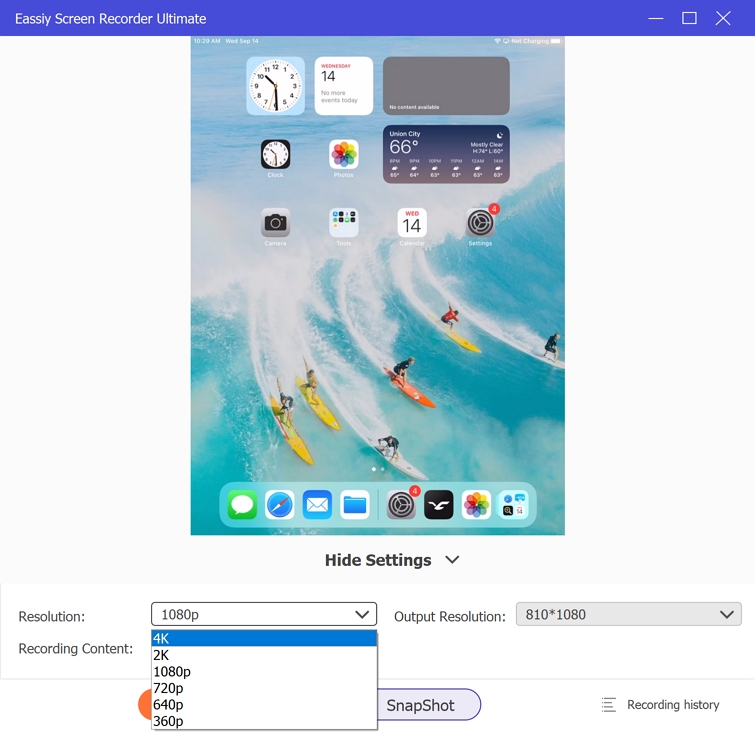
また、「録画コンテンツ」の横にあるドロップダウン アイコンをクリックして、iPhone 画面を電話の内部サウンド、PC の内部サウンド、またはナレーションで録画するかどうかを選択します。
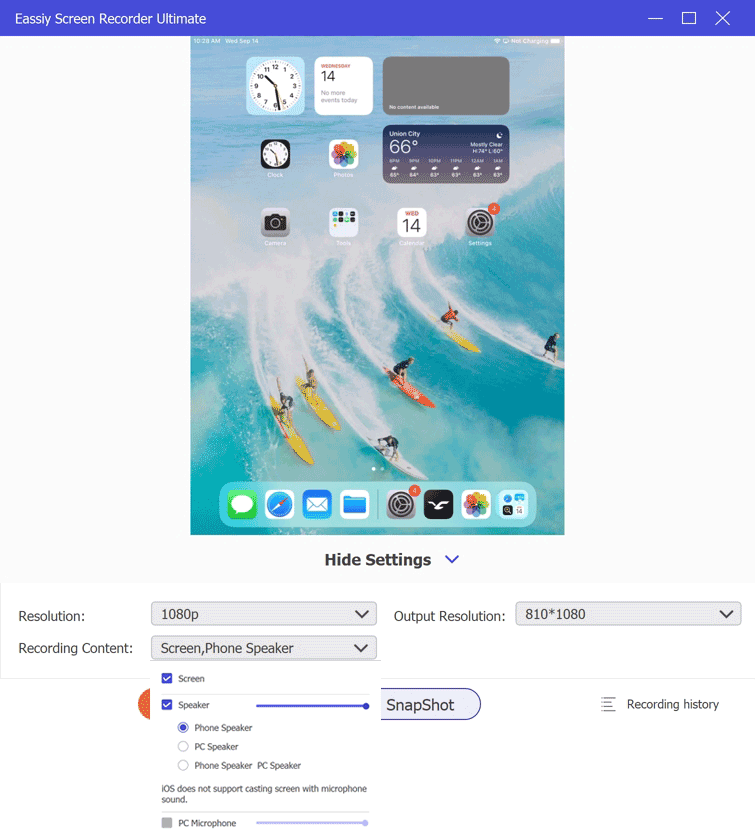
ステップ3. iPhone画面の録画を開始します。
録画ボタンをクリックすると、iPhone画面のアクティビティの録画が開始されます。 カメラアイコン 録画ボタンの横に表示されるアイコンを使用して、このプロセス中にスクリーンショットを撮ることができます。
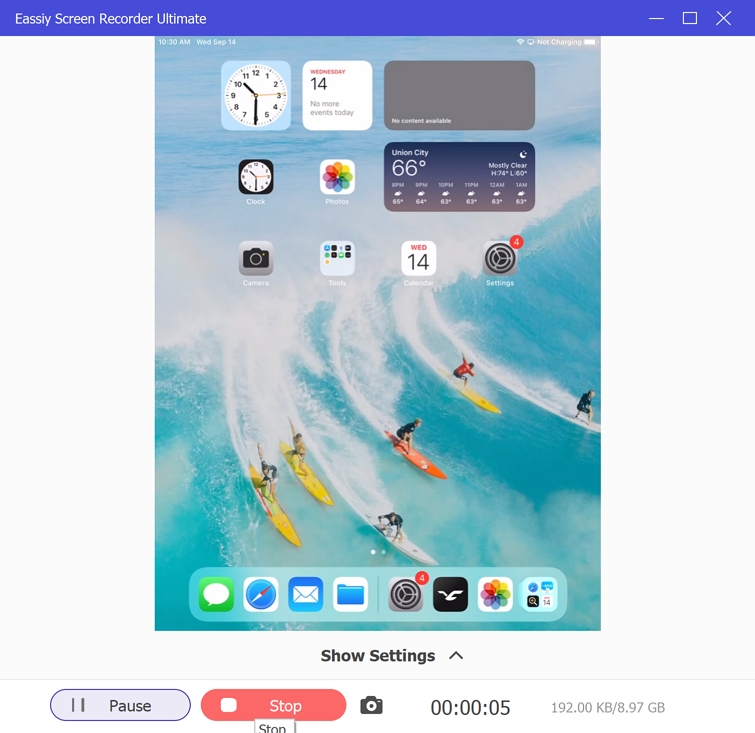
ステップ 4. 録音を停止します。
iPhone の画面録画が完了したら、高度な注釈ツールなどを使用してビデオ出力を調整します。必要に応じてビデオをトリミングすることもできます。次に、[保存] ボタンを使用してビデオを PC のローカル ストレージに保存します。

よくある質問
1. iPhone で画面録画ビデオを作成できますか?
はい。3 つの方法のいずれかを使用して、iPhone の画面を便利に録画できます。ただし、最善の方法を探している場合は、明らかに示されているように、高度な録画、注釈、編集ツールが付属している Eassiy iPhone Screen Recorder が最適です。
2. iPhone で画面を録画できる時間はどのくらいですか?
Apple は画面録画の時間制限について公式発表していませんが、iPhone スクリーン レコーダーを使用すると 3 ~ 4 時間後に録画が停止すると多くのユーザーが報告しています。
したがって、より長いビデオを録画したい場合は、Eassiy iPhone (Premium) を選択してください。1 日中ビデオをノンストップで録画でき、長いビデオを自動的に小さなクリップに切り分ける自動分割などの直感的なオプションが付属しています。さらに良いことに、Eassiy は物理的なリソースを消費しません。
3. iPhone の画面は音声を録音しますか?
はい。iPhone の内蔵スクリーン レコーダー、Mac の内蔵スクリーン レコーダー、Eassiy のいずれを使用しても、内部サウンドと外部サウンドの両方を含めることができます。繰り返しになりますが、高度なオーディオ管理システムが必要な場合は、当社のツールが最適です。
結論
iPhone スクリーン レコーダーは便利なツールです。内蔵されているので、サードパーティのツールを使用する必要はありません。ただし、アマチュア向けで見栄えの良いビデオを録画する場合にのみ適しています。したがって、プロの場合やスクリーン レコーダーを頻繁に使用する場合は、Eassiy iPhone スクリーン レコーダーなどのプロフェッショナル オプションを選択することをお勧めします。
当社のスクリーン レコーダーは、録画、描画、編集、共有のオプションを 1 つにまとめた唯一の iPhone スクリーン レコーダーであるため、自慢するほどのものではありません。さらに、iPhone の内蔵スクリーン レコーダーとは異なり、Eassiy では、YouTube、Facebook、Vimeo などのソーシャル サイトで作品を保護するために、カスタム ロゴや透かしでビデオにマークを付けることができます。全体として、Eassiy の iPhone レコーダーは、録画に関するすべてのニーズを満たします。







