2024-10-15 更新
5min で読める
ソーシャル メディア プラットフォームであれ、幅広いコンテンツ プロバイダーであれ、私たちは好きなあらゆる側面をカバーするライブ ストリームに溢れています。もちろん、一度にすべての情報を処理する時間がある人はいません。だからこそ、ライブ ストリーム、ウェビナー、ビデオ フィードを後で保存できるように、ライブ ストリームを録画する方法を学ぶ必要があります。
このガイドでは、iPhone でライブ ストリームを録画する 5 つの方法について説明します。そのため、サードパーティ ツールを使用せずに iPhone でライブ ストリームを録画したい場合や、iPhone のストレージ容量を消費せずに録画したい場合など、ニーズに合った方法が見つかります。さらに、iPhone のオンライン ツールを使用してライブ ストリームを録画する方法や、ライブ ストリームを自動的に録画する方法についても説明します。
パート2:iPhoneのストレージを占有せず、遅延なくライブストリームを録画する方法
パート 3: 邪魔されることなくライブ ストリーム ウィンドウのみを録画するにはどうすればよいでしょうか?
パート 4: コンピューターを使用せずにライブ ストリームを自動的に録画する方法
パート 5: iPhone でライブ ストリームを録画する方法 – オンライン
パート 1: iPhone でライブ ビデオを録画する方法 – 無料
iOS 11 以降のバージョンの iPhone には、画面上で起こっているほぼすべてのことを内部サウンドでキャプチャできるスクリーン レコーダーが組み込まれています。また、画面録画にマイクのサウンドを含めることもできます。たとえば、このオプションはライブ ストリームで解説を行う場合に役立ちます。
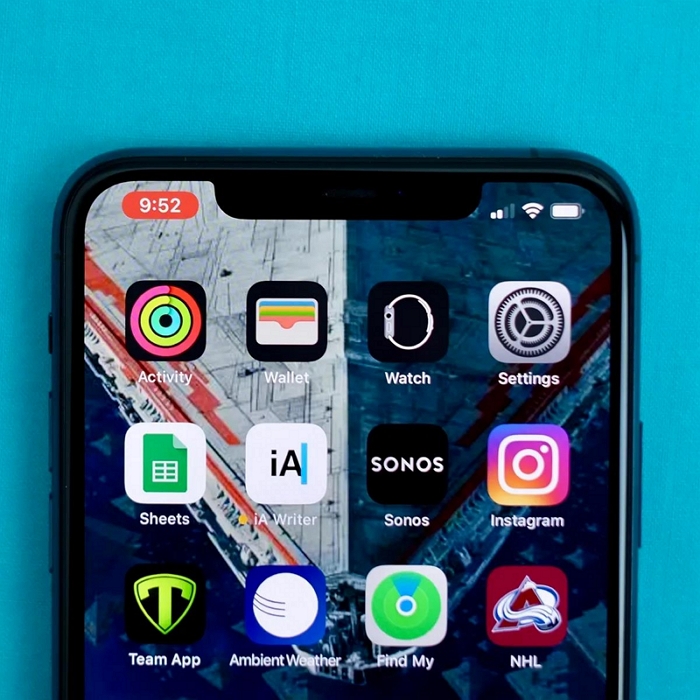
iPhone スクリーン レコーダーは使い方が簡単ですが、注釈ツールなどの高度な録画機能がないため、無駄がほとんどないことに注意することが重要です。それでも、iPhone でライブ ストリームを録画するためのスクリーンキャスト ツールだけが必要な場合は、iPhone スクリーン レコーダーが適しています。
iPhone スクリーンレコーダーのメリット:
- ツールをダウンロードしなくても、iPhone でライブ ストリームを録画できます。
- ライブ ストリームの録画には、内部サウンドと外部サウンドの両方を含めることができます。
- 写真アプリを使用してライブ ストリームの録画を編集します。
- 録画したライブ ストリームを共有アルバム経由で友人や家族と共有します。
- 録画したライブ ストリームは、HEVC、MP4、QuickTime、H.264、MPEG-4 など、複数の形式で保存できます。
iPhone スクリーンレコーダーの欠点:
- ライブ ストリームを録画すると iPhone のスペースが大量に消費され、そのストレージを保持すると遅延が発生します。
- ライブストリームの録画中でも iPhone が遅延し、それ以上の操作ができなくなります。
- 内蔵のスクリーン レコーダーには高度なオーディオ管理オプションがないため、クリアなオーディオは期待できません (ナレーションやマイクの使用時)。
- 3〜4時間以上録画することはできません(ユーザーによる)。
内蔵スクリーン レコーダーを使用して iPhone でライブ ストリームを録画する方法は次のとおりです。
コントロール センターから iPhone の内蔵スクリーン レコーダーにアクセスできます。ただし、コントロール センター メニューにスクリーン レコーダー オプションが見つからない場合は、設定からオプションを追加する必要があります。iPhone でライブ ストリームを録画する方法は次のとおりです。
ステップ 1. コントロール センターのオプションをカスタマイズします。
設定を開きます。コントロール センターまで下にスクロールします。コントロール センターを開いて、スクリーン レコーダーを見つけ、+ アイコンをクリックしてコントロール センター メニューに追加します。
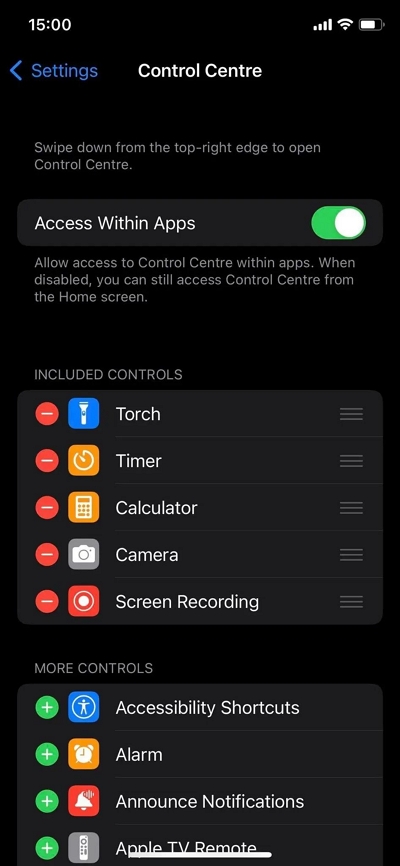
ステップ2スクリーンレコーダーを追加したら、コントロールセンターに移動します。 記録 ライブ ストリームを録画するには、オプションのリストからアイコンを選択します。
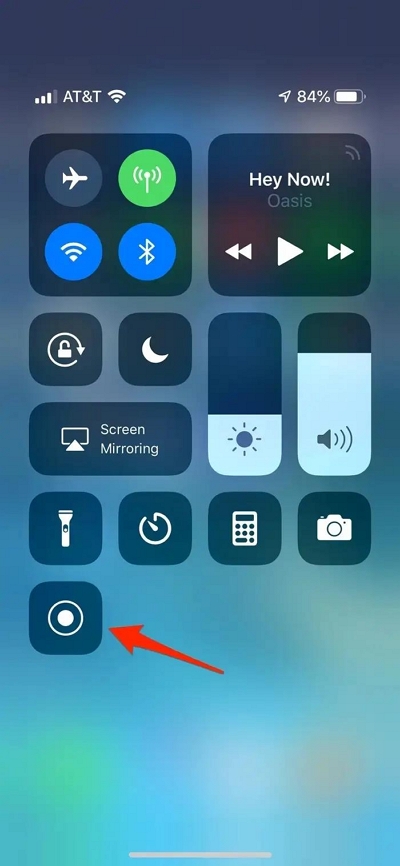
注記: 録音ボタンを 1 回タップする代わりに、オプションを長押ししてマイクの設定にアクセスできます。したがって、ライブ ストリームを録画しながらマイクの音をキャプチャする場合は、マイクを長押ししてオンにしてください。
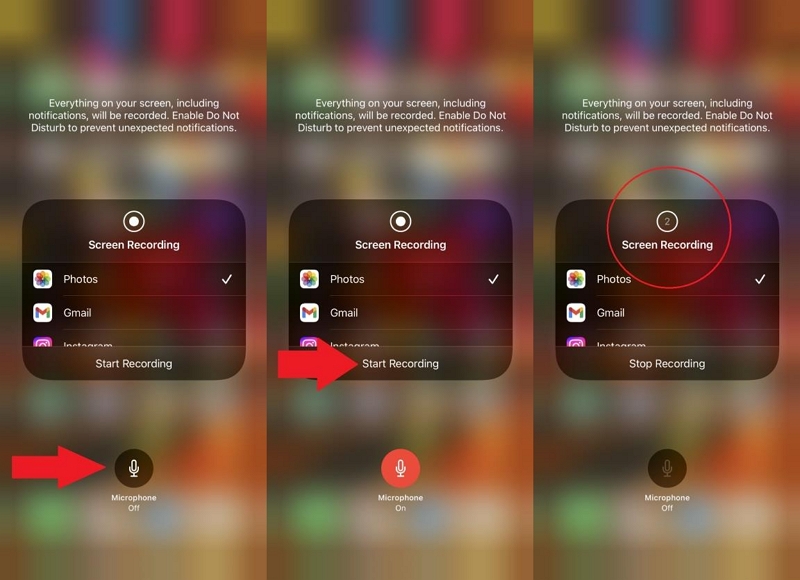
ステップ3。 3 秒間のカウントダウンの後、iPhone スクリーン レコーダーはライブ ストリームの録画を開始します。
- アクティブな録画は、 タイマー 画面の左上隅にあります。
- ライブ ストリームから目的の部分を録画した後、タイマーをクリックして録画を停止します。
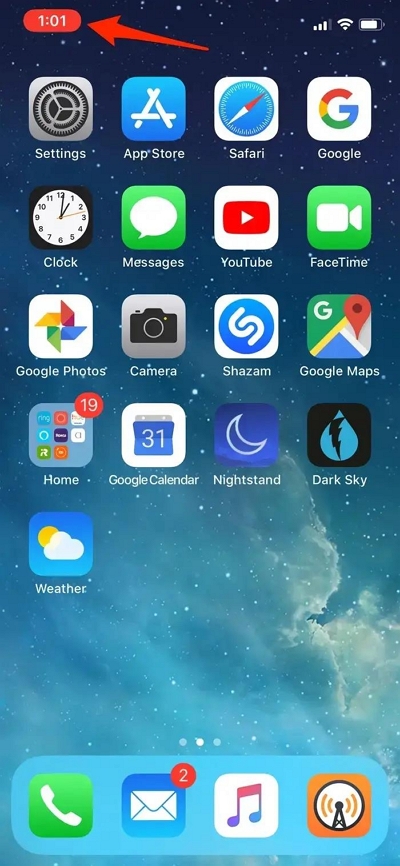
録画を終了すると、自動的に写真アプリに保存されます。ライブ ストリームの録画にアクセスし、写真アプリに組み込まれている編集ツールを使用して編集することができます。
すでに示唆したように、これはストレージ容量を大量に消費するため、iPhone でライブ ストリームを録画する最良の方法ではありません。さらに、個人的にテストし、複数のユーザーによって確認されたように、iPhone の組み込みスクリーン レコーダーを使用して 3 ~ 4 時間を超えるライブ ストリームを録画することはできません。それでは、スクリーンを録画する他の方法を確認しましょう。
パート2:iPhoneのストレージを占有せず、遅延なくライブストリームを録画する方法
iPhone でライブ ストリームを録画したいが、ストレージ容量を増やしたくない場合は、コンピューター経由で iPhone を録画することを選択できます。Eassiy iPhone Screen Recorder などのサードパーティ ツールを使用すると、iPhone 画面をコンピューター (Windows または Mac) にミラーリングし、iPhone 画面で発生するすべてのものをキャプチャできます。
Eassiy スクリーン レコーダー 究極
Eassiy スクリーン レコーダー 究極 は、iPhone、macOS、iPad、Android、コンピューターなど、あらゆるデバイスをキャプチャできるオールインワンのスクリーン レコーディング ソリューションです。iPhone スクリーン レコーダーとは異なり、iPhone をコンピューター (Windows または Mac) にミラーリングしてすべてをキャプチャできるため、iPhone のストレージ容量を大幅に節約できます。
さらに、マイクの音声付きでライブ ストリームを録音できます。ただし、ノイズ キャンセル テクノロジーやマイク エンハンサーなどの高度なオーディオ管理システムが含まれているため、解説用のクリアなナレーションを録音できます。オーディオ システム以外にも、トリマーなどのビデオ編集ツールを使用して、ライブ ストリームの録音から不要な部分を削除したり、自動分割を使用して長いライブ ストリームの録音を小さな部分に分割したりすることもできます。

録画後には、録画したライブ ストリームを YouTube、Facebook などのソーシャル プラットフォームにアップロードするためのソーシャル共有オプションも利用できます。さらに重要なのは、プロの環境でライブ ストリームを公開するときに、カスタムの透かしやロゴを使用できることです。
主な特徴:
- iPhone 画面をミラーリングし、高解像度 (最大 60fps) でライブ ストリームを録画します。
- ライブ ストリーム録画に外部マイクと内部マイクの両方のサウンドを組み込みます。
- トリム、自動分割、その他の編集ツールを使用して、ライブ ストリームの録画を編集します。
- マイクのオーディオを強化し、バックグラウンドの干渉を制限します (AI テクノロジーを搭載)。
- 通常の画面録画ソフトウェアでは利用できない、メディア メタデータ エディター、高度なトリマー、ファイル結合、ビデオ コンバーター、ビデオ コンプレッサーなどの追加の編集機能を誇ります。
利点: iPhone でライブ ストリームを録画するのに Eassiy を使用する理由は何ですか?
- ライブ ストリームの録画はコンピューターのストレージに保存されるため、大量のスペースを節約できます。
- Eassiy のクロスプラットフォーム サポートにより、iPhone を Mac またはコンピューター デバイスの両方にミラーリングできます。
- シンプルでクリーン、そして直感的なインターフェースにより、初心者でもプロのようにライブ ストリームを録画できます。
- メディア メタデータ エディター、ビデオ コンバーター、高度なトリマーなど、驚くほど優れた編集ツールが多数用意されています。
- ライブ ストリームをソーシャル プラットフォームに公開する前に、カスタムの透かしとロゴを使用します。
- ライブ ストリームの録画を任意の形式で保存したり、Facebook や YouTube などのソーシャル チャネルで共有したりできます。
- スケジュール録画、ライブストリームの録画の自動停止などのスマート機能
短所:
- 無料版では、最大 3 分間の録画のみ可能です (透かしなし)。
Eassiy Screen Recorder を使用して iPhone でライブ ストリームを録画する方法は?
ステップ1. Eassiy Screen Recorderをコンピューターにダウンロードしてインストールします
公式ウェブサイトにアクセスし、Eassiy Screen Recorder の最新バージョンをダウンロードします。次に、PC にインストールします。プログラムを起動し、[電話] を選択します。

ステップ2. iOSを選択
新しいページから iOS を選択し、USB ケーブルを使用して iPhone を PC に接続します。
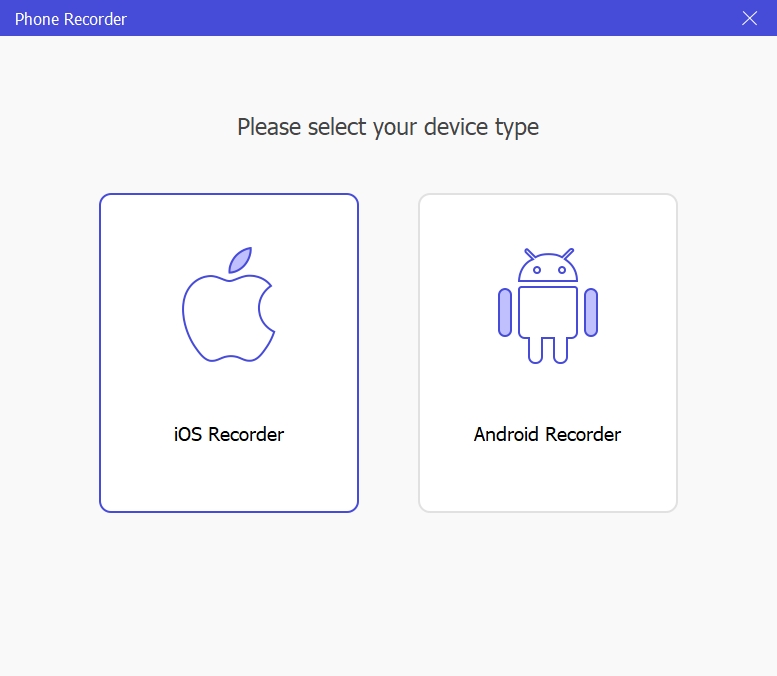
ステップ3.接続を確立する
新しい画面では、画面の指示に従って iPhone で画面ミラーリングを設定するように求められます。設定が完了すると、Eassiy Screen Recorder は iPhone とコンピューター間の接続を自動的に確立します。
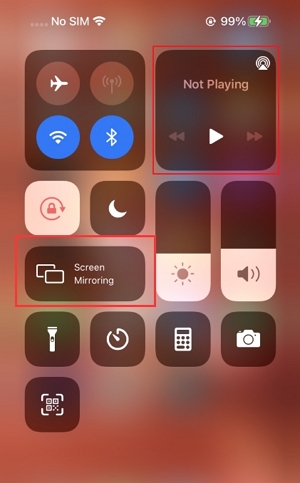
iPhone の画面が自動的に PC 画面に表示されます。次に、「解像度」までスクロールし、その横にあるドロップダウン アイコンをクリックして、携帯電話の画面を録画する解像度を選択します。
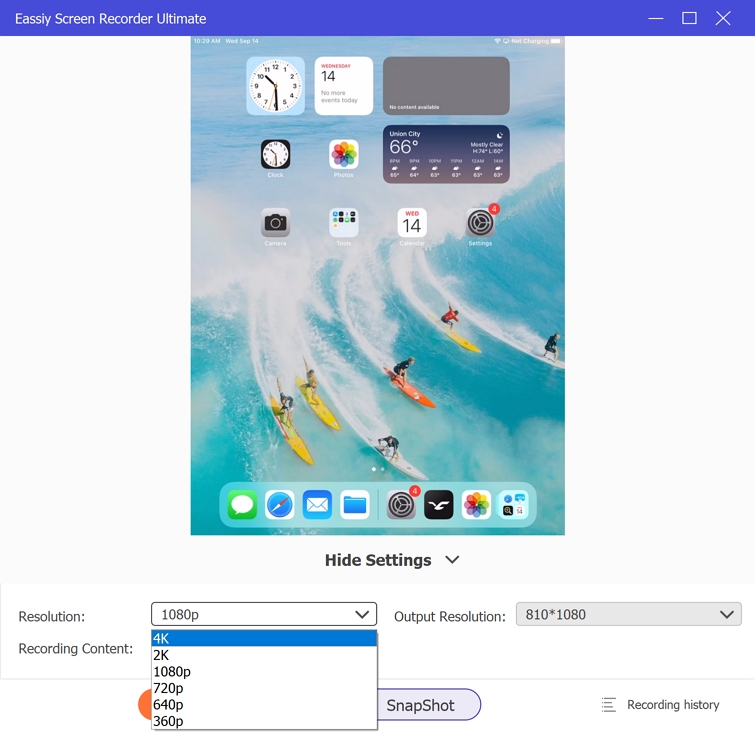
さらに、「コンテンツの録画」の横にあるドロップダウン アイコンをクリックして、iPhone 画面を電話のスピーカー、PC スピーカー、またはその両方で録画するかどうかを選択できます。
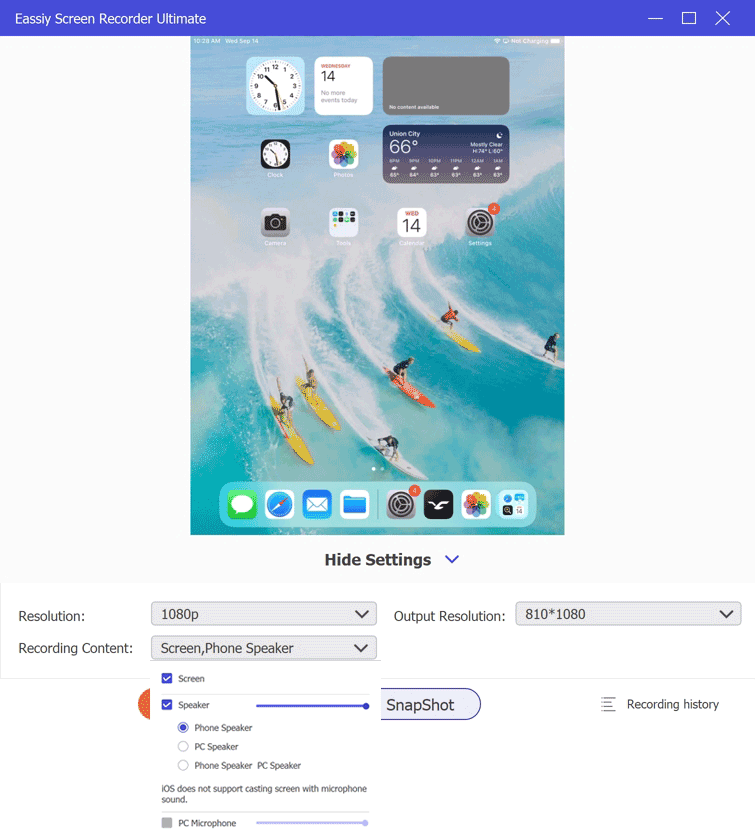
ステップ3. iPhone画面の録画を開始します。
設定が完了したら、「録画開始」ボタンをクリックして iPhone 画面の録画を開始します。カメラアイコンをクリックしてスクリーンショットを撮ることもできます。
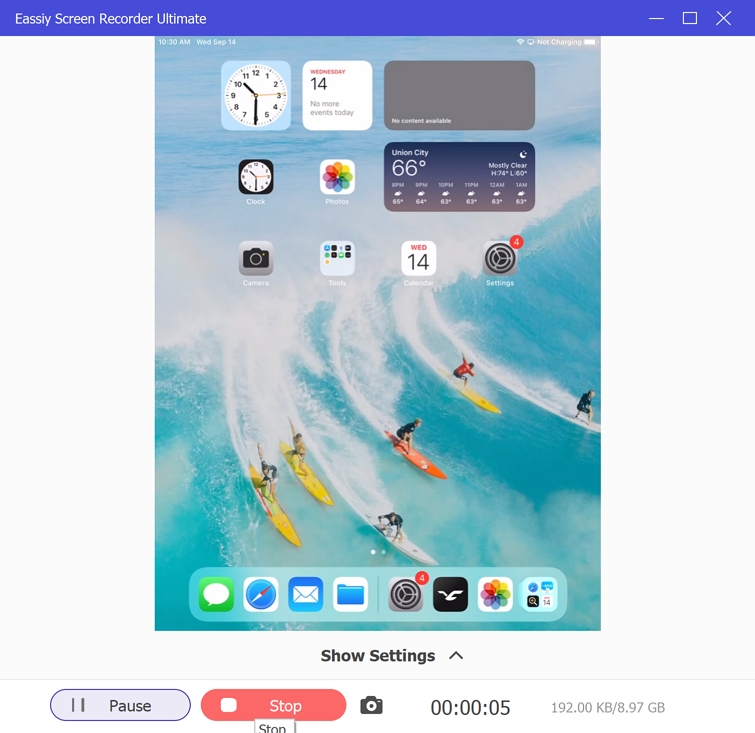
Eassiy 注釈ツールは、テキストの追加、重要な要素の強調表示など、この段階でも役立ちます。
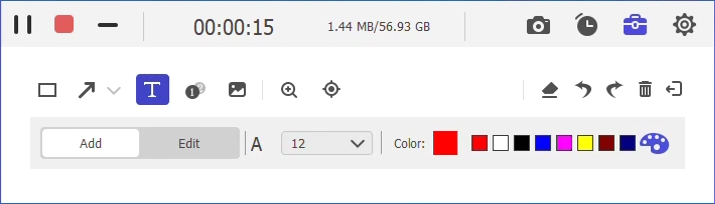
ステップ 4. 録音を停止します。
終わったら、[停止] ボタンを使用して録画を終了します。その後、ビデオをトリミング、カット、その他の好みの編集を適用できます。編集が完了したら、[完了] をクリックして、録画したビデオを PC のローカル ストレージに保存します。

パート 3. 邪魔されることなくライブ ストリーム ウィンドウのみを録画するにはどうすればよいでしょうか?
iPhone をミラーリングする代わりに、Windows または Mac デバイスでライブ ストリームを直接録画できます。コンピューターでライブ ストリームを録画する利点は、Eassiy で利用できる高度な録画オプションを使用でき、中断することなく録画できることです。
たとえば、Eassiy Screen Recorder Ultimate には、全画面、部分画面、ウィンドウ指定など、さまざまな録画モードがあります。ウィンドウ指定オプションを使用すると、ウィンドウをロックして 1 つのタブのみを録画できます。何をしても、Eassiy はその画面のみを録画し続けます。そのため、コンピューターで他の作業をしながら、録画を最小化して横に移動できます。ライブ ストリーム録画に Web カメラ オーバーレイを含めることもできます。
利点: コンピューターでライブ ストリームを録画するのに Eassiy を使用する理由は何ですか?
- 同じコンピューターで他のプロジェクトに取り組んでいる間も、中断することなくライブ ストリームを録画します。
- 録画領域をカスタマイズして、ライブ ストリームの必要な部分のみをキャプチャできます。
- ライブ ストリーム録画にウェブカメラのオーバーレイとマイクのサウンドを含めます。
- マイクのサウンド(オーディオ管理システムのオプション付き)を使用したり、カスタム スタンプを使用してライブ ストリーム録画をプロフェッショナル向けにブランド化したりできます。
- さらに、鉛筆、矢印、ペイントブラシ、テキスト エディターなどの注釈ツールを使用して、ライブ ストリームの録画にリアルタイムで描画したり落書きしたりすることもできます。
短所:
Eassiy を使用すると、iPhone でライブ ストリームを録画できます (前述のとおり) が、「中断のない録画機能」はコンピューターでツールを使用する場合にのみ利用できます。ただし、Eassiy がバックグラウンドでライブ ストリームを録画している間、同じ PC で他のプロジェクトに取り組むことができるため、他の作業の邪魔になることはありません。
コンピューターで中断することなくライブストリームを録画するにはどうすればいいですか?
ステップ1: PC で Eassiy Screen Recorder を起動し、メイン インターフェイスの左側にある Windows を選択します。
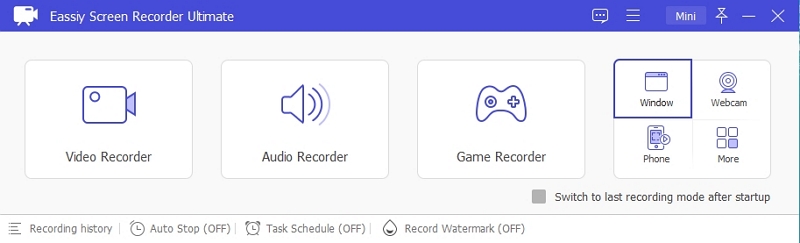
ステップ2: ウィンドウ レコーダーの横にあるドロップダウン アイコンをクリックし、画面を録画するライブ ストリーム ウィンドウを選択します。Eassiy は自動的に画面をロックします。その後、システム サウンドとマイクの横にあるチェックボックスをオンにします。
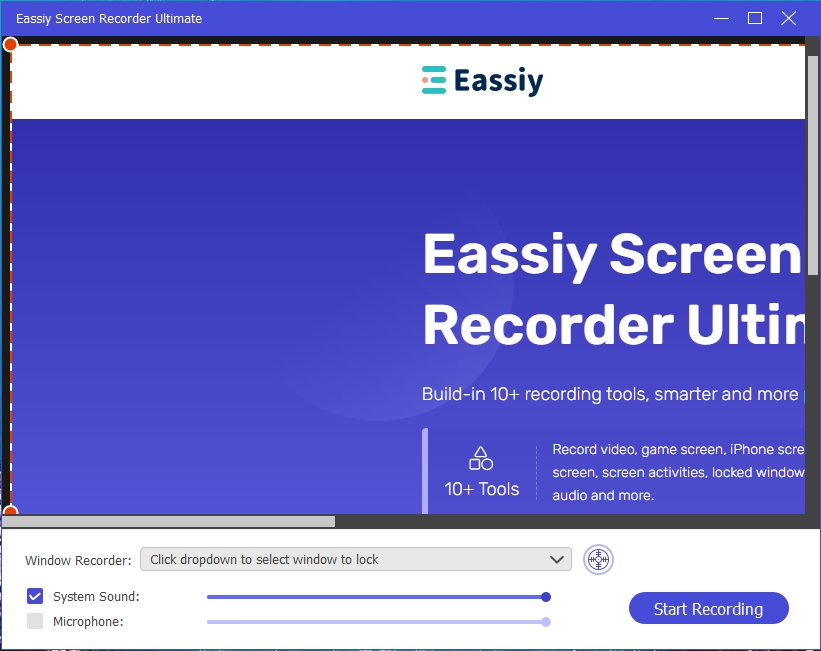
ステップ3: 「録画開始」をクリックすると、画面録画操作が開始されます。画面録画操作中は、Windows を最小化して他の作業に集中できます。また、カメラ アイコンを使用してリアルタイムのスクリーンショットを撮ることもできます。
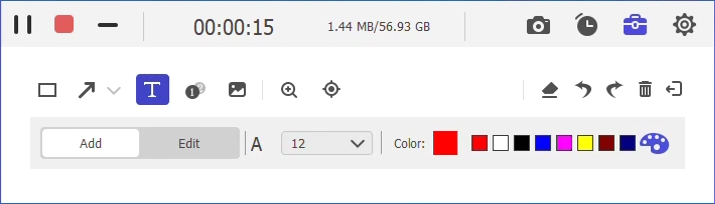
Eassiy ではリアルタイムの注釈付けも簡単に行えます。この機能を利用して、ライブ ストリーム内の重要な要素を強調表示できます。
注記: 録画の長さ/終了時間を設定すると、画面録画操作が自動的に終了します。スクリーンショットに示すように、カメラアイコンの横にある時計アイコンをクリックするだけです。次に、[録画を自動的に停止] の横にあるチェックボックスをオンにして、録画の長さを設定します。
ステップ4: 自動停止機能をオンにすると、録画は自動的に終了します。必ずしもコンピューターの前で待つ必要はありません。そうでない場合は、[停止] ボタンを使用してプロセスを終了してください。
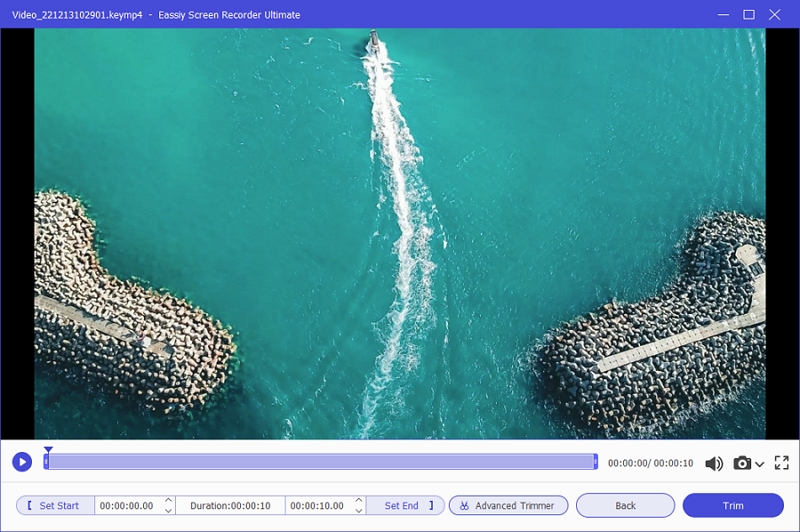
ステップ5: 録画操作が完了したら、「完了」をクリックします。すると、録画履歴ウィンドウが自動的に表示されます。そこから、録画したビデオを PC 上の任意の場所に保存できます。

また、そこから録画したビデオをソーシャル メディア アプリに共有することもできます。
パート 4. コンピューターを使用せずにライブ ストリームを自動的に録画する方法
皆さんの多くは、コンピューターでのライブ ストリーム録画を自動化したいと考えているかもしれません。なぜそうしないのでしょうか。結局のところ、すべてのスポーツ、メガ イベント、または TV エピソードには、事前にライブ ストリームの時間が設定されているため、このプロセスを手動で行うことはあまり意味がありません。ところで、Eassiy を使用すると、ライブ ストリーム録画を自動化する方法があります。
Eassiy スクリーン レコーダーにはタスク スケジューラ機能が付属しており、事前に時間、日付、録画品質 (HD 対応) を設定し、介入することなくライブ ストリームを録画できます。登録すると、Eassiy は録画を自動的に保存します。ライブ ストリームの録画は、Eassiy 内の [録画履歴] タブから確認できます。さらに、後で録画を編集したり注釈を付けたりすることもできます。前述のように、Eassiy には直感的なインターフェイスがあるため、このプロセスも難しくありません。下にスクロールして、ライブ ストリームの録画をスケジュールする方法を確認してください。
Eassiy Screen Recorder Ultimate でライブ ストリームの録画をスケジュールする方法は?
ステップ1: Eassiy Screen Recorder Ultimate を起動します。次に、メイン インターフェイスから「タスク スケジュール」をクリックします。
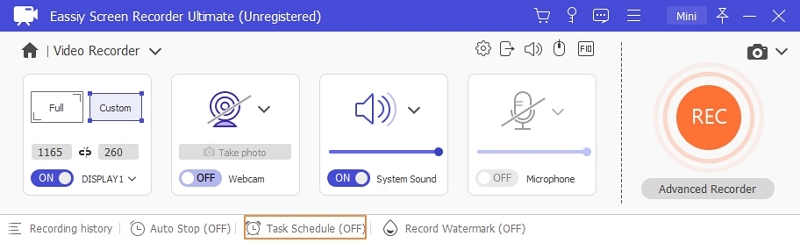
画面に表示される大きなプラスアイコンをクリックします。次に、タスクの名前を入力して、「OK」をクリックします。
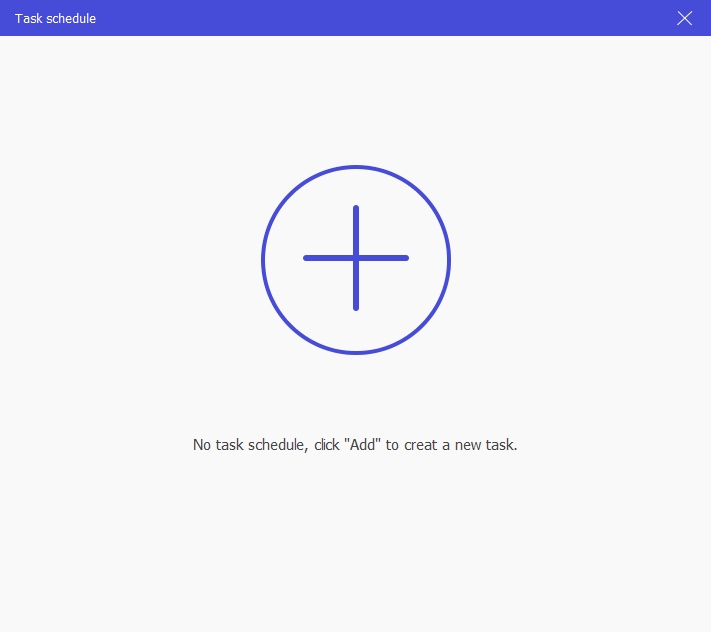
ステップ2: 次に、「録画セット」の横にあるドロップダウン アイコンをクリックして、「ビデオ録画」を選択します。ご覧のとおり、このツールでは、専用のレコーダーを使用して、オーディオやゲームなどを自動的に録画することもできます。
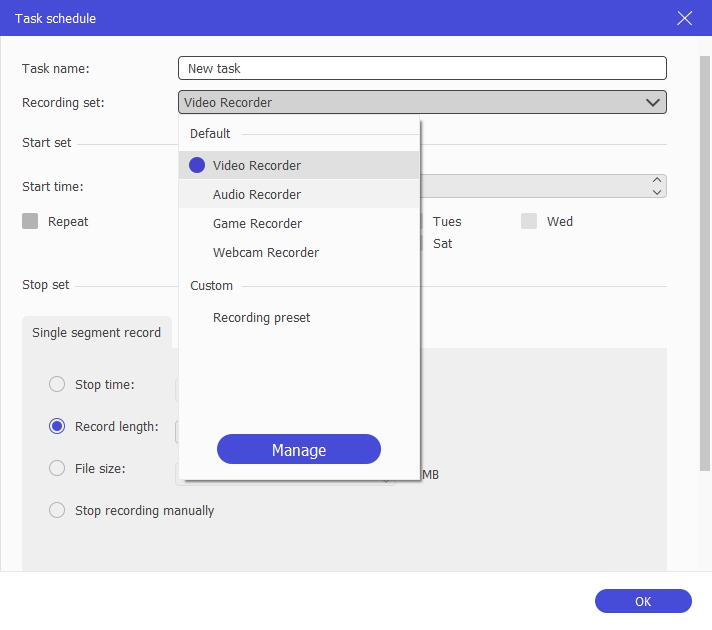
ステップ3: 次に、「開始設定」セクションに移動して開始時刻を入力します。また、ツールで同時に画面を自動的に記録する日を設定することもできます。
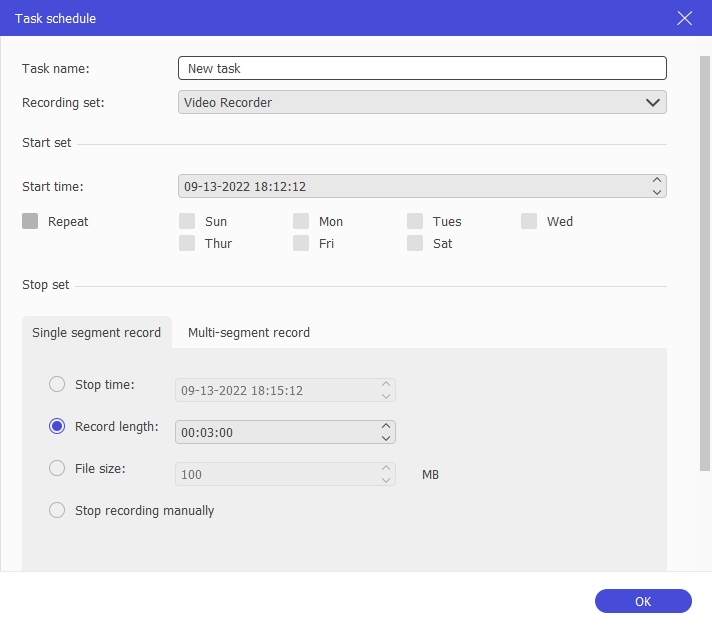
ステップ4: 停止設定セクションには、「シングル セグメント記録」と「マルチ セグメント記録」の 2 つのオプションが表示されます。停止時間を選択し、画面記録を停止する時間を入力します。記録長を使用してこれを指定することもできます。
ステップ5: 必要な設定をすべて適用したら、「OK」をクリックします。
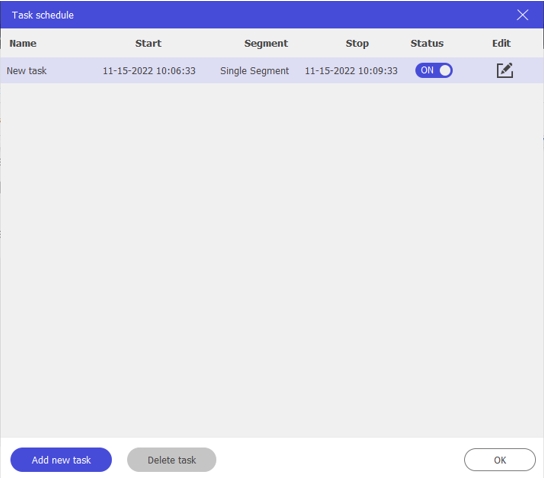
スケジュールされた時間になると、ライブ ストリームの録画が自動的に開始されます。とても簡単です。
利点: HD ライブ ストリームをスクリーンキャストするために Eassiy のタスク スケジューラを使用する理由
- スクリーンキャスト HD ライブ ストリームを自動的に配信します。開始時刻と日付を設定するだけで、Eassiy がライブ ストリームを録画します。
- 介入なしで毎日録画できるデイリー スケジューラーなどの直感的なオプション。録画履歴タブからすべてのキャプチャにアクセスできます。
- 録画はプログラム自体に自動的に保存されるため、時間があるときにいつでもライブ ストリーム録画を編集できます。
短所:
欠点ではありませんが、Eassiy がライブ ストリームを自動的に録画するには、コンピューターをオンのままにしておく必要があることに注意してください。
パート 5: iPhone でライブ ストリームを録画する方法 – オンライン
Flexclip などのオンライン スクリーン レコーダーを使用して、iPhone でライブ ストリームをキャプチャすることもできます。Flexclip は Chrome、Mozilla、Opera で利用できるオンライン ユーティリティで、ツールをダウンロードせずに iOS デバイスの画面を録画できます。マイクの音声付きで画面を録画し、iOS デバイスに録画を保存するだけです。
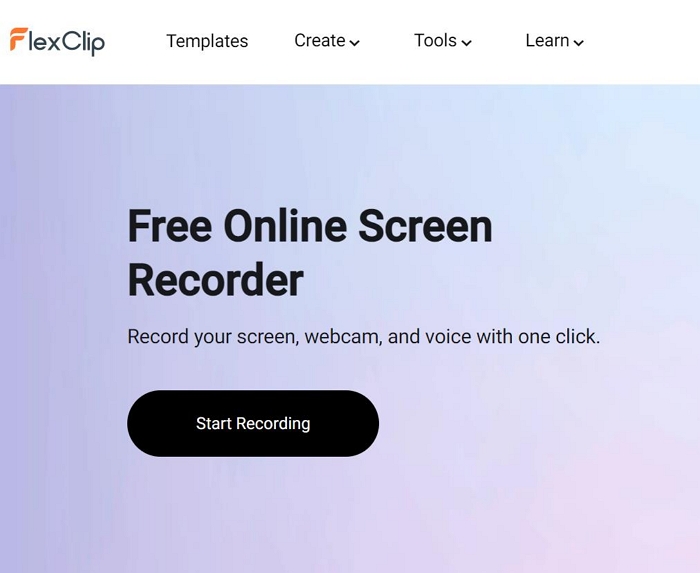
ただし、FlexClip オンライン スクリーン レコーダーは iPad でのみ動作します。iPhone ではオンライン ユーティリティを使用できません。AppStore でスクリーン レコーディング ユーティリティを見つけることはできますが、iPhone スクリーンを録画するオンライン ユーティリティは存在しないことに注意してください。ただし、iPad ブラウザーの場合、FlexClip、Clipchamp などのツールを使用してスクリーンをキャプチャできます。
FlexClip を使用してライブ ストリーム iOS 画面を録画する方法は?
- FlexClipオンラインスクリーンレコーダーにアクセスしてください(ダウンロードはこちら).
- 「録画の開始」をクリックします。
- 画面、画面+ウェブカメラを選択します。
- iDevice でライブ ストリームを録画した後、[停止] ボタンをクリックします。
- 録音をローカルストレージに保存します。

FlexClip を使用して iDevice でライブ ストリームを録画する方法は以上です。
iPhone でライブ ストリームをキャプチャするためにオンライン ツールを使用する利点:
- iPhone でライブ ストリームをスクリーンキャストするためにツールをインストールする必要はありません。
- マイクの音声も含めることができます。
iPhone でライブ ストリームをキャプチャするためにオンライン ツールを使用することの欠点:
- Eassiy Screen Recorder のような高度な録画オプションはありません。
- 録画はローカルストレージ自体に保存する必要があるため、古き良き iPhone スクリーン レコーダーの代わりにオンライン ツールを使用するのは意味がありません。
結論
iPhone に内蔵されているスクリーン レコーダーを使用すると、ライブ ストリームをキャプチャできますが、非効率的です。Web カメラの概要を使用できず、多くのスペースを消費します。言うまでもなく、長いライブ ストリームを録画することはできません。同時に、オンライン ツールも違いはありません。代わりに、FlexClip などのオンライン スクリーン レコーダーと比較してより直感的な、内蔵の iPhone スクリーン レコーダーを使用することをお勧めします。
一方、Eassiy には、iPhone でライブ ストリームを録画するために必要なものがすべて揃っています。たとえば、iPhone の画面をミラーリングしてコンピューター経由で録画し、携帯電話のストレージ容量を節約できます。さらに、iPhone の画面をミラーリングするだけでよいので、長いライブ ストリームを録画することもできます。ただし、Eassiy Screen Recorder は、コンピューターで使用するとさらにレベルが上がります。複数の録画モード、高度な注釈、編集、共有ツールがあり、プロのようにライブ ストリームを録画できます。







