2024-10-15 更新
5min で読める
こんにちは。残念ながら、数日前に iPhone のロックを解除するためのパスコードを忘れてしまいました。友達がパスワードを回復してみるよう勧めてくれましたが、私には方法がわからず、難しいです。どうすればいいか知っている人はいませんか? どうか助けてください!
間違いなく、iPhone のパスコードを回復するのは面倒な作業です。しかし、専門家として私たちはその方法を考案しました。この記事では、iPhone でパスワードを回復する 4 つの強力な方法をご紹介します。さっそく、詳しく見ていきましょう。
パート2: [究極の解決策] 復元せずにiPhoneのパスコードを素早く回復する方法
パート3: iPhoneのパスコードを回復する方法
パート1. パスコードを忘れずにiPhoneのパスコードを変更する方法
ユーザーのプライバシーを保護することは、Apple を含むすべてのテクノロジー企業の目標です。同社は iOS デバイスに最高のセキュリティ イノベーションの 1 つを統合し、デバイスのセキュリティを確保しています。セキュリティを強化するだけでなく、エンド ユーザーは都合に合わせてパスコードを自由に変更できます。iPhone のパスコードを変更する必要があると思われる場合は、次の詳細なガイドに従ってください。
ステップ1: まず、 設定 iPhone のメニューバー。
いくつかのオプションを備えた新しいインターフェースが画面に表示されます。 顔認証とパスコードをクリックして下さい。
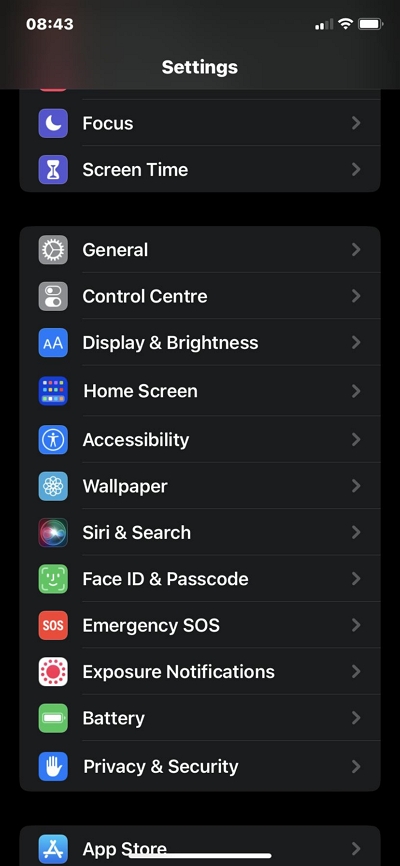
ステップ2: ステップ 1 を完了すると、パスコードを要求する新しいインターフェイスが画面に表示されます。空のフィールドに現在のパスコードを入力して続行します。
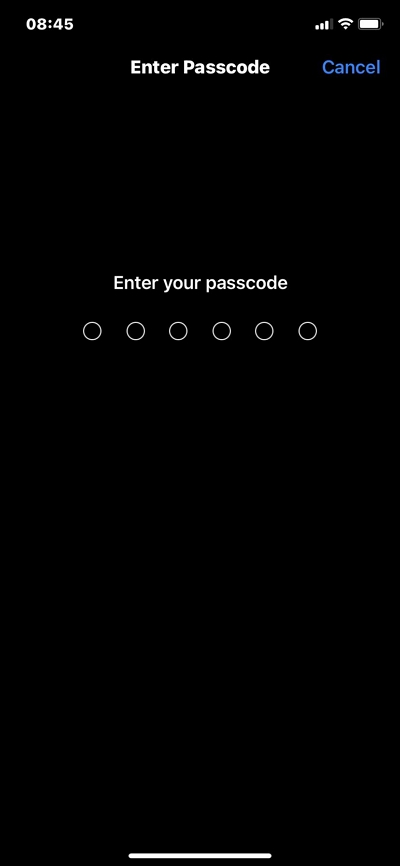
次の画面で下にスクロールして選択します パスコードの変更.
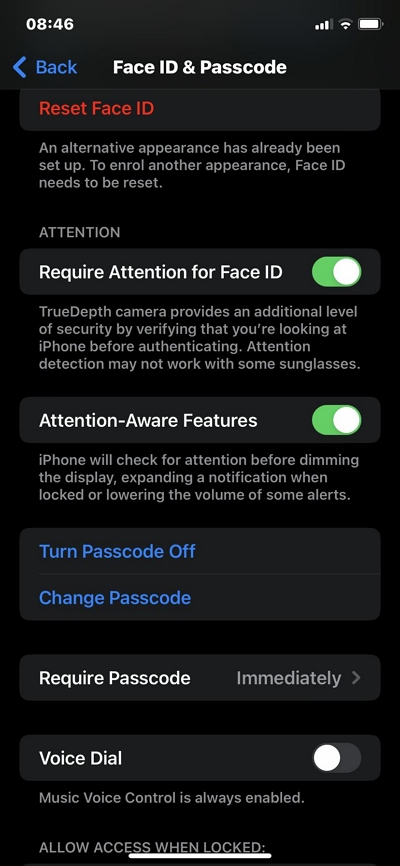
ステップ3: 次に、現在のパスコードを入力する必要があります。指定されたスペースに正しく入力してください。
設定が完了したら、次の画面で新しいパスコードを入力します。次の画面でパスコードを再入力して、プロセスを完了します。
パート2. [究極の解決策] 復元せずにiPhoneのパスコードを素早く回復する方法
FonePaw iOS Unlocker を使用すると、デバイスを復元せずに、紛失または忘れたパスコードを回復できます。このソフトウェア プログラムは、iOS パスコードを可能な限り短時間で無料で回復します。また、iPad および iPod のパスコードを回復するのにも適しています。FonePaw は、技術分野の初心者を含むすべての人が簡単に操作できる包括的なユーザー インターフェイスのおかげで、スムーズなパスコード回復サービスを提供します。このソフトウェア プログラムは、すべての iOS モデルのロックを解除します。そのため、iPhone 6、7、または 13 Pro Max のパスコードを忘れた場合でも、FonePaw はデバイスのロックを解除するために頼りになる優れたソフトウェアです。
さらに、FonePaw は iOS デバイスの Apple ID とスクリーンタイム パスコードの即時削除をサポートしています。同業他社の iOS ロック解除ツールと比較すると、FonePaw は優れたサービスで際立っています。この iOS ロック解除ツールは包括的なユーザー インターフェイスを提供するため、操作に苦労することはありません。
主な特徴
- データ損失なしでiOSパスコードを回復する3つのステップ
- すべてのiPhoneおよびiPadオペレーティングシステムと互換性があります[iOS 12、13、14、15、および16]
- ワンクリックでスクリーンロック、Apple ID、スクリーンタイムのパスワードを即座に削除
- サポートされているコンピュータのオペレーティングシステム: Windows および Mac
復元せずにiPhoneのパスコードを解除して回復するためのステップバイステップガイド
FonePaw iOS Unlocker の公式 Web ページにアクセスし、互換性のあるバージョンのソフトウェアをコンピューターにダウンロードしてインストールします。インストールが完了するまで待ってからソフトウェアを実行し、以下の手順に従ってパスコードを回復します。
ステップ1: FonePaw iOS Unlocker が開くと、3 つのオプションがあるインターフェイスがディスプレイ画面に表示されます。以下は、ステートメントの視覚的な説明です。
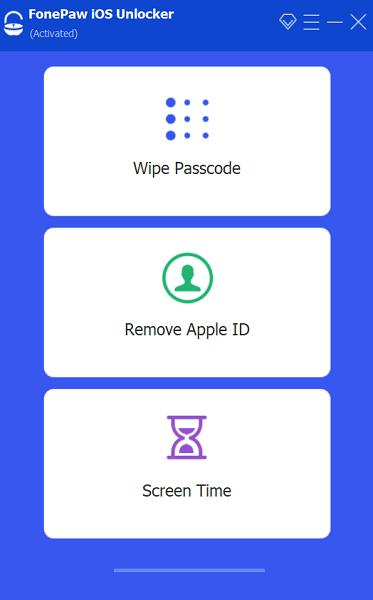
選択 パスコードを消去、iPhone を接続します。
FonePaw iOS Unlockerはすぐにデバイスをスキャンします。スキャンが完了すると、デバイスの仕様が表示され、FonePowはそれを修正するためのファームウェアパッケージを推奨します。仕様を確認してください。それがお持ちのものと一致する場合は、 始める ボタン。

ファームウェア パッケージのダウンロードの進行状況を示すインターフェイスがすぐに画面に表示されます。
ステップ2: ダウンロードが完了すると、以下のようなインターフェースがコンピュータ画面に表示されます。 0000 スペースに入力し、タップします ロック解除.
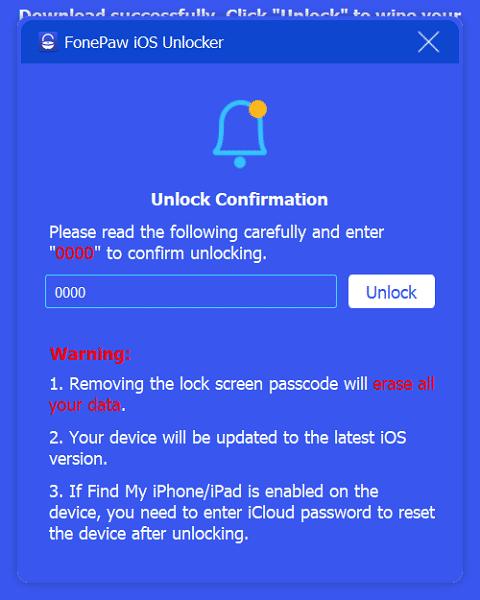
FonePaw はパスワードのロック解除を開始し、以下のインターフェイスが表示されます。
ロック解除の進行状況バーを監視します。20% に到達したら、iPhone をリカバリ モードにする必要があります。これを行うには、画面の指示に従います。さらに良い方法は、以下のガイドに従うことです。
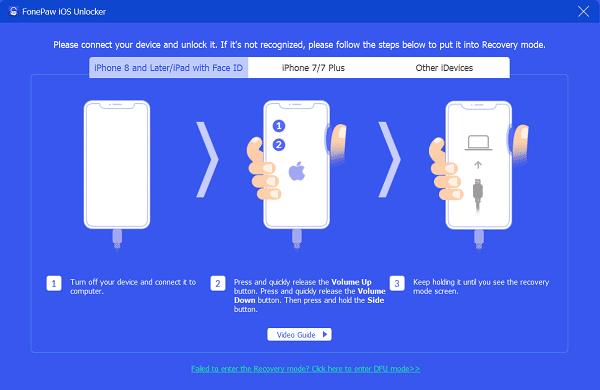
ステップ3: デバイスがリカバリモードになったので、FonePaw はパスコードのリカバリを続行します。進行状況バーがいっぱいになり、iPhone が自動的にロック解除されるまで、しばらくお待ちください。

パスコードなしでiPhoneにアクセスできるようになりました。
上記の方法でパスコードを回復した後、データが失われる可能性があります。その場合は、iTunesまたはiCloudを使用してデータを復元することをお勧めします。 簡単なiPhoneデータ復旧 解決。
パート3. iPhoneのパスコードを回復する方法
iPhone で紛失または忘れたパスコードを回復するために実行できるその他の簡単な解決策は次のとおりです。
解決策1: リカバリモードを使用してiPhoneのパスコードを回復する
リカバリ モードで iPhone パスコードを回復することは、iTunes 経由でデバイスを復元できるよく知られたソリューションです。このソリューションでは、USB 充電コード経由で iPhone をコンピュータ システムに接続して iTunes に接続する必要があります。iTunes は、オペレーティング システムを復元してデバイスのロックを解除します。このソリューションを実行する前に、使用するコンピュータ システムで iTunes 経由で iPhone を同期しておく必要があります。過去に同期したことがない場合は、このソリューションで iPhone パスコードを回復しても、良い結果が得られない可能性があります。
上記の条件を満たしている場合は、以下の手順に従ってください。
ステップ1: 適切なボタンを押して iPhone の電源をオフにします。この方法がわからない人のために、iPhone の各モデルごとの詳細な手順を以下に示します。
iPhone 8/8 Plus/X以降の世代
- 音量を上げる
- サイドまたはロック
3 つのオプションを示すインターフェイスがすぐにデバイスの画面に表示されます。 スライドして電源を切る, 緊急、 そして キャンセルドラッグしてください スライドして電源を切る 右のボタンを押すとiPhoneの電源がオフになります。
iPhone 7/ 7 Plus/6s/6
を押したまま ロック ボタンを押して スライドして電源を切る iPhone 画面にアイコンが表示されます。アイコンを右にスライドすると iPhone の電源がオフになります。
iPhone SE/5sおよびそれ以前の世代
を押したまま トップ ボタンを押してドラッグし、 スライドして電源を切る 画面にアイコンが表示されたらすぐにクリックしてください。iPhone の電源はすぐに切れます。
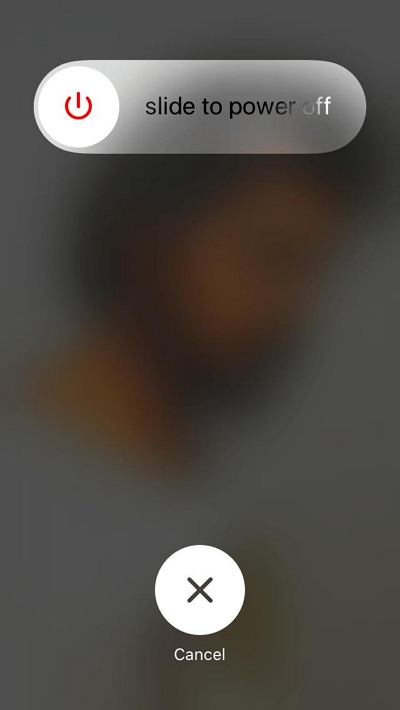
ステップ2: iPhoneの電源を切ることができたら、次はデバイスをリカバリモードにします。 リカバリモードのiPhoneモデルに応じて適切な手順に従ってください。
iPhone 8/8 Plus/X以降の世代
を押したまま ロック ボタンを押して、iPhone をすぐにコンピュータ システムに接続します。iPhone にリカバリ モード画面が表示されるまでボタンを放さないでください。
iPhone 7/7プラス
を押したまま 音量を下げる iPhone のキーを押し、USB 充電コードを使用してデバイスをコンピュータ システムに接続します。iPhone にリカバリ モード画面が表示されるまで、キーを押し続けます。
iPhone 6/6sおよびそれ以前の世代
を押して 家 キーを押し、iPhone をコンピュータ システムに接続します。iPhone にリカバリ モード画面が表示されるまで、ホーム キーを押し続けます。
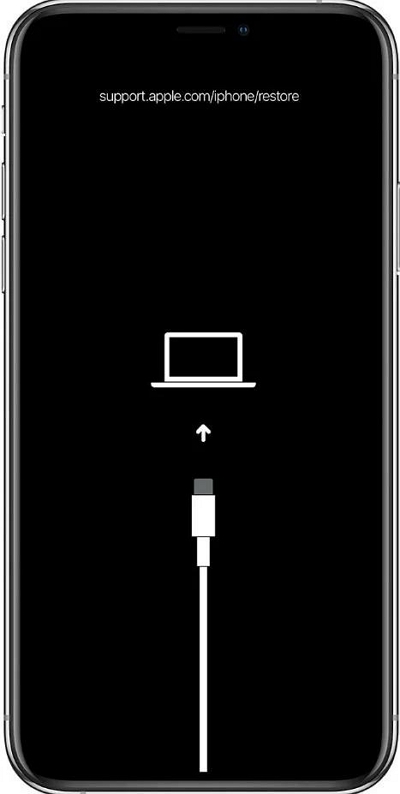
ステップ3: 上記の手順を完了したら、コンピュータシステムでiTunesを開きます。iTunesはデバイスを検出するとすぐに、 アップデート あなたのデバイスまたは 復元する 選択してください 復元する.
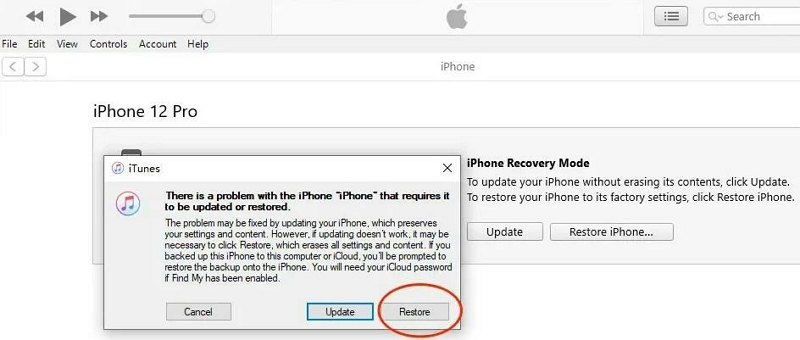
次に、以下のようなプロンプトが表示されます。
クリックしてアクションを確認してください 復元と更新.
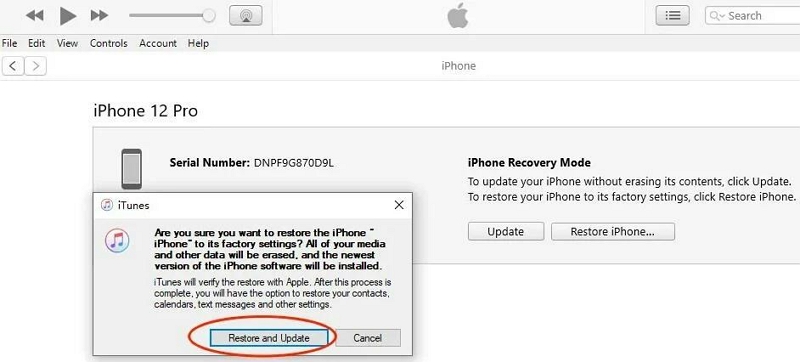
ステップ4: 新しい画面には iPhone ソフトウェアアップデート 前述の手順を完了するとポップアップが表示されます。タップします 次をクリックし、 同意する iTunes の利用規約に同意します。設定が完了すると、iTunes は iPhone を復元するための新しい iOS ソフトウェアを自動的にダウンロードします。ダウンロードが完了するまでお待ちください。
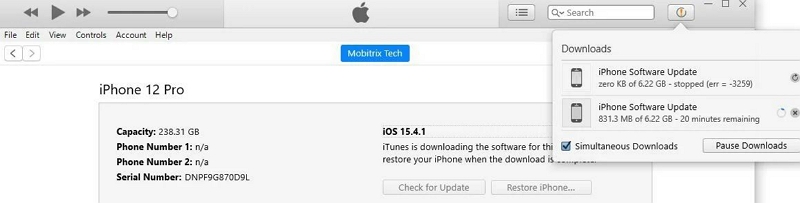
ステップ5: ダウンロードが完了すると、iTunesから「iTunesはiPhoneを消去してiOS 15.4.1に復元し、Appleで復元を確認します」という指示が表示されます。タップします。 復元する 続行します。
iTunes はすぐに新しい iOS の抽出を開始し、iPhone パスコードを回復します。ディスプレイ画面に次のようなインターフェイスが表示されます。
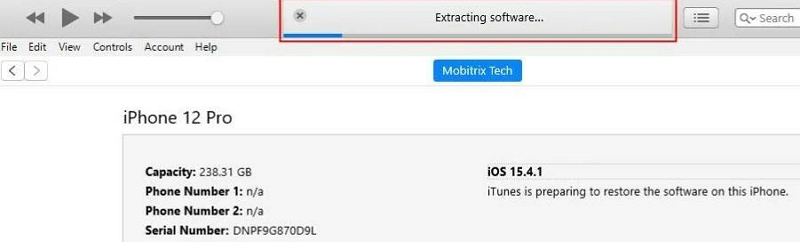
抽出が終了すると、iTunes は iPhone を復元します。復元の進行状況は iPhone 画面で確認できます。ただし、iTunes が iPhone に復元する必要があるデータの量に応じて、復元が完了するまでに数秒から数日かかる場合があります。復元が終了し、iPhone が再起動するまで辛抱強くお待ちください。
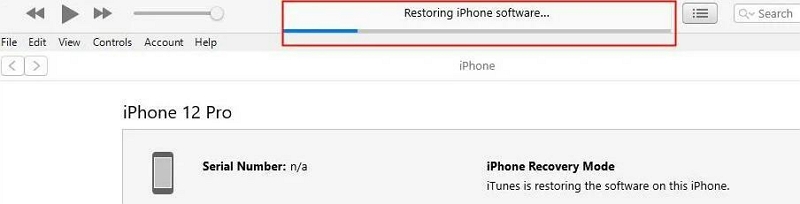
ステップ6: デバイスが起動したら、画面の指示に従ってセットアップしてください。 アプリとデータ ページで、適切なオプションを選択して続行します。新しいパスコードを設定し、デバイスを再びお楽しみください。
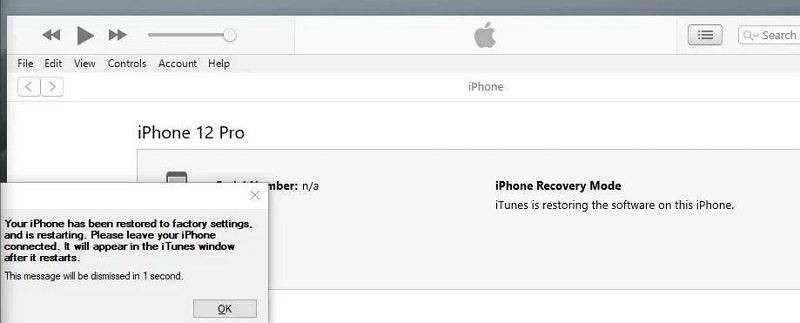
解決策2: iCloudの「iPhoneを探す」でiPhoneのパスコードを変更する
Apple は、iPhone を探す機能を iCloud ストレージ サービスに統合するという素晴らしい仕事をしました。この機能を使用すると、紛失または盗難にあった iPhone を見つけることができます。また、この機能を利用してパスコードを回復することもできます。iPhone を探すは、デバイスからすべてのデータを消去することで、パスコードを回復するのに役立ちます。このソリューションはパスコードも消去します。これは無料ですが、ステップバイステップのガイドが少し長いため、忍耐が必要です。また、デバイスで iPhone を探す機能が有効になっているという条件を満たす必要があります。このソリューションを使用する前に、まず iCloud バックアップでデータを同期することをお勧めします。これは、パスワード回復後すぐにデータを回復できるようにするためです。
iCloud の「iPhone を探す」を使用して iPhone パスコードを回復するには、以下の詳細な手順に従ってください。
ステップ1: お好みのウェブブラウザを開き、検索フィールドに「.icloud.com」と入力します。必須フィールドに Apple ID とパスワードを入力して、iCloud プロファイルにサインインします。
ステップ2: ログインに成功したら、 iPhoneを探す アイコン。
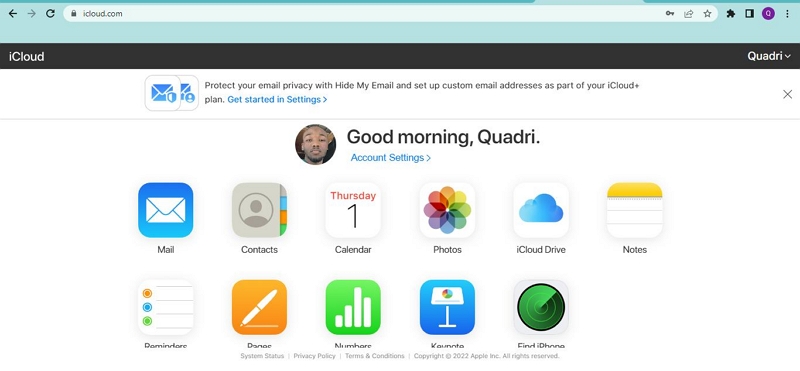
次の画面では、Apple IDとパスワードを再度入力する必要があります。詳細を入力して、 すべてのデバイス トップページのドロップダウンメニュー。
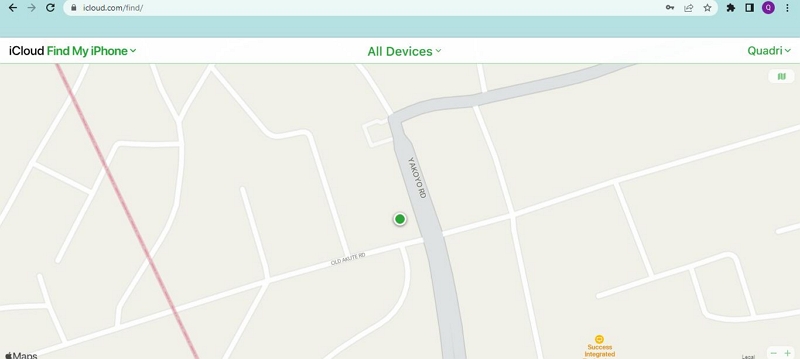
iCloudに接続されているすべてのAppleデバイスが表示されます。回復したいiOSデバイスを選択し、タップしてください。 iPhoneを消去するデバイスのデータを消去するかどうかを尋ねるプロンプトが表示されます。 消去 続行します。
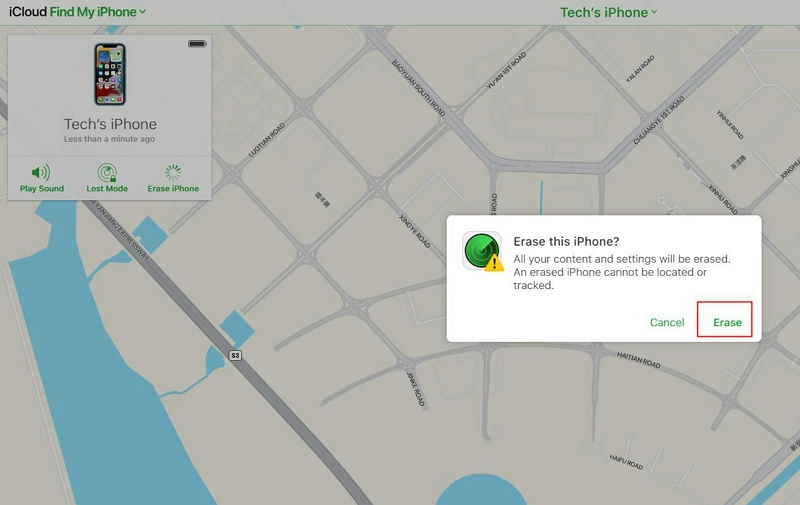
ステップ3: 次に、Apple IDの詳細を入力する必要があります。適切なフィールドに詳細を正しく入力し、 入力 キーボードのキーを押します。
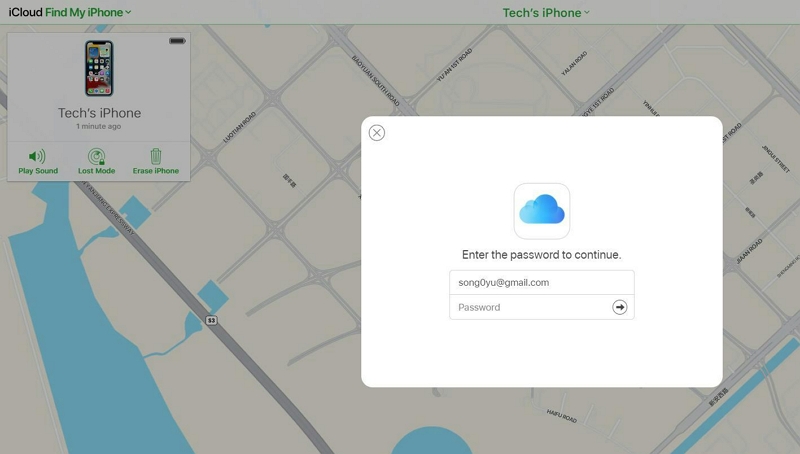
AppleはiPhoneに通知コードを送信します。このコードを保存し、適切なフィールドに入力します。次の画面で、必要なフィールドに携帯電話番号を入力し、 次.
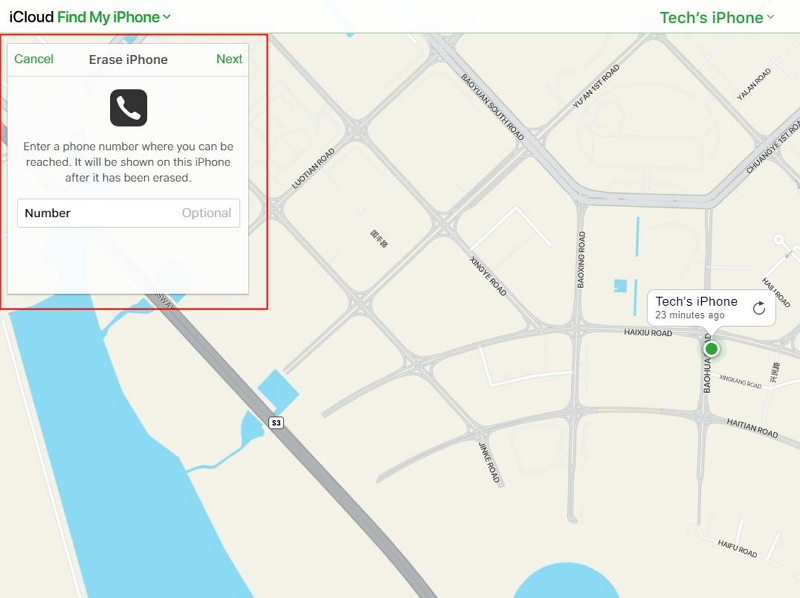
ステップ4: 次に、消去が開始されたことを示すプロンプトが表示されます。「iPhone を探す」がデバイスを消去するまで待ちます。消去が完了すると、iPhone が自動的に再起動します。画面の指示に従ってデバイスを構成します。

解決策3: iTunesでiPhoneのパスコードを変更する
iTunes 経由で iPhone のパスコードを回復することもできます。この解決策は、デバイスを常に iTunes 経由で同期している場合に有効です。条件を満たしている場合は、以下の詳細な手順に従ってください。
ステップ1: コンピュータのスタートページで iTunes アイコンを見つけてクリックします。アイコンが開いたら、USB 充電ケーブルを使用して iPhone をコンピュータに接続します。
ステップ2: 次に、Finder が iPhone を検出し、画面の左側のサイドバーにデバイス名が表示されます。カーソルを左側のサイドバーに移動し、iPhone の名前をタップします。
Finderのページの右側のパネルで、 一般的な ボタンをクリックし、 ソフトウェア そして バックアップ 下のセクションを参照してください。バックアップがある場所までスクロールしてタップします バックアップの復元.
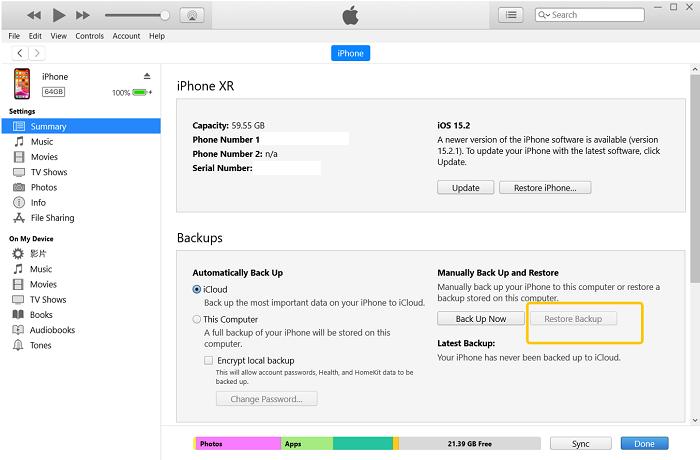
ステップ3: iTunesはすぐにデータバックアップをロードします。復元するバックアップの1つを選択し、プロンプトが表示されたらMacのパスワードを入力してタップしてください。 復元するFinder は、現在のデータを新しく選択したバックアップ データに置き換えて、デバイスを自動的に復元します。
結論
上記のチュートリアル ガイドを活用すれば、iPhone のパスコードを回復するのはもう大した問題ではありません。ガイドには 4 つの強力なソリューションが含まれています。パスコードを回復するには、そのうちの 1 つ以上を実装してください。最適なソリューションは、FonePaw iOS Unlocker です。このソフトウェアは、データを危険にさらすことなく iOS パスコードを回復します。







