2024-10-15 更新
5min で読める
VLC メディア プレーヤーは、オーディオやビデオの再生だけでなく、ビデオのカット、サイズ変更、変換もできる非常に効率的なツールです。しかし、VLC のビデオ圧縮機能について知っている人は多くありません。VLC を使用すると、大きなビデオを短いビデオに圧縮できます。この記事では、VLC を使用してビデオを圧縮する 4 つの実用的な方法を紹介します。VLC を使用してビデオを圧縮する方法と、VLC の最適な代替手段を知りたい場合は、この記事を簡単に読んでください。
パート 2: VLC でビデオを圧縮する方法 [トップ 4 つの方法]
パート 3: VLC でビデオを圧縮する最良の代替方法
パート 4: VLC でビデオを圧縮するための FAQ
パート 1: VLC プレーヤーでビデオを圧縮できますか?
はい、VLC プレーヤーでビデオを圧縮できます。VLC メディア プレーヤーでは、オーディオとビデオの再生に加えて、ビデオの圧縮、変換、カット、サイズ変更が可能です。VLC プレーヤーでは、ビデオの不要な部分をトリミングしたり、ビデオのビットレート/フレーム レートを下げたり、ビデオ/オーディオ形式を変更したりするなど、ビデオを圧縮する方法がいくつかあります。デスクトップのスペースを解放したり、ソーシャル メディア サイトでビデオを共有したりするなど、さまざまな理由でビデオのサイズを小さくする必要があります。そのため、VLC プレーヤーはビデオの圧縮に役立ちます。
パート 2: VLC でビデオを圧縮する方法 [トップ 4 つの方法]
VLC メディア プレーヤーでビデオを圧縮するには、以下に上位 4 つの方法を紹介します。
方法 1: ビデオ形式を変更して VLC ビデオを圧縮する方法
MKV や AVI などの一部の形式はスペースを占有しすぎるため、ビデオを FLV、WMV などのより小さなサイズの形式に変換するのが賢明です。他の追加ソフトウェアをインストールしなくても、VLC を使用するとビデオ/オーディオ ファイルを変換し、ビデオ サイズをある程度縮小できることを知って喜ぶでしょう。ビデオ形式を変更して VLC ビデオを圧縮する手順は次のとおりです。
ステップ1: デスクトップに VLC メディア プレーヤーをダウンロードしてインストールします。プログラムを起動します。
ステップ2: メニューから「メディア > 変換/保存」をタップします。「追加」をタップして必要なビデオを選択し、完了したら「変換/保存」をクリックします。
ステップ3: その後、ビデオを変換するプロファイルの種類を選択する必要があります。
ステップ4: 「開始」ボタンを選択して、VLC ビデオ圧縮を開始します。
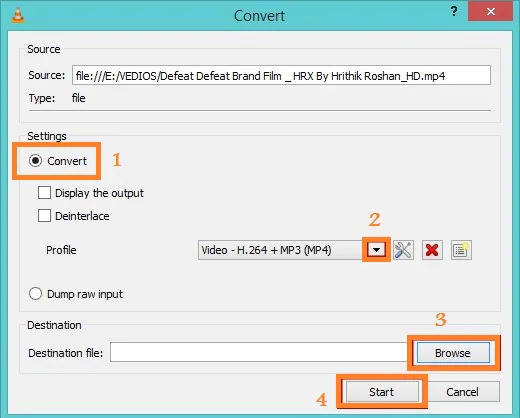
方法2: ビデオエンコードパラメータ(ビットレート/フレームレート)をVLC Compress Videoに変更する
VLC でビデオを圧縮するには、ビデオ コーデック、ビットレート、フレーム レート、品質を変更します。指定された手順に従って、ビデオ エンコード パラメータ (ビットレート/フレーム レート) を変更し、VLC でビデオを圧縮します。
ステップ1: ビデオをアップロードするには、VLC を開いた後、「メディア > 変換/保存…/+追加」をクリックします。その後、「変換/保存」をタップする必要があります。
ステップ2: プロファイル ドロップダウン リストから形式を選択し、「選択したプロファイルを編集」アイコンをクリックします。
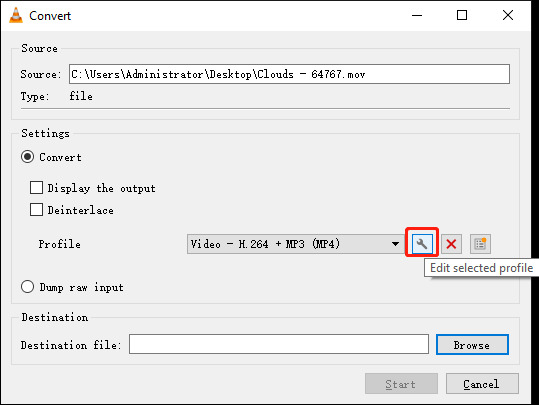
ステップ3: 「ビデオ」コーデックタブに移動して「エンコードパラメータ」を選択します。コーデック、ビットレート、品質、フレームレートを編集したら、「保存」をクリックします。
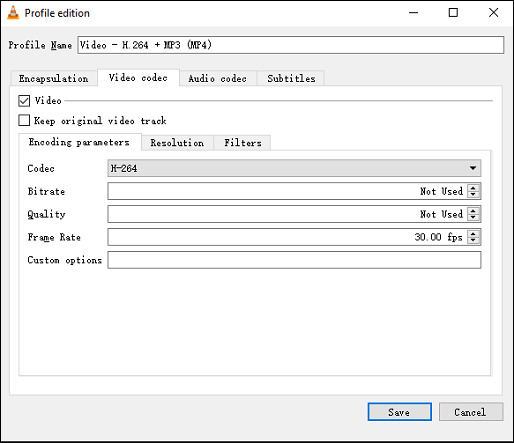
ステップ4: 出力フォルダを選択してこのファイルの名前を変更するには、「参照」をクリックします。変換を開始するには、「開始」ボタンをクリックします。
方法3: ビデオの不要な部分をトリミング/カットしてVLCでビデオを圧縮する
ビデオの不要な部分をカットすることは、ビデオ サイズを縮小する 3 番目の方法です。VLC には、多数の編集ツールが用意されており、ビデオのカット、トリミング、回転、ビデオの色の編集などを行うことができます。VLC を使用してビデオを圧縮するために、ビデオの不要な部分をトリミング/カットする手順は次のとおりです。
ステップ1: ビデオを追加するには、VLC を開いた後、「メディア」と「ファイルを開く」をタップします。その後、ビデオの再生を一時停止する必要があります。
ステップ2: 「表示 > 詳細コントロール」に移動すると、通常のプレーヤー コントロール ボタンの上にいくつかの詳細コントロール オプションが表示されます。
ステップ3: トリミングしたい開始点までビデオをドラッグしてビデオを再生し、その後、下に表示される「録画」ボタンをタップする必要があります。
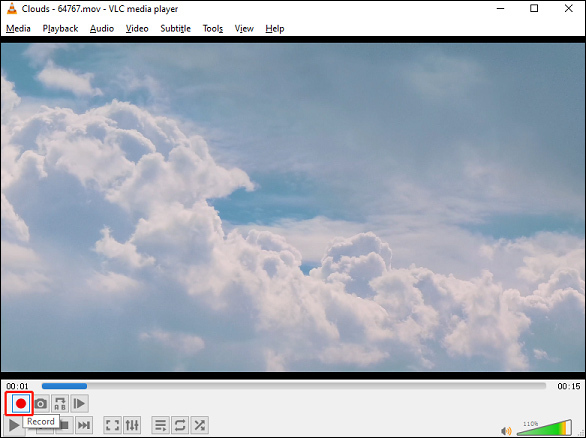
ステップ4: 終了点に到達したら、もう一度「記録」ボタンをクリックします。
ステップ5: 「このPC」と「ビデオ」に移動すると、トリミングされたビデオが見つかります。
方法4: オーディオエンコードパラメータを変更してVLCでビデオを圧縮する
VLC のビデオおよびオーディオ設定でオーディオ コーデック、ビットレート、サンプル レート、およびチャンネルをリセットすることにより、VLC ではビデオ品質を損なうことなくビデオ ファイル サイズを縮小することもできます。オーディオ エンコーディング パラメータを変更して VLC でビデオを圧縮するには、以下の手順に従ってください。
ステップ1: VLC メディア プレーヤーを開いた後、「メディア > 変換/保存…/+ 追加」をタップしてビデオをアップロードします。
ステップ2: プロファイル ドロップダウン リストから形式を選択した後、「選択したプロファイルを編集」アイコンをクリックします。
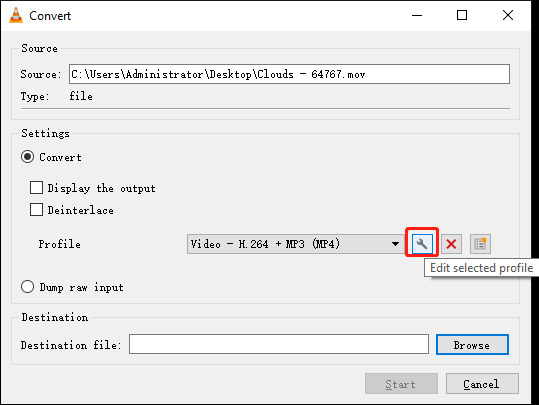
ステップ3: 「オーディオ コーデック」タブでは、オーディオ設定を利用できます。「オーディオ コーデック」タブをタップし、オーディオ設定オプションを取得するには、「オーディオ」の横にあるボックスをオンにします。
ステップ4: コーデック、ビットレート、サンプルレート、チャンネルなどのオーディオ エンコーディング パラメータを変更することで、ビデオ ファイルのサイズを縮小します。
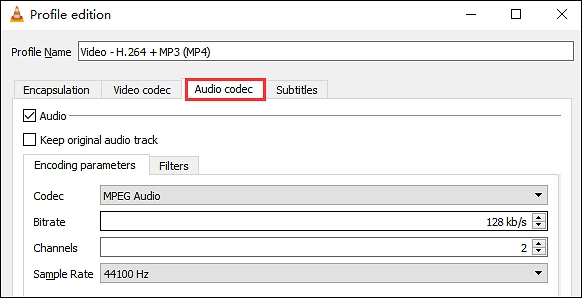
パート 3: VLC でビデオを圧縮する最良の代替方法: Eassiy Video Converter Ultimate
VLCメディアプレーヤーは最高の無料ビデオプレーヤーの1つですが、最高のビデオリデューサーではありません。高度な設定の代わりに、ビデオサイズを縮小するためにいくつかの基本的な設定しか使用できません。そのため、VLCでビデオを圧縮する最良の代替方法を提案したいと思います。 簡単ビデオコンバーター究極このプログラムは、より便利で強力なオールインワンのマルチメディアツールボックスです。20以上のマルチメディアツールを使用して、ビデオの変換、編集、圧縮、MVの作成、カレッジの作成などを簡単にすばやく行うことができます。高速なビデオ変換速度で、ビデオをHD、4K、最大8Kに変換するのに役立ちます。このプログラムは無料で使用できますが、必要に応じて、Eassiy Video Converter Ultimateの有料版を$55.99で永久に購入できます。
特徴:
- このツールは、超高速で品質を損なうことなく、1000 以上の形式でビデオおよびオーディオ ファイルを圧縮できます。
- 長いビデオを 1 回のクリックで複数の部分に分割できます。
- 品質を損なうことなく、8K/5K/4K/HD ビデオで 1:1 変換品質を提供します。
- 60倍高速なビデオ変換速度が提供されます。
- ビデオの結合、カット、切り取りなどのさまざまなビデオ制作機能をサポートします。
Eassiy Video Converter Ultimate を使用してビデオを圧縮する手順。
ステップ1: まず、デスクトップに Eassiy Video Converter Ultimate をインストールする必要があります。次に、プログラムを起動し、上部のツールボックス オプションにアクセスします。ビデオ コンプレッサーをタップします。
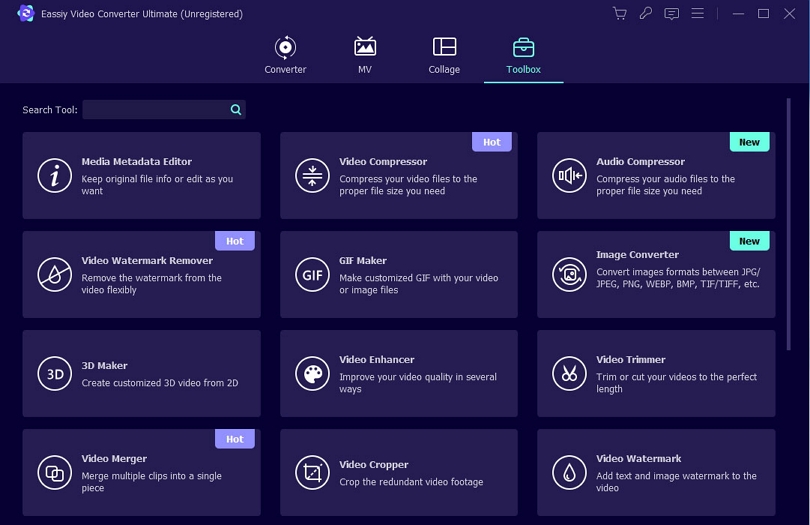
ステップ2: ポップアップ ウィンドウが表示されます。「+」記号をクリックするか、ビデオをドラッグ アンド ドロップしてプログラムにビデオを追加します。
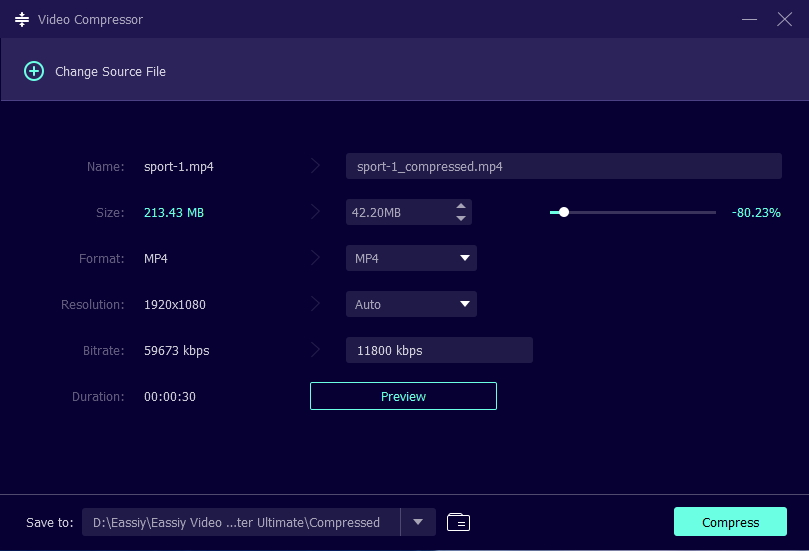
ステップ3: 名前、解像度、形式、サイズ、ビットレートなどを調整した後、最終的なビデオの保存場所をエクスポートします。ドットをスライドすると、ビデオファイルのサイズを変更できます。最大 90% のビデオファイルを圧縮できます。
ステップ4: 設定後、「プレビュー」ボタンをクリックしてビデオの品質を確認できます。「圧縮」ボタンを押して、ビデオを希望のサイズに圧縮します。
パート 4: VLC でビデオを圧縮するための FAQ
1. VLC でビデオのサイズを縮小するにはどうすればよいですか?
VLC メディア プレーヤーでビデオ サイズを縮小するには、いくつかの方法があります。ビデオの解像度を下げたり、ビデオのビットレート/フレーム レートを下げたり、ビデオ/オーディオの形式を変更したり、大きなファイル サイズで録画してビデオの長さを短くしたりできます。
2. VLC を使用してビデオ品質を損なわずにビデオを圧縮するにはどうすればよいですか?
VLC メディア プレーヤーでビデオ品質を損なわずにビデオを圧縮するには、不要なビデオ部分を切り取るしかありません。再生中に「録画」機能を使用して必要なビデオを録画すると、VLC プレーヤーでビデオを「切り取る」ことができます。ビデオ形式を変換すると、ビデオ品質が低下し、ビデオ ファイル サイズが大きくなると、ビデオ ビット レートが低下します。
3. VLC 720p を 480p に変換するにはどうすればよいですか?
コンピューターで VLC メディア プレーヤーを開いた後、「メディア」をクリックし、「変換/保存」を選択します。ファイル タブの下にある追加ボタンをクリックしてから、読み込む 720p ビデオを選択し、新しいウィンドウをポップアップ表示して、「変換/保存」をクリックします。プロファイル ドロップダウン アイコンをクリックすると、プリセット オプションに設定されている多くのプロファイルが表示されます。SD プロファイルは、Android SD のビデオ、iPad SD のビデオ、YouTube SD のビデオなどの 480p です。VLC メディア プレーヤーで 720p から 480p への変換を開始するには、「開始」ボタンをクリックします。
結論:
この記事では、VLC でビデオを圧縮する 4 つの実用的な方法を紹介しました。VLC メディア プレーヤーは大きなビデオを圧縮するのに役立ちますが、高度な設定は提供していません。また、ビデオの品質が低下する可能性があります。一方、Eassiy Video Converter Ultimate は、VLC メディア プレーヤーと比較して、品質の低下を引き起こすことなく、ビデオ サイズをより効率的に圧縮します。ビデオの圧縮に加えて、このソフトウェアは、ビデオの変換、カット、カレッジの作成、MV の作成などにも役立ちます。したがって、高度な要件がある場合は、Eassiy Video Converter Ultimate を使用することをお勧めします。







