2024-10-15 更新
5min で読める
平均して、ビデオ ファイルは、Mac に保存する写真、音楽、ドキュメント、その他の種類のファイルに比べて、多くのスペースを占めます。スマートフォン カメラと 4K 画面の世代では、これらのファイル サイズは印象的なビデオを楽しむのに役立ちますが、コンピューターのストレージを大量に占有し、オンラインで共有するのが難しいことも言及する価値があります。ただし、Mac でビデオを圧縮できます。この記事では、Mac でビデオを簡単に圧縮する方法を紹介します。
パート 1: Mac でビデオを圧縮する必要があるのはなぜですか?
画像ファイルや音声ファイルと比較すると、ビデオファイルははるかに大きく、Mac 上で多くのスペースを占有します。1080 HD 解像度でビデオを録画する場合、PC 上で最大数 GB を占有する可能性があります。したがって、圧縮されていないビデオファイルが確保している余分なスペースを解放することが、Mac でビデオを圧縮する最大の理由です。ビデオファイルを他の人に送信することも、ビデオサイズを圧縮するもう 1 つの理由です。重いビデオを送信する必要がある場合、ビデオの転送に長い時間 (場合によっては数時間) かかることがあります。ビデオサイズを圧縮することで、ビデオファイルを誰にでも簡単にすばやく送信できます。
パート 2: Mac でビデオを圧縮する方法 [ベスト 7 つの方法]
上で述べたように、Mac でビデオを圧縮できます。ここでは、Mac でビデオを圧縮する最良の 7 つの方法を紹介します。
方法 1: Video Converter Ultimate を使って Mac でビデオを圧縮する最良の方法
多くの人が、Macでビデオの品質を損なわずにビデオを圧縮する方法を知りたいと思っています。Macでビデオを圧縮する最良の方法は、次のようなサードパーティのプロフェッショナルビデオコンバータを使用することです。 簡単ビデオコンバーター究極このソフトウェアは、1000 種類以上のビデオ/オーディオ形式とバッチ変換に対応しています。ビデオ圧縮をはじめ、ビデオの変換、編集、MV の作成など、さまざまな操作をこのツールで行うことができます。ビデオ変換速度は、他のツールに比べて 60 倍高速です。ビデオを変換しても、品質が損なわれることはありません。
特徴:
- このビデオ コンバーターは、変換、圧縮、編集、MV 作成、カレッジ作成など、20 以上のマルチメディア ツールを提供します。
- ビデオ/オーディオ ファイルを変換するための 1000 以上の形式をサポートします。
- ワンクリックで、複数のビデオを同時にバッチ変換できます。
- 長いビデオの不要な部分を効率的にトリミングまたはカットできます。
- 品質を損なうことなく最大 8K のビデオを変換するのに役立ちます。
Video Converter Ultimateを使用してMacでビデオを圧縮する手順
ステップ1: Eassiy Video Converter Ultimate を Mac にダウンロードしてインストールします。プログラムを起動したら、上部のツールボックス オプションにアクセスします。その後、ビデオ コンプレッサーをタップします。
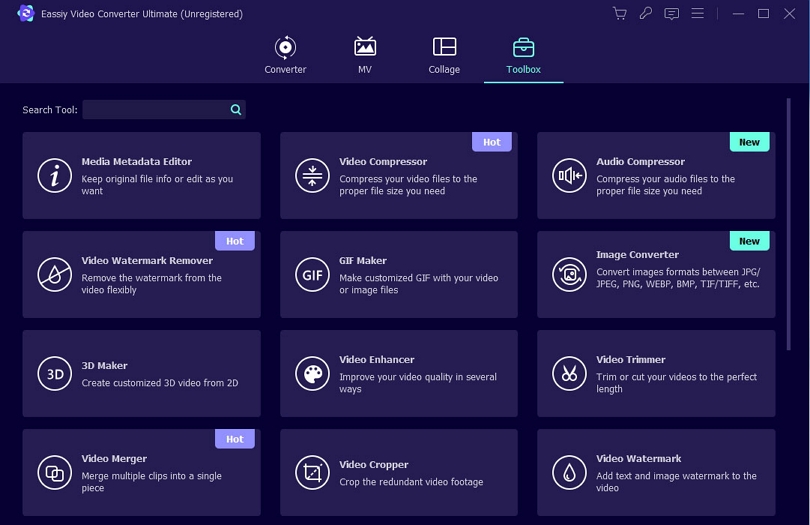
ステップ2: ポップアップ ウィンドウが目の前に表示されます。「+」記号をクリックするか、ビデオをドラッグ アンド ドロップして、プログラムにビデオを追加できます。
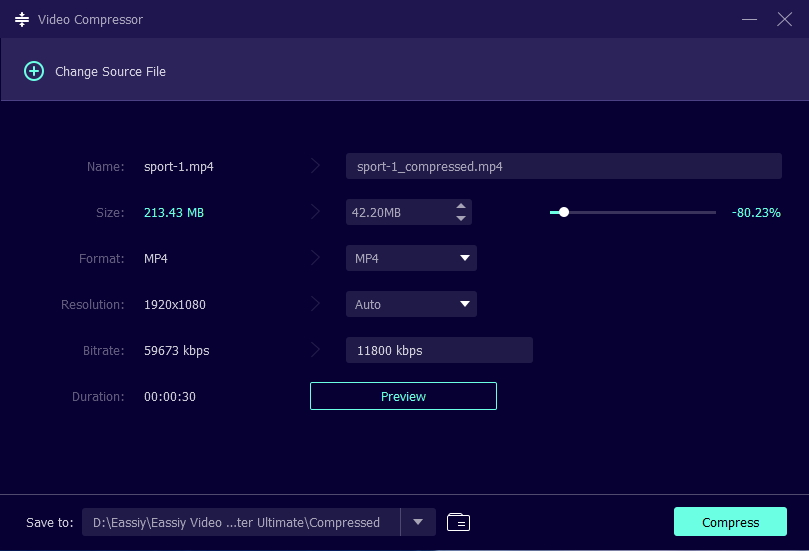
ステップ3: 最終結果には、名前、解像度、形式、サイズ、ビットレート、エクスポート場所を調整する必要があります。必要に応じて、ドットをスライドしてビデオファイルのサイズを変更できます。ビデオファイルは最大 90% まで圧縮できます。
ステップ4: 設定後にビデオの品質を確認するには、「プレビュー」ボタンをクリックします。「圧縮」ボタンをタップして、ビデオを希望のサイズに圧縮します。
方法 2: iMovie Mac でビデオを圧縮する方法
iMovie アプリの使用は、ビデオを圧縮する最も一般的な方法の 1 つです。このアプリは macOS に標準で付属していますが、何らかの理由でコンピューターにインストールされていない場合は、Mac App Store からダウンロードできます。iMovie Mac でビデオを圧縮する手順は次のとおりです。
ステップ1: Mac で iMovie を起動し、「新規作成 > ムービー」をタップします。
ステップ2: 「ファイル > インポート」をクリックした後、圧縮するビデオを選択します。
ステップ3: ブラウザ ウィンドウにビデオが表示されます。ビデオをタイムライン ウィンドウにドラッグする必要があります。
ステップ4: ビデオを圧縮するには、「ファイル > 共有 > ファイル」に移動します。
ステップ5: 解像度、品質、圧縮速度を選択するには、さまざまなドロップダウン メニューを使用します。
ステップ6: 圧縮されたビデオのファイル名と場所を選択するには、「次へ」をクリックします。
ステップ7: 圧縮を開始するには、「保存」をクリックします。
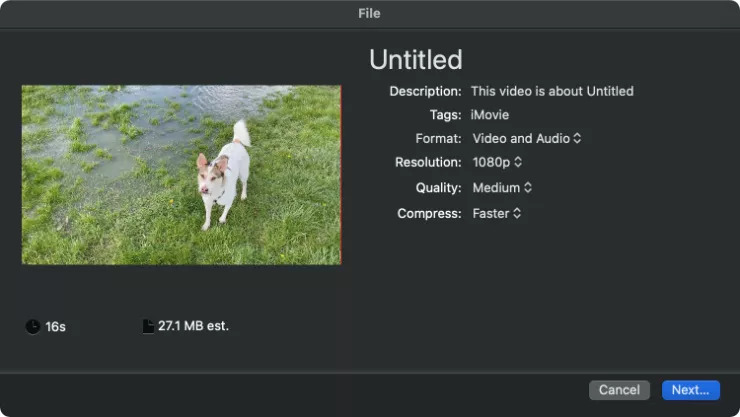
方法3: QuickTimeを使用してMacでビデオを圧縮する方法
QuickTime Player は、ビデオを圧縮するために使用できるもう 1 つのデフォルトの macOS アプリです。QuickTime の主な用途はビデオの再生であるため、基本的な編集ツールも組み込まれていることを忘れる人が多いです。Mac で QuickTime を使用してビデオを圧縮するには、以下の手順に従ってください。
ステップ1: Mac で QuickTime Player を起動します。
ステップ2: ポップアップが表示され、ビデオを選択するように求められます。ポップアップが表示されない場合は、「ファイル > ファイルを開く」をクリックします。
ステップ3: その後、メニューバーから「ファイル > 名前を付けてエクスポート」をタップする必要があります。
ステップ4: ビデオ解像度のリストが表示されます。次に低い解像度を選択します。
ステップ5: ビデオを保存するには、名前を付けて場所を選択します。
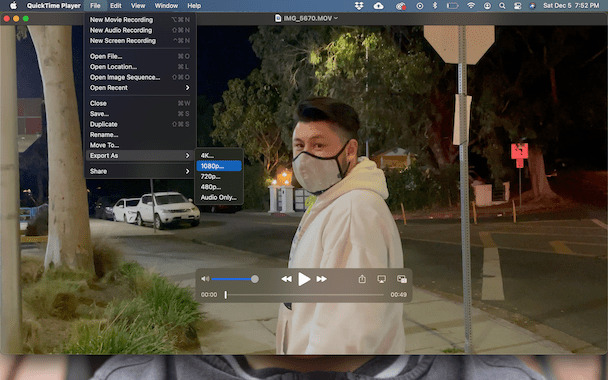
方法 4: VLC で Mac のビデオ ファイルを圧縮する
Mac でビデオを圧縮できるもう 1 つのメディア プレーヤーは VLC です。WMV、YUV、3GPP2 などの古い形式も含め、ほとんどのビデオ形式をサポートしています。ファイルのプロパティを制御するために、QuickTime Player に比べて多くのオプションが用意されています。たとえば、コーデック、ビットレート、オーディオ チャンネルをカスタマイズできます。ただし、ビデオ エンコーディングについてあまり知らない場合は、これらのオプションをいじることはお勧めしません。VLC で Mac のビデオ ファイルを圧縮する手順は次のとおりです。
ステップ1: Mac では、VLC メディア プレーヤーを開きます。上部のメニュー バーから、[ファイル] ボタンをクリックします。その後、ドロップダウン メニューから [変換/ストリーム] オプションをクリックします。
ステップ2: 「メディアを開く」をクリックした後、Mac でサイズを圧縮するソース ビデオを選択します。
ステップ3: [プロファイルの選択] セクションに移動して、ビデオ (H.264 + AAC) を選択します。
ステップ4: 「宛先の選択」セクションに移動した後、ターゲットの出力ファイル フォルダーを選択します。
ステップ5: 「保存」をクリックすると、VLC は Mac 上でビデオの圧縮を開始します。
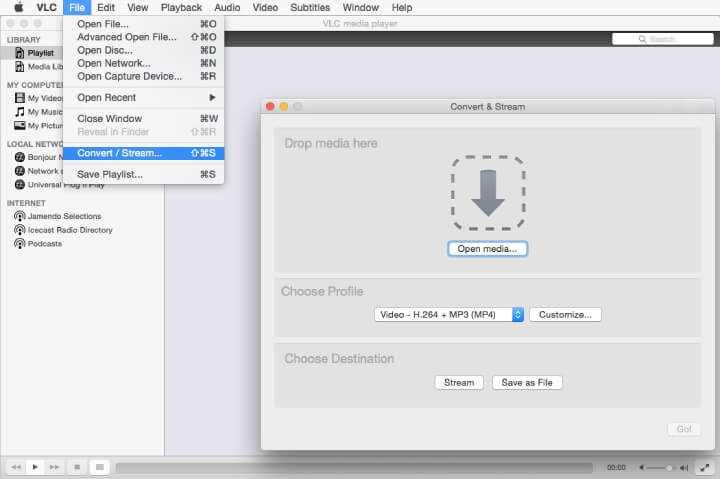
方法5:MacでHandBrakeを使ってビデオファイルを圧縮する方法
HandBrake は最も人気のある圧縮ソフトの 1 つで、何年も前から使われています。このプログラムは、Mac 用のシンプルで無料のビデオ圧縮ソフトであるため人気があります。ダウンロードしてアプリケーション フォルダにインストールしたら、Mac で HandBrake を使用してビデオ ファイルを圧縮するには、以下の手順に従ってください。
ステップ1: MacでHandBreakを起動します。
ステップ2: ビデオに移動し、ポップアップ ウィンドウで [開く] をクリックします。
ステップ3: ドロップダウン メニューでは、プリセットの 1 つまたはビデオの上にあるタブから選択して、調整を行うことができます。
ステップ4: ウィンドウの下部で、ビデオの名前を変更したり、保存場所を選択したりできます。
ステップ5: すべての設定を調整したら、上部の「開始」ボタンをクリックします。
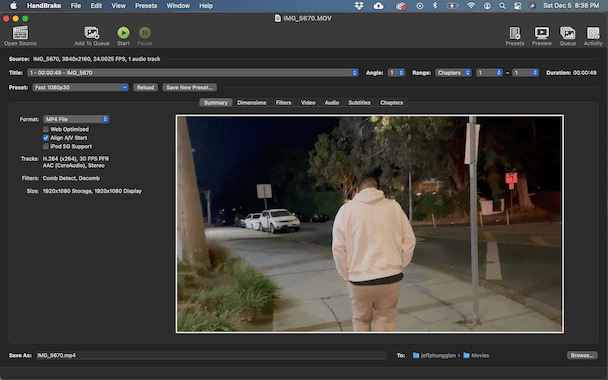
方法6:Clideoを使用してMacでビデオを圧縮する
無料のオンライン コンプレッサーである Clideo も、もう 1 つの選択肢です。圧縮したいビデオが 500 MB 未満であれば、ブラウザーを使用してビデオをアップロードでき、残りの作業は Clideo が行います。ソフトウェアをインストールする必要がないのが、一番の利点です。Mac で Clideo を使用してビデオを圧縮する手順は次のとおりです。
ステップ1: ブラウザで「Clideo.com」にアクセスします。
ステップ2: 「圧縮 > ファイルの選択」をクリックして、圧縮するビデオを選択します。
ステップ3: ビデオをプレビューした後に調整を行う場合は、「結果を編集」をクリックします。
ステップ4: ビデオの品質に満足したら、「ダウンロード」をクリックします。
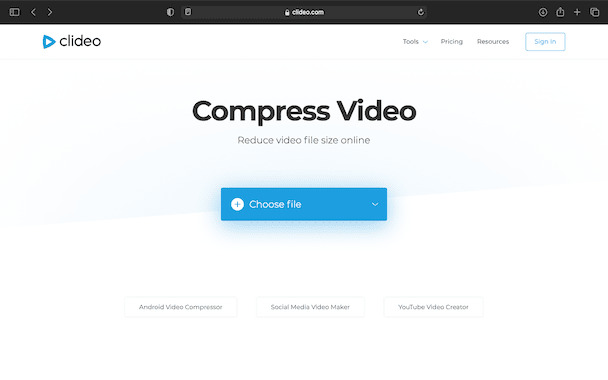
方法 7: FreeConvert を使って Mac でビデオを圧縮する方法
インストールする必要のあるアプリがないので、FreeConvert のようなブラウザベースのコンバーターを使用すると、動画を簡単に圧縮できます。FreeConvert の長所は、最大 1 GB の動画をアップロードできることです。ただし、動画を少し圧縮する傾向があるため、変換設定を少し細かく制御できますが、動画の品質が多少圧縮されていることに気付くでしょう。Mac で FreeConvert を使用して動画を圧縮するには、次の手順に従ってください。
ステップ1: ブラウザで「FreeConvert.com」に移動します。
ステップ2: その後、「ファイルを選択 > ファイルを選択 > アップロード」をクリックします。
ステップ3: 出力設定を調整する必要があります。
ステップ4: 「今すぐ圧縮」をタップします。
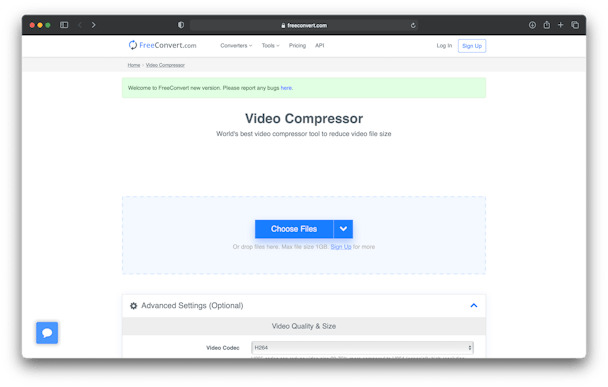
パート 3: Mac でビデオを圧縮するための FAQ
1. 品質を落とさずに Mac でビデオを圧縮することは可能ですか?
はい、品質を損なうことなく Mac でビデオを圧縮することは可能です。Eassiy Video Converter Ultimate を使用すると、元の品質を損なうことなく Mac でビデオを圧縮できます。
2. Mac でビデオ ファイルを電子メールに圧縮するにはどうすればよいですか?
Mac でビデオ ファイルを電子メールに圧縮する最も簡単で迅速な方法は、zip ファイルを作成することです。Mac に zip ツールをインストールするだけで準備完了です。
3. 圧縮せずにビデオのサイズを小さくするにはどうすればよいですか?
動画ファイルをさらに小さくしたいが、これ以上圧縮したくない場合は、代わりに試すことができるオプションがいくつかあります。 1 つ目は、動画をトリミングすることです。動画の最初または最後に不要な部分がある場合は、動画エディタを使用してそれらを切り取り、ファイル サイズを縮小することができます。 2 つ目のオプションは、ファイル サイズを 720p や 480p などのより小さな形式に縮小することです。動画を圧縮することを選択した場合、このオプションが表示されることがよくあります。大画面で動画を再生する予定がない場合は、解像度を低く選択すると、品質を目立った低下させることなくファイル サイズを縮小できます。
結論:
この記事では、Mac でビデオを簡単に圧縮する方法を紹介しました。上記の方法の中では、Eassiy Video Converter Ultimate を使用することをお勧めします。このソフトウェアは、品質を損なうことなく、ビデオを簡単かつ迅速に圧縮できます。また、このツールを使用すると、圧縮以外にもビデオの編集、変換などを行うことができます。







