2024-10-15 更新
5min で読める
デスクトップに QuickTime ビデオが多すぎると、ストレージ スペースが不足してファイルを収容するのが難しくなります。そのため、スペースを確保するためにコンピューターからビデオを削除する人が多くいます。ただし、削除する代わりに、サイズを変更して圧縮することで、すべてのビデオを保持できます。QuickTime ビデオを圧縮する方法はいくつかあります。しかし、作業を迅速かつ簡単にするために、この記事では QuickTime ビデオを高速に圧縮する方法について説明します。
パート 2: QuickTime ビデオを簡単に圧縮する方法 [ベスト 5 の方法]
パート 3: QuickTime 圧縮ビデオに関する FAQ
パート 1: QuickTime でビデオを圧縮できますか?
はい、QuickTime ビデオを圧縮できます。QuickTime ビデオを圧縮すると、コンピューターのストレージ領域を簡単に解放できます。上で述べたように、QuickTime ビデオ ファイルを圧縮する方法はいくつかあります。ファイル パラメータを変更したり、不要なビデオ部分をトリミングしたりして、QuickTime ビデオを圧縮できます。また、専門的な圧縮ツールを使用して QuickTime ビデオを圧縮することもできます。
パート 2: QuickTime ビデオを簡単に圧縮する方法 [ベスト 5 の方法]
ビデオ圧縮は難しい作業のように見えるかもしれませんが、それほど難しいものではありません。ここでは、QuickTime ビデオを簡単に圧縮する 5 つの最良の方法を紹介します。
方法 1: Video Converter Ultimate を使って QuickTime ビデオを圧縮する最良の方法
コンピュータ上でQuickTimeビデオを圧縮する場合、次の方法を使用すると、高品質のファイルを高速で取得できます。 簡単ビデオコンバーター究極このプログラムは、Mac と Windows の両方のシステムと互換性があります。品質を損なうことなく、このソフトウェアを使用して 1 つまたは複数のファイルを圧縮できます。このソフトウェアは、ビデオの圧縮だけでなく、MV や大学などの変換、編集、作成にも役立ちます。ビデオの品質をまったく損なうことなく、最大 8K のビデオを変換できます。このツールを使用すると、ビデオのトリミング、結合、字幕、透かし、ビデオ効果の追加、ビデオ速度の変更などを行うこともできます。このソフトウェアは、無料版と有料版の両方で利用できます。
特徴:
- 1000 以上のビデオ/オーディオ形式がサポートされています。
- ビデオの結合、カット、トリミング、エフェクト、字幕、透かしの追加などのビデオ制作機能を提供します。
- ビデオは 60 倍の高速変換速度で 4K、最大 8K、HD に変換できます。
- このツールは、あらゆる種類のファイルに対して 20 以上のマルチメディア ツールを提供します。
- 長いビデオの不要な部分を切り取ったりトリミングしたりできます。
ビデオコンバーターアルティメットでQuickTimeビデオを圧縮する手順
ステップ1: Eassiy Video Converter Ultimate をデスクトップにダウンロードしてインストールします。プログラムを開いたら、上部のツールボックスにアクセスし、ビデオ コンプレッサーをクリックします。
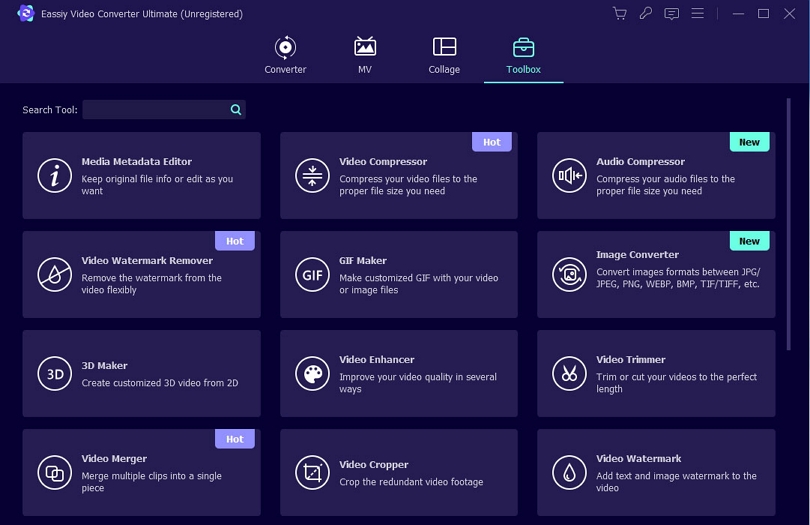
ステップ2: その後、ウィンドウがポップアップ表示されます。「+」記号をタップするか、ビデオをドラッグアンドドロップして、プログラムにビデオを追加します。
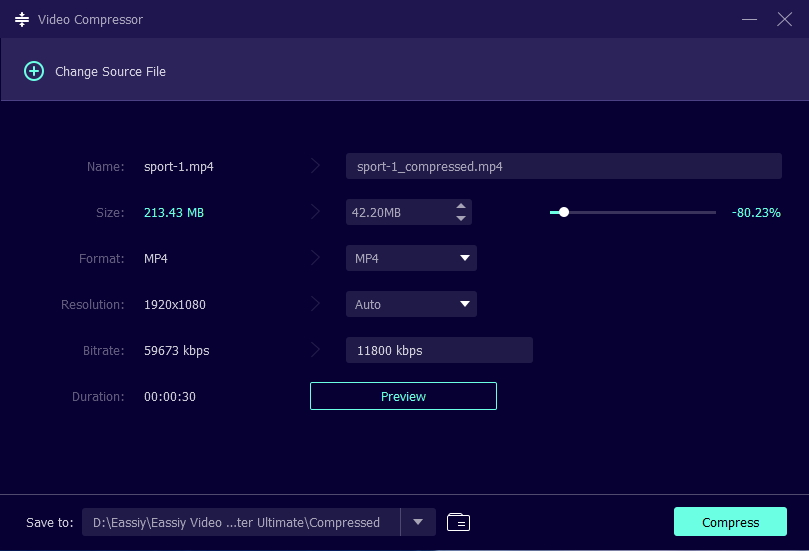
ステップ3: 最終的なビデオでは、サイズ、名前、ビットレート、解像度、形式、エクスポート場所を調整する必要があります。ドットをスライドすると、ビデオファイルのサイズを変更できます。ビデオファイルは最大 90% まで圧縮できます。
ステップ4: 「プレビュー」ボタンをタップして、設定後のビデオ品質を確認します。ビデオを希望のサイズに圧縮するには、「圧縮」ボタンを押す必要があります。
方法 2: QuickTime でビデオを圧縮する方法
Mac では、QuickTime がデフォルトのビデオ プレーヤーです。ビデオをすばやく簡単に圧縮するには、480p、720p、1080p、4K からビデオ解像度を選択できる優れたオプションです。低いビデオ解像度を選択して圧縮率を高めると、ビデオのファイル サイズは小さくなります。ただし、QuickTime では圧縮品質以外のコントロールは提供されません。MOV、MP4、その他の一般的なビデオ ファイル タイプを QuickTime で圧縮できます。ただし、このツールで圧縮したビデオは MOV ファイルとしてエクスポートされます。QuickTime でビデオを圧縮する手順は次のとおりです。
ステップ1: コンピュータで QuickTime Player を起動します。
ステップ2: 圧縮するビデオを選択するには、ファイル ブラウザを使用します。
ステップ3: 「編集 > トリム」に移動すると、必要に応じてこの機会にビデオをトリミングできます。
ステップ4: メニューバーから「ファイル > 名前を付けてエクスポート」に移動します。
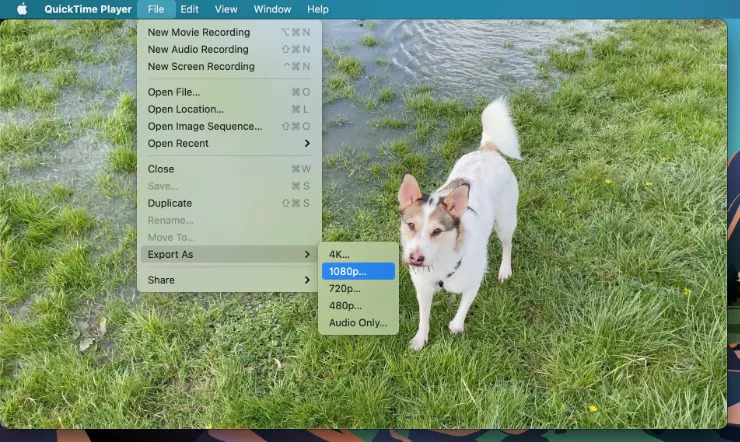
ステップ5: ファイルをエクスポートするビデオ解像度を選択します。
ステップ6: ファイル名を選択した後、圧縮されたビデオの場所を保存します。
ステップ7: ドロップダウン メニューから、より一般的な H.264 圧縮コーデックを使用する「より高い互換性」を選択します。
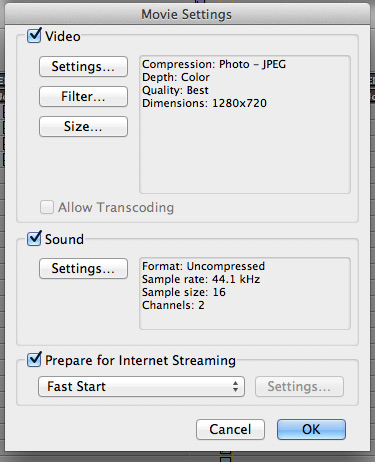
ステップ8: 「保存」をクリックした後、圧縮が完了するまで待ちます。
方法 3: iMovie で QuickTime ビデオを圧縮する方法
QuickTime で得られるビデオ圧縮品質よりも多くのオプションが必要な場合は、代わりに iMovie を使用できます。これは非常にシンプルなビデオ エディタであり、複数のクリップをカットしたり、エフェクトを追加したり、ビデオにフィルターを適用したりすることもできます。多くのエフェクトを使用する場合は、ビデオ編集に最適な Mac の 1 つを入手する必要があります。このアプリを使用すると、ビデオの解像度、圧縮品質、圧縮速度を選択できます。これは、iMovie を使用してビデオを圧縮する利点です。圧縮されたビデオの最終的なサイズは予測され、実際に処理する前にプレビューが提供されます。ただし、iMovie を使用して圧縮したビデオはすべて MP4 形式でエクスポートされます。iMovie で QuickTime ビデオを圧縮するには、指定された手順に従ってください。
ステップ1: iMovie を起動した後、ウィンドウの上部から「メディア」タブを選択します。
ステップ2: メニューバーから「ファイル > メディアのインポート」に進みます。
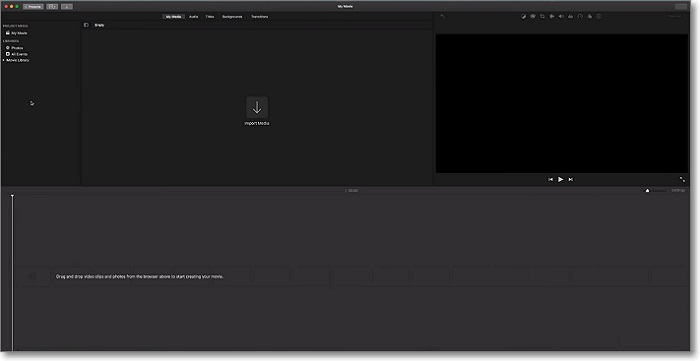
ステップ3: ファイル ブラウザを使用してビデオを選択した後、「選択した項目をインポート」をクリックします。
ステップ4: 必要に応じて、この機会にビデオをトリミング、切り取ったり、エフェクトを適用したりできます。
ステップ5: ビデオを圧縮するには、「ファイル > 共有 > ファイル」に移動します。
ステップ6: 解像度、品質、圧縮速度を選択するには、さまざまなドロップダウン メニューを使用します。
ステップ7: 圧縮されたビデオのファイル名と場所を選択するには、「次へ」をクリックします。
ステップ8: 圧縮を開始するには、「保存」をクリックします。
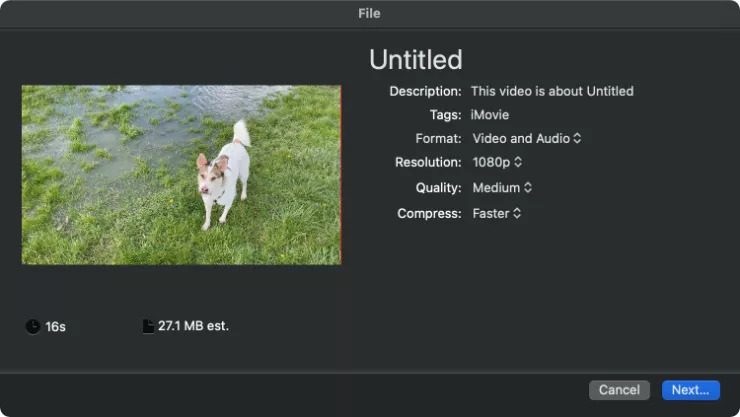
方法4: VLCでQuickTimeビデオを圧縮する方法
QuickTime ビデオの圧縮に役立つもう 1 つのメディア プレーヤーは、VLC Media Player です。YUV、WMV、3GPP2 などの古いビデオ形式を含め、このアプリはほとんどのビデオ形式をサポートしています。QuickTime Player と比較すると、このアプリはファイル プロパティを制御するためのオプションがより多く用意されています。たとえば、コーデック、ビットレート、オーディオ チャネルをカスタマイズできます。ただし、ビデオ エンコーディングについてあまり知らない場合は、これらのオプションをいじることはお勧めしません。知らずにボタンをクリックすると、その機能によって A/V の同期がずれたり、圧縮が失敗したり、その他のいくつかの問題が発生する可能性があります。VLC で QuickTime ビデオを圧縮する手順は次のとおりです。
ステップ1: デスクトップで、VLC メディア プレーヤーを開きます。上部にある [ファイル] ボタンを押した後、[変換/ストリーム] を押します。
ステップ2: 「メディアを開く」をクリックした後、圧縮するソースビデオを選択します。
ステップ3: プロファイルの選択セクションに移動した後、ビデオ –H.264 + AAC を選択します。
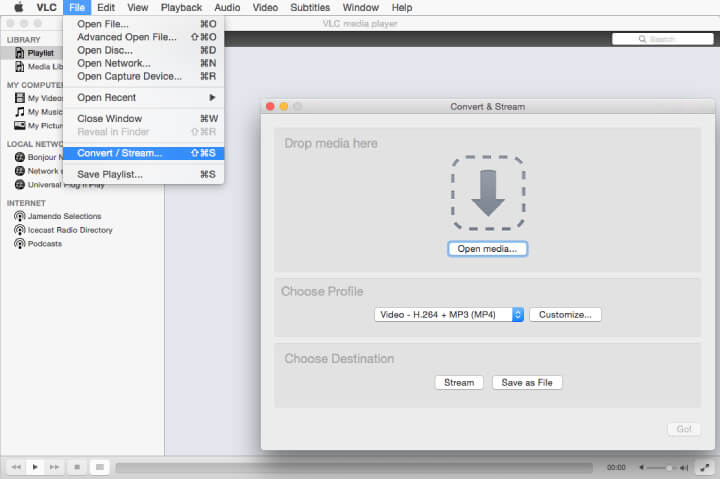
ステップ4: 「宛先を選択」に移動した後、ターゲットの出力ファイル フォルダーを選択します。
ステップ5: 「保存」ボタンをクリックすると、VLC はビデオの圧縮を開始します。
方法5: HandBrakeを使用してQuickTimeビデオファイルを圧縮する
HandBrake は、ほぼすべての形式のビデオ クリップを広くサポートされているコーデックに変換できる有名なビデオ コンバーターです。ビデオ ファイルを縮小するには、このアプリを使用できます。HandBrake を使用して QuickTime ビデオ ファイルを圧縮するには、以下の手順に従ってください。
ステップ1: アプリをダウンロードしてインストールした後、デスクトップで HandBrake を起動します。
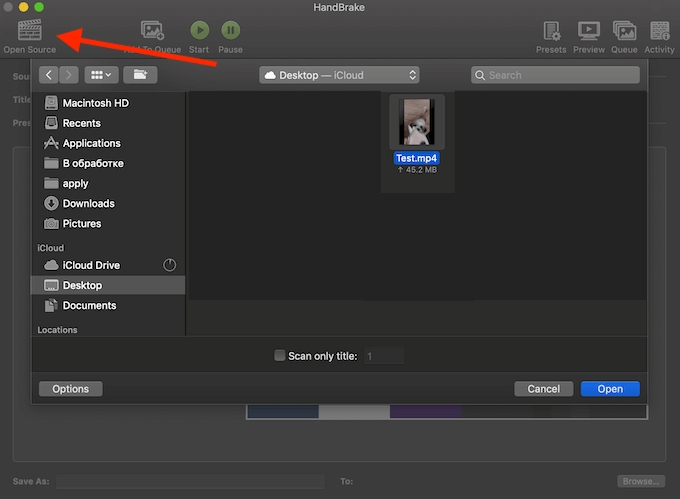
ステップ2: 「オープン ソース」を選択すると、アプリの左上隅でビデオが開きます。
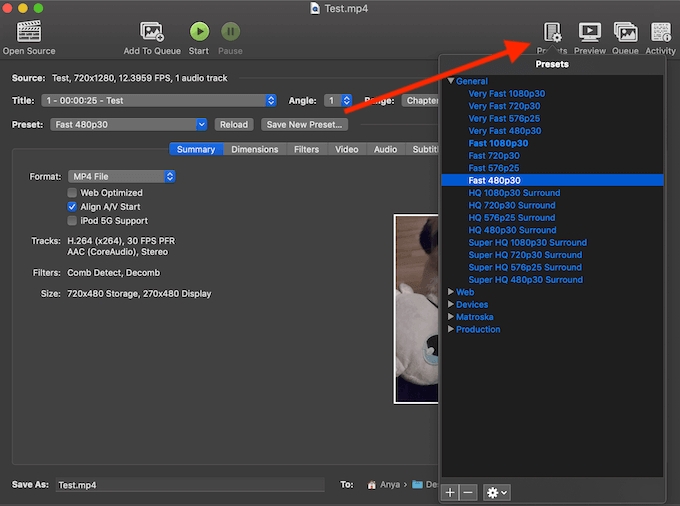
ステップ3: アプリの右上隅にある「プリセット」を選択します。その後、出力ビデオの希望する品質を選択する必要があります。

ステップ4: 「名前を付けて保存」の下にある「参照」で、出力ビデオの新しい名前と保存先を選択してください。
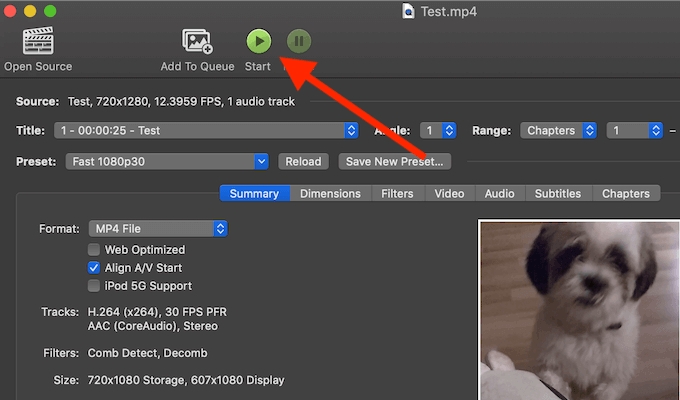
ステップ5: 圧縮を開始するには、ウィンドウの上部にある「開始」ボタンを選択します。
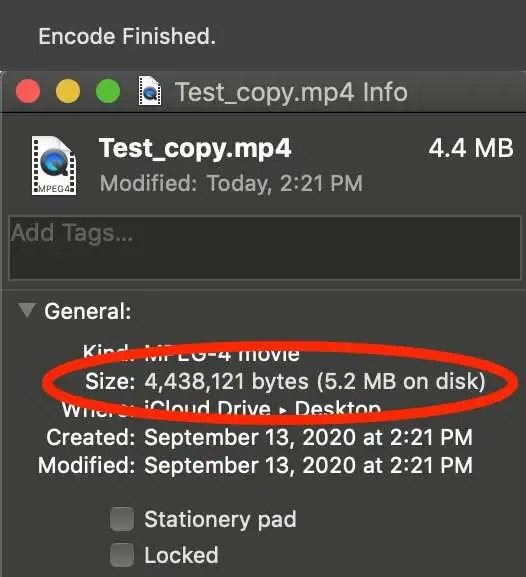
パート 3: QuickTime 圧縮ビデオに関する FAQ
1. Mac で QuickTime ビデオを圧縮するにはどうすればよいですか?
Mac でビデオを圧縮するには、QuickTime Pro を使用することもできます。ビデオを開いた後、「ファイル」オプションを選択し、「名前を付けてエクスポート」オプションを選択します。その後、低い解像度でビデオを保存する必要があります。
2. 品質を損なわずにビデオのサイズを縮小するにはどうすればよいですか?
品質を損なわずにビデオのサイズを縮小するには、次の 2 つの非標準的な方法を試してください。ビデオのオーディオ トラックを削除するか、ビデオの冗長部分を切り取ります。
3. ビデオ圧縮はどのように機能しますか?
ビデオのサイズを縮小するために、ほとんどのビデオ コンプレッサーは、フレーム間の冗長性またはフレーム内の削減という 2 種類のアルゴリズムを使用します。ビデオでは、繰り返しフレームを調べて不要な部分を削除します。こうして、ビデオ ファイルが縮小されます。
結論:
この記事では、QuickTime ビデオを高速に圧縮する方法について説明しました。上記の方法のいずれかを選択できます。ただし、Eassiy Video Converter Ultimate を使用することをお勧めします。このソフトウェアは、品質を損なうことなくあらゆる種類のビデオを圧縮できるオールインワンのマルチメディア ツールボックスです。今すぐ Eassiy Video Converter Ultimate をお試しください。







