2024-10-15 更新
5min で読める
ユーザーは、iPhone デバイスのカメラを使用して、驚くほどの画質でビデオを録画できます。しかし、ビデオのファイル サイズが非常に大きくなるのが欠点です。ほとんどのソーシャル メディア サービスでは共有のファイル サイズが制限されているため、iPhone でビデオを圧縮する方法を知りたいと思うかもしれません。ただし、iPhone でビデオを圧縮する方法を学べば、この問題に対処できます。圧縮を適用してもビデオの品質はほとんど変わりませんが、ファイル サイズは元のサイズよりはるかに小さくなります。この記事では、iPhone でビデオを簡単に圧縮する方法について説明します。
パート 1: iPhone ビデオを圧縮できますか?
はい、iPhone のビデオを圧縮できます。iPhone のビデオを圧縮するのに役立つ iOS の組み込み機能はありませんが、ビデオを録画する前にカメラの設定からビデオ録画のサイズを調整できます。また、サードパーティのアプリを使用して、ビデオを録画した後にファイル サイズを縮小することもできます。
パート 2: iPhone でビデオを圧縮する方法 [トップ 7 の方法]
iPhone でビデオを圧縮する方法はいくつかあります。ここでは、iPhone でビデオを圧縮する上位 7 つの方法を紹介します。
方法 1: Windows/Mac で iPhone ビデオ ファイルを圧縮する最良の方法 [強く推奨]
Windows/Mac で iPhone ビデオ ファイルを圧縮する最良の方法は、サードパーティ製ソフトウェアを使用することです。 簡単ビデオコンバーター究極 は、iPhone ビデオファイルを簡単に圧縮できる最も便利で強力なビデオ変換ツールの 1 つです。ビデオの変換、編集、圧縮、MV の作成、大学の作成など、このソフトウェアは 20 以上のマルチメディア ツールをサポートしています。60 倍の高速ビデオ変換速度で、ビデオを簡単に変換できます。また、結合、カット、トリミング、ビデオの揺れの軽減、ビデオのノイズや透かしの削除など、さまざまなビデオ制作機能も提供します。サポートされている形式では、このツールは業界をリードしています。
特徴:
- 60 倍高速なビデオ変換速度を備えたこのプログラムは、ビデオを HD、4K、最大 8K に変換できます。
- 1000 以上のビデオ/オーディオ形式とバッチ変換がサポートされています。
- たった 1 回のクリックで、多数のビデオを同時にバッチ変換できます。
- ビデオ制作を充実させるために、このツールにはエディターが組み込まれています。
- このツールを使用すると、HD ビデオを圧縮して Facebook、TikTok、YouTube などに共有できます。
Windows/MacでiPhoneのビデオファイルを圧縮する手順
ステップ1: Eassiy Video Converter Ultimate をコンピューターにインストールします。ソフトウェアを開いたら、上部のツールボックス オプションにアクセスします。その後、ビデオ コンプレッサーをクリックします。
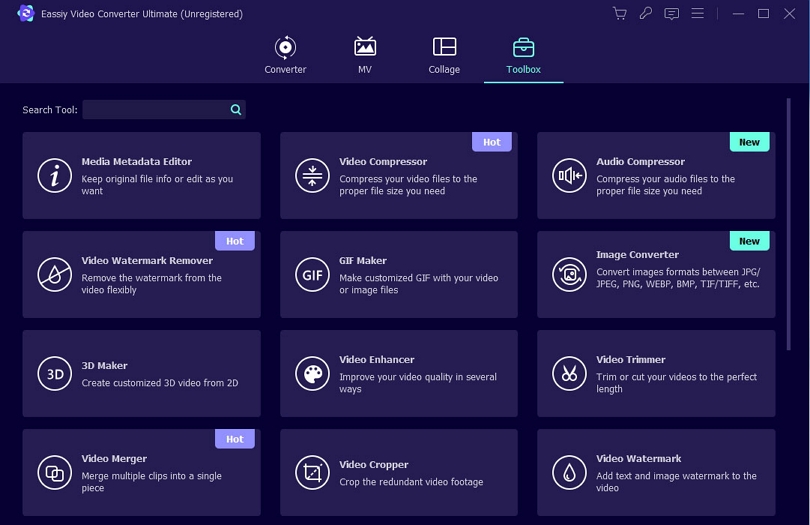
ステップ2: その後、ポップアップ ウィンドウが表示されます。プログラムにビデオを追加するには、「+」記号をクリックするか、ビデオをドラッグ アンド ドロップします。
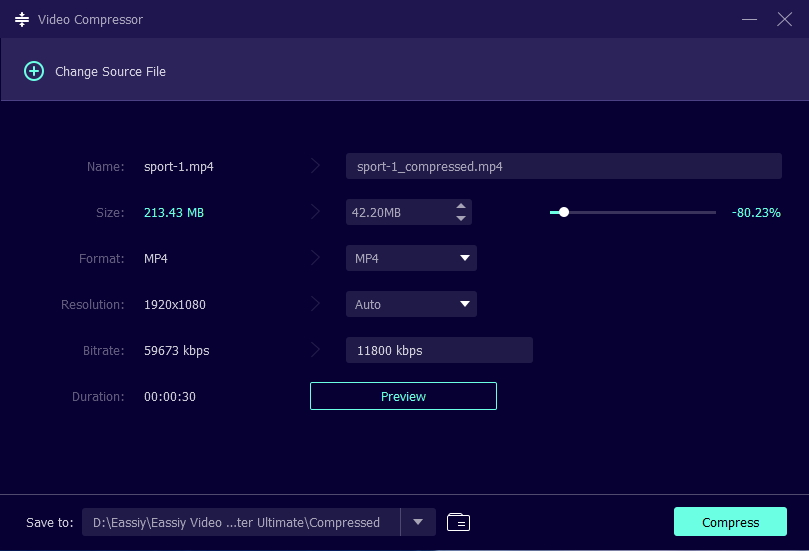
ステップ3: 最終的なビデオの名前、サイズ、解像度、形式、ビットレート、エクスポート場所を調整します。ドットをスライドすると、ビデオファイルのサイズを変更できます。ビデオファイルは最大 90% まで圧縮できます。
ステップ4: 設定後にビデオの品質を確認するには、「プレビュー」ボタンをクリックします。ビデオを希望のサイズに圧縮するには、「圧縮」ボタンを押します。
方法2: iPhoneで画面を録画しながらビデオを圧縮する方法
撮影段階でビデオのサイズを縮小することは、iPhone でビデオを圧縮する最も簡単な方法の 1 つです。撮影中に低解像度で録画するだけで、ファイル サイズが自動的に小さくなります。ただし、高品質の映画のようなビデオを録画したい場合は役に立ちませんが、これは電話のスペースを節約し、低解像度でビデオを録画する優れた方法です。iPhone で画面を録画しながらビデオを圧縮する手順は次のとおりです。
ステップ1: iPhoneの「設定」を開いたら、「カメラ」をクリックします。
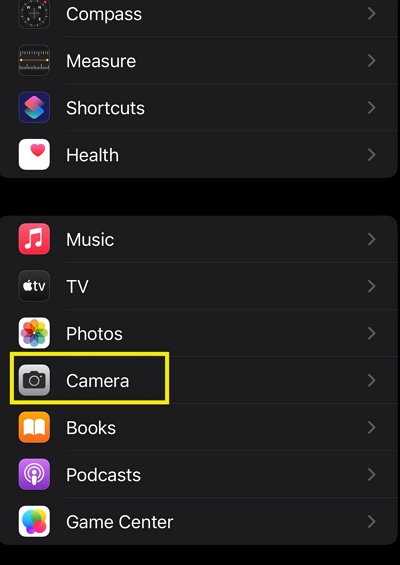
ステップ2: カメラの下にある「ビデオ録画」設定に移動すると、解像度とフレーム レートが設定されていることがわかります。
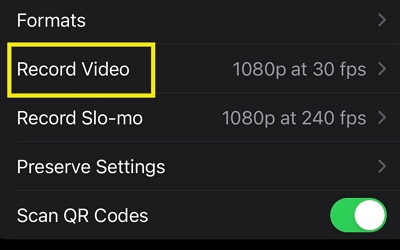
ステップ3: 先に進んで、お好みの解像度をクリックしてください。30fps の 720p は iPhone で提供される最低解像度であり、かなりのスペース節約にもなります。
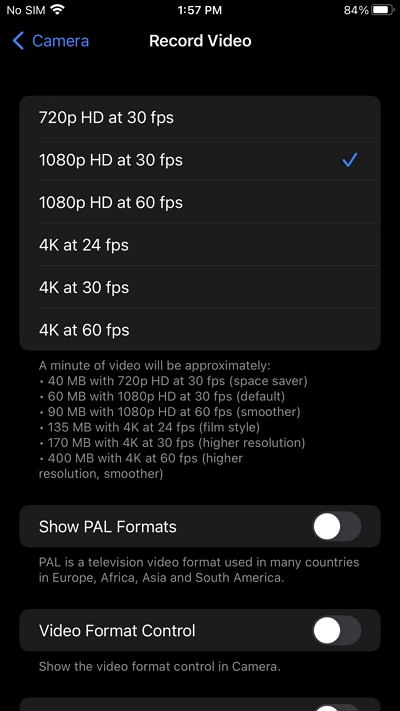
方法3: Filmrを使用してiPhoneでビデオを圧縮する方法
高品質のビデオを共有しようとすると、「ファイルサイズが大きい」というエラーが発生する場合があります。ビデオを小さいサイズに圧縮することで、このエラーを解決できます。Apple にはこれを行うためのデフォルトの方法がないため、サードパーティのアプリが必要になります。Filmr は、電話のスペースをほとんど占有せずに、iPhone ビデオを非常に迅速に圧縮できる、頼りになるビデオ編集アプリです。Filmr を使用して iPhone でビデオを圧縮するには、次の手順に従ってください。
ステップ1: iPhone で Filmr アプリをダウンロードして開きます。
ステップ2: 「カメラロール」をクリックした後、ギャラリーから圧縮したいビデオを選択します。
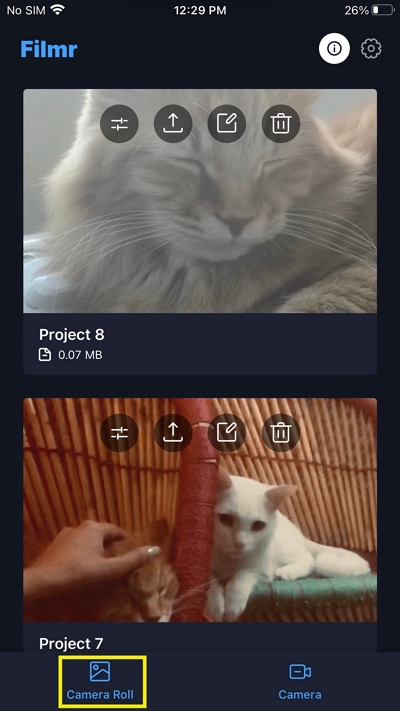
ステップ3: その後、編集タイムラインに移動します。右上の共有アイコンをクリックします。
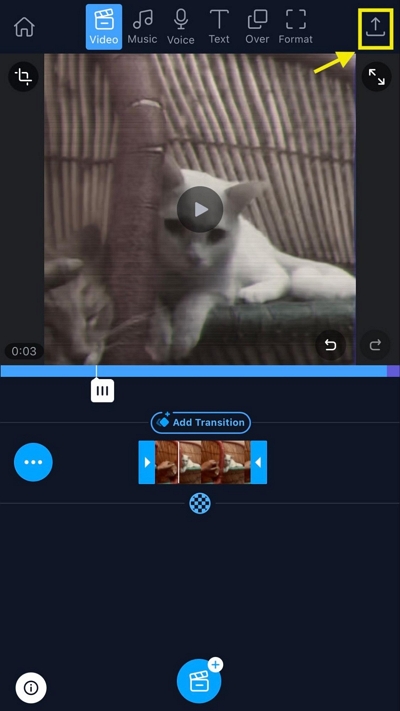
ステップ4: 低い解像度でエクスポートした後、ビデオをギャラリーに保存します。
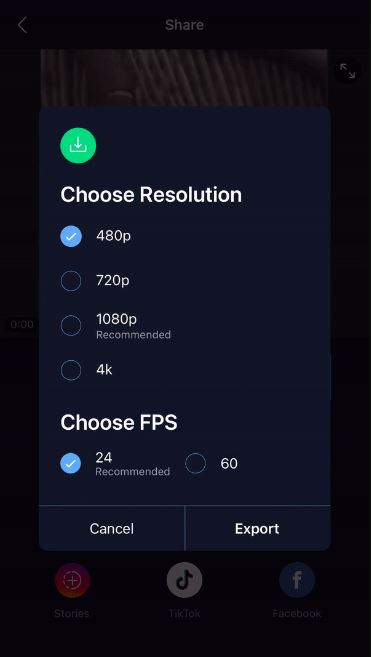
方法4: クラウドドライブからiPhoneでビデオを圧縮する方法
日々の仕事で、リモート タームと重いビデオ ファイルを共有する場合、各ビデオ ファイルのサイズを圧縮することはできません。共有アプリにアップロードした後、ビデオ リンクを共有するのが、その最善の方法の 1 つです。ここでは Google Drive を例に挙げていますが、Dropbox、One Drive、iCloud Drive を使用してこれを行うこともできます。以下の手順に従って、iPhone でクラウド ドライブからビデオを圧縮します。
ステップ1: まず、iPhone で Google ドライブ アプリを開きます。
ステップ2: その後、大きなビデオファイルをアップロードする必要があります。
ステップ3: ビデオを誰と共有したいかに応じて、リンク共有設定を設定します。
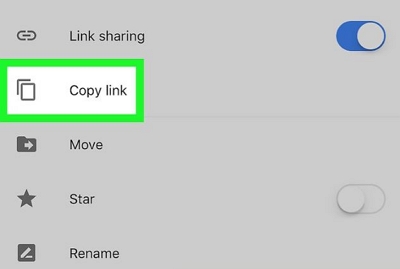
ステップ4: 次に、希望する相手にリンクを送信するだけです。
方法5: ビデオ圧縮アプリを使用してビデオを圧縮する
サードパーティの圧縮アプリを使用するのが、iPhone でビデオを小さくする最も簡単な方法です。App Store の Video Compress は、iPhone のビデオを圧縮して、品質を落とさずにサイズを小さくするのに役立つ無料アプリです。圧縮には、複雑なオプションを設定する必要はありません。ビデオを読み込むだけで、アプリが自動的にサイズを縮小します。Video Compress アプリを使用してビデオを圧縮するには、次の手順に従ってください。
ステップ1: iPhone で、まだ Video Compress アプリをダウンロードしてインストールしていない場合は、ダウンロードしてインストールしてください。
ステップ2: アプリを開いたら、右上隅にある「歯車」アイコンをタップします。「エクスポートファイルの種類」から、出力ファイル形式を選択します。圧縮されたビデオは、選択した出力ファイル形式で保存されます。
ステップ3: メインインターフェースに戻ったら、画面上の唯一のアイコンをタップします。
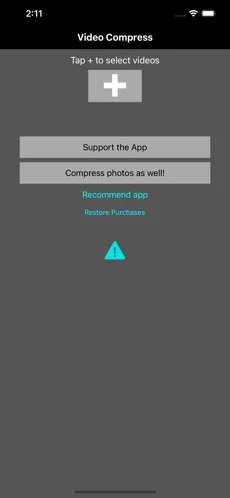
ステップ4: すべてのビデオと写真にアクセスするには、アプリに権限を付与してください。
ステップ5: ギャラリーから圧縮したいビデオを選択した後、右上のチェックマーク アイコンをタップします。
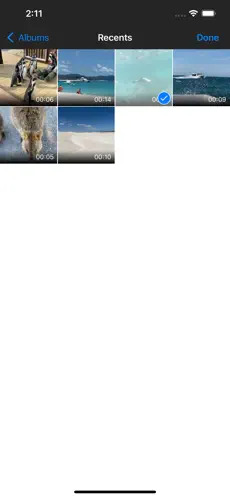
ステップ6: ビデオの圧縮レベルを調整できるスライダーが表示されます。結果のファイル サイズを確認するには、このスライダーをドラッグします。サイズに満足したら、右上隅のアイコンをタップします。
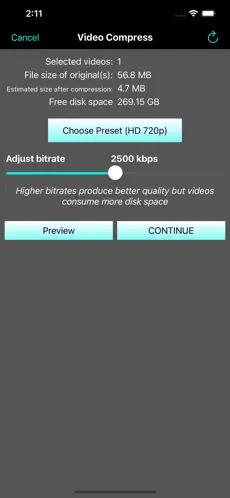
ステップ7: アプリがビデオを圧縮するまで辛抱強く待つ必要があります。
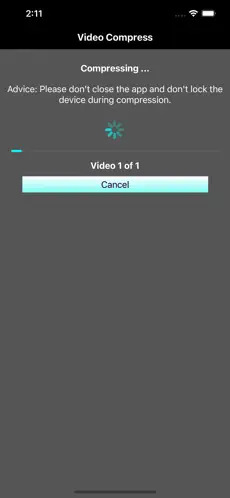
ステップ8: アプリは自動的にビデオを保存します。次の画面で、圧縮が完了したら「オリジナルを削除」をタップして元のビデオを削除することを選択できます。
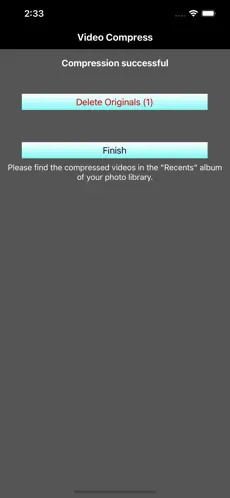
方法6: iPhoneのビデオファイルをオンラインで圧縮する方法
圧縮する動画が数本しかない場合は、オンライン ツールの方が便利です。これらのツールを使用するために、アプリをインストールする必要はありません。また、これらの Web ツールはネイティブの iPhone アプリと同様に機能します。Clideo は、Web 上で iPhone 動画を圧縮できるオンライン ツールです。アップロード後にツールで動画を変換し、ローカル ストレージにダウンロードして結果のファイルを使用します。この Web アプリでは、圧縮された動画を Google Drive または Dropbox アカウントに保存することもできます。ただし、有料プランに加入していない限り、このオンライン ツールは動画にブランドを追加します。iPhone 動画ファイルをオンラインで圧縮する手順は次のとおりです。
ステップ1: 「Safari」を開いて「Clideo」サイトへアクセスします。
ステップ2: 「ファイルを選択」をタップした後、「フォトライブラリ」を選択します。
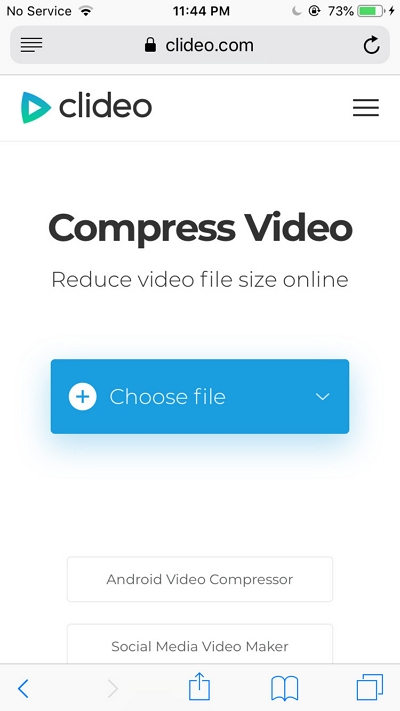
ステップ3: 圧縮するビデオを選択すると、Clideo のサイトにアップロードされます。
ステップ4: その後、ツールがビデオを圧縮するまで待つ必要があります。
ステップ5: ビデオが圧縮されたら、「直接 URL をコピー」をタップします。新しいタブを開いてリンクを入力します。リンクが読み込まれると、Safari でファイルのダウンロードを求めるメッセージが表示されます。
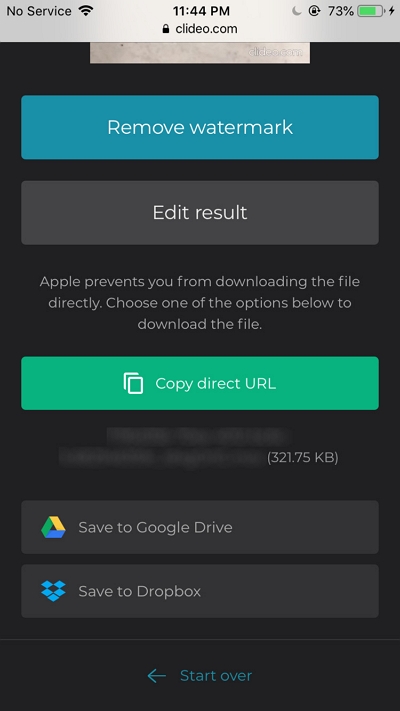
方法7: メディアコンバーター圧縮ビデオアプリを使用する
ファイルサイズが小さい場合、すべてのビデオ形式が完全に最適化されているわけではありません。iPhone では、品質を向上できる形式が使用されていますが、ビデオファイルのサイズよりも品質に重点が置かれているため、より多くのスペースを消費します。ビデオを圧縮する別の方法は、iPhone ビデオをデフォルトの形式から別の圧縮形式に変換することです。ビデオの品質にはそれほど影響はなく、ビデオファイルサイズは数倍小さくなります。プレミアムバージョンが利用できる別の無料アプリである Media Converter は、ビデオの変換と圧縮に使用できるアプリの 1 つです。Media Converter 圧縮ビデオアプリを使用するには、以下の手順に従ってください。
ステップ1: iPhone に Media Converter をダウンロードしてインストールします。
ステップ2: 上部の「追加(+)」をタップした後、「フォトライブラリからインポート」を選択します。
ステップ3: アプリがギャラリーにアクセスできるようにした後、変換して圧縮するビデオをタップします。
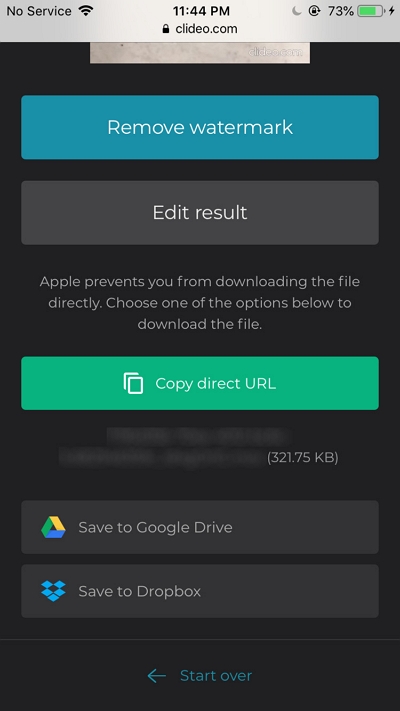
ステップ4: 「完了」をタップした後、ポップアップからインポートビデオの品質を選択します。このアプリは、低、中、高、ロスレス品質の 4 つの品質オプションを提供します。ビデオ ファイルを圧縮するときに品質が低下しないようにするには、「高品質」を選択してください。
ステップ5: メディアコンバーターがビデオのインポートを完了したら、その隣にある「i」アイコンをタップし、画面上のメニューから「ビデオの変換」を選択します。
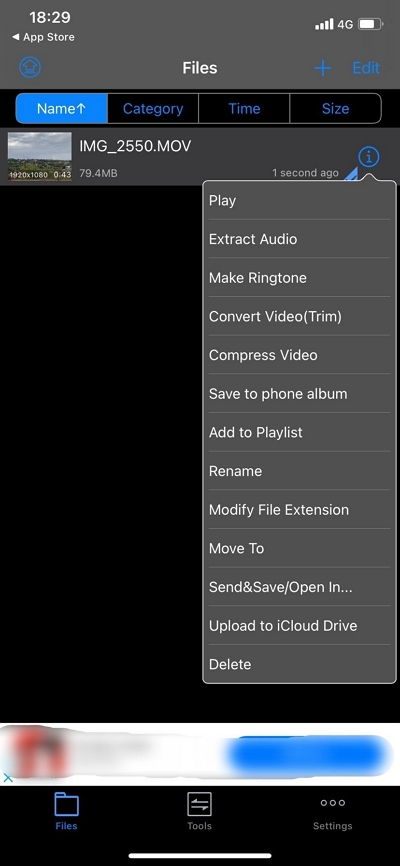
ステップ6: 圧縮画面で利用可能な編集ツールを使用してビデオをトリミングできます。ビデオのみを圧縮する場合は、希望する出力形式と圧縮率を選択します。
ステップ7: ビデオ圧縮を開始するには、右上にある唯一のアイコンをタップします。
ステップ8: プロセスが完了すると、メイン インターフェイスに変換されたファイルが表示されます。
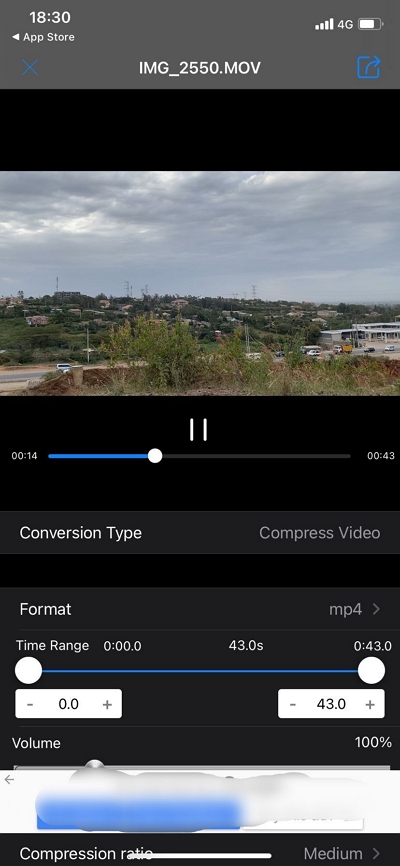
パート 3: iPhone でビデオを圧縮する方法に関する FAQ
1. ビデオのファイルサイズを縮小するにはどうすればよいですか?
ビデオ編集ソフトウェア、オンライン ファイル コンバーターの使用、カメラの設定を変更するだけでも、ビデオのファイル サイズを縮小する方法はいくつかあります。
2. 大きなビデオファイルを圧縮するにはどうすればよいですか?
ビデオ編集ソフトウェアまたは再生ソフトウェアでビデオを開き、より小さなファイルタイプとしてエクスポートすることで、大きなビデオファイルを圧縮できます。
3. 携帯電話でビデオを圧縮することは可能ですか?
はい、携帯電話でビデオを圧縮することは可能です。ただし、そのためには、ビデオ ファイルをオンライン コンバーターにアップロードするか、ビデオ編集アプリを使用する必要があります。
結論:
多くの iOS ユーザーは、ビデオの圧縮が少し難しいと感じていますが、実際はそうではありません。この記事では、iPhone でビデオを簡単に圧縮する方法について説明しました。上記の方法の中で、Eassiy Video Converter Ultimate を使用することを強くお勧めします。ビデオの圧縮以外にも、このツールでは変換、編集、MV の作成など、さまざまなことができます。今すぐ Eassiy Video Converter Ultimate をお試しください。







