2024-10-15 更新
5min で読める
動画を頻繁に扱う方や動画編集者の方は、1 本の HD 4K 動画がハード ドライブ上で占める容量が膨大であることはご存じでしょう。4K 動画ファイルのバックアップをハード ドライブ上に保存する場合でも、Facebook、Instagram、YouTube にアップロードする場合でも、画質を大幅に低下させることなく 4K 動画を圧縮する実用的な方法が必要です。オンラインで入手できる 4K 動画圧縮アプリケーションは数多くありますが、実際に機能するのはそのうちのごくわずかです。どのアプリケーションもその機能を自慢しており、画質を犠牲にすることなく 4K 動画を圧縮できると主張しています。
私たちは、映画のファイルサイズを縮小するのに実際に役立つ 4K ビデオ圧縮プログラムの 7 つの [ベスト ウェイ] のリストをまとめました。Windows ユーザーと Mac ユーザーの両方が、私たちが発見したビデオ コンバーターを利用できます。これらは、巨大な 4K ビデオ ファイルを効果的に圧縮するのに役立つはずです。
パート 2: Windows/Mac で YouTube/Instagram 用に 4K ビデオを圧縮する方法 [トップ 4 つの方法]
パート 3: 4K ビデオをオンラインで圧縮する方法 [トップ 3 の方法]
パート 4: 4K ビデオを圧縮するための FAQ
パート 1: 品質を損なわずに 4K ビデオを圧縮できますか?
4K 解像度でビデオを頻繁に録画しますか? 4K ビデオは品質を落とさずに圧縮できることをご存知ですか? はい、ビデオ圧縮技術を使用して 4K ビデオ ファイルを縮小すると、大量のデータを節約できます。
4K UHD ビデオの優れたディテールは、目を引く外観を提供します。すべてのものに価格があり、4K ビデオの場合、その価格とはストレージです。大量のストレージが必要であり、コピーや再配置は面倒です。大きな 4K ファイルを再生しようとすると、再生が途切れます。さらに、ファイル サイズの制限により、これらの巨大な 4K ビデオはソーシャル メディアで共有できません。これは、世界中の多くのビデオ制作者にとってイライラする状況です。そのため、オンラインで 4K ビデオを圧縮するツールをいくつか見つけたことがあるかもしれません。
パート 2: Windows/Mac で YouTube/Instagram 用に 4K ビデオを圧縮する方法 [トップ 4 つの方法]
4K ビデオを圧縮する際の主な懸念は、ビデオの品質が失われることです。利用できる圧縮プログラムは多数ありますが、そのほとんどは処理中に品質が低下します。品質を犠牲にすることなくこれらの 4K ビデオを圧縮するには、熟練したビデオ コンプレッサーを使用する必要があります。これらのツールの 1 つを探している場合、この記事は間違いなく非常に役立ちます。
方法 1: Video Converter Ultimate で 4K ビデオを圧縮する優れた方法 [推奨]
と 簡単ビデオコンバーター究極、ユーザーはビデオの品質、ビットレート、フレームレートを下げたり、フィルムコーデックをよりアグレッシブなものに変更したり、ビデオをいくつかの短いセグメントに分割したり、その他の高度で従来の方法を使用して Facebook 用にビデオを圧縮したりできます。 20 以上のマルチメディア機能を備えた Eassiy Video Converter Ultimate は、変換、編集、圧縮、MV の作成、コラージュの作成などを行うことができます。 バッチ変換と 1000 を超えるビデオ/オーディオ形式により、サポートされている形式で業界をリードしています。 マージ、カット、クロッピング、エフェクト、字幕、透かしの追加、ビデオの揺れの軽減、ビデオノイズの削減などの機能が含まれているため、Eassiy の組み込みエディターはビデオ作成を強化するのに最適です。 8K/5K/4K/HD ビデオを品質を損なうことなく圧縮できます。 このツールを使用して、ドローン、GoPro、HD カメラ、カムコーダーなどの H264 (AVC) および H265 (HEVC) ファイルタイプを圧縮することもできます。
Eassiy Video Converter Ultimate のマルチメディア ツールは、より効果的で包括的です。包括的なマルチメディア プログラムである Eassiy Video Converter Ultimate には、ほとんどのツールが含まれています。これらの機能を利用すると、ビデオ、オーディオ、GIF、画像、MV、ID3 字幕など、さまざまなマルチメディア ファイル タイプを作成、編集、表示、共有できます。
主な機能:
- 1000以上のビデオ/オーディオファイル形式をサポートし、業界をリードするバッチ変換機能を備えています。
- 60倍高速なロスレス変換技術
- 20 を超えるマルチメディア編集、圧縮、MV、コラージュなどのツールを提供します。
- マルチコアプロセッサは AI テクノロジーによって強化され、コンバージョン率が向上します。
- 品質を損なうことなく最大 8K のビデオをトランスコーディングします。
ビデオを圧縮する手順:
ステップ1: ビデオコンプレッサーを開く
Eassiy Video Converter Ultimate を開いたら、上部にあるツールボックス オプションを見つけます。次に、ビデオ コンプレッサーを選択します。
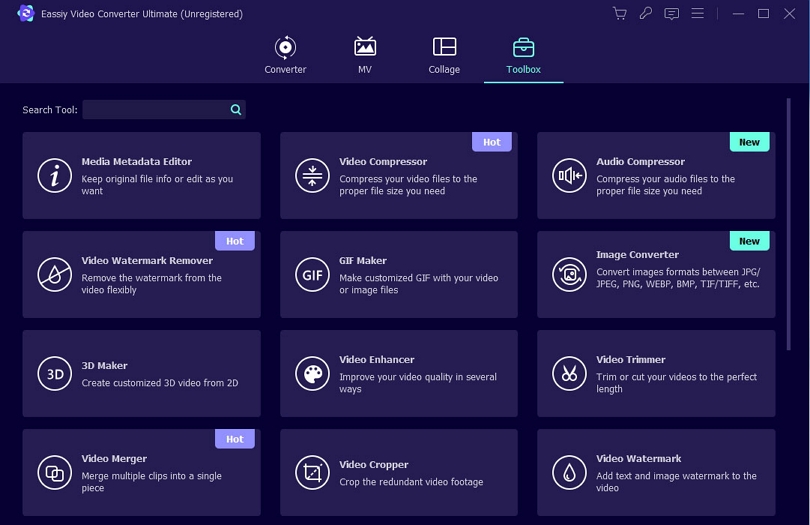
ステップ2: ファイルをアップロードする
ポップアップ ウィンドウが表示されます。プログラムにビデオを追加するには、「+」記号をクリックするか、ビデオをドラッグ アンド ドロップします。
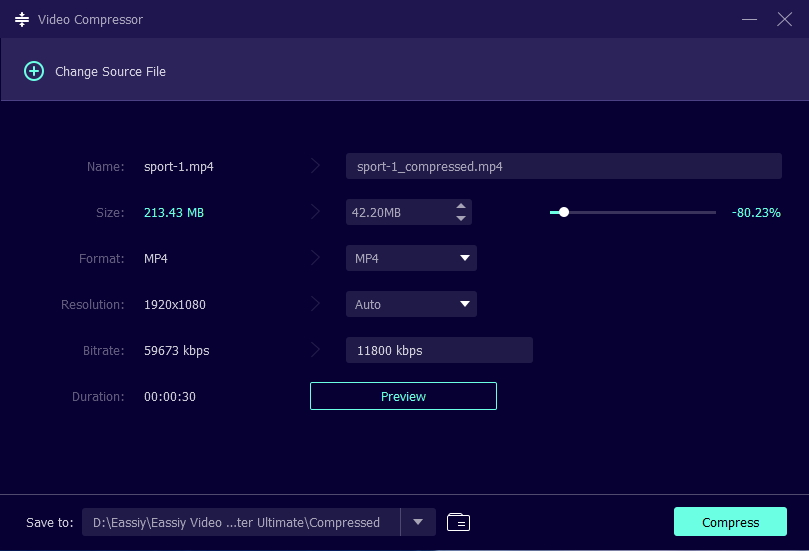
ステップ3: ビデオサイズを変更する
完成した 4K ビデオの名前、サイズ、解像度、形式、ビットレート、エクスポート場所を変更します。ドットをドラッグすると、ビデオファイルのサイズを変更できます。ファイルは最大 90% まで圧縮できます。
ステップ4: プレビューと圧縮
セットアップ後、「プレビュー」ボタンをクリックして 4K ビデオの品質を確認します。必要に応じて「圧縮」ボタンを押してビデオのサイズを縮小します。
データを一切失うことなく最高品質の 4K ビデオを作成したい人は、Eassiy Video Converter Ultimate の利用を検討する必要があります。必要な 4K ビデオの種類を自由に選択し、必要に応じて戻って設定を変更できるプレビューとビデオ設定機能は、Video Compressor の主な機能です。
方法 2: iMovie Mac で 4K ビデオを圧縮する方法
iMovie プログラムの使用は、録画を縮小する最も一般的な方法の 1 つです。何らかの理由でまだマシンにインストールされていない場合は、Mac App Store から入手できます。macOS にはプリインストールされています。次の手順では、アプリケーション フォルダーで iMovie を見つけたりダウンロードしたりした後に、ムービーを圧縮する方法を説明します。
ステップ1: iMovieを起動します。
ステップ2: [新規作成] > [ムービー] を選択します。
ステップ3: 次に、「ファイル」>「インポート」をクリックして、圧縮するムービーを選択します。
ステップ4: ブラウザ ウィンドウにビデオが表示されます。タイムラインに追加するには、ビデオをドラッグします。
ステップ5: [ファイル] > [共有] > [ファイル] メニューを選択します。
ステップ6: エクスポート オプションを選択します。ファイル サイズに最も大きく影響するのは解像度と品質ですが、圧縮オプションを高速に変更することもできます。[次へ] を選択してください。
ステップ7: ビデオにタイトルを付け、保存場所を決定します。[保存] をクリックします。
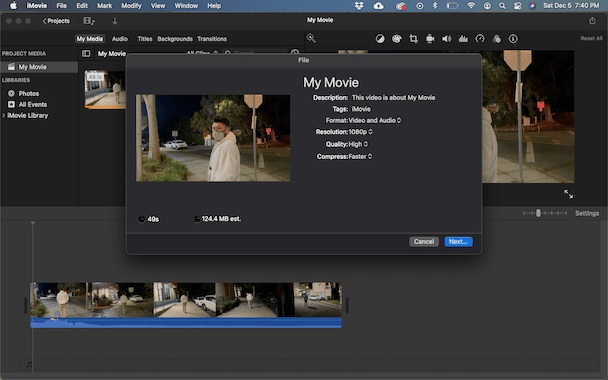
方法3: QuickTimeを使用してMacで4Kビデオを圧縮する方法
Quicktime Player は、ビデオを圧縮するために使用できるもう 1 つの macOS 組み込みソフトウェアです。Quicktime は主に 4K ビデオの再生に使用されるため、基本的な編集機能も備わっているという事実が見落とされがちです。Quicktime を使用して 4K ビデオ ファイルを圧縮する方法は次のとおりです。
ステップ1: QuickTime Playerを開く
ステップ2: ファイルブラウザを使用して圧縮したいビデオを選択します
ステップ3: 必要に応じて、「編集」>「トリム」を選択して、この機会を利用してムービーをトリミングします。
ステップ4: ナビゲーション バーで [ファイル] > [名前を付けてエクスポート] を選択します。
ステップ5: ステップ 5 で、ファイルをエクスポートするビデオ解像度を選択します。
ステップ6: ビデオ圧縮ファイル名と保存場所を選択します。
ステップ7: ドロップダウン メニューから、「より高い互換性」を選択します。これにより、より一般的な H.264 圧縮コーデックが適用されます。
ステップ8: 「保存」を選択したら、圧縮が完了するまで待ちます。
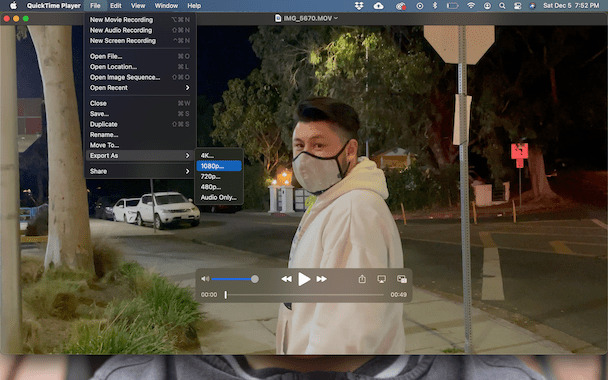
方法4: VLCで4Kビデオファイルを圧縮する
MKV や AVI などの一部の形式はスペースを大量に消費するため、ビデオを FLV、WMV などのサイズの小さい形式に変換するのは賢明なアイデアです。VLC を使用すると、追加のソフトウェアをインストールせずにビデオ/オーディオ ファイルを変換でき、ビデオ サイズをある程度縮小できます。VLC でビデオを変換する方法については、以下のステップ バイ ステップのチュートリアルを参照してください。
ステップ1: VLC を起動し、「メディア」を選択して、コンテキスト メニューから「変換 / 保存」を選択します。 代わりに、キーボードで「Ctrl + R」を押すこともできます。 ポップアップの「メディアを開く」ウィンドウの「ファイル」タブに移動し、「追加」ボタンをクリックして、目的の品質にダウンスケールする 4K ビデオを追加します。 次に、「変換 / 保存」ボタンを押します。 逆三角形のアイコンが表示されない場合は、それをクリックして「変換」を選択します。
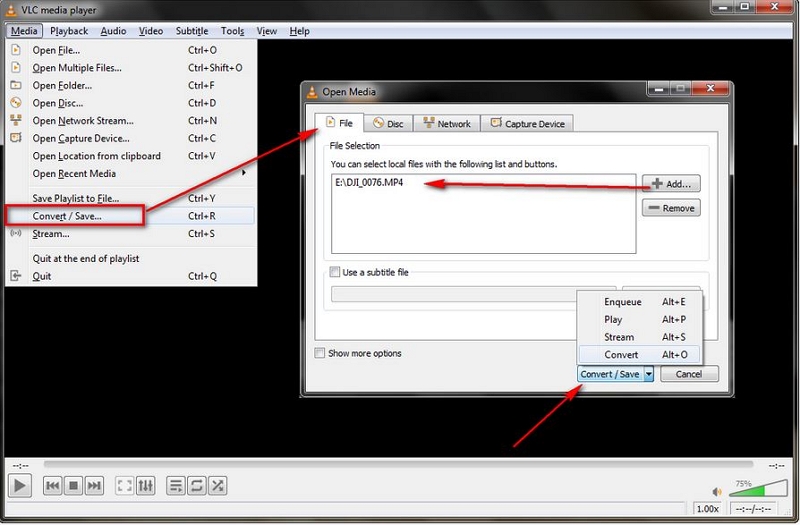
ステップ2: 新しいウィンドウが開き、プロファイルのドロップダウン メニューから希望の形式を選択できます。「ビデオ – H.264 + MP3 (MP4)」は、ほぼすべてのソフトウェアとハードウェアで適切に機能するため、使用することをお勧めします。ただし、実際に必要なものに基づいて決定できます。
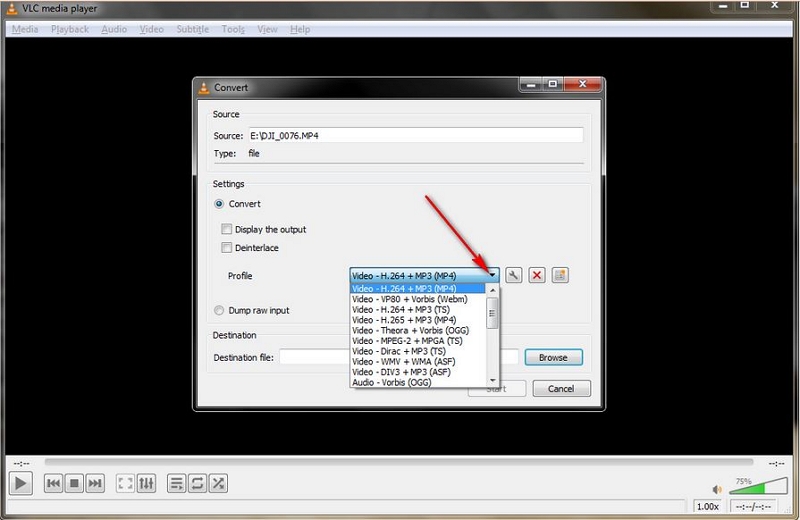
ステップ3: プロファイルの横にある「レンチ」記号をクリックすると、「プロファイル編集」が開き、4K を希望の品質に編集およびダウンスケールし続けることができます。「ビデオ コーデック」タブの「フレーム サイズ」領域に品質の数値を手動で入力します。設定を保存することを忘れないでください。熟練したユーザー向けに、他の要素は他のタブでカスタマイズできます。
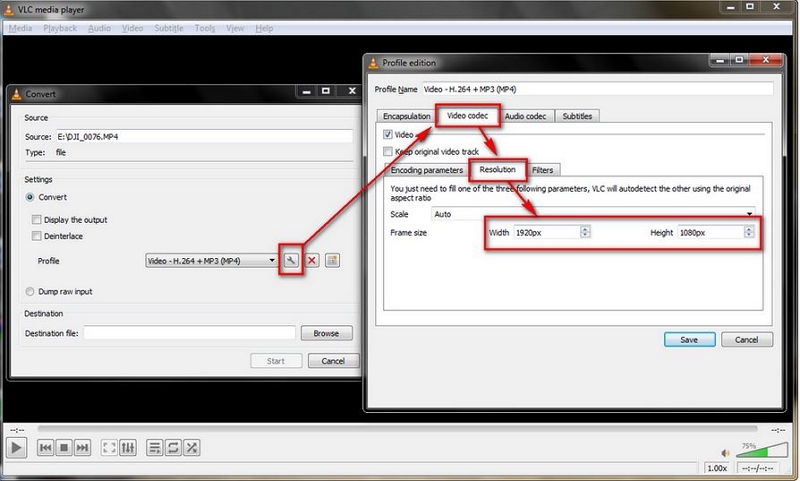
ステップ4: 変換したビデオ ファイルに名前を付け、ターゲット ディレクトリを指定します。最後に、「開始」ボタンを押して、VLC を使用して 4K を希望の品質に変換します。変換中はビデオ画像が表示されませんが、再生の進行状況バーが進むため、変換にかかる時間を予測できます。
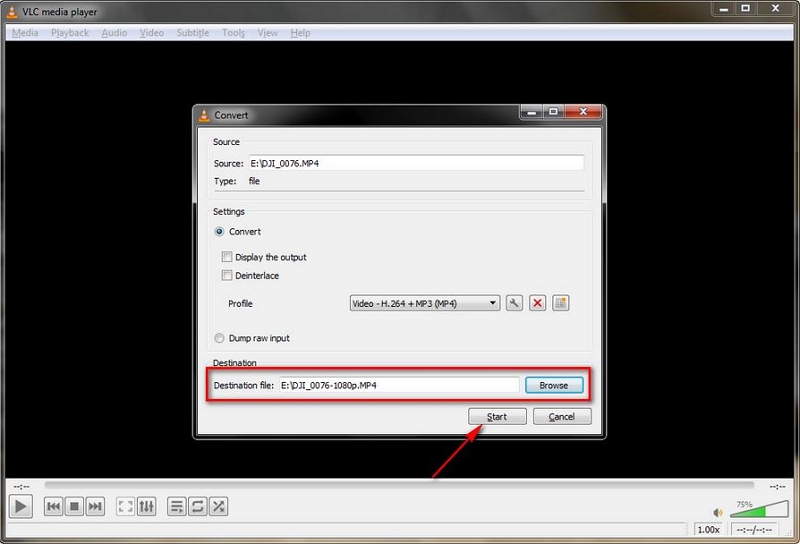
パート 3: 4K ビデオをオンラインで圧縮する方法 [トップ 3 の方法]
ここでは、オンラインまたは Mac、Windows オンラインで使用できる最高のビデオ圧縮ツールを 3 つ紹介します。
方法 1: XConvert で 4K ビデオ ファイルを圧縮する方法
XConvert の MP4 Compressor を使用すると、出力 MP4 ファイルを小さくすることができます。このオンライン ツールでは、圧縮された 4K ビデオに透かしが入らないのが利点です。さらに、プラットフォーム全体が安全です。ユーザー フレンドリーな UI により、マウスを 1 回クリックするだけで操作が驚くほど簡単になるので、初心者でも問題なく使用できます。
ステップ1: PC からビデオをアップロードするには、XConvert の Web インターフェースから [ファイルの追加] を選択します。また、Google Drive や Dropbox などのインターネット クラウド サービスを使用してファイルをアップロードすることもできます。
ステップ2: ビデオ コーデックを変更し、ビデオを拡大縮小します。
ステップ3: まず、「圧縮」タブを選択します。最後に圧縮ファイルをダウンロードします。
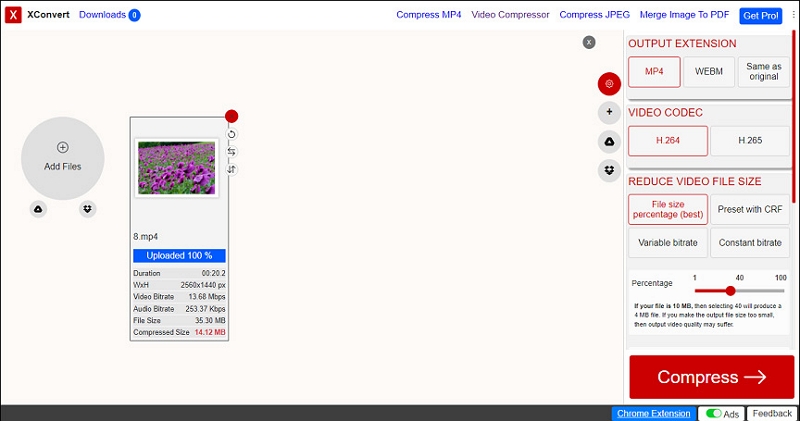
方法2: Clideoを使用して4Kビデオを圧縮する
Clideo は、高速に動作し、使用するためにユーザーが何かをダウンロードする必要のないインターネット サービスです。全体的な品質を犠牲にすることなく、最大 500 MB のビデオを無料で圧縮できます。
ステップ1: 圧縮のためにビデオを送信する
Clideo のビデオ コンプレッサーを開いた後、巨大なビデオ ファイルのアップロード方法を選択します。最も簡単な方法は、「ファイルを選択」タブで選択して、個人のデバイスから録画をアップロードすることです。操作する場合は、必要なファイルをペインにドラッグ アンド ドロップできます。
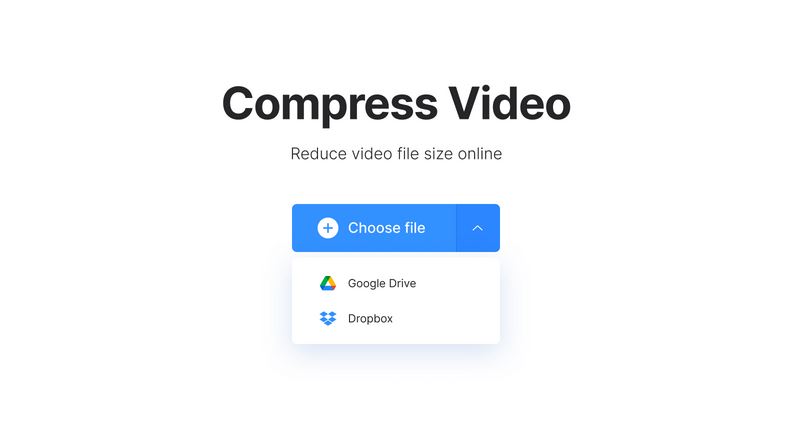
ステップ2: ビデオはオンラインサービスによって自動的に圧縮されます
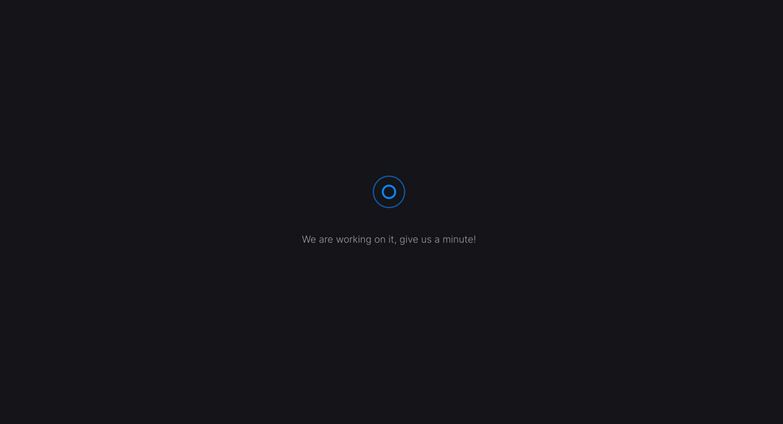
ステップ3: 結果を保存する
最後の画面に移動するとすぐに、出力サイズと圧縮率が表示されます。圧縮率は 90% 程度になる場合があります。ファイルをダウンロードするには、[ダウンロード] をクリックします。
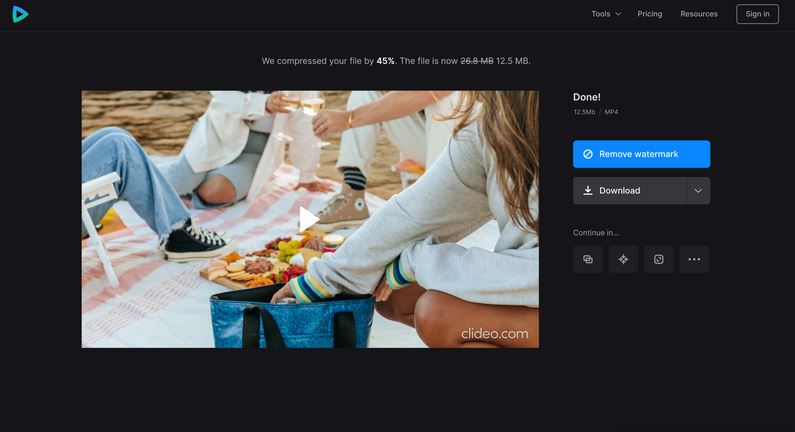
方法3: Flexier による 4K ビデオの圧縮方法
Flixier などのオンライン プログラムを使用すると、いくつかのボタンをクリックするだけで、クラウド サーバー上ですべての作業が実行され、ビデオを小さなサイズに圧縮できます。すべてのプラットフォームで動作し、コンピューターに何かをダウンロードしたりインストールしたりする必要もありません。
ステップ1: アカウントを作成してビデオを追加します。
ステップ2: 大きなビデオファイルのサイズを縮小します。
ステップ3: ダウンロードして配布します。

パート 4: 4K ビデオを圧縮するための FAQ
1. VLC で MP4 ファイルを小さくするにはどうすればよいですか?
VLC には MP4 ビデオ ファイル サイズを最小化するために特別に設計されたツールはありませんが、ファイル コンバーター機能を使用して形式を変更し、ビデオ フレーム サイズ (幅と高さ) を縮小することができます。
2. 4K ビデオを圧縮できますか?
オンラインで入手できる圧縮ツールやビデオ編集ツールを使用すると、4K ムービーのファイル サイズを縮小できます。これらのアプリケーションには、ビデオ コンプレッサーだけでなく、ビデオを変更するためのその他の編集機能も備わっています。
結論:
これらの 7 つのベスト メソッドを使用すると、タイム ラプスからスローモーションまで、あらゆることに役立ちます。これらのプログラムを試して、4K ビデオを次のレベルに引き上げてください。Eassiy Video Converter Ultimate は素晴らしいと私たちは考えています。これは、あなたのサポートに値します。失われたデータを回復するための最良の機会と詳細を提供します。







