2024-10-15 更新
5min で読める
ウェブサイトは、ビジネス、スキル、製品をより多くの視聴者と交流、共有、紹介するための優れた媒体です。そのため、ウェブサイトの UX に取り組む場合、テキストだけでは動画の注目を集めることはできません。言い換えれば、ウェブサイトやブログを運営している場合、ヘッダーや背景に動画を含めると、間違いなく魅力が向上します。ただし、動画の読み込みに時間がかかると、視聴者はひどい体験をすることになります。したがって、動画がどれだけ魅力的で価値あるものであっても、すばやく読み込まれるように最適化する必要があります。そこでオンライン動画圧縮が役立ちます。
オンラインとオフラインの両方の媒体を通じて、Web サイトのイントロ ビデオを扱いやすいサイズにサイズ変更する方法はたくさんあります。この記事では、Web サイトの背景用にビデオを短時間で効果的に圧縮する 8 つの方法について説明します。それでは、それらの方法を見ていきましょう。
パート 1: ウェブサイトの背景用にビデオを圧縮する必要があるのはなぜですか?
ウェブサイトの背景用にビデオを圧縮する理由はいくつかあります。まず、大きなビデオ ファイルは多くのスペースを占有するため、ウェブサイトの速度が低下する可能性があります。ファイル サイズが小さいほど、ウェブサイトでのビデオの読み込みが速くなるため、これは重要です。ビデオを圧縮すると、ファイル サイズが小さくなり、ウェブサイトの動作がスムーズになります。2 番目に、圧縮されたビデオ ファイルは読み込みが速くなります。これは、インターネット接続が遅い可能性のあるウェブサイト訪問者にとって非常に重要です。3 番目に、ビデオ圧縮はビデオの品質を向上させることもできます。ビデオを圧縮すると、不要なデータが削除されるため、ビデオの品質が向上します。最後に、圧縮されたビデオ ファイルは、さまざまなデバイスやソフトウェアとの互換性が高くなり、ウェブサイトでの使用が容易になります。現在、ビデオの圧縮は、ビデオ エンコーディング アルゴリズム (ビデオを表すために必要なビット数を減らす「コーデック」とも呼ばれる) を利用して動作するツール (オンライン/オフライン) を使用することで、非常に簡単に実行できます。これらのツールを使用すると、ビデオ コンテンツのサイズを簡単に変更して、管理しやすいサイズにすることができます。
パート 2: ウェブサイトの背景用にビデオをオフラインで圧縮する方法 [ベスト 4 つの方法]
オフライン ビデオ コンプレッサーは、Web サイトの背景用に実行したいビデオのサイズ変更タスクに最適なアプリケーションです。このビデオ圧縮方法には、オープン ソースと専用のダウンロード可能なソフトウェアの両方が含まれます。では、これら 4 つの効果的なオフライン ビデオ圧縮アプローチをデバッグしてみましょう。
方法 1: ウェブサイトの背景用にビデオを圧縮する最も効果的な方法 [推奨]
簡単ビデオコンバーター究極 は、あらゆるビデオ ファイルを圧縮する高速で簡単な方法です。ビデオ圧縮やその他のファイル変換用の 20 を超えるマルチメディア ツールを備えた、ニーズに最適なオールインワン ソリューションです。Eassiy は、MP4、MOV、AVI、MKV、MPG、MP3 など、1000 を超えるビデオ/オーディオ形式をサポートしています。このアプリケーションを使用すると、HD、4K、8K のビデオを数秒から数分で圧縮できます。大きなビデオ ファイルを小さなセグメントにカットおよび分割するなどの他の機能もあります。さらに、Eassiy のマルチコア CPU 最適化により、圧縮パフォーマンスが 60 倍向上します。このソフトウェアでは、バッチ圧縮機能を使用して、1 回のクリックで多数のビデオを一度に圧縮することもできます。Eassiy Video Converter Ultimate は、Windows と Mac の両方のオペレーティング システムと互換性があるため、企業と個人の両方での使用に最適です。標準サイズのビデオ ファイルを使用して収益性の高い Web サイト インターフェイスを作成したい場合は、このソフトウェアがその目標の達成に役立ちます。
特徴:
- このアプリケーションは、複数のファイルを変換および圧縮するための 20 以上のマルチメディア ツールを提供します。
- このアプリケーションは、HD ビデオを含む 1,000 を超えるビデオおよびオーディオ形式をサポートしています。
- マルチコア プロセッサの最適化によって制限された GPU アクセラレーションと高速圧縮を提供します。
- バッチ変換技術を搭載。
- このツールは 60 倍のビデオ圧縮速度を備えています。
ステップ1: ビデオを圧縮するには、まず Eassiy の公式 Web サイトにアクセスし、Windows コンピューターまたは Mac 用のプログラムをダウンロードする必要があります。次に、アプリケーションをインストールし、デスクトップ上のアイコンをクリックして開きます。

ステップ2: 次に、インターフェースの上部にあるツールボックス オプションに移動し、ドロップダウン メニューからビデオ コンプレッサーを選択します。ポップアップ ウィンドウが表示されるので、「+」を選択するか、ビデオをドラッグ アンド ドロップしてプログラムに追加します。
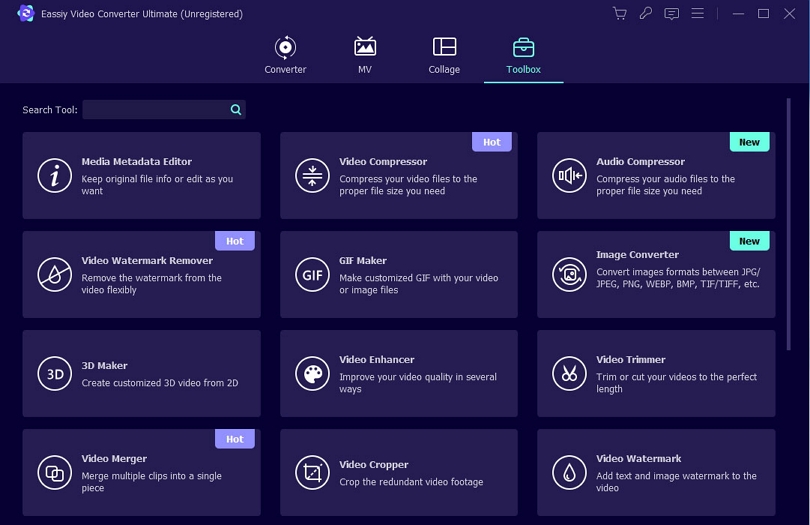
ステップ3: 追加したら、名前、サイズ、解像度を選択して、最終的なビデオ ファイルの設定を調整します。ビットレートはオプションで、最大 90% まで調整できます。圧縮を開始する前に、[プレビュー] をクリックして品質を確認します。
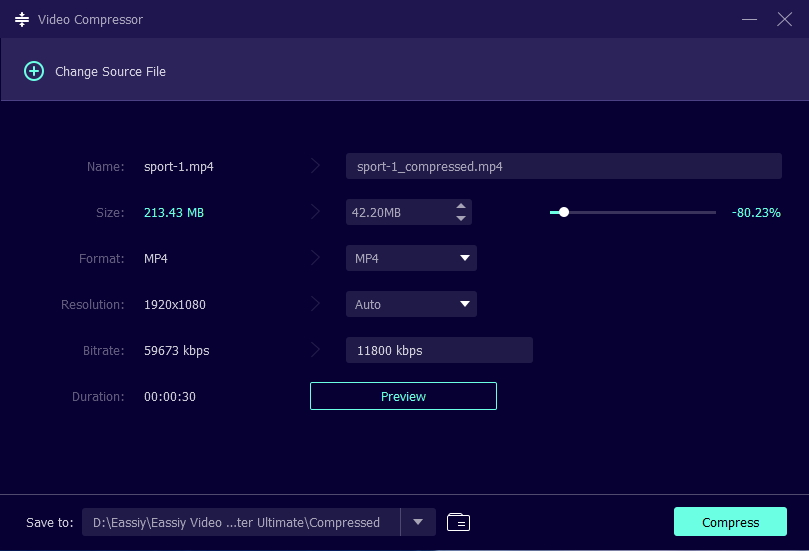
ステップ4: 最後に、「圧縮」を押して、選択したビデオ ファイルを希望のサイズに圧縮し始めます。
方法 2: Windows ムービーメーカーでウェブサイトの背景用にビデオを圧縮する方法
Windows ムービー メーカーは、ユーザーがビデオのサイズをすばやく簡単に変更できる、無料の使いやすいプログラムです。ただし、このソフトウェアは 2017 年 1 月 10 日に正式に廃止されましたが、インターネットでコピーを検索してインストールすることはできます。マルウェアのリスクを回避するために、インストールする前にすべてのファイルを必ず確認してください。Windows ムービー メーカーは、AVI、MPG、M1V、MPEG、WMV、ASF など、さまざまな形式でビデオを圧縮します。Windows ムービー メーカーにインポートできないビデオ形式 (.mov ファイルなど) がある場合は、MOV を MPG または他の互換性のある形式に変換する必要があります。
ステップ1: まず、PC に Movie Maker をダウンロードしてインストールし、起動します。
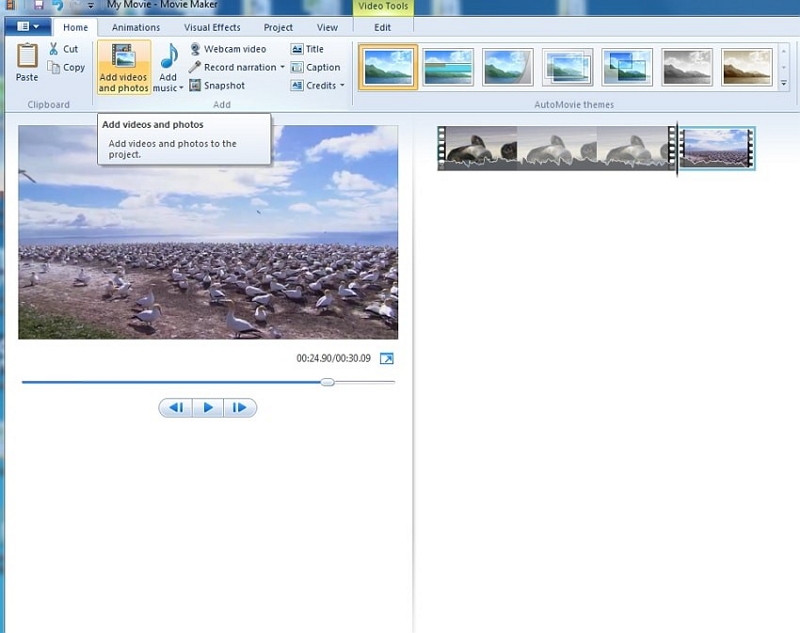
ステップ2: 次に、「タスク」>「キャプチャ」>「ビデオのインポート」の順に進み、ローカル ビデオを参照してソフトウェアのタイムライン パネルに追加します。これで、設定ウィンドウの「コレクション」タブを使用してサイズを変更するビデオを選択し、ムービー メーカーのタイムラインにドラッグできます。
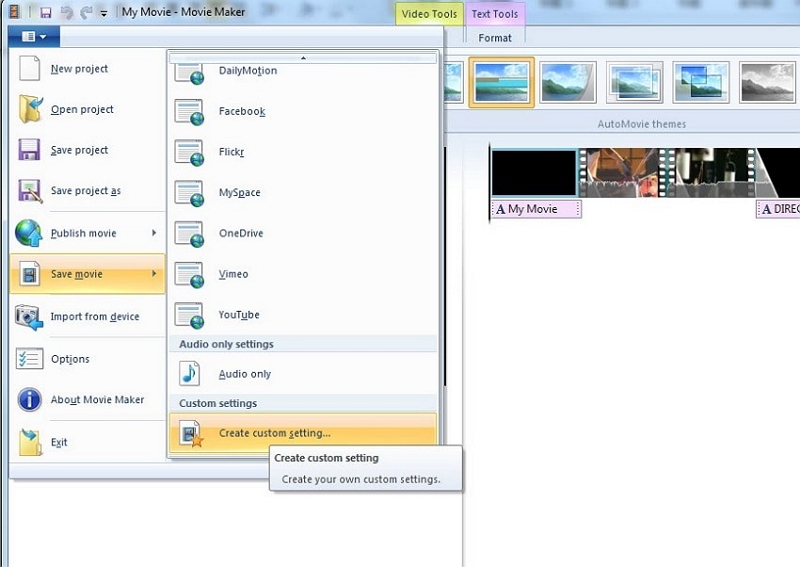
ステップ3: 設定ウィンドウを開くには、[ファイル] > [ムービー ファイルの保存] > [カスタム設定の作成] を開きます。
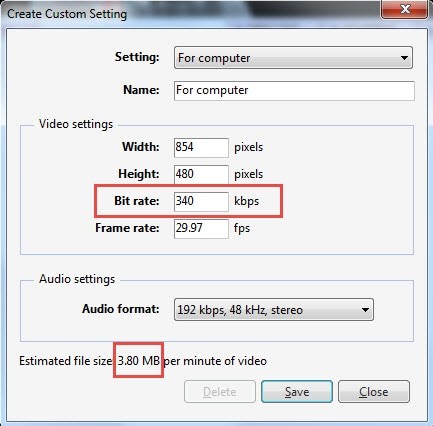
ステップ4: 定義済みの設定から選択するか、必要に応じてビデオ パラメータを手動で変更します。最後に、[ムービー メーカー用に保存] をクリックしてビデオ ファイルのサイズを変更します。
方法3: VLCでウェブサイトの背景用にビデオを圧縮する方法
VLC は、ビデオ編集機能や変換機能も備えた人気のオープンソース メディア プレーヤーで、Mac、Windows、Linux コンピューターで使用できます。コンピューターに VLC がインストールされているかどうかに関係なく、VLC を使用すれば、Web 用にビデオを簡単に圧縮できます。
ステップ1: VLC Media Player をお持ちでない場合は、公式 Web サイトからダウンロードできます。その後、コンピューターで VLC を開きます。
ステップ2: 次に、上部のメニューバーの「メディア」をクリックし、ドロップダウン リストから「変換/保存」を選択します。
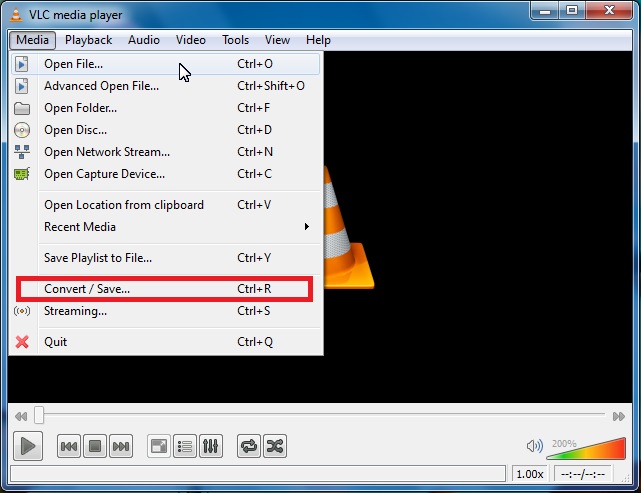
ステップ3: 次に、「追加」ボタンを選択して、選択したビデオを読み込みます。
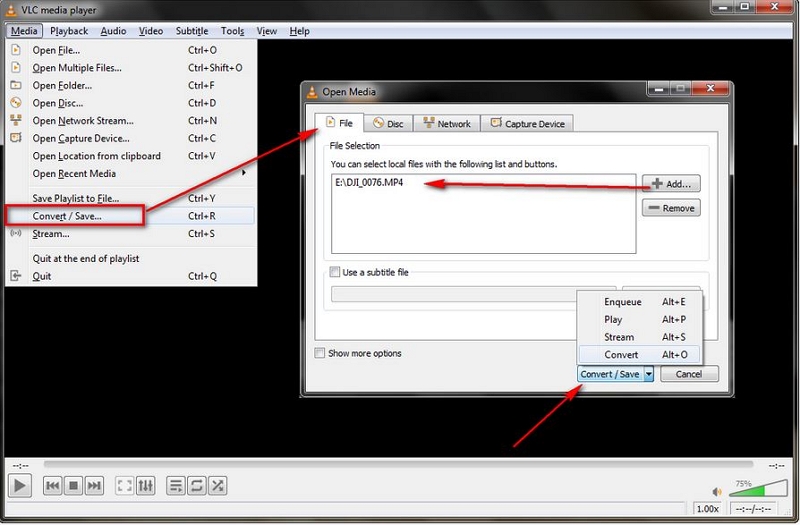
ステップ4: 変換の選択肢を表示するには、[変換/保存] をクリックします。[出力を表示] の横にあるオプションをオンにする必要があります。プロファイル編集ウィンドウにアクセスするには、[選択したプロファイルを編集] ボタンをクリックします。ビデオ コーデック、解像度、ビットレート、フレーム レート、品質などのオプションを変更できます。変更を保存するには、[保存] ボタンをクリックします。
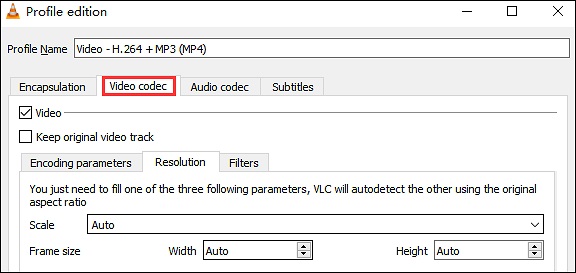
ステップ5: 最後に、「変換」ウィンドウが表示されます。ここで、「参照」ボタンをクリックして保存先フォルダを選択し、「開始」ボタンをクリックしてビデオ ファイルの圧縮を開始します。
方法 4: Adobe Media Encoder でウェブサイトの背景用にビデオを圧縮する
Adobe Media Encoder は、より高いビデオ ビットレートでより小さなファイル サイズを生成するように設計されているため、オンラインでのビデオのアップロードが困難になったり、ワークフローが遅くなったりします。ただし、Media Encoder のプリセットと書き出し設定を使用すると、Web サイトの背景用の MP4 やその他のビデオのファイル サイズを縮小できます。
ステップ1: まず、Media Encoder を開きます。Media Encoder には 4 つのパネルがあり、ビデオ ファイルを圧縮するにはキュー パネルを使用します。[ファイル] メニューから [ソースの追加] を選択します。
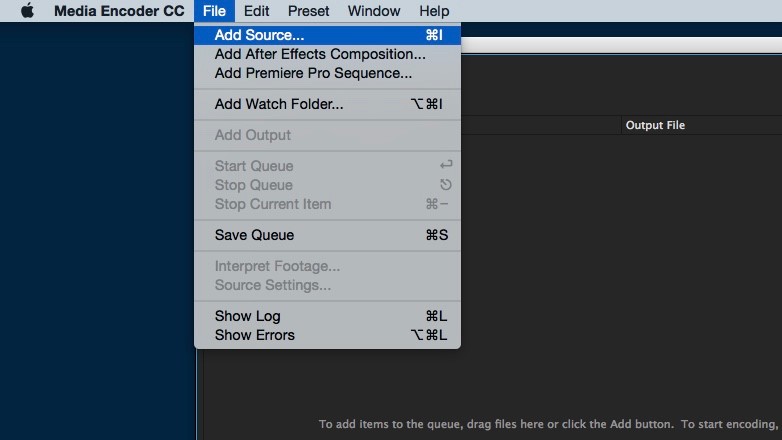
ステップ2: 次に、圧縮したいビデオ ファイルを選択するか、ファイルをソフトウェアの左側のウィンドウにドラッグ アンド ドロップすることもできます。
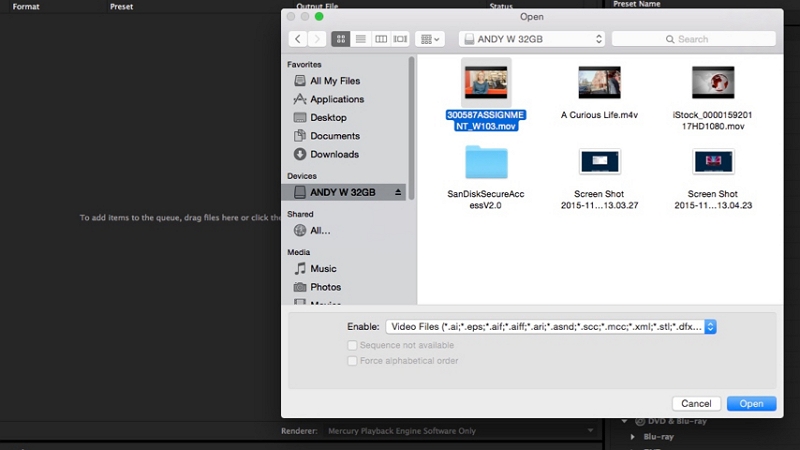
ステップ3: 次に、ウィンドウの右側を下にスクロールして「プリセット」メニューを選択し、「H.264 HD 720p 25」を選択します。このプリセット オプションをウィンドウの左側のペインにドラッグ アンド ドロップできます。

ステップ4: 必要に応じて「出力ファイル」と表示されている下のファイルをクリックし、名前を変更して保存場所を選択します。その後、「保存」をクリックします。
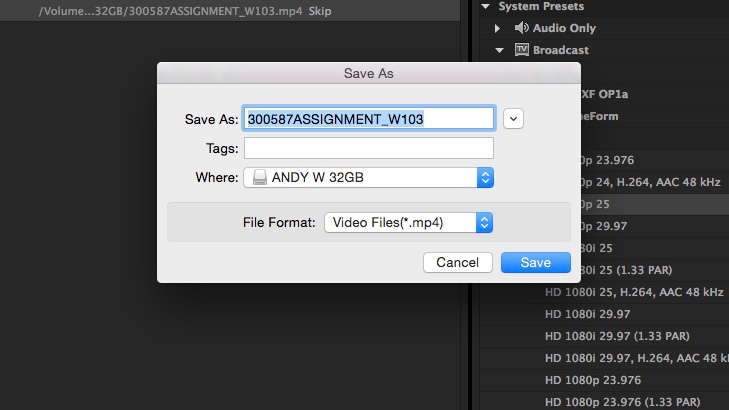
ステップ5: 次に、ファイル名を右クリックして、「エクスポート設定」オプションを選択します。
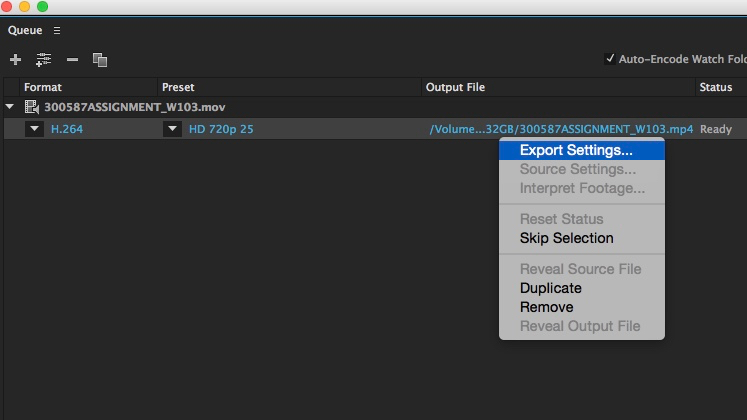
ステップ6: 次に、ポップアップ ウィンドウの下部にある「推定ファイル サイズ」を見て、圧縮されたファイルが 500 MB 未満であることを確認します。500 MB を超える場合は、「ターゲット ビットレート」の下のスライダーをドラッグして、予測されるファイル サイズが 500 MB 未満になるようにし、「OK」をクリックします。
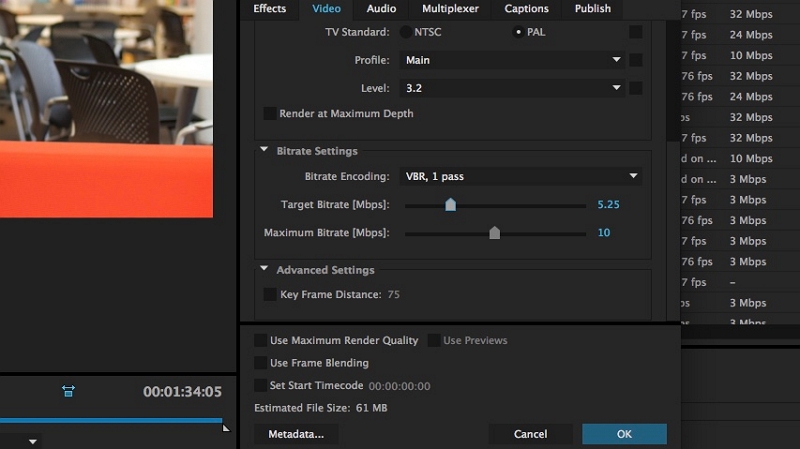
ステップ7: 最後に、ビデオの圧縮を開始するには、メイン ウィンドウの上部にある緑色の三角形をクリックします。Media Encoder に進行状況と、圧縮プロセスが完了するまでの予想時間が表示されます。
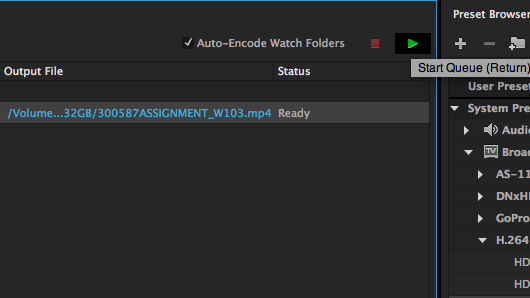
パート 3: ウェブサイトの背景用にビデオをオンラインで圧縮する方法 [トップ 4 つの方法]
オフラインの方法以外にも、アプリケーションをダウンロードせずにブラウザでビデオ ファイルを圧縮する方法はいくつかあります。オンライン ビデオ コンプレッサーを見つけて、そこでビデオのサイズを変更するだけです。あなたにぴったりの、すばらしいオンライン ビデオ圧縮ツールを使い始めましょう。
方法 1: ClipChamp でウェブサイトの背景用にビデオを圧縮する方法
Clipchamp は、品質を犠牲にすることなくビデオ ファイルのサイズを縮小できる無料のオンライン ビデオ コンプレッサーです。ただし、興味深いのは、ファイルはオンラインで処理されるのではなく、コンピューターの CPU によって処理されるため、アップロードの速度の影響を受けないことです。Clipchamp では、ビデオを圧縮するためのプロセスが簡素化されています。これらの簡単な手順に従うだけで、手間をかけずにビデオのサイズをすばやく変更できます。
ステップ1: まず、clipchamp.com にアクセスし、Google、Facebook、またはメールアドレスとパスワードを使用してサインインします。
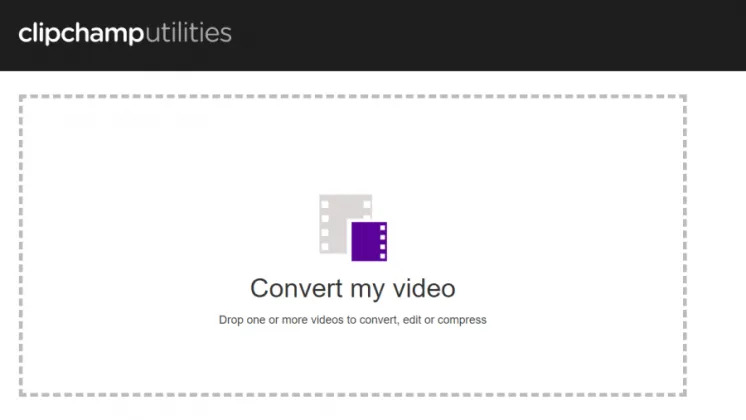
ステップ2: 圧縮したいビデオ ファイルをボックスにドラッグするか、クリックして選択します。
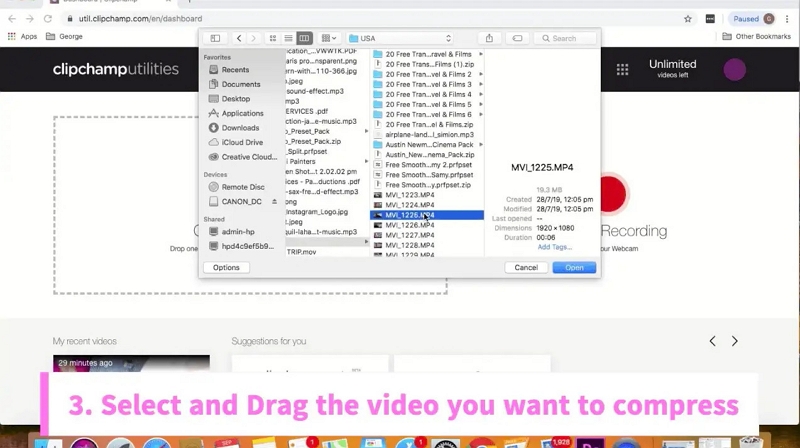
ステップ3: 次に、希望する圧縮パラメータを選択します。
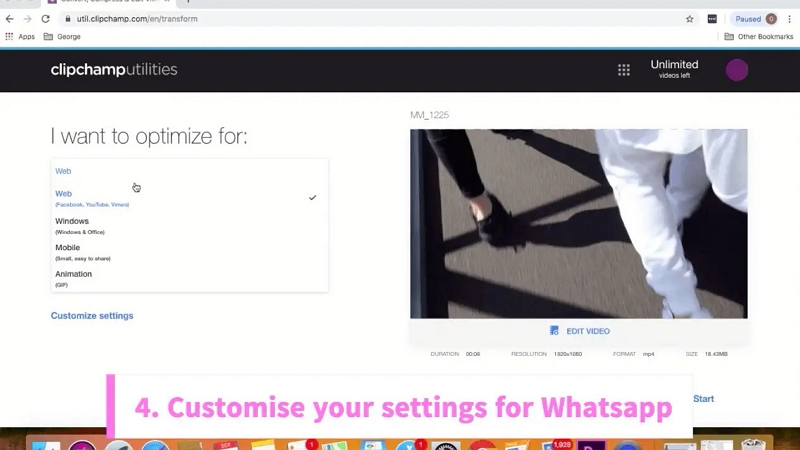
注記: MP4 ビデオ ファイルの圧縮設定を選択するときは、そのままにしておくのが最適です。解像度は変更できますが、品質は「中」または「小」にしておきます。
ステップ4: MP4 ビデオを圧縮する場合、トリム、フリーハンド カット、反転、明るさや色の変更などの簡単な編集ツールを使用して外観を変更できます。これらはすべて、ビデオの品質とサイズを操作するためのオプションです。ただし、ビデオ ファイルの外観にすでに満足している場合は、この段階をスキップできます。
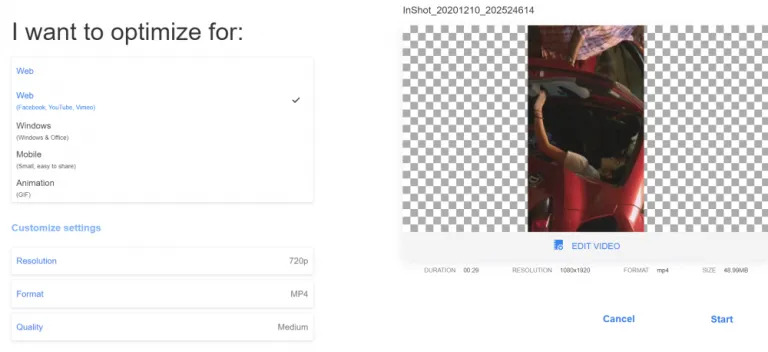
ステップ5: 最終結果に満足したら、「開始」ボタンをクリックしてビデオ圧縮手順を開始できます。
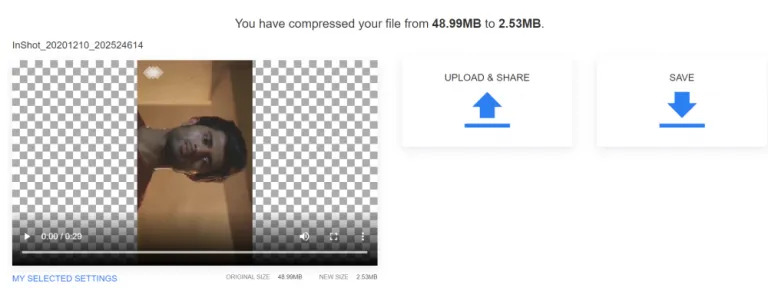
方法 2: Kapwing を使用してウェブサイトの背景用にビデオを圧縮する
Kapwing は、ウェブサイトの背景に最適な品質を維持しながら、ビデオの圧縮を完全に制御できるオンライン ビデオ圧縮ツールでもあります。圧縮スライダー機能を使用するだけで、ビデオ ファイルをより管理しやすくなります。
ステップ1: まず、「https://www.kapwing.com/tools/compress」にアクセスすると、PC から直接ビデオをアップロードするためのインターフェイスが表示されます。また、任意のビデオ リンクをコピーして、「+ メディアを追加」ボックスに貼り付けることもできます。
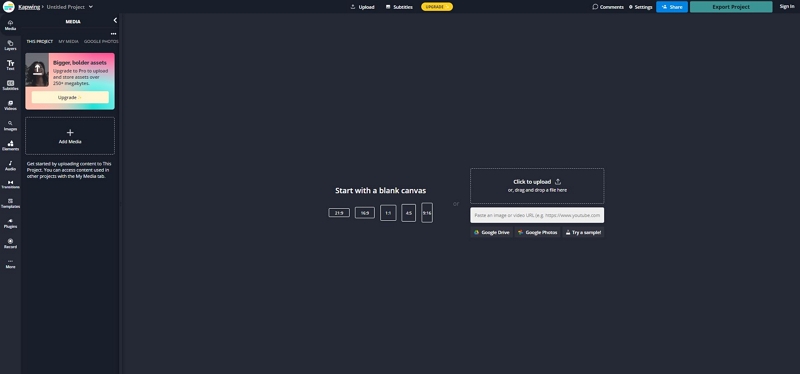
ステップ2: 次に、スライダーを使用してサイズと解像度を必要に応じて削減し、ビデオ ファイルを圧縮できます。
ステップ3: 最後に、「エクスポート」を選択すると、ビデオが圧縮され、ダウンロードして共有できるようになります。
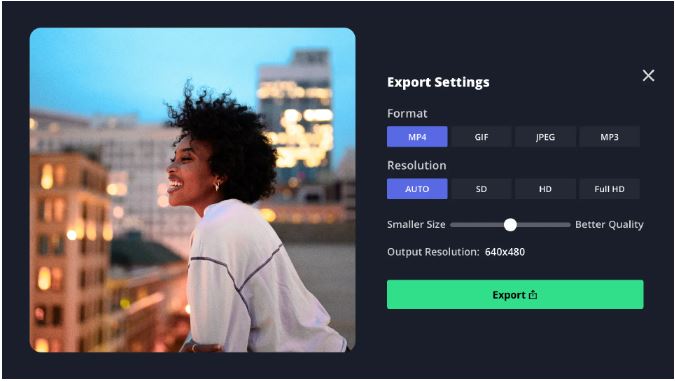
方法 3: Clideo によるウェブサイトの背景用にビデオを圧縮する方法
他のオンラインビデオ圧縮ツールと同様に、clideo もダウンロード、インストール、セットアップは必要ありません。無料で、Chrome、Edge などのすべての一般的なブラウザと互換性があります。サイズ、フォーマット、その他のビデオ編集ソリューションを 1 か所で調整できる、全体的に便利なオンライン ツールです。
ステップ1: まず、次のサイトにアクセスする必要があります: 「https://clideo.com/compress-video」。そこに「ファイルを選択」という青いボタンがあります。それをクリックして、個人ライブラリ/PC から圧縮するビデオ ファイルを選択します。
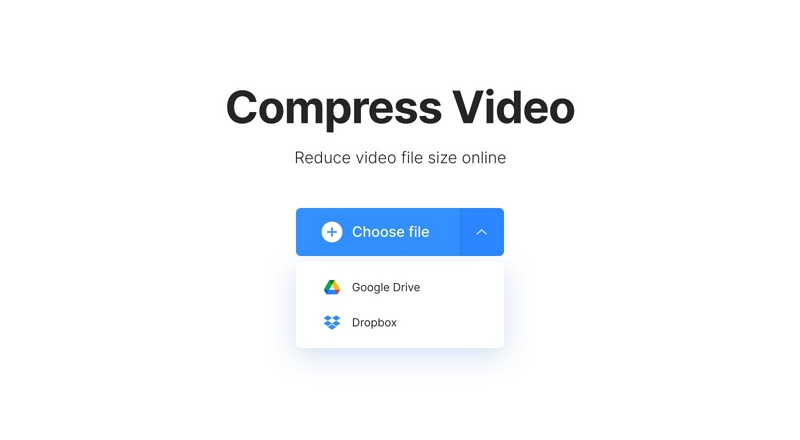
ステップ2: このプログラムは非常に使いやすく、サイズ変更の作業をすべて自動的に行います。ビデオの圧縮には、元のファイルのサイズ、インターネット接続の速度、安定性に応じて数分かかる場合があります。
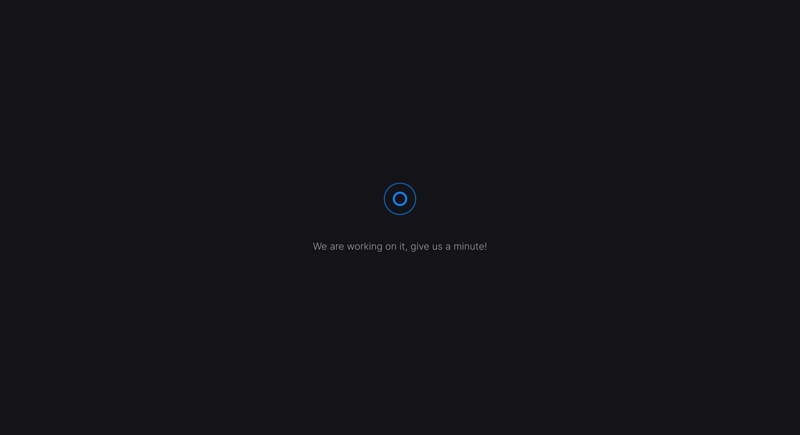
ステップ3: プロセスが完了すると、新しいサイズと圧縮率が clideo のインターフェースに表示されます。圧縮されたビデオをデバイスまたはクラウド ストレージ アカウントに保存します。
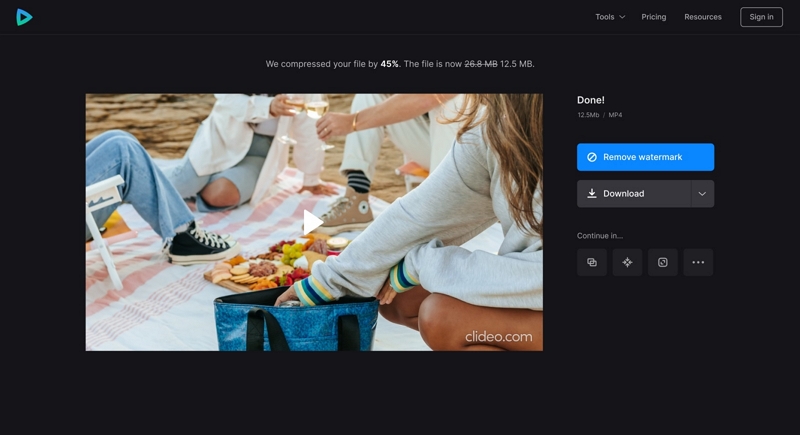
方法4:Veed.ioを使用してウェブサイトの背景用のビデオを圧縮する
VEED はブラウザで実行される Web アプリケーションです。このサービスを使用するためにサインアップしたり、電子メール アドレスを提供したりする必要はありません。このオンライン ビデオ コンプレッサーを使用するには、ビデオをアップロードするだけで、ツールがすぐにファイルのサイズを変更します。VEED は、Mac、Windows、iPhone、Android など、すべての主要プラットフォームでビデオ ファイルを圧縮できます。大きなビデオ ファイルを、画質を維持しながら小さいファイル サイズに圧縮します。このオンライン アプリケーションは、MP4、MPEG、HD ビデオ ファイルだけでなく、その他のビデオおよびムービー ファイル形式もサポートしています。
ステップ1: 「https://www.veed.io/tools/video-compressor」にアクセスし、青い「ビデオを選択」ボタンをクリックして、圧縮するビデオ ファイルをアップロードします。ビデオ ファイルがアップロードされるまで少し待つ必要があります。
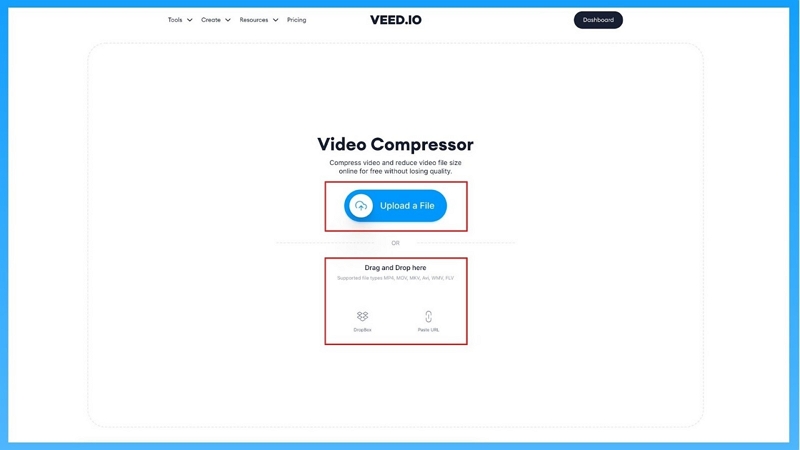
ステップ2: ファイルをアップロードすると、画面の右側にコンプレッサーの基本設定が表示されます。品質セレクター オプションを使用して、ビデオの希望する品質を調整します。品質オプションでビデオの解像度を変更できます。さらに変更したい場合は、品質設定の上にある「詳細設定」アイコンをクリックします。
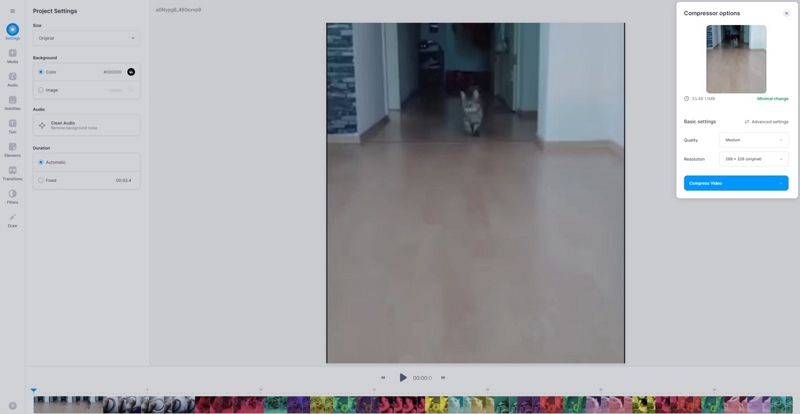
ステップ3: パラメータの変更が完了したら、「ビデオを圧縮」をクリックすると、ビデオのサイズが縮小され始めます。
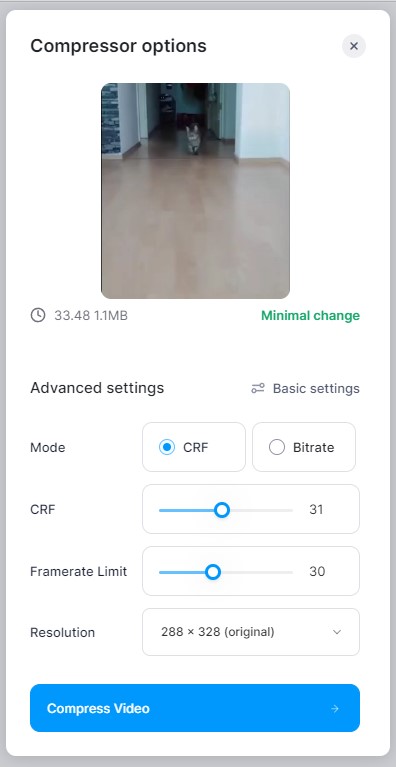
ステップ4: 最後に、圧縮が完了したら、ビデオをダウンロードするか、別のビデオを選択して圧縮することができます。元のファイルへの変更が小さい場合は、圧縮パラメータを変更できます。
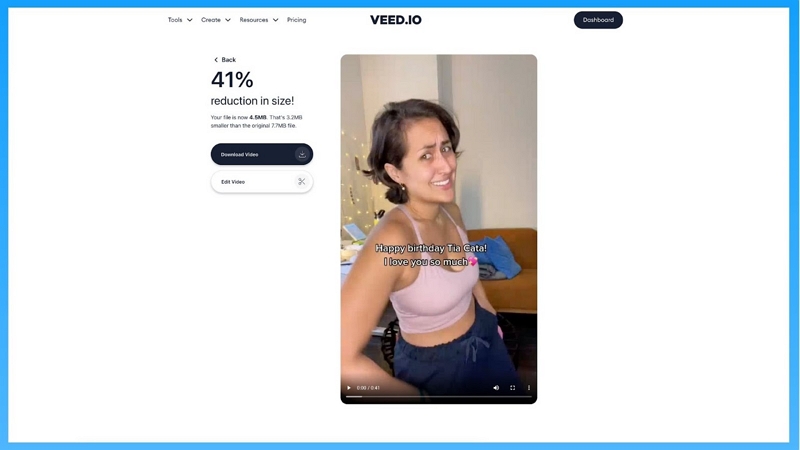
パート 4: ウェブサイトの背景用にビデオを圧縮するための FAQ
1. ウェブサイトの背景に使用するビデオのサイズはどのくらいにすべきですか?
ファイルサイズは 1 MB 未満であれば、任意のサイズにすることができます。ビデオの長さは 2 分以内、フレーム レートは 29.97 FPS 以上である必要があります。
2. YouTube 動画をウェブサイトの背景として使用できますか?
ページに HTML5 ビデオ タグを作成することで、YouTube ビデオを Web サイトの背景として使用できます。ただし、これはサーバー上のどこかにビデオをオンラインでホストすることを意味します。
3. MP4 ビデオを Web 用に最適化するにはどうすればよいですか?
MP4 ビデオは、ファイルを圧縮することで最適化できます。また、HTML5 形式に変換することもできます。ただし、Web サイトのビデオ背景がモバイル フレンドリーであることを確認してください。そうすることで、ユーザーは携帯電話でビデオを利用できます。
結論:
ウェブサイトでビデオの背景を使用する傾向はますます人気が高まっていますが、この目的でビデオを圧縮する際には、考慮すべき点がいくつかあります。このブログ投稿では、ウェブサイトの背景で使用するためにビデオを圧縮する方法に関するヒントと方法をいくつか紹介しました。これにより、サイトから最高の結果と注目を集めることができます。これらすべてを踏まえて、ニーズに合った適切なツールやウェブサイトを見つけることができるでしょう。ただし、最高の結果を得るには、「Eassiy Video Converter Ultimate」を強くお勧めします。このツールは、あらゆるウェブサイトの背景用のオンラインビデオを作成するために本当に重要なすべての利点を提供します。







