2024-10-15 更新
5min で読める
デスクトップに iMovie ビデオが多すぎると、ストレージ スペースが不足してファイルを収容するのが難しくなります。そのため、スペースを確保するために、コンピューターからビデオを削除します。ただし、削除する代わりに、サイズを変更して圧縮することで、すべてのビデオ ファイルを保持できます。iMovie ビデオを圧縮するには、いくつかの方法が役立ちます。このガイドでは、Windows/Mac/オンラインで iMovie ビデオを圧縮する方法について説明します。
パート 2: iMovie ビデオを圧縮する方法
パート 3: Windows/Mac で iMovie ビデオを圧縮する方法 [ベスト 3 つの方法]
パート 4: iPhone/オンラインで iMovie ビデオを圧縮する方法 [トップ 3 の方法]
パート 5: iMovie ビデオを圧縮する方法に関する FAQ
パート 1: iMovie はビデオを圧縮しますか?
iMovie は主にオーディオおよびビデオ ファイルの再生に役立つメディア プレーヤーです。ただし、このツールはビデオ コンプレッサーとしても機能します。ビデオ ファイルの圧縮に役立ちます。圧縮されたビデオは iMovie で編集できます。macOS では、このツールが標準で付属していますが、このツールをお持ちでない場合は、Mac Apple Store から入手できます。
パート 2: iMovie ビデオを圧縮する方法
Apple が開発したシンプルなビデオ エディタである iMovie は、iOS デバイスでのみ使用できます。iMovie では、ビデオを圧縮するだけでなく、品質を保ちながらビデオのサイズを縮小したり、長いビデオをクリップに分割したり、不要なビデオ部分を切り取ったりすることもできます。iMovie ビデオを圧縮する手順は次のとおりです。
ステップ1: ビデオの圧縮を開始する前に、ビデオ ファイルの元のサイズを確認してください。
ステップ2: デバイスで iMovie を開き、圧縮するビデオをインポートして圧縮プロセスを開始します。これを行うには、[メディアのインポート] ボタンを選択する必要があります。圧縮するビデオをダブルクリックして編集領域にドラッグします。
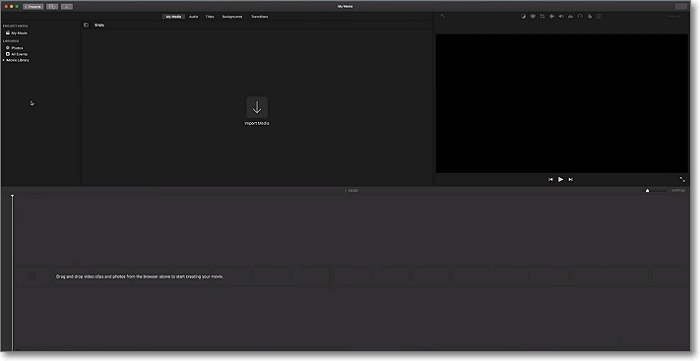
ステップ3: ビデオ全体を保存したい場合は、この手順をスキップできます。ビデオのサイズを縮小するには、カットまたは分割編集機能を使用できます。分割ではビデオをクリップに分割できますが、カット機能ではビデオの不要な部分が削除されます。
ステップ4: メニューバーの「共有」をクリックすると、圧縮オプションが表示されます。ここで、必要な解像度、品質、圧縮タイプを選択できます。
ステップ5: 次のステップはビデオを保存することです。ここで「次へ」をクリックしてファイル名を変更することができます。その後、「保存」ボタンをクリックします。圧縮されたビデオがデバイスにエクスポートされます。
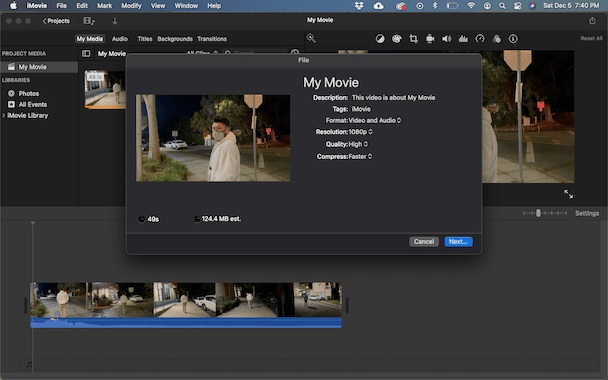
パート 3: Windows/Mac で iMovie ビデオを圧縮する方法 [ベスト 3 つの方法]
Windows/Mac で iMovie ビデオを圧縮する方法はいくつかあります。しかし、作業を高速化するために、ここでは Windows/Mac で iMovie ビデオを圧縮する最適な 3 つの方法を紹介します。
方法 1: iMovie ビデオを圧縮する最良の方法 – Video Converter Ultimate
iMovieビデオを圧縮する方法を探しているなら、 簡単ビデオコンバーター究極 はあなたにとって最適なソリューションです。このプログラムは、ビデオを圧縮するだけでなく、完全なマルチメディア ツールボックスでもあります。このツールを使用すると、品質を損なうことなく iMovie ビデオを圧縮し、任意の形式と解像度に変換できます。Mac ユーザーと Windows ユーザーの両方が、このツールを使用してビデオ ファイルを圧縮できます。このツールは、ビデオ制作を充実させるための 20 以上のマルチメディア ツールを提供します。数回クリックするだけで、このツールで圧縮されたビデオを取得できます。このソフトウェアを使用すると、品質を損なうことなく HD ビデオを圧縮できます。
特徴:
- このプログラムは、最大 90% までのビデオを圧縮するのに役立ちます。
- 圧縮されたビデオをソーシャル メディアに適した形式と解像度に変換できます。
- 長い動画の不要な部分を効率的にトリミングできます。
- 内蔵エディタを使用すると、ビデオ制作を充実させることができます。
- このツールは、マルチコアプロセッサを最適化することで、AI テクノロジを使用して変換速度を向上させます。
Video Converter Ultimate を使用して iMovie ビデオを圧縮する手順。
ステップ1: Eassiy Video Converter Ultimate をインストールしたら、システムで起動します。上部のツールボックス オプションに到達したら、ビデオ コンプレッサーをクリックします。
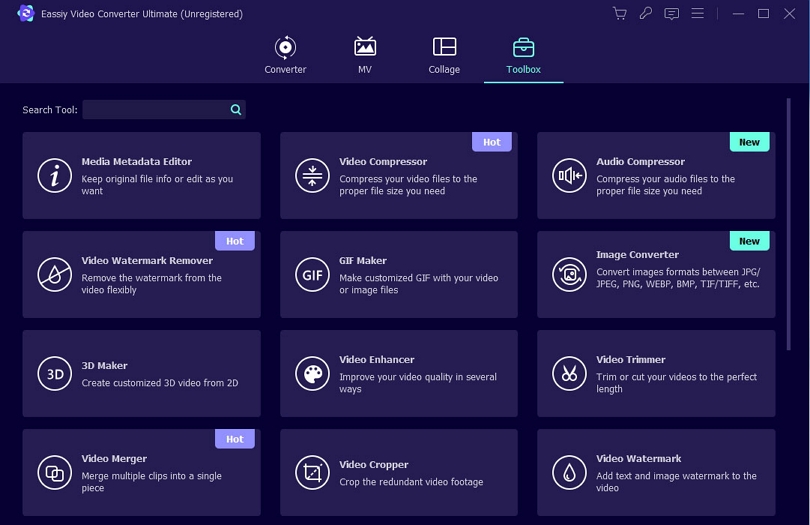
ステップ2: 「+」記号をクリックするか、ビデオをドラッグ アンド ドロップして、ポップアップ ウィンドウから iMovie ビデオをプログラムに追加します。
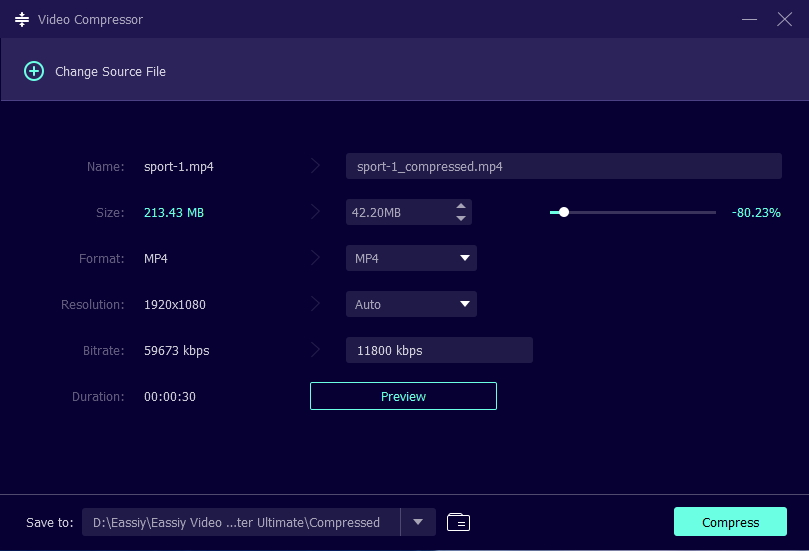
ステップ3: 最終的なビデオ結果の名前、サイズ、ビットレート、解像度、形式、およびエクスポート場所を変更します。ドットをスライドすると、iMovie ビデオ ファイルのサイズを変更できます。ファイルは最大 90% まで圧縮できます。
ステップ4: 設定が完了したら、「プレビュー」ボタンをタップしてビデオの品質を確認します。最後に、「圧縮」ボタンをクリックして、ビデオを希望のサイズに圧縮する必要があります。
方法 2: QuickTime で iMovie ビデオを圧縮する方法
メディア プレーヤーの QuickTime は、macOS にバンドルされています。このツールでは、さまざまなオーディオおよびビデオ ファイル形式がサポートされています。このプログラムを使用すると、iMovie ビデオを簡単に圧縮できます。ただし、圧縮品質に関するその他のコントロールは提供されません。QuickTime で iMovie ビデオを圧縮する手順は次のとおりです。
ステップ1: Mac で、QuickTime Media Player を起動します。
ステップ2: iMovie ビデオを選択し、圧縮するビデオが含まれているフォルダーに移動した後、「開く」をクリックします。
ステップ3: メニューバーから「ファイル」をタップします。「名前を付けてエクスポート」を選択して、利用可能なオプションから希望する出力ビデオ解像度を選択します。
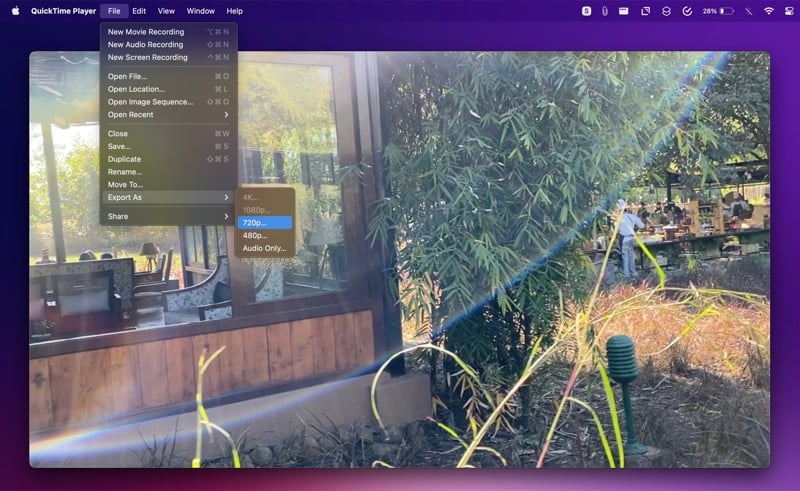
ステップ4: ファイルに名前を付け、エクスポート先のフォルダを選択して、エクスポート ウィンドウから「保存」をクリックする必要があります。
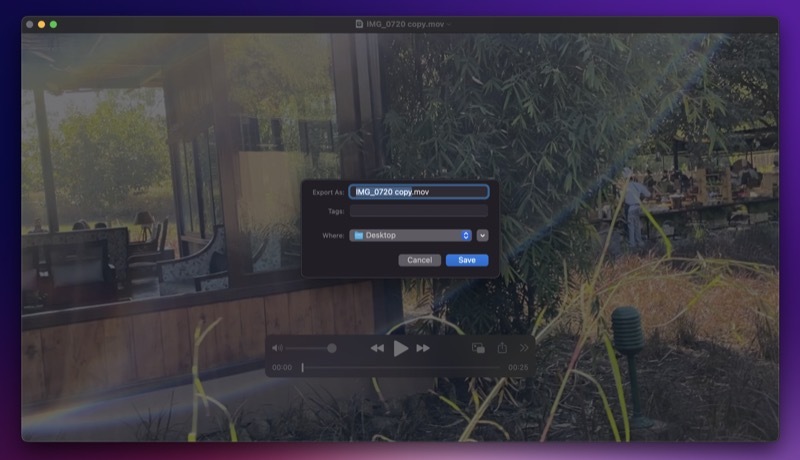
方法3: HandBrakeを使用してiMovieビデオを圧縮する方法
最も人気のあるビデオ コンプレッサーの 1 つは HandBrake で、Windows と Mac の両方のシステムで使用できます。このプログラムは幅広いコーデックをサポートしているため、これを使用してほぼすべてのビデオ ファイルを変換できます。このプログラムは iMovie ビデオ ファイルの圧縮に役立ちます。HandBrake を使用して iMovie ビデオを圧縮するには、以下の手順に従ってください。
ステップ1: システムに HandBrake ソフトウェアをダウンロードし、インストールしたらすぐに起動します。
ステップ2: メディア ファイルを読み込むには、メイン インターフェイスから [ソース] アイコンをタップします。ブラウザ ウィンドウがポップアップ表示されます。ウィンドウからファイルを探し、iMovie ビデオを追加するには、[開く] ボタンをタップします。カスタム プリセットはオペレーティング システムによって異なるため、その中から選択できます。ビデオを使用するデバイスを選択した後、それに応じてプリセットを選択します。
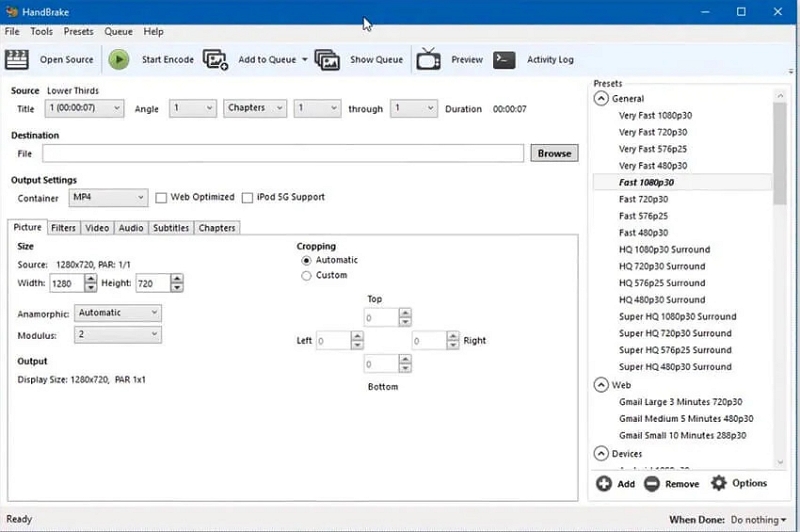
ステップ3: ファイルが読み込まれたら、「ブラウザ」ボタンをクリックして、圧縮後にビデオを保存する場所を変更します。
ステップ4: フォーマットオプションから、ビデオファイルに適したフォーマットを選択します。このソフトウェアは出力ファイルのサポートが限られているため、MP4 と MKV フォーマットからのみ選択できます。ビデオを Web 用に最適化するか、別の特定の目的に使用するか、必ず変更してください。
ステップ5: ビデオ コーデック、ハイ プロファイル プリセット、フレーム レート、平均ビット レートを選択して、同じウィンドウ内でビデオ ファイル サイズを圧縮します。また、ビデオ ファイルのアスペクト比を変更することもできます。

ステップ6: すべてのオプションを指定したらすぐに「開始」ボタンをクリックし、プログラムがビデオを圧縮するまで辛抱強く待ちます。
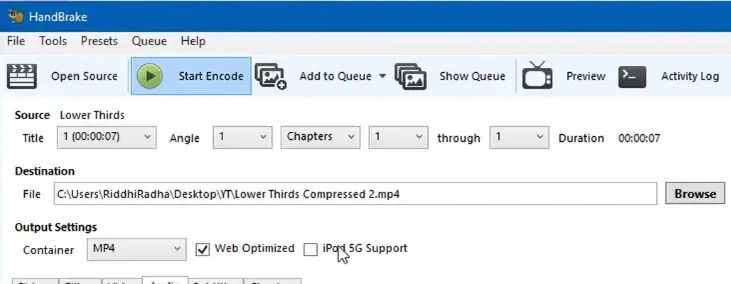
パート 4: iPhone/オンラインで iMovie ビデオを圧縮する方法 [トップ 3 の方法]
ストレージ容量不足、悪意のある攻撃など、さまざまな理由でデバイスにソフトウェアをインストールしたくない人はたくさんいます。そのような人のために、ここでは iMovie ビデオをオンラインで圧縮する 3 つの最善の方法を紹介します。
方法 1: Clideo で iMovie ビデオを圧縮する方法
Clideo は、あらゆるデバイスで iMovie ビデオを圧縮するのに役立つオンライン ビデオ コンプレッサーです。プログラム インターフェイスには、最大 500 MB のファイルをアップロードできます。また、圧縮したビデオを Google Drive や Dropbox などのオンライン ストレージ サービスに保存することもできます。Clideo で iMovie ビデオを圧縮する手順は次のとおりです。
ステップ1: iPhone/デスクトップで Online Video Compressor by Clideo を開いたら、大きな青いボタンを見つけます。ビデオは、どのデバイスからでも、Dropbox や Google Drive からでもアップロードできます。
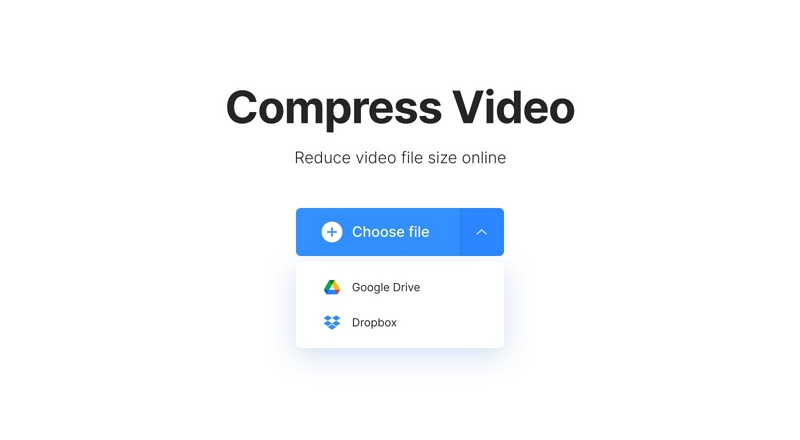
ステップ2: ビデオのアップロードには、1、2 分ほどかかります。このオンライン ツールは、ビデオ ファイルを可能な限り圧縮し、同時に品質を維持するためにあらゆることを行います。
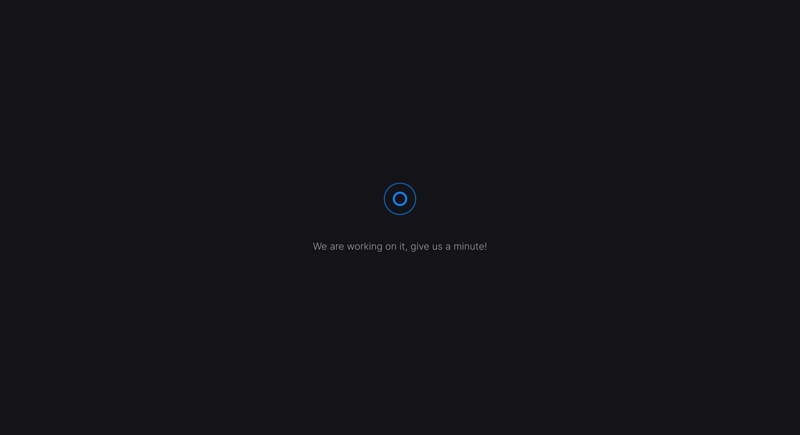
ステップ3: 結果の品質に満足できるかどうかを確認するには、ダウンロードする前にビデオを視聴してください。圧縮されたファイルをコンピューターに保存することも、Google Drive または Dropbox アカウントにアップロードすることもできます。
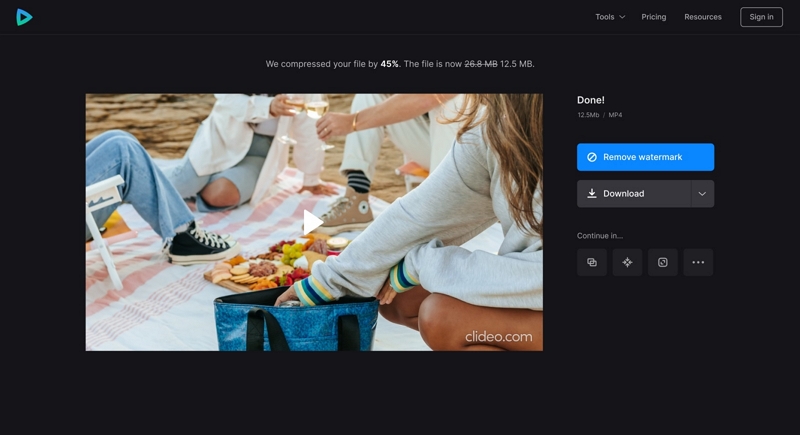
方法 2: FreeConvert で iMovie ビデオを圧縮する
もう 1 つのオンライン ビデオ コンプレッサーは FreeConvert で、最大 1GB のビデオをアップロードできます。このオンライン ツールを使用すると、iMovie ビデオを簡単に圧縮できます。FreeConvert で iMovie ビデオを圧縮するには、以下の手順に従ってください。
ステップ1: ブラウザで FreeConvert.com に移動します。
ステップ2: 「ファイルを選択」をタップしてビデオファイルを選択します。その後、それをウェブサイトにアップロードする必要があります。
ステップ3: ここで、出力設定を調整する必要があります。
ステップ4: 「今すぐ圧縮」をタップします。
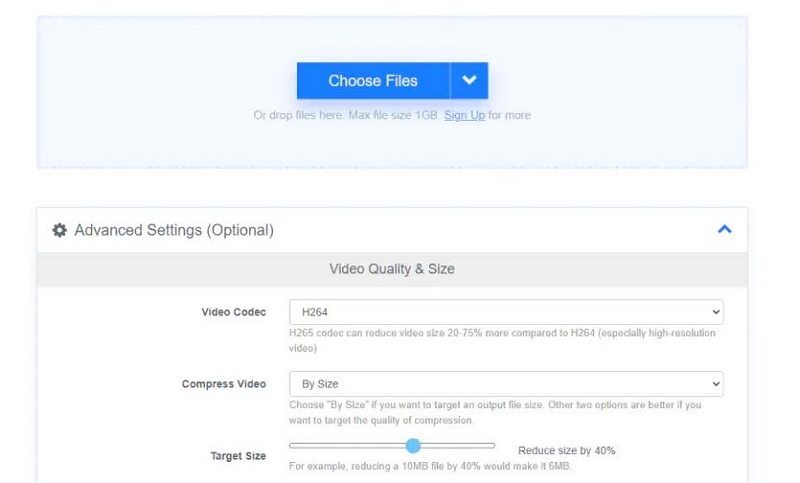
方法3:オンラインコンバーターでiMovieビデオを圧縮する方法
Online Converter は、確かに無料で実用的な圧縮ツールです。このオンライン ツールでは、ビデオ サイズを縮小するのにサブスクリプションは必要ありません。ランディング ページからすべての圧縮オプションにアクセスでき、出力ファイルのサイズを完全に制御できます。その他のヒントやサポートされているファイルの種類とともに、ソリューションの使用手順は Web ページ自体で確認できます。Online Converter で iMovie ビデオを圧縮する手順は次のとおりです。
ステップ1: ソース ドロップダウン リストで [ファイルのアップロード] が選択されていることを確認する必要があります。[参照] をクリックした後、コンピューターからソース ビデオを選択してアップロードします。オプションで、ソース ドロップダウン リストから [URL から] を選択して、次に表示される [圧縮するファイルの URL を入力] フィールドにビデオの URL を貼り付けます。
ステップ2: 「希望するビデオ サイズ」フィールドに、希望する出力サイズを入力します。「オーディオ品質」ドロップダウン リストからオーディオの品質を選択した後、「圧縮」をクリックしてビデオ サイズをオンラインで縮小します。
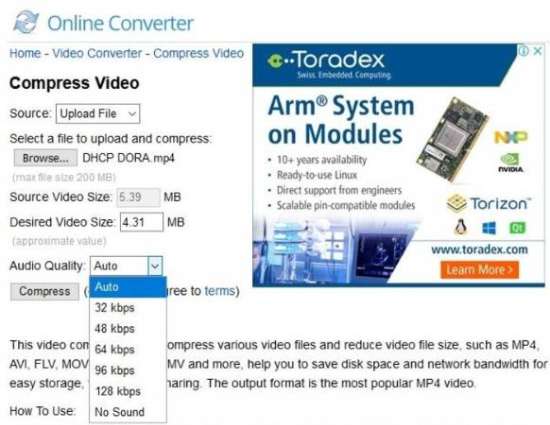
パート 5: iMovie ビデオを圧縮する方法に関する FAQ
1. Mac で iMovie ファイルを圧縮するにはどうすればよいですか?
macOS で利用できる iMovie 編集および圧縮ツールを使用すると、iMovie ファイルを圧縮できます。ファイルを圧縮するには、より多くの機能があり初心者にも使いやすい Eassiy Video Converter Ultimate を使用することもできます。
2. iMovie ビデオ ファイルを圧縮するとはどういう意味ですか?
iMovie ビデオ ファイルを圧縮すると、ビデオ サイズが小さくなり、結果としてビデオ ファイルの品質が低下します。ビデオの長さを短くするか、使用可能な圧縮ツールを使用することで、これを実現できます。
結論:
このガイドでは、Windows/Mac/オンラインでiMovieビデオを圧縮する方法について説明しました。上記の方法の中で、Eassiy Video Converter Ultimateの使用を強くお勧めします。このツールを使用すると、iMovieビデオファイルを簡単に圧縮でき、好みの解像度や形式に変換することもできます。このプログラムは、iMovieビデオファイルを圧縮する際に品質の低下を引き起こすこともありません。圧縮以外にも、このツールを使用してビデオファイルを編集することもできます。







