2024-10-15 更新
5min で読める
1. iOS デバイスが検出されない場合はどうなりますか?
状況 1. iTunes がインストールされているかどうかを確認します。
このような場合、デスクトップに iTunes がインストールされているかどうかを調べ、最新バージョンであることを確認する必要があります。以下のリンクを使用して、さまざまな OS 用の最新の iTunes をダウンロードできます。次のリンクを使用すると、Windows ユーザーはそれを直接ダウンロードしてコンピューターにインストールできます。最新バージョンの iTunes は、Mac ユーザー向けの最新の macOS Monterey にインストールされています。以前のバージョンの macOS を使用している場合、または iTunes を更新したい場合は、次のリンクからダウンロードすることもできます。
Windows 32 ビットの場合: https://www.apple.com/itunes/download/win32
Windows 64 ビットの場合: https://www.apple.com/itunes/download/win64
macOSの場合: https://www.apple.com/itunes/download/macos
iTunes を最新の状態にインストールしたにもかかわらず、デバイスが検出されない場合は、iTunes を使って問題を確認してください。このアプリを終了した後、コンピューターで iTunes を実行します。iOS デバイスをコンピューターに接続して、iTunes に iOS デバイス アイコンが表示されるかどうかを確認します。
状況 2. このコンピューターを信頼していることを確認します。
iOS デバイスをこのコンピューターのプログラムに初めて接続する場合は、iPhone/iPad/iPod touch で「信頼」をクリックする必要があります。その後、iOS デバイスはプログラムによって正常に検出されます。iOS 12 以降では、信頼を確認するために PIN パスワードを入力する必要があります。
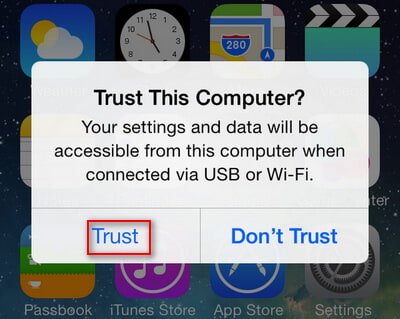
状況 3. USB ケーブルまたはポートを確認してください。
別の USB ケーブルを使用してみてください。また、iOS デバイスがリカバリ モードまたは DFU モードになっていないことを確認してください。
2. Android デバイスが検出されない場合はどうなりますか?
状況1. 携帯電話が充電モードではなくファイル転送モードになっていることを確認します
携帯電話をコンピューターに接続すると、携帯電話が充電されることがあります。充電モードをファイル転送に変更する必要があります。デバイスを接続した後、画面を下にスワイプします。「USB 経由で充電中」という通知が表示されたら、展開してタッチします。ポップアップ ウィンドウから、ファイル転送をタップする必要があります。
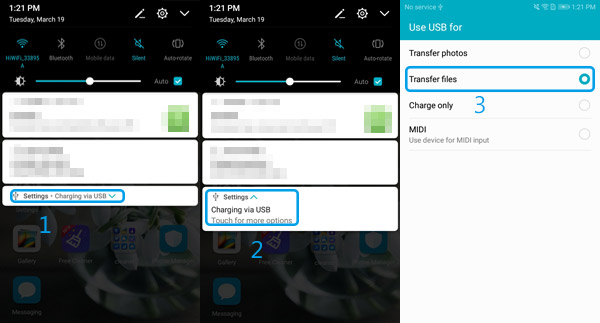
状況 2. USB デバッグを有効にするのを忘れましたか?
開発者向けに、Android は「USB デバッグ モード」という機能を提供しており、これにより Android ユーザーは、サードパーティ アプリを介してコンピューター上のデータ管理など、Android スマートフォンへのより広範なアクセスが可能になります。
Android OSやAndroidスマートフォンのブランドによって手順が異なるため、AndroidデバイスでUSBデバッグモードを有効にする方法は非常に長くなります。 ここでUSBを有効にして、異なる携帯電話ブランドのデバッグを行います.
状況3. MTPを許可しているかどうかを確認する
デバイスに「MTP 接続」要求が表示された場合は許可してください。
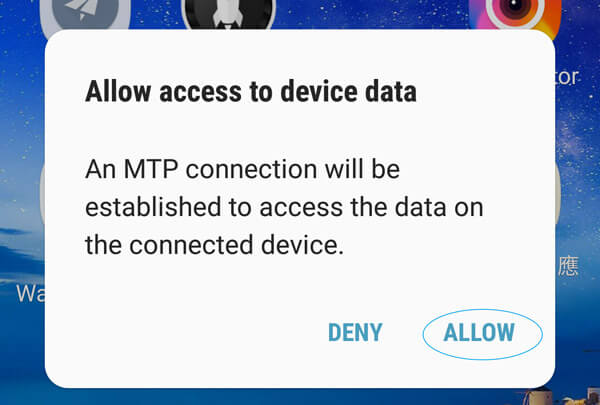
状況4. Windows PCで自動再生が無効になっていることを確認してください
コンピュータで自動再生機能を有効にしている場合、デバイスをコンピュータに接続すると、Android フォンが自動的に自動再生機能を使用する可能性があります。これが、Android フォンが当社のソフトウェアで検出されない理由である可能性があります。このような場合は、自動再生機能を無効にする必要があります。
Windows 10 ユーザーの場合は、左隅の「Windows」アイコンをタップしてください。その後、「設定」アイコンを探す必要があります。タップすると設定ウィンドウが表示されます。メニューから、「デバイス」ボタンをクリックする必要があります。左側のパネルから「自動再生」オプションを選択し、その後オプションをオフにします。
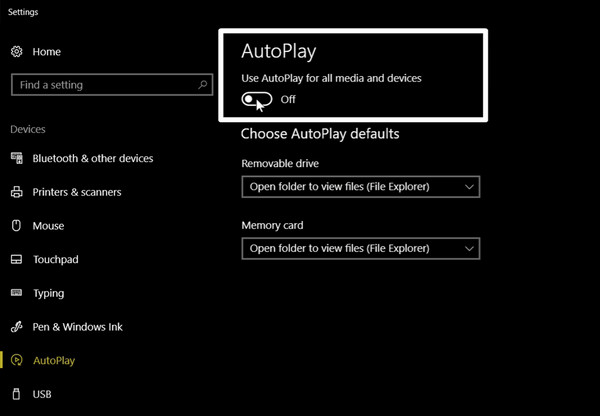
Windows 7 ユーザーの場合は、「スタート」ボタンをタップして「コントロール パネル」に進みます。「ハードウェアとサウンド」オプションをクリックして「自動再生」を見つけます。自動再生を無効にするには、「すべてのメディアとデバイスで自動再生を使用する」オプションのチェックを外してください。
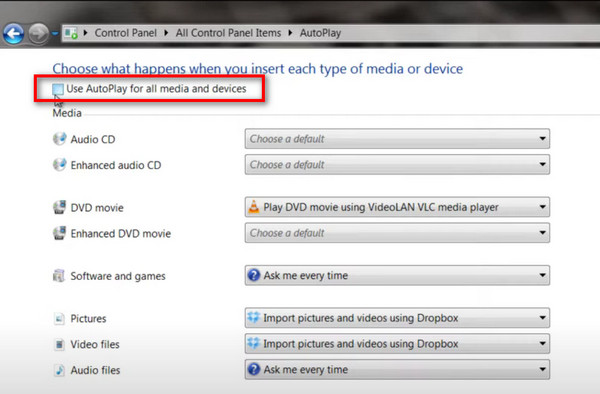
状況5. FoneGoを信頼してインストールしたことを確認する
Eassiy の安全なデータ管理アプリケーションである FoneGo を使用すると、Eassiy のサードパーティ製 Android 関連ソフトウェアを介して、コンピューター上で Android デバイスのデータを管理できます。心配する必要はありません。このソフトウェアは Android フォンからデータを読み取るだけで、デバイスのデータは保存しません。このプログラムは安全で信頼性が高く、多くのユーザーから信頼されており、セキュリティ検証も通過しています。
コンピュータ上で Android 関連のソフトウェアを実行するには、まずこのアプリケーションを信頼してインストールする必要があります。
Android デバイスのポップアップ画面で「続行」をクリックしてルールに同意します > 次に「インストール」をクリックしてチェックを入れ、「このアプリを信頼する」オプションをオンにして「完了」をクリックし、このアプリを Android デバイスにインストールします。
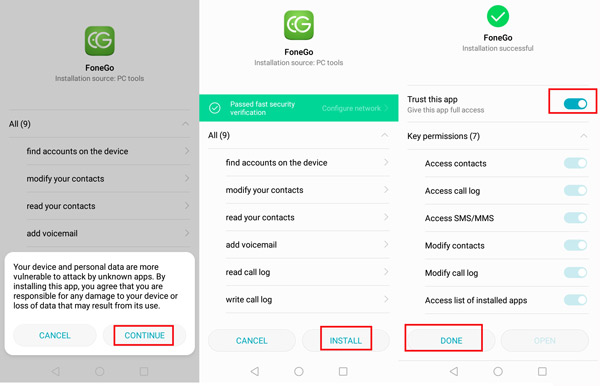
注記: 可能であれば、すべての「キー権限」をオンに切り替えたほうがよいでしょう。一部の Android デバイスでは、データの読み取り権限を許可するために追加の手順が必要です。
状況6. 一部のデバイスでアクセス許可(連絡先とSMS)が取得できない
Eassiy Android ソフトウェアは、Sony などの一部の Android デバイスの使用時に、携帯電話からデータ (連絡先やメッセージ) を読み取るための許可を必要とします。データへのフル アクセスを許可する必要があります。
ここでは、HUAWEI Hono7を例に挙げて、「設定」>「アプリと通知」>「権限」にアクセスし、「FoneGo」を検索してクリックし、「連絡先」と「SMS」をオンに切り替え、「個別の権限を設定」を押して、「このアプリを信頼する」をオンに切り替えます。
その後、このソフトウェアによって Android スマートフォンが検出されたかどうかを確認できます。
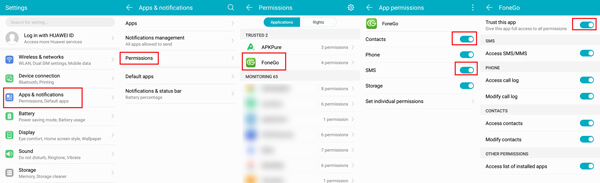
状況7. USBケーブルまたはポートの問題を確認する
別の USB ケーブルまたはポートに変更できます。コンピューターで Android スマートフォンを接続し、再度接続します。それでも問題が解決しない場合は、別の USB ケーブルまたはポートを試してください。
状況8. 古いソフトウェアまたはデバイス ドライブ ソフトウェア
最新バージョンのソフトウェアを使用していることを確認してください(最新のソフトウェアを以下からダウンロードしてインストールしてください) イージー) を削除し、USB デバイス ドライバー プログラムを更新してください。それでもデバイスが検出されない場合は、使用しているスマートフォンをお知らせください。また、いつでもお気軽にサポート チーム (support@eassiy.com) にお問い合わせください。







