2024-10-15 更新
5min で読める
Loom スクリーン レコーダーは、ビジネス プレゼンテーションやビデオ レッスンなどを作成するために必要なほぼすべての画面録画機能を提供します。しかし、「Loom は見栄えの良いビデオを作成できるのか」という疑問が残ります。このガイドでは、その点について説明します。人気の Loom スクリーン録画ソフトウェアが提供できるすべての機能について、その長所と短所を含めて説明します。
また、Loom スクリーン レコーダーがスクリーン レコーディングのニーズを満たせない場合に役立つ、最適な代替手段も紹介しました。それでは、時間を無駄にすることなく、議論を詳しく掘り下げていきましょう。
パート 2: PC 向け Loom スクリーン レコーダーの代替品トップ 5
パート3:PCを録画する最良の方法とは
パート 4: PC 用 Loom スクリーン レコーダーに関する FAQ
パート 1: PC 用 Loom スクリーン レコーダーのレビュー
Loom Screen Recorder は、コンピューター画面上の瞬間を簡単に記録し、世界中の人々と共有できるオールインワン アプリケーションです。モバイルでもデスクトップでも、あらゆるデバイスでの画面記録を容易にし、わかりやすいインターフェイスにより、技術的な知識を必要とせず、あらゆるレベルのユーザーが簡単に使用できます。
Loom を使用すると、高速録画、画面共有、リンク共有、ビデオ編集、絵文字反応とコメント、アクセス制御など、優れた画面録画機能にアクセスできます。
主な特徴
- 録画したビデオをすばやく完璧に編集できるインスタント編集をサポートします。
- 録画したビデオ内の要素を強調表示するのに役立つ優れた描画ツールです。
- 優れたビデオ分析ツールをサポートします。
- 信頼性の高いバックグラウンドノイズ抑制ツール。
- 数回クリックするだけで、録画したビデオにリンクを埋め込むことができます。
互換性: Windows、Mac、Android、iPhone
Loom スクリーン レコーダーを使用して PC で画面を録画する方法
ステップ1: Loom Screen Recorder を PC にインストールして起動します。
ステップ2: ビデオを選択します。画面とカメラの横にあるドロップダウンをクリックし、画面のみを選択して PC 画面を録画します。カメラのみを選択すると、PC でのみ Facecam を録画できます。
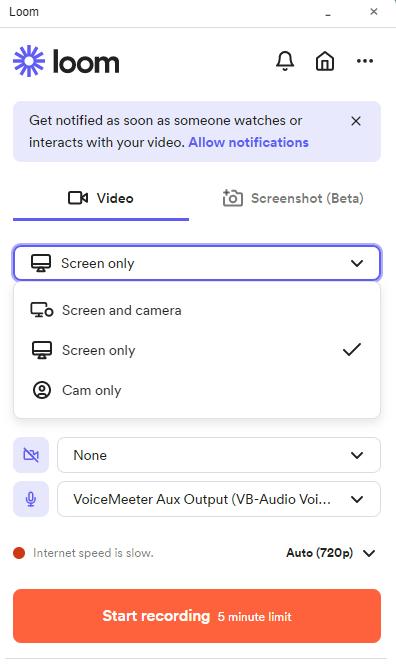
ステップ3: 録画設定で、PC 画面の録画に必要な設定を適用します。PC 画面をオーディオ付きまたはカメラ付きで録画できます。さらに、下部のドロップダウン アイコンをクリックして、PC 画面を録画する品質を選択します。録画開始ボタンをクリックして、PC 画面の録画を開始します。
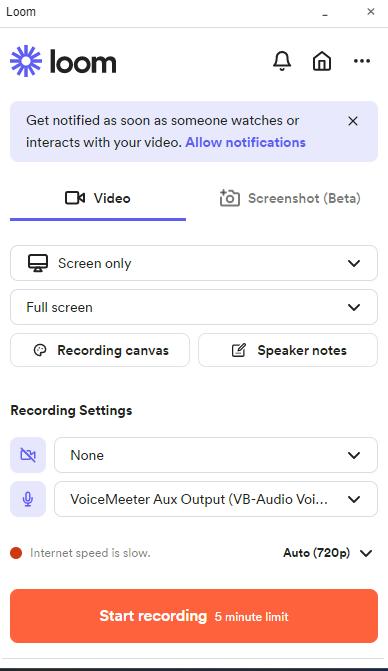
ステップ4: 画面録画プロセスが完了したら、「停止」ボタンをクリックしてプロセスを終了します。
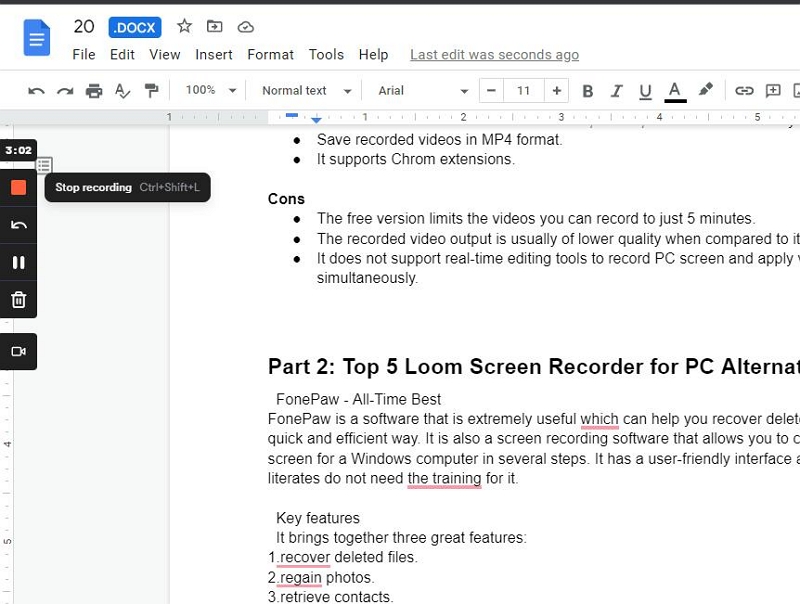
長所
- 使い方は非常に簡単で、ワンクリックで録音を開始し、同様に簡単に録音を停止できます。
- フルスクリーンおよびカスタムスクリーン録画モードをサポートします。
- 録画したビデオは、Gmail、Twitter、Facebook 経由で直接共有できます。
- 録画したビデオを MP4 形式で保存します。
- Chrom拡張機能をサポートしています。
短所
- 無料版では録画できるビデオが 5 分に制限されます。
- 録画されたビデオ出力は、通常、競合他社と比較すると品質が低くなります。
- PC 画面を録画し、同時にさまざまな編集を適用するリアルタイム編集ツールはサポートされていません。
パート 2: PC 向け Loom スクリーン レコーダーの代替品トップ 5
- Eassiy スクリーン レコーダー Ultimate – 史上最高
- Vimeo スクリーン レコーダー
- ワンダーシェア ユニコンバーター
- スクリーンレコーダースタジオ
- ユーザースナップ
1. Eassiy スクリーン レコーダー Ultimate – 史上最高
Eassiy スクリーン レコーダー 究極 このアプリは、ゲーム レコーダー、ビデオ レコーダー、電話レコーダー、オーディオ レコーダーなど、10 を超えるスクリーン レコーディング ツールを提供する強力なスクリーン レコーディング ツールです。オーディオの有無にかかわらず、PC 画面上のあらゆる種類の操作をシームレスに記録できます。さらに驚くべきことは、リアルタイム注釈、リアルタイム スクリーンショット、自動停止録画、スケジュール録画など、スクリーン レコーディング プロセスをより面白くする豊富なスマート機能を備えていることです。
最終的には、Eassiy Screen Recorder Ultimate を利用して録画したビデオを編集することもできます。このツールは、数回のクリックでトリミング、自動分割、オーディオの調整などを実行できるツールをサポートしています。Eassiy Screen Recorder Ultimate のようなツールを手元に置いておけば、間違いはありません。

主な特徴
- 高度なロック ウィンドウ ツールを使用して、他のプログラムを使用しながら、邪魔されることなく特定のウィンドウを記録します。
- ウェブカメラ、内部オーディオ、または外部オーディオを使用して PC 画面を完璧に録画します。
- 手間をかけずに、PC 画面全体または PC 画面上のカスタム領域を画面録画します。
- 自動停止およびスケジュール録画ツールを使用してスケジュール録画を実行します。
- 自動、拡大鏡、WinRT、DXGI を含む最大 4 つの画面キャプチャ モードをサポートします。
- 同時に PC の画面を録画し、簡単にスクリーンショットを撮ります。
- 電話レコーダーを使用すると、ストレージを占有することなく、電話画面の長時間ビデオ録画が可能になります。
- ノイズキャンセル ツールを使用して、録画したビデオのノイズを低減し、自分の声をより明瞭に聞き取ることができます。
長所
- アプリは軽量なので、PCの動作が遅くなることもありません。
- 操作は簡単です。
- ノイズキャンセル、自動分割、トリミングなどの多くの編集ツールをサポート
- ビデオ レコーダー、ゲーム レコーダー、電話レコーダーなど、さまざまな録画操作を実行するための多数のツールを誇ります。
- 自動停止録画、スケジュール録画、リアルタイム注釈などの豊富なスマート機能を提供し、画面録画タスクを公園を散歩するのと同じくらい簡単にします。
- 録画したビデオを MP4、MOV、WMV、F4V、TS、WebM などのさまざまな形式でエクスポートします。
短所
- 無料版では、最大 3 分間のビデオしか録画できません。
2. Vimeo スクリーンレコーダー
Vimeo は、ウェブカメラ録画と PC の画面録画の両方に使用できる、よく設計されたソフトウェア パッケージです。全体的に最高のスクリーン キャプチャ ユーティリティではありませんが、Vimeo Record は個々のユーザーにシームレスで高品質のビデオ録画を提供します。さらに、数回クリックするだけで録画したビデオをソーシャル メディア アプリに簡単に共有できる効率的な機能も提供します。さらに、Vimeo は無料で軽量です。そのため、アプリが PC のアクティビティを危険にさらす心配はありません。
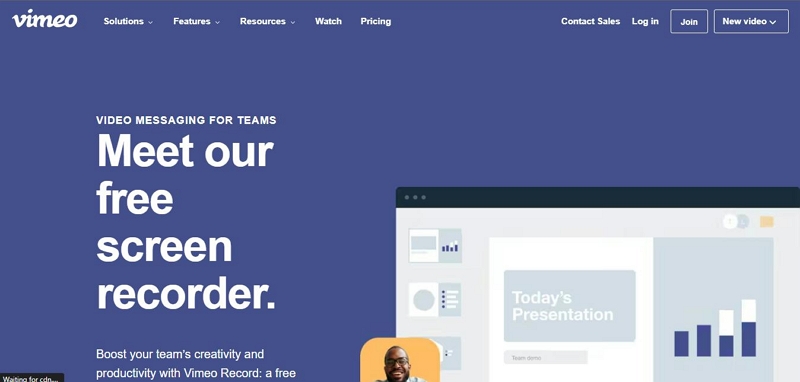
主な特徴
- 高画質でPCの画面を録画します。
- 軽量アプリ。
- シンプルなユーザーインターフェース。
長所
- 無料で、無制限に画面を録画できます。
- ソフトウェアをインストールせずにPC画面を録画します。
短所
- スクリーンショット機能はありません。
- Chrome 拡張機能としてのみ機能します。
3. Wondershare ユニコンバーター
プロと初心者の両方に最適なスクリーン レコーダーをお探しですか? Wondershare Uniconverter は、試してみる価値のある最高のオプションの 1 つです。このツールを使用すると、PC 画面を高品質で録画でき、録画したビデオを簡単に編集できる便利な編集ツールも用意されています。また、録画したビデオをさまざまな形式ですばやく簡単にエクスポートすることもできます。
![]()
主な特徴
- ビデオコンバータをサポートします。
- 高画質でゲームを録画します。
- システム オーディオとマイクの有無にかかわらず、PC 画面を録画します。
- 録画中に画面を簡単に切り替えることができます。
- スケジュール録画をサポートします。
長所
- さまざまな形式でビデオをエクスポートします。
- 多種多様な機能を提供します。
短所
- 無料トライアルは提供しておりません。
- ウェブサイトのインターフェースはもっと改善できると思います。
4. Movavi スクリーンレコーダースタジオ
Movavi Screen Recorder Studio を使用すると、数回クリックするだけで PC 画面のスクリーン レコーディングとスクリーンショットを撮ることができます。このツールはそれほど安くはありませんが、さまざまなスクリーン レコーディング タスクを管理するのに便利です。また、シンプルなインターフェイスのおかげで、作業を完了するのに技術的な知識は必要ありません。さらに、PC のレコーディングだけでなく、モバイル デバイスの画面をシームレスにレコーディングするためにも使用できます。最終的に、Movavi Screen Recorder Studio を使用すると、領域を簡単に選択し、矢印、線、図形を描画し、レコーディングしたビデオにテキストを入力できます。
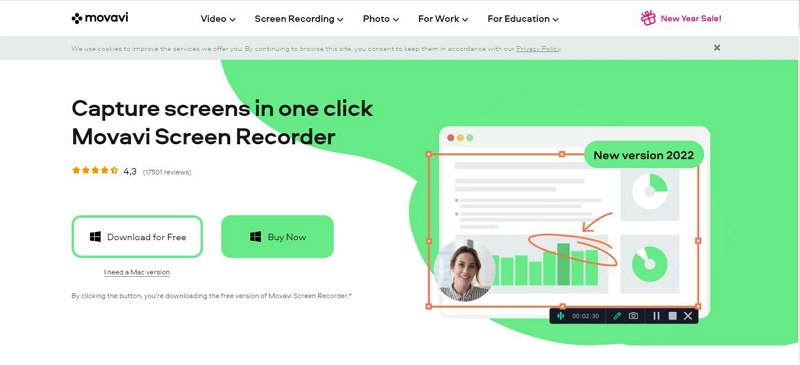
主な特徴
- ウェブカメラで簡単にPCを録画します。
- 数回クリックするだけでスクリーンショットを撮ることができます。
- オーディオ録音をサポートします。
- 効率的なビデオ編集ツールを使用して、録画したビデオを編集します。
長所
- 使い方は簡単です。
- PC、スマートフォン、タブレットの録画に使用できます。
- 多種多様な機能をサポートしています。
短所
- 競合他社と比較するとかなり高価です。
5. フリーカム
Free Cam スクリーン レコーダーは、Windows コンピューターのみと互換性のある無料ツールで、オンライン チュートリアル、ハウツー ガイドなど、さまざまな目的で画面アクティビティを録画できます。Web カメラの録画はサポートしていませんが、チェックボックスをオンにする優れた機能をサポートしています。さらに、内蔵のオーディオ/ビデオ エディターのおかげで、背景ノイズの除去、不要なビデオ部分の削除、オーディオ効果の変更など、さまざまな操作が公園を散歩するのと同じくらい簡単に行えます。
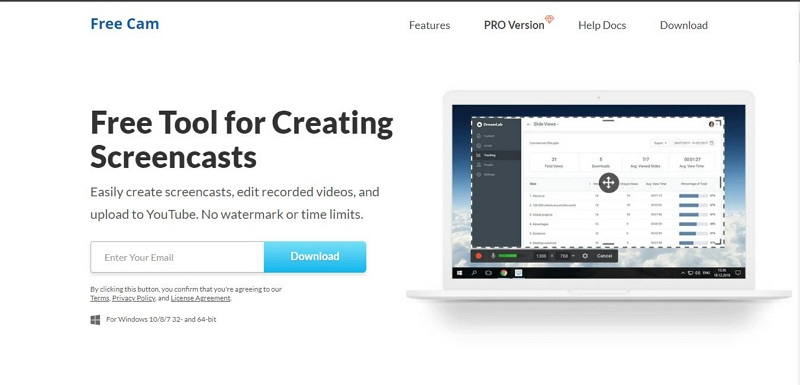
主な特徴
- 内蔵オーディオ/ビデオエディタ。
- 音声なしでPC画面をスムーズに録画します。
- 透かしなしでPC画面を録画します。
- 数回クリックするだけで、録画したビデオを YouTube に直接アップロードできます。
- PC の全体またはカスタム領域を完璧に記録します。
長所
- 無料です。
- PC画面を高品質で録画します。
- 数回クリックするだけで、録画したビデオを YouTube に直接アップロードできます。
短所.
- ウェブカメラ録画はサポートされていません。
- 録画したビデオの保存には WMV 形式のみをサポートします。
パート3:PCを録画する最良の方法とは
PC 画面を録画する最良の方法は、Eassiy Screen Recorder Ultimate を使用することです。このツールには、スケジュールされた画面録画、リアルタイムのスクリーンショット、リアルタイムの注釈など、PC 画面録画をより楽しくするさまざまな機能が備わっています。以下の手順では、Eassiy Screen Recorder Ultimate を使用して PC 画面を録画する方法を説明します。
ステップ1。 Eassiy Screen Recorder Ultimate を PC にダウンロードしてインストールします。
ステップ2: インストールされたソフトウェアを起動し、利用可能な機能からビデオレコーダーを選択します。

ステップ3: PC 画面の全体またはカスタム領域を録画するかどうかを選択します。次に、Web カメラ、システム サウンド、またはマイクの横にあるトグルをオンにして、それぞれ Web カメラ、内部オーディオ、または外部オーディオを使用して PC 画面を録画します。その後、オレンジ色の [REC] ボタンをクリックして、PC 画面のアクティビティの録画を開始します。

画面の下部にあるカメラアイコンをクリックすると、画面録画プロセス中にリアルタイムのスクリーンショットを撮ることができます。また、重要な領域を強調表示したり、テキストを追加したり、リアルタイムで描画したりしたい場合は、左下にあるブリーフケースアイコンをクリックして、Eassiy のリアルタイム注釈ツールを起動することができます。

ステップ4: 画面録画操作が完了したら、[停止] ボタンをクリックしてプロセスを終了します。録画したビデオのプレビュー ウィンドウが画面に表示されます。そこからトリミング、自動分割、その他多くの編集操作を行うことができます。
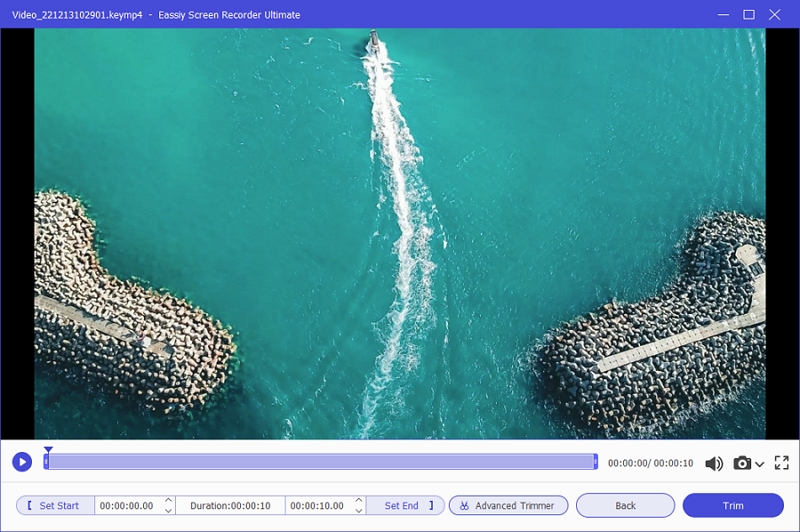
画面の左下にある「完了」をクリックします。これにより、Eassiy Screen Recorder Ultimate は録画したビデオを PC のローカル ストレージに自動的に保存します。
ステップ5: 共有オプションを使用することもできます。録画したビデオを Twitter、Vimeo、YouTube などのさまざまなプラットフォームで共有します。

パート 4: PC 用 Loom スクリーン レコーダーに関する FAQ
1. PC用のLoomスクリーンレコーダーでデスクトップを録画できますか?
Loomは画面全体、特定のウィンドウ、または特定のサイズの画面を録画できます。つまり、Loomスクリーンレコーダーはデスクトップの録画に使用できます。
2. コンピューターに Loom をダウンロードするにはどうすればよいですか?
Loom Screen RecorderはLoom公式サイトからダウンロードできます。
3. Loom 用の Chrome 拡張機能はありますか?
はい、Loom Screen Recorder 用の Chrome 拡張機能があり、非常に使いやすいです。
結論
数多くのスクリーンキャスト プログラムが存在することがわかりましたが、Loom は、特にスクリーン レコーディングの初心者で、授業の教材にビデオ レコーディングを追加したい人にとって、最も強力なツールの 1 つです。







