2024-10-15 更新
5min で読める
フラッシュドライブは、コンピューターやモバイルデバイスのストレージ容量を拡張するために広く使用されています。サムドライブ、メモリスティック、ペンドライブ、USBスティックなど、さまざまな名前があり、非常にポータブルなストレージデバイスです。誤って削除されたファイルはごみ箱から取り出すことができないため、USBフラッシュドライブを頻繁に使用する人にとっては、データ損失は一般的な問題です。ただし、適切な方法を使用して失われたデータを回復する方法が通常あります。USBフラッシュドライブのファイルが削除された状況に陥ったとしても、慌てる必要はありません。この記事では、Windows 10でUSBから削除されたファイルを回復する方法について説明します。この記事に従うことで、Windows 10 USB回復を簡単に実行できます。
パート 1: USB データ復旧が必要な理由
USB データの損失は私たちにとってよくある問題であり、さまざまな原因が USB データの損失を引き起こします。このためには、USB データの回復を実行する必要があります。ここでは、USB ドライブからデータが失われる一般的な原因をいくつか挙げます。
ドライバーの障害
フラッシュ ドライブ ドライバーの誤動作により、ランダムな読み取り/書き込みエラーや重大なファイル破損が発生する可能性があります。
接続の問題
USB コネクタが損傷したペンドライブを引き続き使用すると、接続の問題が発生し、ファイルが破損する可能性があります。
ファイルシステムエラー
特に、USB フラッシュ ドライブを異なるオペレーティング システムを搭載したコンピューターに接続する場合、ファイル システムの信頼性は異なります。
マルウェア
サイバー犯罪者は継続的に戦略を改良し、ますます危険なマルウェアを開発しています。
ハードウェアの損傷
USB ドライブは小さくて壊れやすいため、簡単に損傷を受ける可能性があります。幸いなことに、USB ドライブの軽微な損傷は通常は修復して回復できます。
電力損失
突然の停電により重要なデータ転送プロセスが正しく完了しない可能性がありますが、これは必ずしも防ぐことはできません。
ソフトウェアのクラッシュとバグ
ほとんどのソフトウェア アプリケーションにはバグが含まれており、バグの中にはクラッシュを引き起こし、データが破損するものもあります。
パーティション分割のミス
USB フラッシュ ドライブのパーティション分割ではエラーが発生しやすく、小さなミスでも重大なファイル破損につながる可能性があります。
パート2:USBから削除されたファイルを回復する5つの方法
USBドライブから削除されたファイルを無料で復元する方法を知りたいという方も多いでしょう。この記事では、USBドライブから削除されたファイルを復元する5つの方法を詳しく説明します。
方法 1: Windows 10 リカバリ USB に最適なソフトウェアを使用した USB データ復旧
コンピュータとは異なり、USB から削除されたファイルはごみ箱から取り出すことはできません。ただし、これは必ずしも永久に失われたことを意味するわけではありません。システムは、新しいデータで上書きされることを予測して、それらを削除済みとしてラベル付けして非表示にします。新しく書き込まれたファイルがない場合、削除されたファイルは USB ドライブに残り、復元の機会を提供します。それでも、取得プロセスを容易にするには、熟練したデータ復元ソフトウェアが必要です。ここでは、 簡単なデータ復旧1000 種類以上のファイル タイプをサポートする最高の USB データ復旧ソフトウェアの 1 つです。このソフトウェアは、2 つの異なるスキャン モードでスキャンするのに役立ちます。このプログラムを使用して、Mac と Windows の両方で USB から削除されたファイルを復旧できます。この優れたソフトウェアは、マルウェア攻撃、誤った削除、フォーマット、またはその他の原因で USB フラッシュ ドライブから失われたデータの取得を迅速化します。Eassiy Data Recovery ツールは、この問題を解決するのに数秒しかかかりません。
主な特徴:
- PC、USB ドライブ、SD カード、カメラ、ハード ドライブ、SSD など、2,000 を超えるストレージ デバイスからデータを取得します。
- 写真、ビデオ、ドキュメント、オーディオ ファイル、電子メールなど、1000 種類以上のファイルを復元します。
- クイックスキャンとディープスキャンの 2 つのスキャン モードが利用できます。
- 都合に合わせてスキャン プロセスを停止または再開する自由が与えられます。
- このソフトウェアにはユーザーフレンドリーなインターフェースが組み込まれており、技術的な専門知識がない人でも簡単に操作できます。
Windows 10リカバリUSBに最適なソフトウェアを使用してUSBデータリカバリを実行する手順は次のとおりです。
ステップ1: 削除されたデータの取得プロセスを開始するには、Eassiy Data Recovery を起動し、外部ストレージ デバイス (USB フラッシュ ドライブなど) をコンピューターに接続します。接続すると、ツールは自動的に外部ドライブを検出し、「リムーバブル ドライブ」オプションでスキャンできるドライブのリストに組み込みます。このリストから、「リムーバブル ドライブ」の横にあるチェックボックスをオンにして、外部デバイスを選択できます。
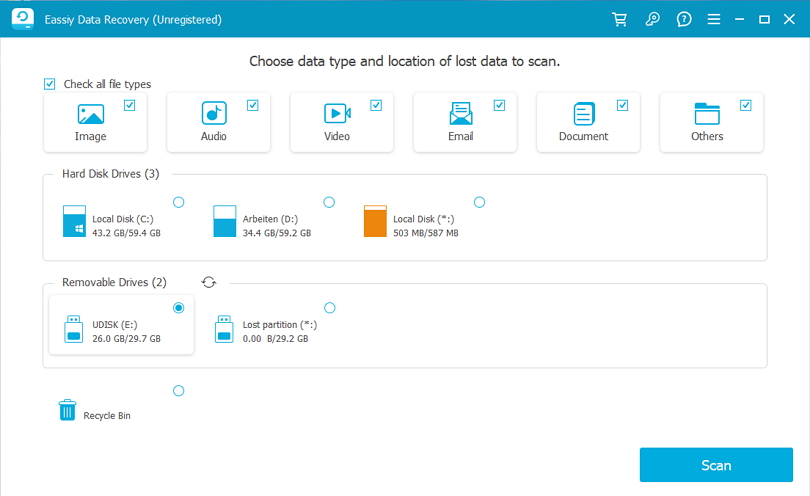
ステップ2: Eassiy Data Recovery には、クイック スキャンとディープ スキャンの 2 つのスキャン モードがあります。クイック スキャンは高速なので最近のデータ損失に適していますが、ディープ スキャンはより広範囲にわたるため、複雑なデータ損失シナリオに適しています。
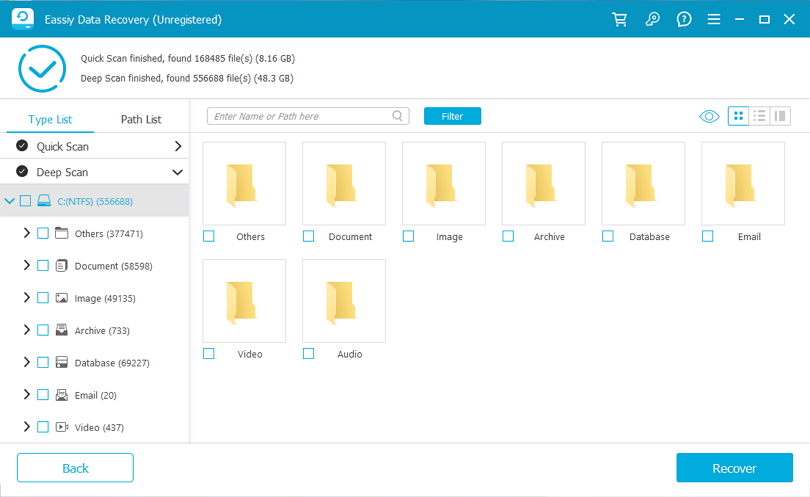
「タイプ リスト」と「パス リスト」を調べて外付けドライブのスキャン結果を確認し、目的のデータが検索結果に組み込まれているかどうかを確認します。
ステップ3: スキャン後に回復するファイルを選択し、「回復」ボタンをクリックして続行します。
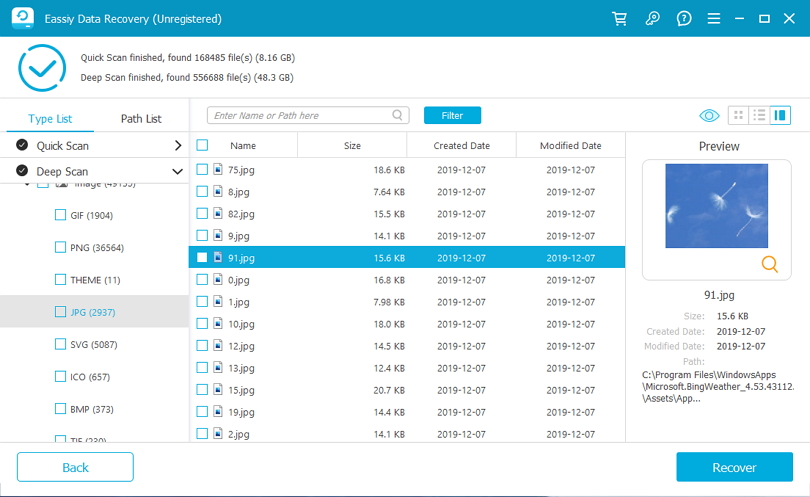
方法 2: コマンド プロンプト (CMD) を使用して USB からファイルを回復する
CMD またはコマンド プロンプトは、Windows オペレーティング システムにプリインストールされているコマンド ライン インタープリターです。これを使用するには、これを開いて特定のコマンドを入力する必要があります。ただし、この方法は、目的のタスクを実行するための特別なコマンドに精通している必要があるため、初心者には難しい場合があります。コマンド プロンプト (CMD) を使用して USB からファイルを回復するには、以下の手順に従ってください。
ステップ1: コマンド プロンプトを開くには、検索バーで「cmd」または「コマンド プロンプト」を検索します。または、実行プログラムを起動して「cmd」と入力してアプリケーションにアクセスすることもできます。
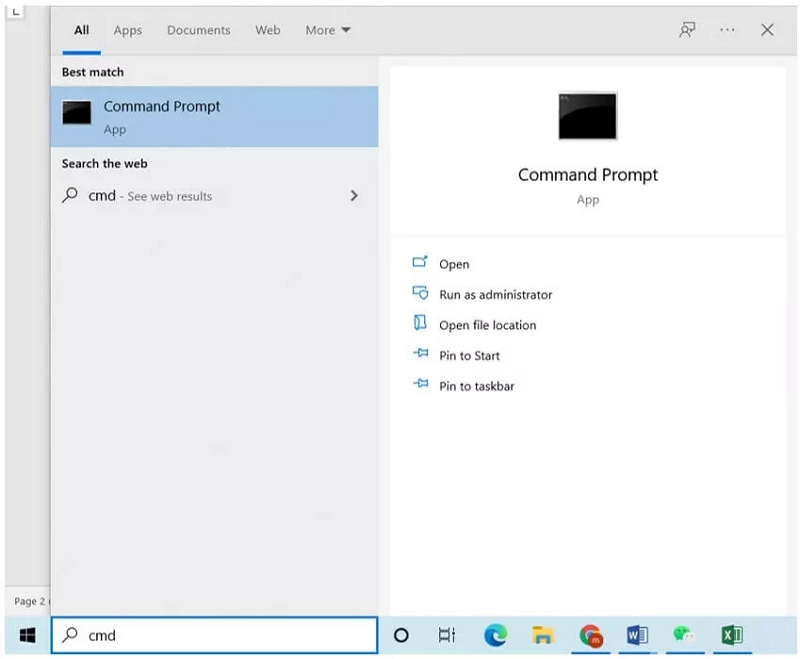
ステップ2: アプリケーションを起動したら、必要なコマンドの入力を開始できます。USB ドライブがコンピューターに接続されていることを確認し、割り当てられたドライブ文字をメモしてください。コマンドで必要になります。たとえば、コンピューターで USB フラッシュ ドライブに文字「F」が割り当てられているとします。
ステップ3: ここで、次のコマンドを入力する必要があります: 「chkdsk F: /f」。
注記: コマンドの最後の文字「f」は、ドライブに割り当てられた文字と同じではありません。これは単にコマンドの一部です。「F」をドライブに割り当てられた文字に置き換えることができます。CMD では大文字と小文字が区別されないことに注意してください。
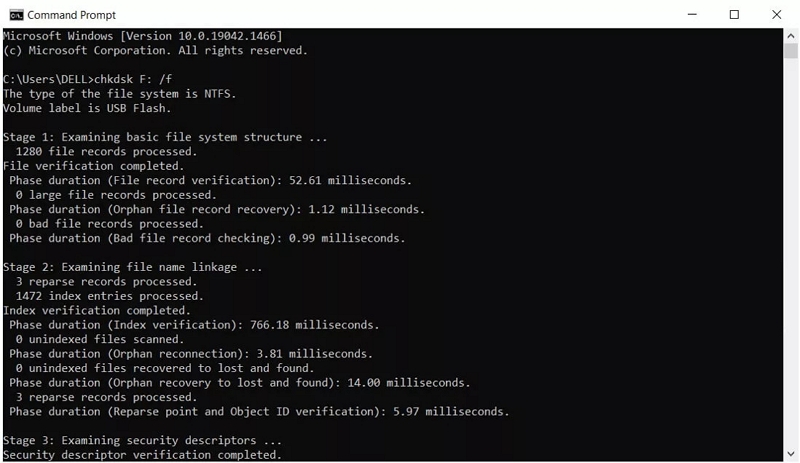
ステップ4: 次に、次のコマンドを入力します: “attrib -h -r -s /s /d F:*.*”。
コマンド内の文字「F」をドライブに割り当てられた文字に置き換えて、Enter キーを押します。フラッシュ ドライブをチェックして、ファイルが正常に復元されたかどうかを確認します。復元された場合は、幸運です。
方法3: WindowsバックアップでUSBドライブを復元する
以前にデータをバックアップしたことがある場合は、バックアップを確認することをお勧めします。さらに、Dropbox、Microsoft OneDrive、Google Drive などのオンラインまたはクラウド ストレージ サービスにファイルが同期されているかどうかを確認してください。Windows バックアップ機能を有効にしている場合は、そこからデータを回復できる可能性があります。Windows バックアップを使用して USB ドライブを回復する手順は次のとおりです。
ステップ1: 「コントロール パネル」にアクセスし、「システムとメンテナンス」に移動して、「バックアップと復元 (Windows 7)」を選択します。
ステップ2: 次に、「ファイルを復元」をクリックして選択します。
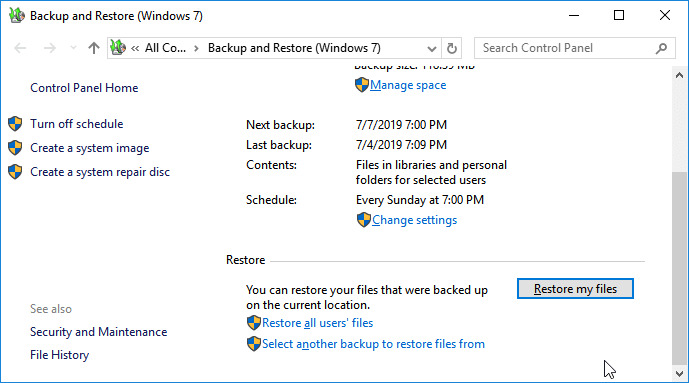
ステップ3: 以前に作成したバックアップを選択するには、「ファイルの参照」または「フォルダーの参照」をクリックします。
ステップ4: バックアップを保存する場所を「元の場所」または「次の場所」から選択します。競合が発生した場合は、要件に応じて「コピーして置換」、「コピーしない」、または「コピーして両方のファイルを保持する」オプションから選択します。
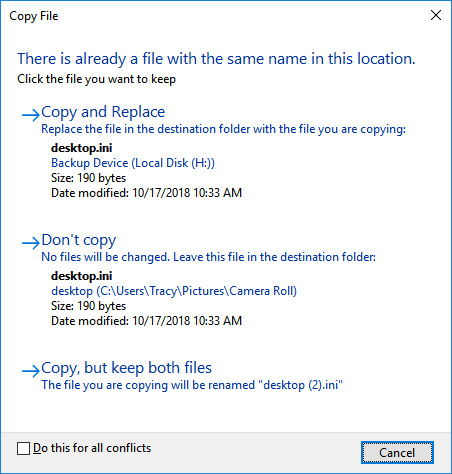
ステップ5: 復元プロセスが完了するまでお待ちください。その後、完全に削除されたすべてのファイルまたはフォルダーが、コンピューターの元の場所または新しい場所に表示されます。
方法4: 以前のバージョンのUSBドライブからファイルを回復する
外部の回復ソフトウェアに頼らずに失われたファイルを復元する方法の 1 つは、Windows の以前のバージョンの機能を使用することです。この機能は Windows 7、8、および 10 で使用でき、ユーザーは以前のバージョンのオペレーティング システムからデータを復元できます。この方法を使用すると、Windows はオペレーティング システムのアップグレード後に行われた変更をすべて元に戻し、以前のバージョンの Windows に戻します。以前のバージョンの USB ドライブからファイルを復元するには、以下の手順に従ってください。
ステップ1: USB フラッシュドライブをコンピューターに接続します。
ステップ2: スタートメニューにアクセスし、「This PC」と入力して、キーボードのEnterキーを押します。
ステップ3: USB フラッシュ ドライブを右クリックし、「プロパティ」を選択します。
ステップ4: 「以前のバージョン」タブに移動し、回復可能なオプションの選択を確認します。
ステップ5: リストから目的の以前のバージョンをクリックし、「復元」ボタンをクリックします。
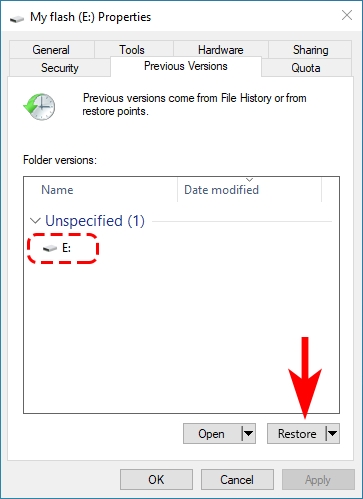
方法 5: Windows ファイル回復組み込みツールで USB データを無料で回復
USB ドライブ、HDD、SSD、メモリ カードから失われたファイルや削除されたファイルを回復するには、Windows ファイル回復というコマンド ライン ツールを使用できます。このツールを使ってファイルを回復するには、ツールの構文、回復モード、スイッチを学習する必要があります。Windows ファイル回復の組み込みツールを使用して USB データ回復を無料で実行する手順は次のとおりです。
ステップ1: Windows File Recovery は、Microsoft Store からダウンロードして入手できます。
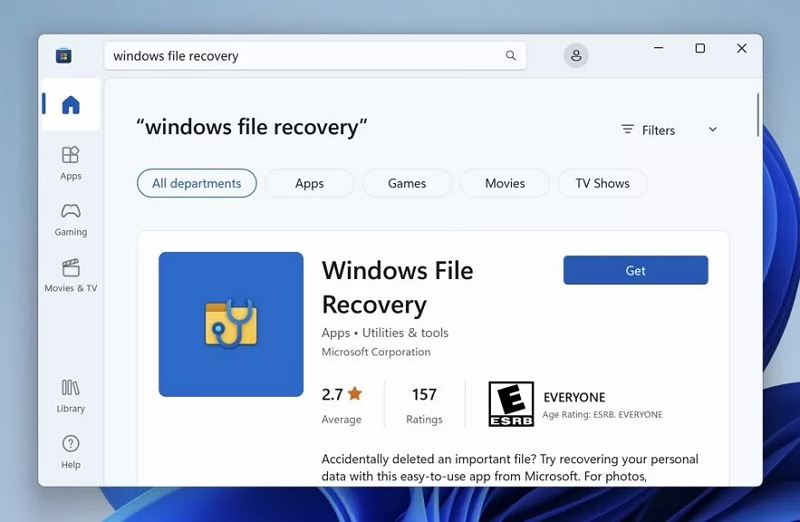
ステップ2: USB フラッシュ ドライブをコンピューターに接続し、割り当てられたドライブ文字を書き留めます。
ステップ3: 管理者として Windows ターミナルまたはコマンド プロンプトを起動します。
ステップ4: ここで、次のコマンドを入力する必要があります: Winfr E: C: /extensive (E: を USB フラッシュ ドライブに割り当てられたドライブ文字に置き換え、C: を復元したファイルを保存するストレージ デバイスに割り当てられたドライブ文字に置き換える必要があることに注意してください。)
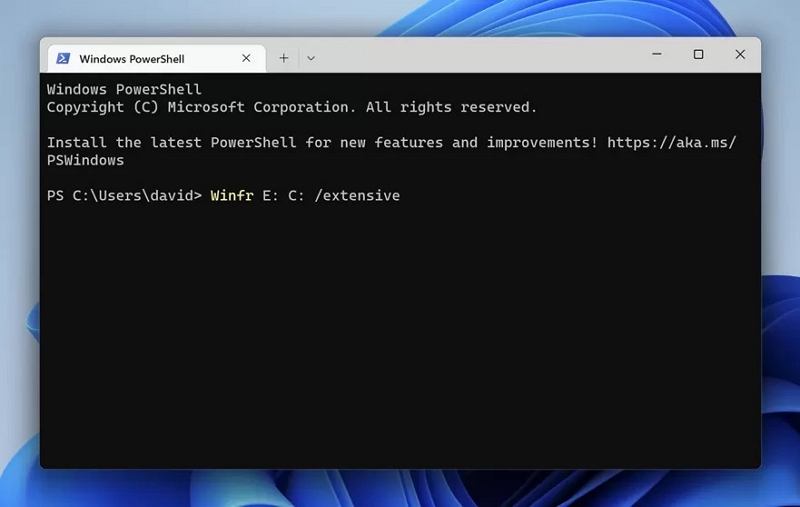
ステップ5: Windows ファイルの回復がプロセスを完了できるようにします。
パート 3: Windows 10 回復 USB フラッシュ ドライブに関する FAQ
1. USB フラッシュ ドライブに保存されたデータは永続的ですか?
USB フラッシュ ドライブやメモリ カードは、長期間のデータ保存には適していません。データの寿命を確保するには、外付けハード ドライブを使用し、重要なデータを定期的にバックアップすることをお勧めします。通常、USB フラッシュ ドライブに保存されたデータは、最大 10 年間保存できます。
2. USB フラッシュドライブからデータを回復することは可能ですか?
Windows の信頼性の高いデータ回復ソフトウェアを使用して、USB フラッシュ ドライブから失われたデータや削除されたデータを回復することができます。Eassiy Data Recovery は、USB フラッシュ ドライブから削除されたファイルを回復するために使用できるツールです。
3. USB フラッシュ ドライブから写真を取得するプロセスは何ですか?
CMD の使用を試みることや、以前のバージョンにアクセスすることも検討すべきオプションです。これらの方法がうまくいかない場合は、Eassiy Android Data Recovery は、Mac と Windows の両方のオペレーティング システムで USB ドライブから写真を復元するのに役立つ信頼性の高いツールです。
4. フラッシュ ドライブからファイルを削除すると、そのファイルに何が起こりますか?
オペレーティング システムは、ファイルが以前占有していた領域をアクセス可能として指定しますが、その領域が上書きされるまで情報はそのまま残ります。
5. フラッシュ USB ドライブが機能しない理由は何でしょうか?
フラッシュ ドライブが正常に動作しない理由はさまざまです。熱や湿気による物理的な損傷が発生している可能性があります。あるいは、ファイル システムがウイルスによって破損しているか、故障した USB ポートを使用している可能性があります。また、システム上の古いドライバーが問題の原因である可能性もあります。
結論
フラッシュ ドライブから重要なファイルを紛失したとしても心配しないでください。削除された情報を取り戻すことは可能です。USB フラッシュ ドライブから削除されたファイルを回復する方法はいくつかあります。この記事では、Windows 10 で USB から削除されたファイルを回復する方法について説明しました。前述のアプローチがうまくいかなかった場合は、USB フラッシュ ドライブから削除されたファイルを取り戻すために Eassiy Android Drive Recovery の利用を検討してください。これは、あらゆるシナリオでデータを効果的に回復し、トラブルのない体験を可能にする信頼性の高いソリューションです。







