2024-10-15 更新
5min で読める
Mac ユーザーにとって、macOS のゴミ箱は削除されたファイルを保存するための重要なフォルダです。誤って重要な文書を削除してしまった場合、ゴミ箱で復元することができます。しかし、すでにゴミ箱を空にしてしまった場合、どのようなオプションがありますか? この記事では、空になった/削除された Mac のゴミ箱を復元する方法について説明します。この記事を読んだ後、Mac のゴミ箱を復元し、削除したファイルを Mac に戻すことができるようになります。
パート 2: Mac でゴミ箱を復元する究極の方法 – Eassiy Data Recovery
パート3:Time Machineバックアップを使用してMacで空になったゴミ箱を復元する
パート4:iCloudバックアップを使用してMacで削除されたゴミ箱を復元する
パート5:Dropboxを使ってMacで空になったゴミ箱を無料で復元する
パート6:プロのデータ復旧サービスでMacのゴミ箱を復旧する
パート 7: Mac で削除されたゴミ箱を復元するための FAQ
パート 1: Mac のゴミ箱から削除されたアイテムを復元できますか?
はい、Mac のゴミ箱から削除したアイテムを復元できます。ファイルを選択し、右クリックして「ゴミ箱に移動」をクリックすると、ファイルはゴミ箱フォルダに送信され、Mac 上で単に移動されます。気が変わった場合は、この操作を取り消してファイルを復元できます。ただし、ゴミ箱を空にして完全に削除することを選択した場合、データを保存していたセクターはアクセス可能としてマークされ、新しいデータで上書きできるようになります。
要約すると、ファイルを完全に削除しても、ハード ドライブからデータがすぐに消去されるわけではありません。その代わり、新しいデータによって上書きされるまで、データはディスク上に残ります。したがって、新しいデータによって上書きされる前に、削除されたファイルを回復できる可能性があります。
パート 2: Mac でゴミ箱を復元する究極の方法 – Eassiy Data Recovery
簡単なデータ復旧 は、写真、ビデオ、Word 文書、Excel シートなど、さまざまなファイル タイプを復元するための、シンプルでありながら優れたツールです。このソフトウェアは、Mac のゴミ箱から完全に削除されたファイルの復元に役立ちます。この Mac 復元ソフトウェアは、ハード ドライブ、USB ドライブ、SD カード、デジタル カメラなど、あらゆる種類の Mac ストレージ デバイスからデータを復元するように設計されています。ゴミ箱を空にしたり、ウイルス攻撃を受けたり、誤って削除したり、オペレーティング システムを更新したりしてデータ損失が発生した場合でも、このソフトウェアは失われたファイルの復元に役立ちます。
主な特徴:
- Eassiy Data Recovery プログラムは、Windows と Mac の両方のオペレーティング システムでシームレスに機能するように設計されています。
- ファイルの種類、サイズ、日付で検索結果をフィルタリングできるため、必要なファイルを正確に見つけるプロセスが効率化されます。
- 高速スキャン モードと詳細スキャン モードの両方を提供し、回復可能なすべてのファイルを迅速かつ包括的に識別することを保証します。
- このソフトウェアを使用すると、写真、ビデオ、ドキュメント、電子メール、アーカイブなど、さまざまなファイルを復元できます。
- このアプリケーションは、現在市場で入手可能な他のソフトウェアと比較して、より効果的で優れています。
Eassiy Data Recoveryを使用してMac上のゴミを回復する手順
ステップ1: データ復旧のプロセスを開始するには、Eassiy Data Recovery を起動し、必要なデータ形式とスキャンするハード ドライブを選択します。特定のカテゴリのファイルを復旧する場合は、該当するチェック ボックスをオンにします。
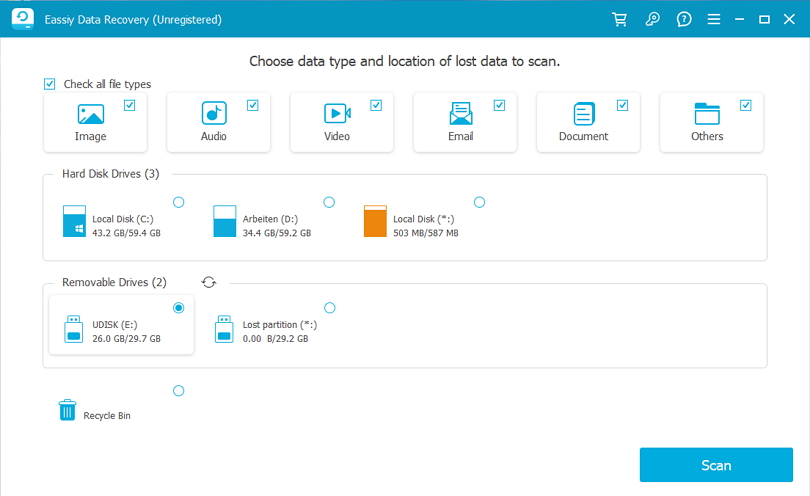
ステップ2: Eassiy Data Recovery では、クイック スキャンとディープ スキャンの 2 つのスキャン オプションが利用できます。クイック スキャンはスキャン プロセス中に自動的に開始され、最近のデータ損失状況に最適です。スキャン結果は、パスとタイプ別に分類されたファイルを調べることで確認できます。
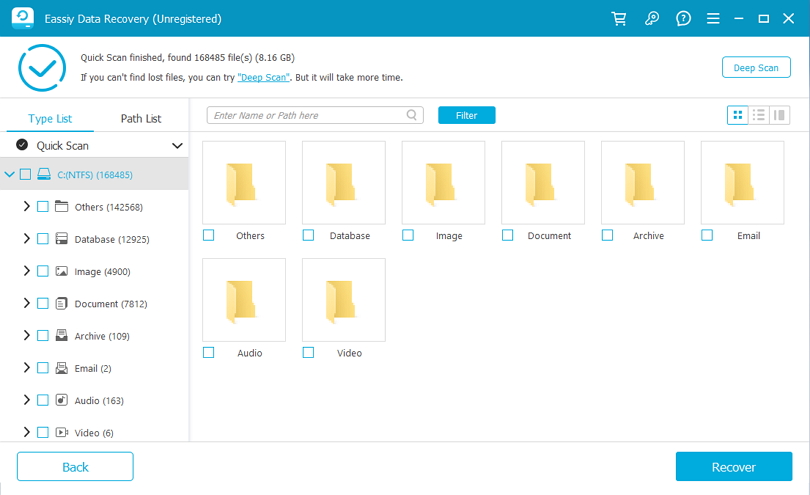
注記: 結果に満足できない場合は、ディープ スキャンを実行して追加のコンテンツを発掘できますが、完了するまでに時間がかかる場合があります。
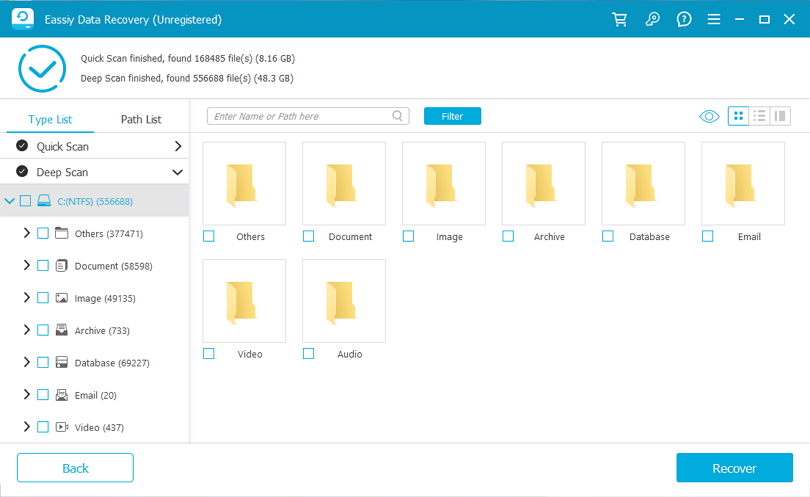
ステップ3: すべてのデータ カテゴリが表示されたら、復元する必要があるファイルを選択します。検索バーを使用して、名前またはパスでファイルを検索し、[フィルター] ボタンの横にあるアイコンを選択してプレビュー モードを変更できます。最後に、[回復] ボタンをクリックして、選択したファイルを取得します。
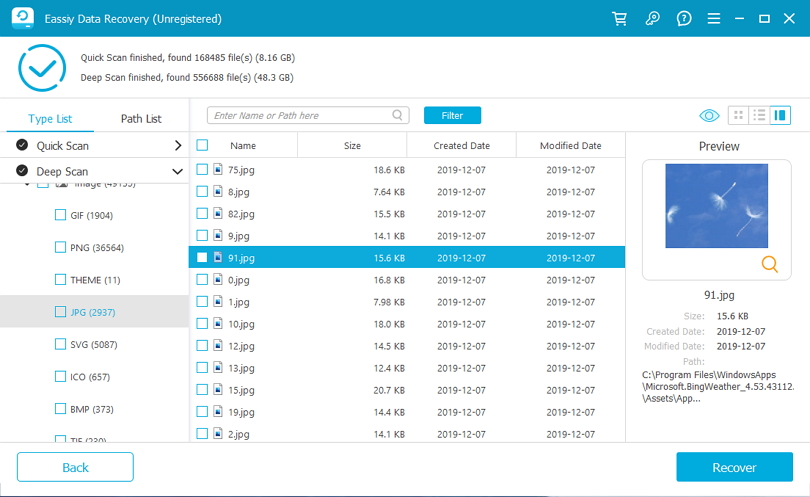
パート3:Time Machineバックアップを使用してMacで空になったゴミ箱を復元する
AppleのTime Machineは、Macユーザーにとって信頼性が高く使いやすいバックアップツールです。Mac上のすべてのもののスナップショットまたはイメージを作成し、必要に応じて特定のファイルまたはシステム全体を復元できるようにします。MacでTime Machineバックアップを使用して空にしたゴミ箱を復元する手順は次のとおりです。
ステップ1: Time Machine にアクセスするのは、Mac のメニューバーにある時計アイコンをクリックするだけです。ただし、Time Machine をより細かく制御したい場合は、ターミナル アプリケーションを使用できます。ターミナルを使用すると、複数のコンピューターを管理したり、過去に Time Machine によって実行されたバックアップに関するさまざまな情報を取得したりできます。
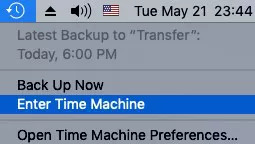
ステップ2: Time Machine を使用してドキュメントを復元するには、Mac のバックアップに使用したメディアを接続し、電源をオンにしておく必要があります。Time Machine を開くと、ファイルのバックアップを参照できます。
ステップ3: 消去日にバックアップが作成される前に削除されたすべてのファイルを特定します。
ステップ4: 指定したファイルを見つけたら、「回復」をクリックしてファイルを取得し、ハードドライブに復元します。これが、Mac のゴミ箱からファイルを回復する方法です。
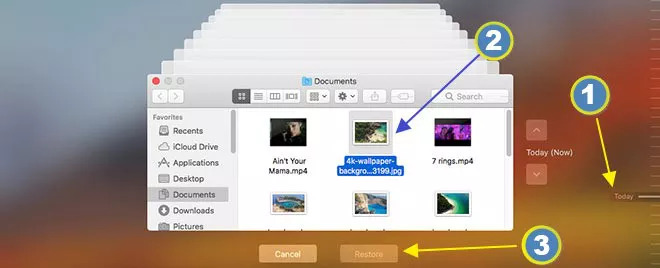
パート4:iCloudバックアップを使用してMacで削除されたゴミ箱を復元する
Mac 上の重要なデータを保護するために Time Machine 以外のバックアップ ソリューションを使用している場合は、ゴミ箱を空にした後で完全に削除されたファイルを復元するためにそれらのツールを使用できます。iCloud はすべての Mac ユーザーが利用できる Apple のクラウド ストレージおよびクラウド コンピューティング サービスで、写真、ビデオ、ドキュメント、メモ、連絡先などの重要なデータをバックアップできます。重要なデータの損失を防ぐために iCloud を使用している場合は、ゴミ箱になくなったすべてのファイルを復元するためにも使用できます。iCloud バックアップを使用して Mac で削除されたゴミ箱を復元するには、以下の手順に従ってください。
ステップ1: iCloud.com にアクセスし、アカウントの資格情報を使用してサイトにログインします。
ステップ2: アカウントアイコンをクリックし、「iCloud 設定」を選択します。
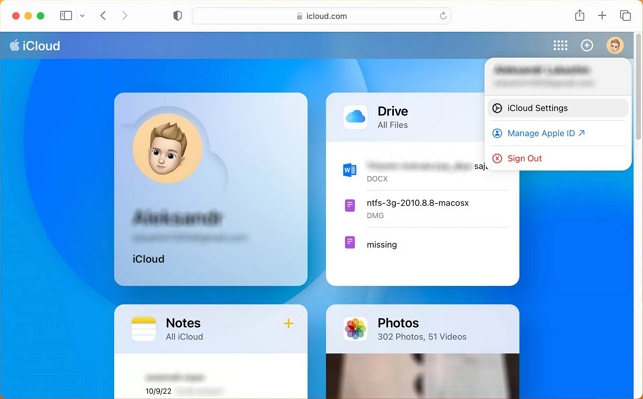
ステップ3: 「データ復旧」セクションに移動し、「ファイルの復元」オプションを選択します。
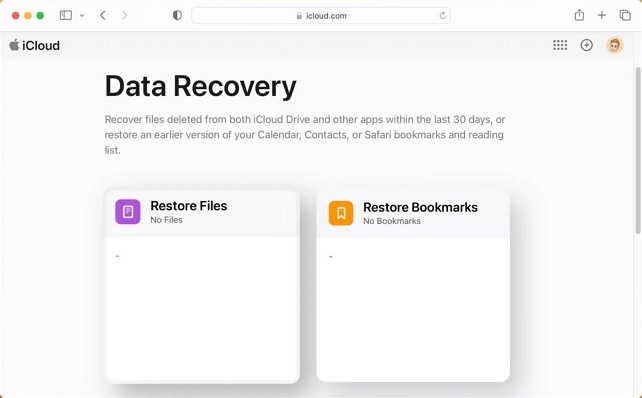
ステップ4: 復元したいファイルを見つけて、ファイル名の左側にあるボックスをチェックして選択します。または、「すべて選択」オプションを選択して、すべてのファイルを一度に復元することもできます。
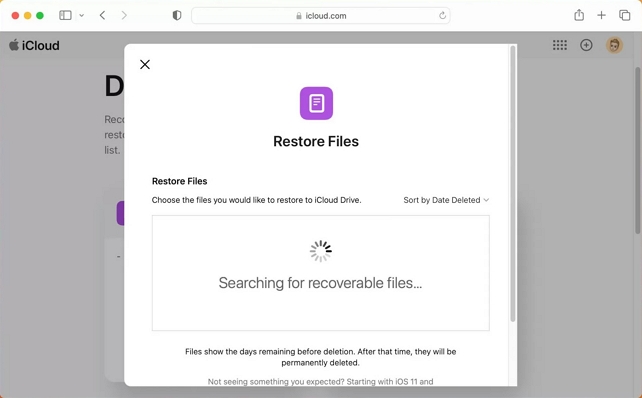
ステップ5: 「ファイルの復元」ボタンをクリックしてプロセスを開始し、失われたデータを取得します。
パート5:Dropboxを使ってMacで空になったゴミ箱を無料で復元する
Dropbox は、ユーザーがインターネット経由でファイルやフォルダを保存し、他のユーザーに配布できるクラウドベースのストレージ サービスです。インターネットに接続されたあらゆるデバイスから保存されたファイルにアクセスでき、特定のファイルやフォルダを指定された個人またはグループと共有できるため、チームワークやコラボレーションが促進されます。以前にファイルをバックアップしておけば、Dropbox を使用して Mac で空になったゴミ箱を無料で復元できます。Dropbox を使用して Mac で空になったゴミ箱を無料で復元する手順は次のとおりです。
ステップ1: Mac で Dropbox の Web サイトを開き、削除したファイルのバックアップに使用したアカウントの詳細でサインインします。
ステップ2: Mac 上で復元したい特定のファイルを見つけます。
ステップ3: 復元する必要があるファイルを選択し、Mac 上の保存場所を指定して保存します。
ステップ4: ファイルの選択が完了したら、「ダウンロード」ボタンをタップすると、削除されたファイルが復元されます。
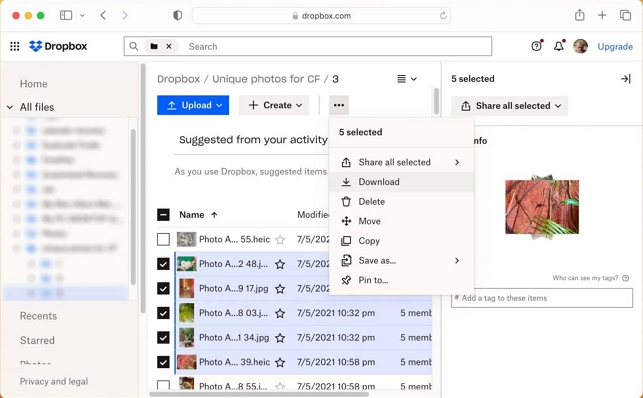
パート6:プロのデータ復旧サービスでMacのゴミ箱を復旧する
他の方法がすべて失敗した場合は、ゴミ箱を空にしたときに失われたファイルを回復するために、データ回復サービスの支援を求める必要があるかもしれません。これは最も高価なオプションですが、特定の状況では唯一の実行可能な解決策である可能性があります。
データ復旧サービスでは、高度なソフトウェアおよびハードウェア技術を利用して、破損または壊れたストレージ デバイスのクローンを作成し、復元します。以下は、プロのデータ復旧サービスを使用して Mac 上のゴミを復旧するための基本的な手順です。
ステップ1: オンライン検索を行って、信頼できるデータ復旧サービスを見つけてください。
ステップ2: 回収見積りを依頼し、発送ガイドラインを受け取るには、サービスにお問い合わせください。
ステップ3: 提供された発送手順に従って、デバイスをデータ復旧センターに送ってください。
ステップ4: デバイスがセンターに到着すると、技術者が徹底的に調査し、回復プロセスに関するより正確な見積もりを提供します。
ステップ5: お客様が復旧費用に同意すると、センターは失われたデータの復旧を進め、新しいストレージ デバイスに保存します。
ステップ6: 復旧プロセスが完了し、顧客が料金を支払うと、復旧センターは古いメディアを安全に廃棄しながら、復旧したデータを新しいストレージ デバイスで顧客に送信します。
パート 7: Mac で削除されたゴミ箱を復元するための FAQ
1. Mac のゴミ箱はどこにありますか?
Mac では、「ゴミ箱」は Windows の「ごみ箱」のように機能し、誤って削除したファイルを元の場所またはデスクトップにドラッグして復元できます。「ゴミ箱」アイコンにアクセスするには、Dock の右側にあるか、「フォルダへ移動」オプションを使用して検索バーに「ゴミ箱」と入力します。
2. Mac ユーザーが経験するデータ損失の一般的な原因は何ですか?
データ損失は、専門知識のレベルやオペレーティング システムに関係なく、誰にでも起こり得る普遍的なリスクです。データ損失はさまざまな要因によって発生します。この記事では、Mac ユーザーが頻繁に経験するデータ損失の 3 つの主な原因について説明します。
- ソフトウェアの不具合。
- ハードディスクドライブの故障。
- 意図せずにファイルを削除しました。
3. Macでデータ損失を防ぐにはどうすればいいですか?
データの損失を防ぐには、バックアップが最も信頼できるソリューションであることは間違いありません。幸いなことに、Mac ユーザーには、Time Machine という優れたバックアップ ツールがすでにあります。Time Machine をバックアップに利用するには、外部ストレージ デバイスだけが必要です。デバイスを入手したら、Mac に接続し、システム環境設定から Time Machine にアクセスします。次に、外部ストレージ デバイスを選択し、Time Machine で Mac を自動的にバックアップします。より包括的なバックアップ アプローチとして、重要なファイルをクラウドに保存することを検討する価値があります。Apple の iCloud は信頼できるオプションですが、Dropbox、Google Drive、OneDrive などの他の評判の高いクラウド ストレージ サービスも使用できます。
4. ターミナルを使用して Mac のゴミ箱から削除されたファイルを取得する手順は何ですか?
ゴミ箱は隠しフォルダとして機能するため、ターミナルを使用してゴミ箱からデータを抽出できます。ただし、ゴミ箱が空になっている場合は、この方法でファイルを復元することはできません。このような場合は、データ回復アプリケーションが必要です。
結論
Mac で誤ってファイルを削除してしまった場合は、すぐにゴミ箱フォルダをチェックして、そこからファイルを復元することが重要です。ただし、ゴミ箱が空になっていてバックアップも存在しない場合は、慌てる必要はありません。この記事では、Mac で空になった/削除されたゴミ箱を復元する方法について説明しました。いずれかの方法を選択して、Mac でゴミ箱を復元できます。ただし、Mac で空になったゴミ箱を無料で復元するには、Eassiy Data Recovery をダウンロードすることをお勧めします。これにより、失ったものすべてを復元し、2000 台以上のストレージ デバイスからデータを復元できます。







