2024-10-15 更新
5min で読める
Excel は、スプレッドシートの作成と管理に広く使用されているソフトウェア アプリケーションです。ただし、Excel ファイルを誤って削除したり破損したりして、重要なデータが失われる場合があります。このような状況では、失われたファイルを回復するための信頼性の高い回復ソリューションが重要です。
この記事では、最高の回復ソフトウェアを使用して、削除または破損した Excel ファイルを回復する方法について包括的なガイドを提供します。組み込みの回復オプションやサードパーティ ツールの使用方法など、Excel ファイルの回復手順を段階的に説明します。
Excel ファイルを紛失すると、特にそれらに大きく依存しているビジネス プロフェッショナルや学生にとっては、イライラする経験になる可能性があります。データの安全性とセキュリティを確保するには、バックアップ プランと信頼性の高い回復ソリューションを用意することが重要です。このガイドで概説されている手順に従うことで、紛失した Excel ファイルを回復し、将来のデータ損失を回避できます。
パート 2: 削除された/破損した Excel ファイルを回復する 6 つの方法
パート3: 削除されたExcelファイルを回復するためのFAQ
パート 1: 復元された Excel ファイルはどこに保存されますか?
復元された Excel ファイルが保存される場所は、使用される復元方法によって異なります。Microsoft Excel に組み込まれている復元オプションを使用している場合、復元されたファイルは通常、コンピューターの一時フォルダーに保存されます。このフォルダーの場所は、オペレーティング システムによって異なる場合があります。
Windows では、復元されたファイルは通常、「C:UsersUsernameAppDataLocalMicrosoftOfficeUnsavedFiles」フォルダーに保存されます。Mac では、復元されたファイルは通常、「/Users/Username/Library/Application Support/Microsoft/Office/Office 2011 AutoRecovery」フォルダーに保存されます。
サードパーティの復元ソフトウェアを使用している場合、復元されたファイルの場所はソフトウェアによって異なる場合があります。一部の復元ソフトウェアでは、復元されたファイルを保存する場所を指定できます。復元された Excel ファイルが保存される一時フォルダーは、通常、一定期間後に自動的に削除されることに注意してください。したがって、復元されたファイルを再び失うことがないように、できるだけ早く別の場所に保存することをお勧めします。
パート 2: 削除された/破損した Excel ファイルを回復する 6 つの方法
仕事や私生活で Excel ファイルに大きく依存している人にとって、Excel ファイルの復元方法を知ることは不可欠です。この記事で説明する 6 つの方法に従うことで、紛失または破損した Excel ファイルを復元し、将来のデータ損失を防ぐことができます。
方法 1: Recovery Toolbox for Excel で削除された Excel ファイルを回復する – Eassiy Data Recovery
ディープスキャンオプションは以下からご利用いただけます。 簡単なデータ復旧 無制限の量のデータを回復できます。ハードドライブ、SSD、カメラ、USB ドライブ、SD カードなど、2000 を超えるストレージ デバイスのデータにアクセスできます。Eassiy Data Recovery を使用すると、コンピューターまたは外部デバイスから失われたすべてのデータをすばやく復元できます。ウイルス攻撃、システム クラッシュ、不注意によるデータ削除、フォーマット、パーティション損失など、さまざまな状況で利用できます。Eassiy には、高速スキャンとフル スキャンの 2 つのスキャン モードがあります。1000 を超えるファイル タイプを元の品質で復元できるため、心配する必要はありません。
主な特徴:
- 1,000 種類を超えるさまざまなファイル タイプに対して、リアルタイムで高品質な回復を実現します。
- 98.6% の成功率でディープスキャンを実行し、無限のデータを取得します。
- シンプルでユーザーフレンドリーなインターフェース。あらゆる技術的背景を持つ人々が使用できます。
- 写真、ビデオ、ドキュメントなど、さまざまなデータ形式で高いデータ復旧率を実現します。
- 徹底的なスキャン機能により、他のソフトウェアでは見逃される可能性のある削除済みファイルを見つけて復元できます。
Eassiy を使用して削除された Excel シートを回復する手順:
ユーザーは、Eassiy Data Recovery を使用して、削除された/破損した Excel シートを回復できます。Eassiy Data Recovery を使用して削除された Excel シートを回復する 3 つの簡単な手順を次に示します。
ステップ 1: データ タイプを選択します。
まず、コンピュータで Eassiy Data Recovery プログラムを起動する必要があります。次に、スキャンが必要なデータの種類を選択します。ディスク リストからドライブを選択する必要があります。これにより、さまざまなデータの種類を選択して簡単に回復できるようになります。
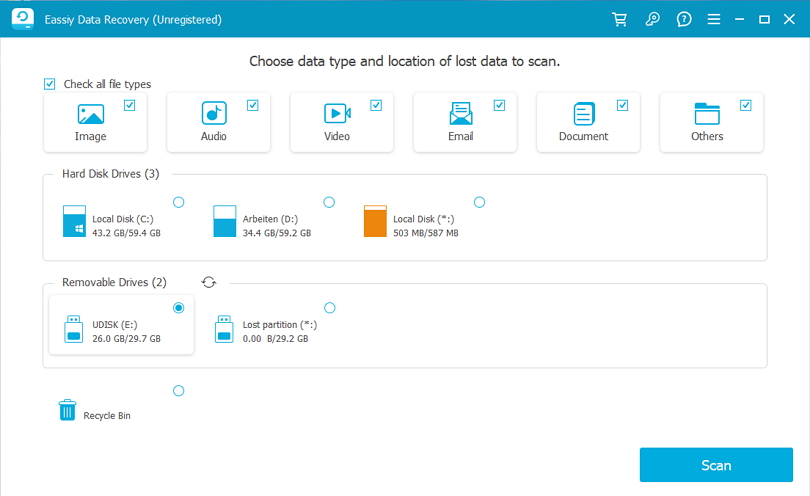
ステップ2: ファイルを確認する
Eassiy Data Recovery の 2 つのスキャン オプション (高速スキャンとディープ スキャン) から選択できます。より高速で、最近失われたデータに適しているため、「高速スキャン」オプションを選択できます。
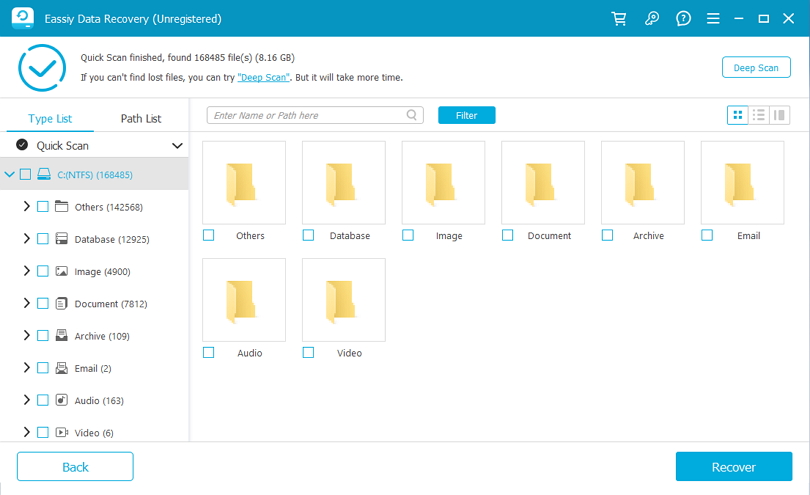
スキャン結果が気に入らない場合は、より複雑なデータ損失シナリオに適したディープスキャンオプションを選択してください。
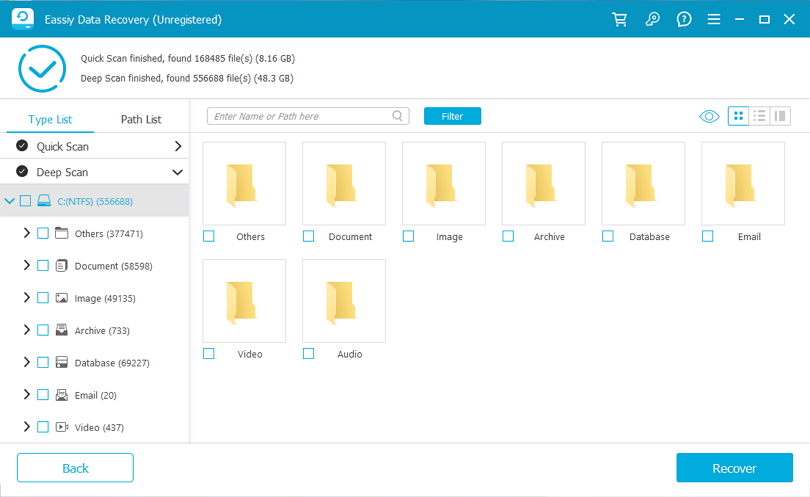
その後、左側の「タイプ リスト」と「パス リスト」タブでスキャン結果を確認して、復元したいデータが利用可能であることを確認します。
ステップ3: データのプレビューと回復
回復したい Excel ファイルまたはその他のファイルを選択し、スキャンが完了したら「回復」ボタンをクリックするだけです。
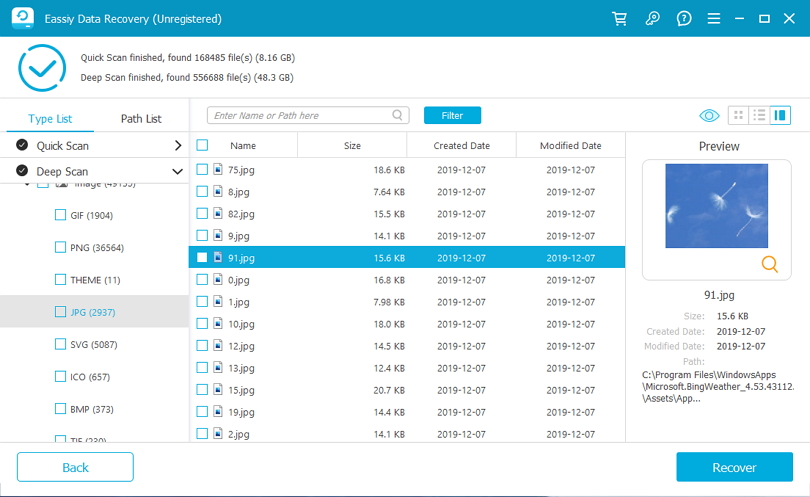
最後に、復元したファイルを安全なフォルダに保存します。Eassiy Data Recovery は、あらゆるドライブ/フォルダからあらゆる種類の削除されたファイルを復元するのに役立つ、便利で使いやすいソフトウェアです。
方法 2: Excel の最近のワークブックを使用して破損した Excel ファイルを回復する
ただし、破損した Excel ファイルを回復するにはさまざまな方法があり、その 1 つは Excel の最近使用したブックを使用することです。Excel の最近使用したブックは、ユーザーが最近開いたブックにすばやくアクセスできるようにする Microsoft Excel の機能です。この機能を利用すると、以前作業していた破損した Excel ファイルを回復できる場合があります。
ステップ1: Excel を起動し、[ファイル] > [情報] を選択します。
ステップ2: 情報タブの「ワークブックの管理」オプションを選択します。表示されるメニューから「保存されていないワークブックの回復」を選択します。
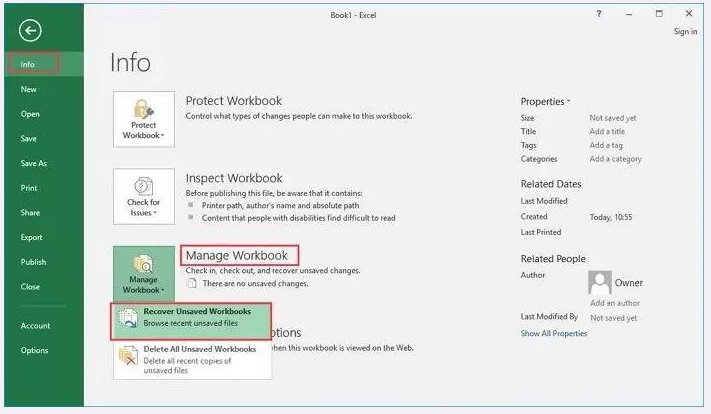
ステップ3: 関連するファイルを選択し、次のボックスで [開く] をクリックします。これで、保存されていない Excel ファイルをコンピューターに保存して取得できるようになります。
方法3:OneDriveで上書きされたExcelファイルを回復する
Microsoft のクラウドベースのストレージおよび同期サービスである OneDrive を使用すると、上書きされた Excel ファイルを復元できます。OneDrive は、編集されたファイルのバージョンを自動的に保存するため、ユーザーは上書きされたバージョンを含むファイルの以前のバージョンを復元できます。この記事では、誤って上書きしたために重要なデータを失った人にとってシンプルで効果的なソリューションである OneDrive を使用して上書きされた Excel ファイルを復元する方法について説明します。
実行すべき手順:
ステップ1: まず、自動保存を有効にします。
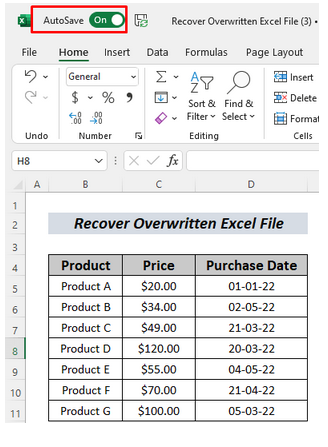
必要な新しいデータを Excel ワークシートに追加します。Excel ワークブックは保存せずに閉じます。次に、ワークシートを起動します。ワークブックに新しいデータが含まれていないことがわかります。
ステップ2: 次に、Office プログラムを起動します。Excel ブックの一時ファイルは、[最近使用したファイル] タブにあります。このファイルは何度も作業したため、一時ファイルは多数あります。ただし、選択したファイルには新しいデータ エントリがあります。
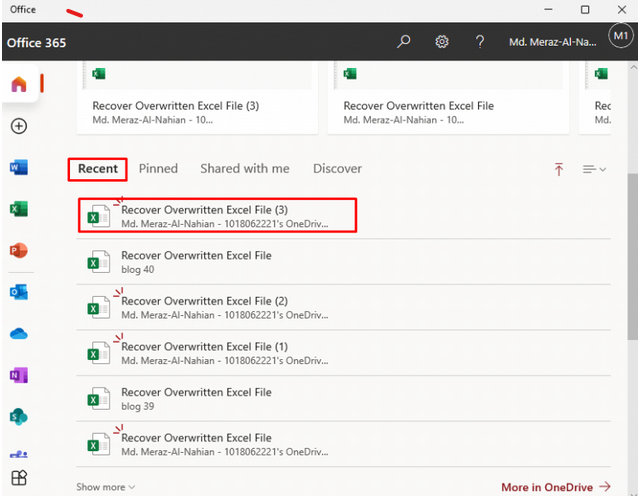
ステップ3: 上書きされたデータが表示されます。データの情報を保持するために今すぐ保存してください。
したがって、OneDrive に一時ファイルを生成することで、以前のバージョンがない上書きされた Excel ファイルを復元できます。
方法4: 以前のバージョンを復元してExcelドキュメントを回復する
Windows コンピューターでファイル履歴機能が有効になっている場合は、ファイルの以前のバージョンを復元することで、失われた Excel ドキュメントを回復できる可能性があります。
ファイル履歴は、ファイルを自動的にバックアップし、以前のバージョンを保存する Windows の機能です。この機能を利用すると、紛失または破損した Excel ドキュメントを回復できる場合があります。この記事では、ファイル履歴を使用して以前のバージョンを復元し、Excel ドキュメントを回復する手順について説明します。
ステップ1: 回復する必要がある Excel ファイル上でマウスの右ボタンをクリックする必要があります。次に、「メニュー」から「プロパティ」オプションを選択します。
ステップ2: 「以前のバージョン」タブの「プロパティ」でファイルを復元するバージョンを選択した後、「復元」をクリックします。
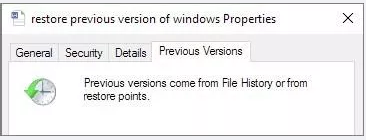
方法5: ファイル履歴を使用してExcelファイルを回復する
Windows ファイル履歴を使用して削除されたファイルのバックアップを正常に作成できた場合は、ファイルをシステムに復元できます。ただし、バックアップを作成していない場合は何も見つかりません。削除されたファイルを復元する正確な手順は次のとおりです。
ステップ1: 起動後、コントロール パネルで「ファイル履歴」を選択します。

ステップ2: バックアップ データにアクセスするには、左側の「個人ファイルの復元」をクリックします。
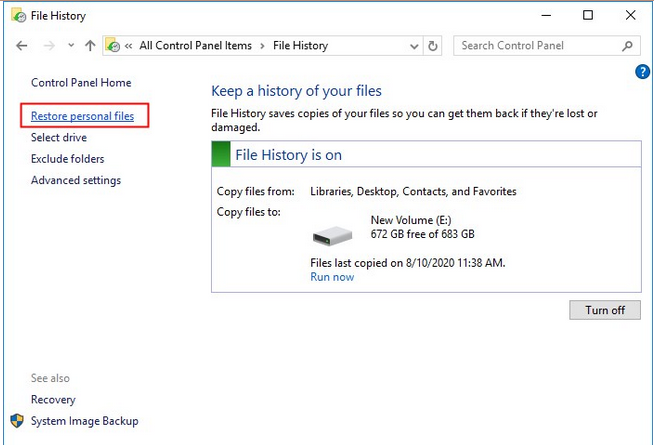
ステップ3: 左矢印と右矢印を使用して関連するファイルを選択し、「復元」ボタンをクリックします。
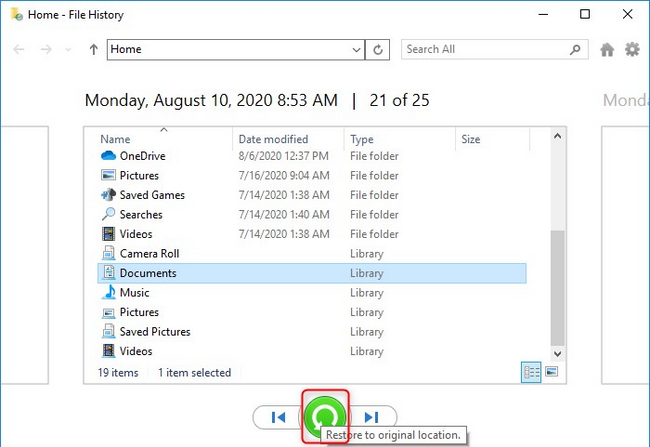
方法 6: コマンドプロンプト (CMD) を使用して削除された Excel シートデータを回復する
CMD は、削除された Excel シート ファイルをごみ箱から復元したり、attrib コマンドを使用してファイルを検索したりするのに最適な方法です。Windows 11/10/8/7/XP からコマンドを使用して削除を取り消す手順は次のとおりです。
ステップ1: Windows 10 では、Windows + X を押して「Windows PowerShell (管理者)」を選択します。
ステップ2: コマンドプロンプトウィンドウに「chkdsk “drive letter”:/f」と入力し、「Enter」を押します。
(「ドライブ文字」は、削除されたファイルが含まれている特定のドライブの名前です。たとえば、G ドライブは以下のとおりです。)

ステップ3: 「Y」を選択し、コマンド ラインが完了するまで待ちます。ドライブ文字をもう一度入力した後、「Enter」を押します。
ステップ4: 入力後、「attrib -h -r -s /s /d *.*」と入力します。プロセスが完了するまでしばらくお待ちください。
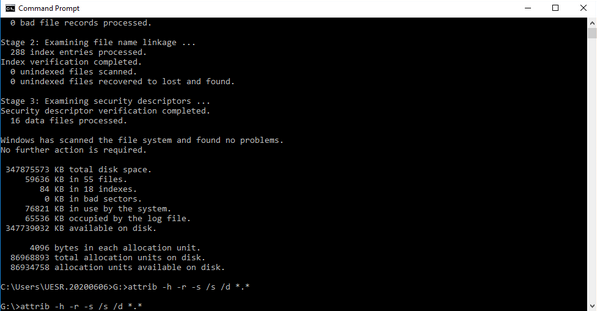
パート3: 削除されたExcelファイルを回復するためのFAQ
1. 削除された Excel ファイルを復元することは可能ですか?
はい、バックアップの利用、ごみ箱やゴミ箱の利用、ファイル回復ソフトウェアの使用など、さまざまな方法を使用して、削除された Excel ファイルを回復できます。Excel ファイルのバックアップがある場合は、バックアップ場所からファイルをコピーして元の場所に貼り付けることで復元できます。または、バックアップ ソフトウェアを使用してファイルを復元することもできます。
Excel ファイルがごみ箱やゴミ箱にない場合は、ファイル回復ソフトウェアを使用して回復できる可能性があります。ただし、回復が成功する可能性は、ファイルが削除されてからどのくらい経っているか、削除後にコンピューターがどのくらい頻繁に使用されているか、ファイルが新しいデータで上書きされているかどうかによって異なる場合があることに注意してください。
2. 削除した Excel ファイルをごみ箱またはゴミ箱から復元できますか?
削除した Excel ファイルをごみ箱またはゴミ箱から復元するには、ファイルを右クリックして「復元」または「削除の取り消し」を選択するだけです。ただし、ファイルが「Shift + Delete」キーを押して削除された場合は、ごみ箱またはゴミ箱にない可能性があります。
3. 削除した Excel ファイルを保存していない場合、復元できますか?
残念ながら、Excel ファイルを保存していない場合、回復できる可能性は低くなります。データの損失を防ぐために、作業内容を定期的に保存することをお勧めします。また、一部の Excel バージョンには、誤って閉じたりシステムがクラッシュしたりした場合に作業内容を保存するのに役立つ自動保存機能があります。
結論
結論として、誤って削除したり破損したりして貴重な Excel ファイルを失うのは、ストレスのたまる経験です。ただし、バックアップの利用、ファイル回復ソフトウェアの使用、以前のバージョンの復元など、削除または破損した Excel ファイルを回復する方法はいくつかあります。将来のデータ損失を防ぐために、作業を定期的に保存し、バックアップを作成することを常にお勧めします。
削除または破損した Excel ファイルを復元しようとする場合、復元が成功する確率を高めるために迅速に行動することが重要です。また、信頼性の高いソフトウェアを使用し、適切な手順を実行して、ファイルのさらなる損傷を回避することをお勧めします。これらの方法を利用することで、失われた、または破損した Excel ファイルを復元し、重要なデータを失うことによるストレスやフラストレーションを回避できる可能性があります。ただし、業界トップクラスのデータ復元率を誇る「Eassiy Data Recovery ソフトウェア」を使用することをお勧めします。







