2024-10-14 更新
5min で読める
小型でポータブル、機能的なデバイスである SD カードは、デジタル カメラ、タブレット、Android フォンなど、さまざまなデバイスでストレージ容量を拡張するための「ウォーキング」ストレージとして広く使用されています。ただし、SD カードは安全な取り外しを行わずに頻繁に差し込んだり抜いたりするため、ファイル システムの破損やカード上の不良セクタが発生する可能性があります。また、SD カードのデータが貴重なイベントに属している場合は、苦痛が倍増します。この記事では、破損した SD カードを回復するための確実な修正方法を提供し、破損した SD カードからデータを回復する方法について説明します。
パート 2: 破損した SD カードからデータを回復するには? – 破損した SD カードからデータを回復する最高のソフトウェア
パート 3: 破損した SD カードを回復するための 10 の有効な修正方法
パート 4: 破損した SD カードの回復に関する FAQ
パート 1: SD カードが破損しているかどうかを知るにはどうすればよいでしょうか?
時々、SD カードが異常に動作していることに気づくことがあります。これは、何かが邪魔をしていることを示しています。さまざまな種類の症状が、SD カードが徐々に破損していることを示唆しています。これらの症状を発見すれば、データ損失のリスクを軽減できます。少なくとも、破損した SD カードから貴重なデータが失われる前に、それらを移動することができます。以下に示すリストは、SD カードが破損していることを知るのに役立つ最も一般的な兆候です。
- データ欠落の問題: 写真、ビデオ、メモ、シート、またはその他の種類のデータの一部が失われていることに気付いた場合、SD は破損の危機に瀕しています。
- カードを認識できません: SD カードが認識されないというインスタント メッセージが表示される場合、SD カードでデータ破損が発生しています。
- エラーテキスト: SD カードを挿入してアクセスしようとすると、「アクセスが拒否されました」や「SD カードはフォーマットされません」などの警告が表示されます。
- 不明なファイル: ウイルス攻撃によってカードが損傷した場合、開いたり削除したりできない不明なファイルが発生する可能性があります。
- 読み取りと書き込みができません: カードが破損すると、カードの読み取りや書き込みが困難になる可能性があるため、このような問題が発生する場合は、カードが破損している可能性があります。
- デバイスの故障: 破損した SD カードをデバイスに接続すると、デバイスが誤動作する可能性があります。
- 空のSDカード: 破損したデータが含まれている場合でも、デバイスでは空の SD カードが表示される場合があります。
破損した SD カードからデータを回復できますか?
場合によっては、破損した SD カードからデータを回復できる可能性があります。ただし、カードの損傷の程度によって異なります。カードが物理的に損傷していたり、データが上書きされていたりすると、失われたデータを回復できない可能性があります。ただし、SD カードが部分的に破損していたり、ソフトウェアの問題があったりする場合は、データを回復できるデータ回復ツールやサービスがあります。破損した SD カードからデータを回復することは複雑なプロセスになる可能性があり、カードのさらなる損傷やデータの損失を避けるために慎重に行う必要があることに注意してください。
パート 2: 破損した SD カードからデータを回復するには? – 破損した SD カードからデータを回復する最高のソフトウェア
破損した SD カードからデータを回復する最良の方法は、SD カード データ回復ツールを使用することです。Eassiy Data Recovery は、破損した SD カードからファイルを回復するための最良かつ最も注目すべき回復ツールの 1 つです。このソフトウェアは、写真、ビデオ、ドキュメント、オーディオ、電子メールなど、1000 種類以上のファイル タイプをサポートしています。どのような状況でも、2000 種類以上のストレージ デバイスから失われたデータを回復できます。このプログラムには、スムーズにスキャンするための 2 つのスキャン モードがあります。失われたデータを回復する前に、ファイルをプレビューできます。このプログラムは、MacOS と Windows PC 用の無料版と有料版の両方を提供しています。
主な特徴:
- 内部および外部ハードドライブ、USB ドライブ、メモリ カードなどの複数のストレージ デバイスからデータを回復できます。
- 回復可能なファイルがすべて確実に見つかるよう、高速かつ詳細なスキャン モードが提供されます。
- リカバリ前のプレビュー機能も搭載。
- 検索結果は、ファイルの種類、サイズ、日付でフィルタリングできます。
- 画像、ビデオ、ドキュメント、電子メール、アーカイブなど、さまざまなファイルタイプの回復をサポートします。
破損したSDカードからデータを回復する手順は次のとおりです。
ステップ1: Eassiy Data Recovery を起動した後、削除したデータを復元したい SD カードをコンピューターに接続します。プログラムは自動的に SD カードを検出し、リムーバブル ドライブ オプションでスキャンできるリストに追加します。リストから、リムーバブル ドライブ オプションのチェック マークで SD カードを選択できます。
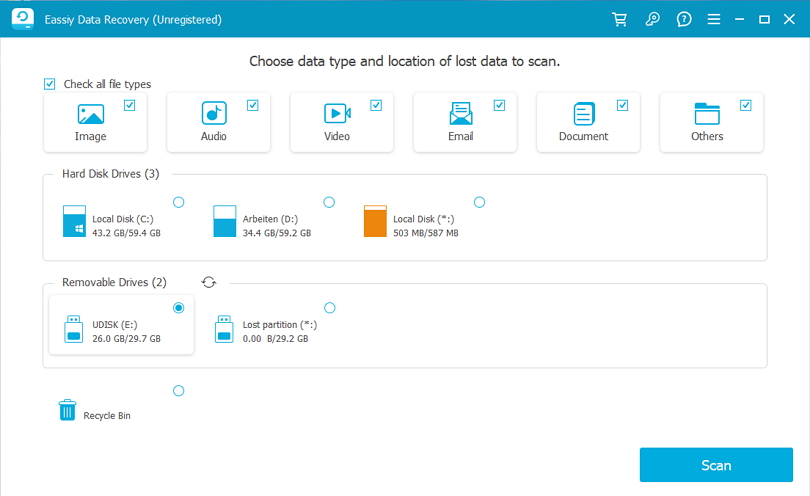
ステップ2: このプログラムには、クイック スキャンとディープ スキャンの 2 つのスキャン モードがあります。最近のデータ損失の場合、クイック スキャンの方が高速で適しています。一方、複雑なデータ損失状況の場合は、ディープ スキャンの方が推奨されます。
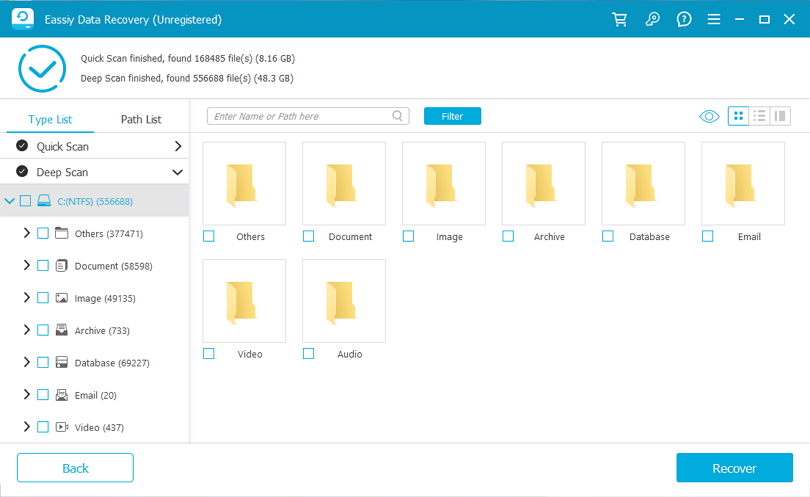
復元したいデータが見つかったかどうかを確認するには、外付けドライブのスキャン結果をタイプ リストとパス リストで確認します。
ステップ3: スキャン後に復元したいファイルを選択し、「復元」ボタンをタップします。
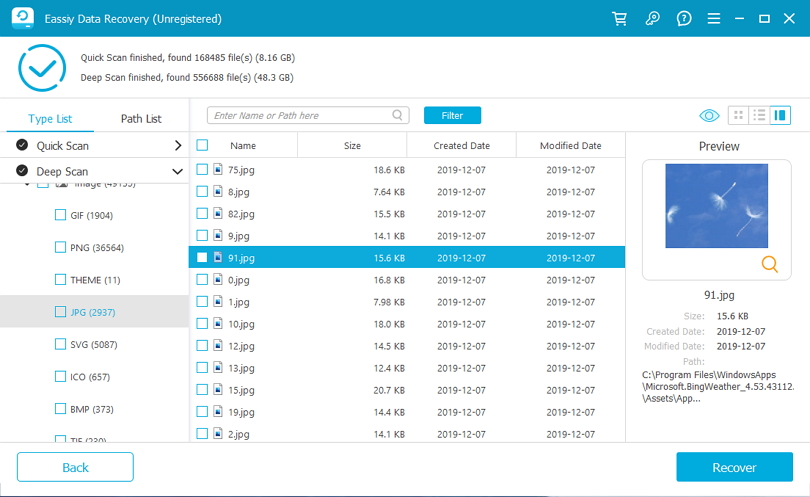
パート 3: 破損した SD カードを回復するための 10 の有効な修正方法
ここでは、破損したSDカードを回復するための10の有効な修正方法をリストします
方法1: 破損したSDカード内の隠しファイルを検索する
SD カードが破損していてデータが表示されない場合は、次の手順でファイルを回復できる場合があります。
ステップ1: まず、SD カードをコンピューターに接続する必要があります。
ステップ2: ファイルエクスプローラーを開き、「ツール」>「フォルダー オプション」>「表示」タブに移動します。
ステップ3: 「隠しファイル」オプションをチェックすると、SD カード上の隠しファイルが表示されます。これにより、失われたデータを見つけて回復できる場合があります。
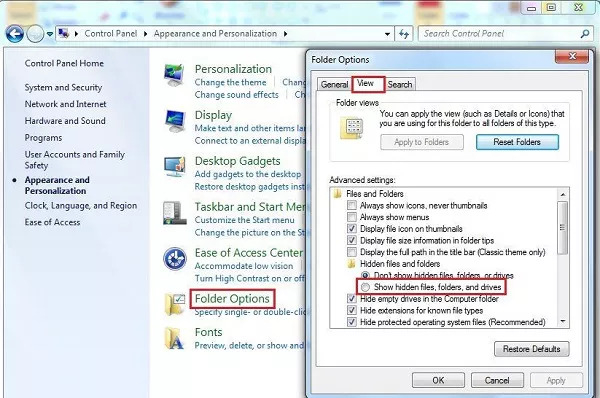
方法2: CHKDSKコマンドを使用して問題を確認する
破損した SD カードを修復するには、簡単で応答の速いコマンドライン ユーティリティが利用できます。関連するファイル エラーについては、CHKDSK がファイル システムをチェックします。これを使用すると、破損した SD カードからファイルを修復して回復するのは驚くほど簡単です。
ステップ1: タスクバーを開き、検索バーに「cmd」と入力します。
ステップ2: 管理者として実行するには、「コマンド プロンプト」を選択し、右クリックして「管理者として実行」を選択します。
ステップ3: コマンドプロンプトに「chkdsk X: /f」と入力し、「X」を SD カードに割り当てられた文字に置き換えます。
ステップ4: 「Enter」ボタンをタップします。
ステップ5: CHKDSK コマンドが完了するまで待ちます。SD カード上のデータ量によっては、時間がかかる場合があります。
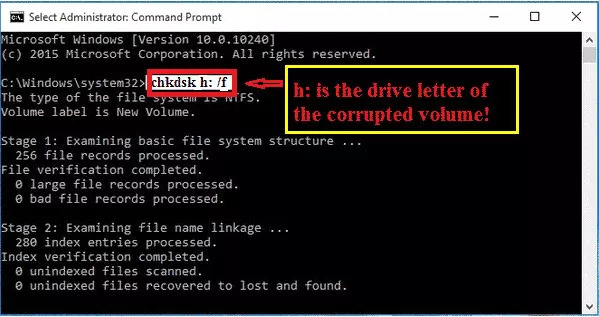
方法3: 新しいドライブ文字を割り当てる
SD カードが読み取れない場合は、新しいドライブ文字を割り当ててみてください。次の手順に従います。
ステップ1: メニューリストからディスクの管理を開きます。
ステップ2: ディスク管理で SD カードを見つけます。
ステップ3: SD カードを右クリックし、コンテキスト メニューから [ドライブ文字とパスの変更] を選択します。
ステップ4: 表示されるメニューから「変更」をクリックします。
ステップ5: ドロップダウン リストから新しいドライブ文字を選択し、「OK」をクリックします。
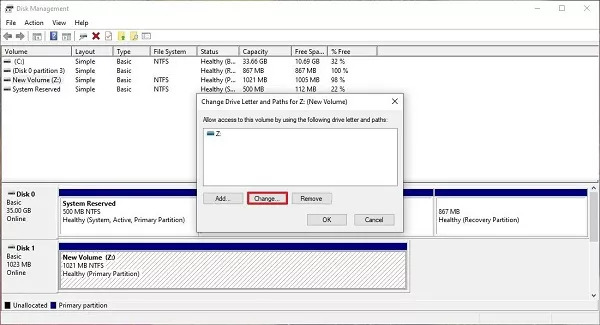
方法4: SDカードドライバーを再インストールする
破損した SD カードに問題がある場合は、カード リーダーのドライバーを再インストールすると問題が解決する場合があります。以下の手順に従ってください。
ステップ1: 「コンピューターの管理」ウィンドウを開き、デバイス マネージャーに移動します。
ステップ2: 「メモリ テクノロジー デバイス」を探して、カード リーダーを見つけます。
ステップ3: カードリーダーのブランドとモデルを書き留めます。
ステップ4: カードリーダーを右クリックし、「デバイスのアンインストール」を選択します。
ステップ5: 「このデバイスのドライバーソフトウェアを削除する」を選択してアンインストールします。
ステップ6: コンピュータを再起動します。
ステップ7: カードリーダーの Web サイトにアクセスして、最新のドライバーをダウンロードしてインストールしてください。
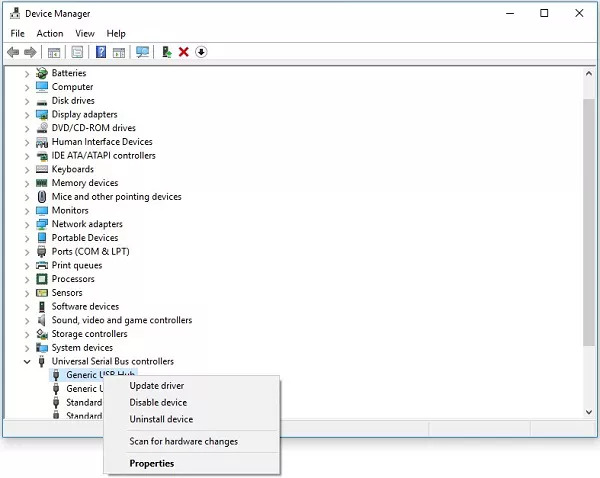
方法5: Windowsトラブルシューティングツールを使用してSDカードの問題を修正する
ハードウェア関連のエラーが発生した場合は、トラブルシューティング ツールを使用すると、問題を特定して修正できます。次の手順に従います。
ステップ1: SD カードをデスクトップまたはラップトップに接続します。
ステップ2: Windows 設定を開き、「更新とセキュリティ」タブに移動します。
ステップ3: 「トラブルシューティング」を選択し、「トラブルシューティングを実行」をタップします。
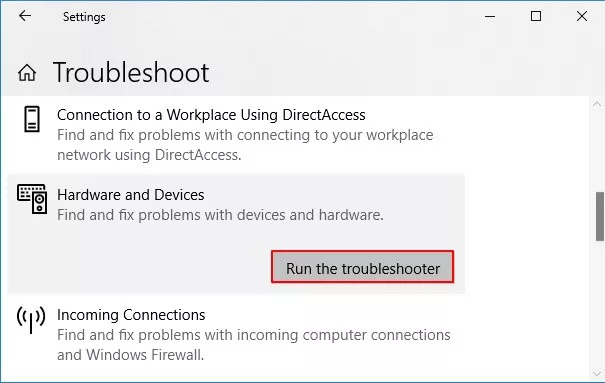
方法6: メーカーの修復ソリューションを使用する
SD カードが破損した場合、信頼できるメーカーがデータの復旧を支援するサービスを提供している場合があります。メーカーに支援を求めるのは費用と時間がかかりますが、カード上のデータが貴重で、他の解決策が失敗した場合は、それだけの価値があるかもしれません。これは破損した SD カードを修復するための最後の手段と考えてください。
方法7: ドライブの「エラーチェック」機能を使用する
破損した SD カードからデータを回復したい場合は、エラー チェックを実行してカードを自分で修復するのが現実的な選択肢です。手順は次のとおりです。
ステップ1: Windows エクスプローラーを起動します。
ステップ2: SD カードのプロパティにアクセスします。
ステップ3: 「ツール」タブにある「チェック」ボタンをタップします。
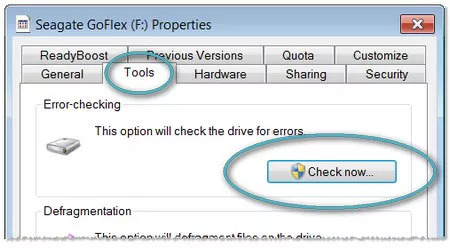
方法8: CMDコマンドでDiskpartを使用する
cmd コマンドで diskpart を実行する前に、SD カードに割り当てられたディスク番号を確認する必要があります。以下の手順に従ってください。
ステップ1: スタートメニューの「コンピューター」を右クリックし、「ディスクの管理」を選択します。
ステップ2: 「管理」を選択し、「ディスクの管理」を選択します。
ステップ3: ドライブを探した後、ディスク番号を書き留めます。
ディスク番号を決定したら、次の手順に従って cmd コマンドで diskpart を使用します。
ステップ1: コマンド プロンプト ウィンドウを起動します。
ステップ2: ポップアップメニューから「管理者」を選択します。
ステップ3: 「diskpart」と入力した後、「Enter」を押します。
ステップ4: 「list disk」と入力した後、「Enter」を押します。
ステップ5: ディスク番号を選択してください。
ステップ6: 「clean」と入力した後、「Enter」を押します。
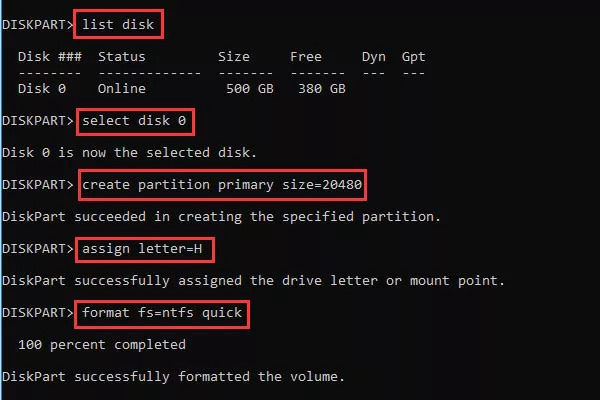
方法9: 破損したSDカードをフォーマットする
破損した SD カードを回復したい場合は、フォーマットすると問題が解決することがよくあります。次の手順に従ってください。
ステップ1: まず、SD カードを PC に接続する必要があります。
ステップ2: 「マイ コンピューター」または「この PC」をダブルクリックして Windows エクスプローラーを開きます。
ステップ3: 「デバイスとドライブ」の下にある SD カードを右クリックして、「フォーマット」を選択します。
ステップ4: 「ファイル システム」ボックスをクリックし、NTFS、FAT32、または exFAT のいずれかを選択します。
ステップ5: 「開始」をタップしてフォーマット処理を開始します。
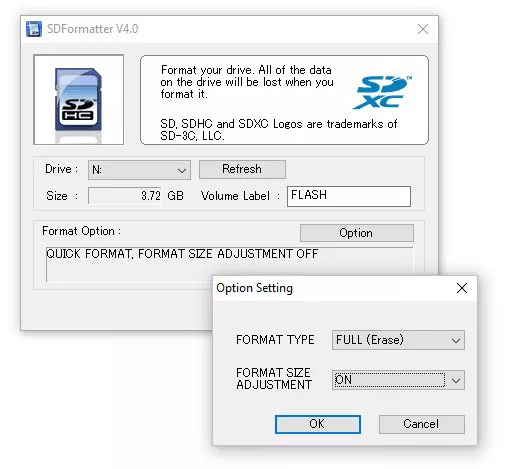
方法 10: SD カードを再接続する – SD カード リーダー、USB ポート、または新しいコンピューターを変更する
SD カードが読み取れない場合は、接続または電源の問題が原因の可能性があります。データの回復を試みる前に、いくつかのトリックで修正できる外部要因を排除することが重要です。手順は次のとおりです。
ステップ1: SD カードを PC から取り外して再度接続します。
ステップ2: それでも SD カードが表示されない場合は、次の 3 つのヒントを試してください。
- 新しい SD カード リーダーを入手し、SD カードを挿入してコンピューターに接続します。
- 別の USB ポートに切り替えて、SD カードをコンピューターに再接続します。
- SD カードを別の未使用のコンピューターに接続します。
ステップ3: これらのヒントを試したら、SD カードが表示されるか、読み取り可能であるかを確認してください。
パート 4: 破損した SD カードの回復に関する FAQ
1. 破損したメモリ カードをフォーマットせずにデータを取得することは可能ですか?
SD カードからデータを復元するには、Eassiy Data Recovery などの信頼できる復元ソフトウェアを使用することをお勧めします。このツールは高速で使いやすく、無料試用オプションも用意されています。
2. SD カードの破損や損傷にはどのような違いがありますか?
SD カードが物理的に損傷しているかどうかがわかるまで、区別することはできません。SD カードは、認識できないか動作していない場合を除き、破損または損傷していると見なされます。
3. SD カードで chkdsk を実行するとリスクはありますか?
SD カードで chkdsk を実行すると、データが失われる危険性があります。SD カードで chkdsk を実行する前に、Eassiy Data Recovery などの専門的なデータ復旧ツールを使用することをお勧めします。
結論
この投稿では、破損した SD カードを回復するための確実な修正方法を提供し、破損した SD カードからデータを回復する方法を説明しました。SD カードは脆弱性がありサイズが小さいため、データを回復するのは困難です。SD カードに重要なデータがある場合は、回復ツールを使用することをお勧めします。Eassiy Data Recovery は、あらゆるデータを簡単に回復できる最高の回復ツールです。ただし、SD カード内のデータを失う心配がない場合は、この投稿で説明した他の修正方法を自由に使用できます。







