2024-10-15 更新
5min で読める
現在、多くの企業がコロナウイルスの流行によりリモートワークに切り替えていることは明らかです。当然のことながら、これにより多くの従業員がズーム会議から別のズーム会議へと移動する必要性が高まり、非常にストレスを感じることがあります。ズーム会議のスケジュールを維持するのが難しいと感じていても、慌てる必要はありません。ズーム通話を録画して後で視聴できるようになりました。これにより、ストレスを軽減し、他の重要なことに集中できるようになります。
皆さんのお役に立てるよう、許可の有無にかかわらず、iPhone、コンピューター、クラウドで Zoom ミーティングを録画できる 4 つの効率的な方法を詳しく説明する完全なガイドを作成しました。ぜひ、詳細をご覧ください。
パート2:許可なくiPhoneでZoomミーティングを録画する方法
パート3:許可を得てクラウド上でZoomミーティングを録画する方法
パート 4: Zoom ミーティングの録画に関するよくある質問
パート 1. 許可なくコンピューターで Zoom ミーティングを録画する 2 つの方法
Eassiy などのサードパーティ アプリケーションを使用すると、主催者が参加者に録画権限を共有していなくても、Zoom ミーティングを録画できます。他の多くのアプリケーションとは異なり、Eassiy は iPhone とコンピューターの両方で動作します。そのため、Zoom ミーティングの録画に使用するデバイスに関係なく、Eassiy を使用して画面を録画できます。Eassiy Screen Recorder Ultimate を使用して iPhone とコンピューターで Zoom ミーティングを録画する方法と、その両方の方法を簡単に学びましょう。
方法1: 邪魔されずにZoomミーティングのみを録画する
Eassiy スクリーン レコーダー 究極 には、全画面、部分画面、アプリケーション固有の複数の録画モードがあります。アプリケーション固有のオプションを使用すると、邪魔されることなく、Zoom タブを高解像度 (1080p) で録画できます。つまり、会議タブを最小化して他の作業を続ける場合でも、Eassiy はバックグラウンドで Zoom タブのみを録画し、画面録画で他のアクティビティを除外します。
さて、それが明確であれば、ズーム画面を録画するときにEassiy Screen Recorderでできることは次のとおりです。まず、矢印、テキストエディター、エアブラシなどを使用して、画面録画で注釈ツールを使用できます。

次に、画面録画に内部サウンド(Zoom ミーティングの主催者と参加者の会話)を含めることができます。Eassiy Zoom Recorder を使用すると、オーディオ レベルも管理できます。つまり、内部サウンドと外部サウンドを増減できます。
さらに、Eassiy に組み込まれているビデオ編集スイートを使用して、Zoom ミーティングの録画から不要な部分をトリミングして削除できます。自動分割などの他の編集ツールを使用すると、長時間の Zoom 録画を直感的に小さな部分に分割できます。これらの編集ツールは、Zoom ミーティングで話し合われた重要なポイントを録画して他の人と便利に共有できるようにするため、不可欠です。
メリット: コンピューター経由で Zoom ミーティングを録画するために Eassiy を使用する理由:
- ホストの許可は必要ありませんEassiy を使用すると、ホストの許可があるかどうかに関係なく、Zoom ミーティングをキャプチャできます。
- 中断せずに記録ズーム タブをロックして、Eassiy が中断することなく記録できるようにします。Eassiy は選択したズーム タブのみを記録し、他のすべてを除外するため、メモを取ったり、ズーム タブを最小化したりするなどの他のタスクを実行できます。
- ウェブカメラオーバーレイを追加するコンピューターで Zoom ミーティングを録画するときに、Web カメラのオーバーレイを含めることができます。
- マイクのサウンドを使用するZoom ミーティングを内部音声とマイク音声で録音し、主催者が音声をミュートしている場合でも、録音しながら発言することができます。この機能は、Zoom ミーティング中にトピックやアイデアについての考えを簡単に共有するのに役立ちます。
- 制限はありません。 Zoom ミーティングが長くて、一度にすべての情報を収集するほど生産性が高くないですか? Eassiy を使用して Zoom セッションを記録し、再度確認できます。
- Zoom 録画を編集します。 トリムと自動分割を使用して、Zoom 会議の録画から不要な部分を削除します。
- ライブ録画中にスクリーンショットを撮ります。 Eassiy には、Windows での無限に長いスクリーンショットやパノラマ スクリーンショットなどの高度なスクリーンショット機能が付属しています。
- カスタムホットキーを作成する画面を共有していて、Eassiy を開いて Zoom を録画するために画面を最小化できない場合でも、問題ありません。カスタム キーボード ショートカットを作成し、ホットキーを使用して Zoom ミーティングを開始、終了、スクリーンショットを撮り、録画します。
短所:
- Eassiy の無料版では、Zoom ミーティングを最大 3 分間しか録画できません。そのため、長時間の Zoom ミーティングを録画するにはライセンスを購入する必要があります。
Eassiy を使用して、邪魔されることなく Zoom ミーティングのみを録画する方法は次のとおりです。
ステップ1: Eassiy Screen Recorder Ultimate の最新バージョンを PC にインストールして起動します。次に、ホーム インターフェイスから [ウィンドウ] をクリックします。
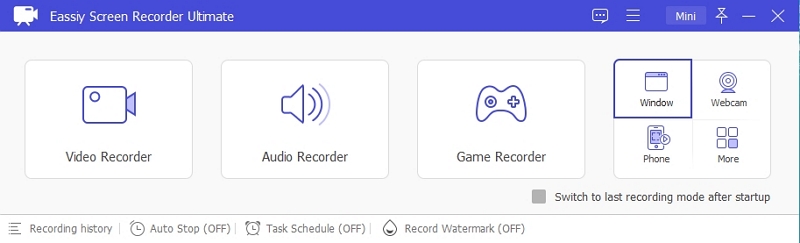
ステップ2: 「記録されたウィンドウ」に移動し、その横にあるドロップダウンアイコンをクリックして、記録する Zoom ミーティングのウィンドウを選択します。これを実行すると、Eassiy Screen Recirder によってウィンドウが自動的にロックされます。次に、「システムサウンド」または「マイク」の横にあるチェックボックスをオンにします。
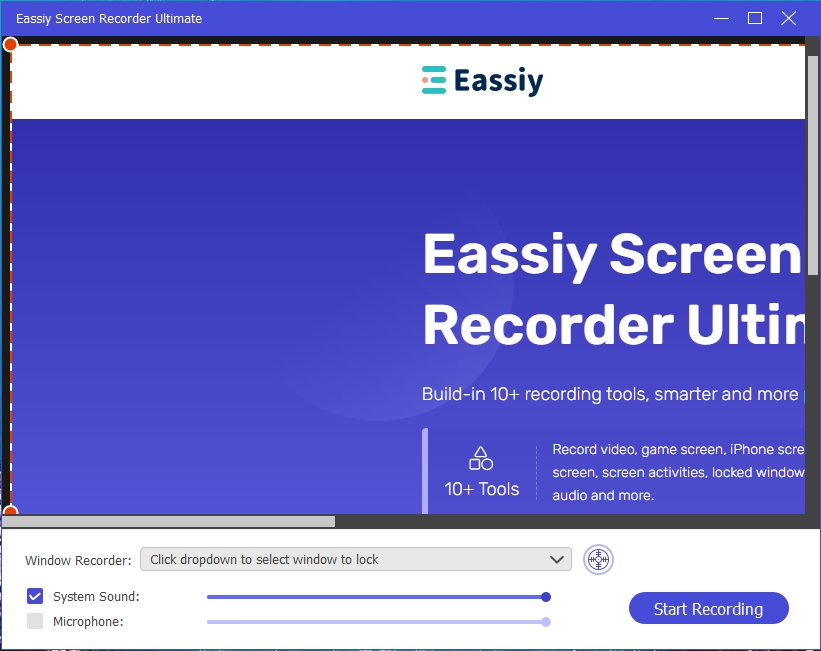
「録画開始」をクリックすると、画面録画操作が開始されます。Eassiy は Zoom 通話ウィンドウをロックしているので、簡単にウィンドウを最小化して、他の作業に集中できます。これにより、Zoom 会議の録画が中断されることはありません。
カメラアイコンを使用して、処理中にリアルタイムでスクリーンショットを撮ることもできます。また、リアルタイムでテキストを追加したり、要素を強調表示したりしたい場合は、注釈ツールが便利です。
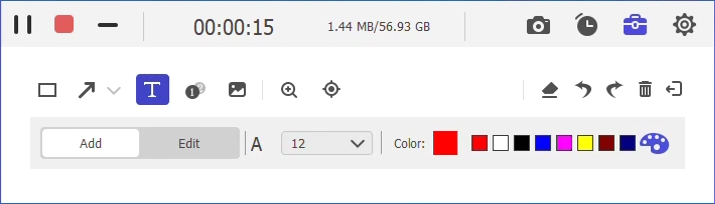
Eassiy では、録画を自動的に停止する時間を設定することもできます。この機能を使用すると、画面録画操作中は必ずしも PC の前に座っている必要はありません。この機能を使用するには、スクリーンショットに示すように、カメラ アイコンの横にある時計アイコンをクリックします。その後、[録画を自動的に停止] の横にあるチェックボックスをオンにして、録画の長さを設定します。
ステップ4: 自動停止機能を使用すると、画面録画は自動的に停止します。そうでない場合は、[停止] ボタンをクリックして画面録画を終了できます。
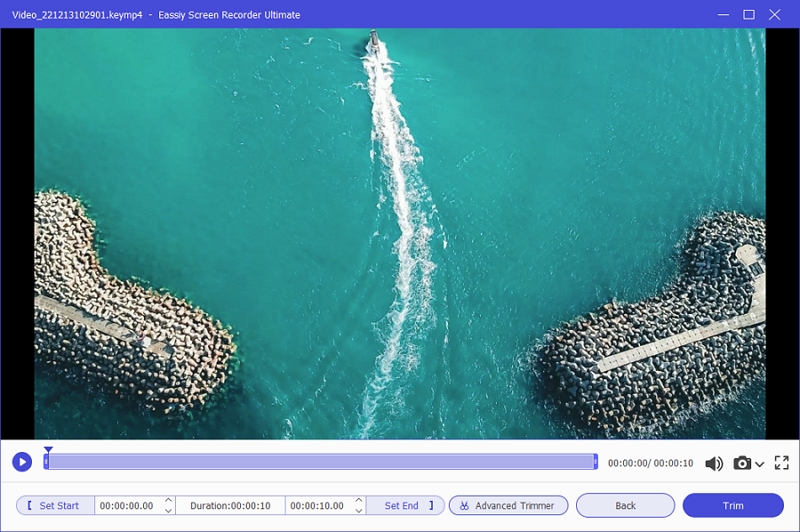
ステップ5: 録画したビデオのプレビューが PC 画面に表示されます。そこから録画したビデオを編集、トリミング、カットできます。次に、[完了] をクリックしてビデオを PC ストレージに保存します。
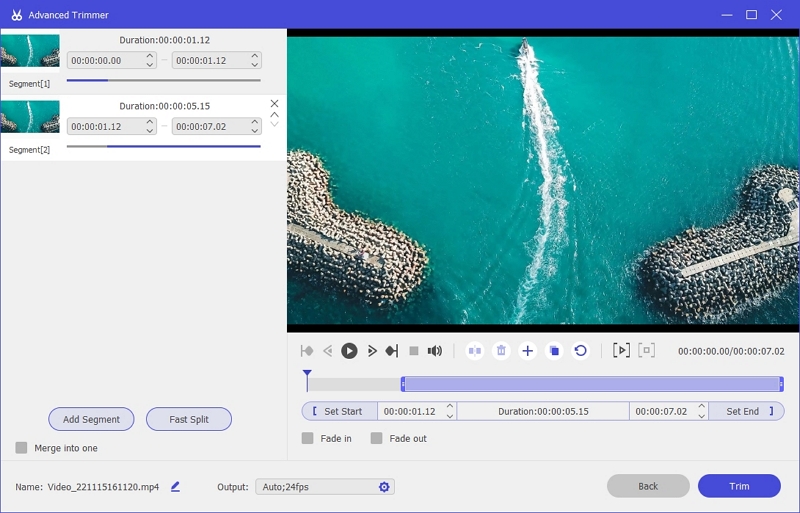
共有アイコンを使用して、ビデオをソーシャル メディア アプリに共有することもできます。
方法2. コンピューターを使ってiPhoneでZoomミーティングを録画する
前述のように、Eassiy Screen Recorder には複数の録画ツールが含まれています。そのため、コンピューターの画面をさまざまな方法で録画するだけでなく、iPhone で Zoom ミーティングを録画することもできます。
iPhone をコンピューターに接続し、iPhone の画面録画を開始するだけで、Eassiy がコンピューター経由ですべてをキャプチャし、iPhone 経由で会議に集中できます。繰り返しますが、iPhone で Zoom 会議を録画するためにホストの許可は必要ありません。
iPhone で Zoom ミーティングを録音する場合でも、Eassiy を使用すると、iPhone のサウンドとマイクのサウンド (iPhone またはコンピューターのマイク経由) の両方を含めることができます。さらに、Eassiy の Windows レコーダーと同様に、オーディオ レベルを管理し、Zoom ミーティングをクリアでスムーズな録音でキャプチャできます。Eassiy には、バックグラウンド ノイズの除去やマイクのサウンドの強化など、スムーズなオーディオを実現するための高度なオーディオ管理機能がいくつか含まれており、Zoom の録音で音声をできるだけ明瞭にキャプチャできます。
同様に重要なのは、Eassiy のモダンで直感的な構造により、技術初心者でも問題なく画面を録画できることです。
メリット: iPhone で Zoom ミーティングを録画するのに Eassiy を使用する理由:
- Eassiy を使用すると、iPhone の画面をミラーリングし、コンピューター経由で Zoom ミーティングを録画できます。そのため、iPhone で Zoom ミーティングに参加し、そのコピーをコンピューターに保存したい場合は、Eassiy が解決策となります。
- iPhoneでZoomミーティングを録画するにはホストの許可は必要ありません.
- Eassiy は Zoom ミーティングの録画をコンピューターに保存するため、iPhone のスペースを消費せずに Zoom ミーティングを保存できます。
- Eassiy を使用すると、一日中続く Zoom ミーティングを iPhone で中断することなく HD で録画できます。
- Zoom ミーティングの音声を含め、コンピューターまたは iPhone のマイク経由で自分の考えを共有します。
- オーディオ レベルを管理する高度なオーディオ管理システム。外部サウンドを使用して iPhone で Zoom ミーティングを録画しながら、背景の干渉を制限し、マイクのサウンドを強化します。
短所:
- iPhone で Zoom ミーティングを 3 分以上録画するには、プレミアム ライセンスが必要です。
Eassiy は $ 69.79 米ドルという低価格で生涯プランも提供しており、高度な画面録画オプションも備えているため、他の画面録画ツールに永久に投資する必要がないことを考えると、これは実際には欠点ではありません。
コンピューターを使用して iPhone で Zoom ミーティングを録画する方法は次のとおりです (許可なし):
ステップ1. コンピューターにEassiy Screen Recorderをダウンロードしてセットアップする
公式サイトからEassiy Screen Recorderをダウンロードし、PCにインストールします。その後、起動してメインインターフェイスから「電話」をクリックします。

ステップ2. iOSを選択
iOSを選択し、同じWi-Fiネットワークを使用してiPhoneをコンピューターに接続します。
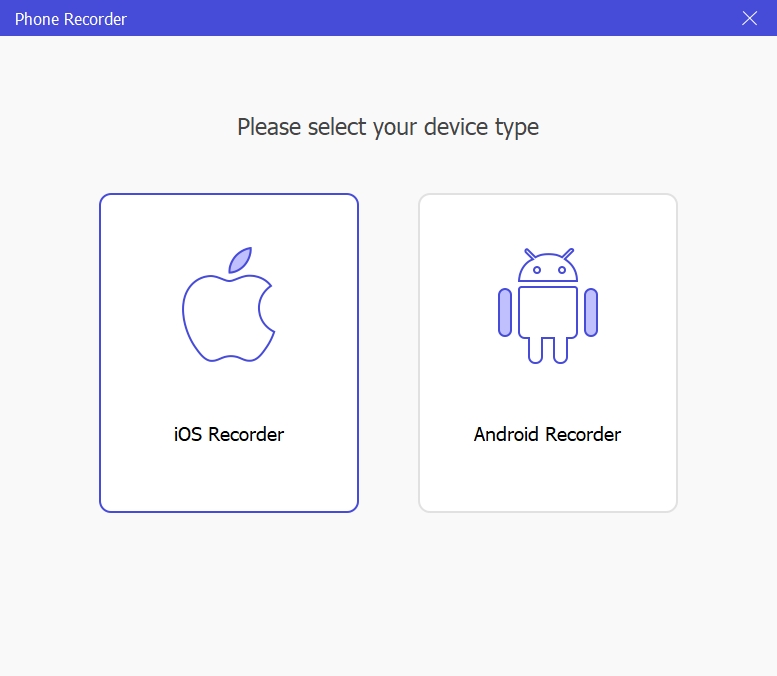
ステップ3.接続を確立する
新しいページで「スクリーンミラーリング」を選択します。次に、iPhone のコントロールセンターを開き、「スクリーンミラーリング」をタップします。「Eassiy Screen Recorder」を選択して接続を確立します。
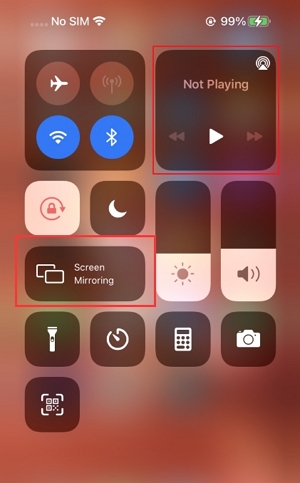
iPhone の画面がコンピューターの画面に表示されたら、「解像度」に移動して、ズーム会議の録画タスクに適した解像度を選択します。Eassiy では、最大 4k 品質で録画できます。
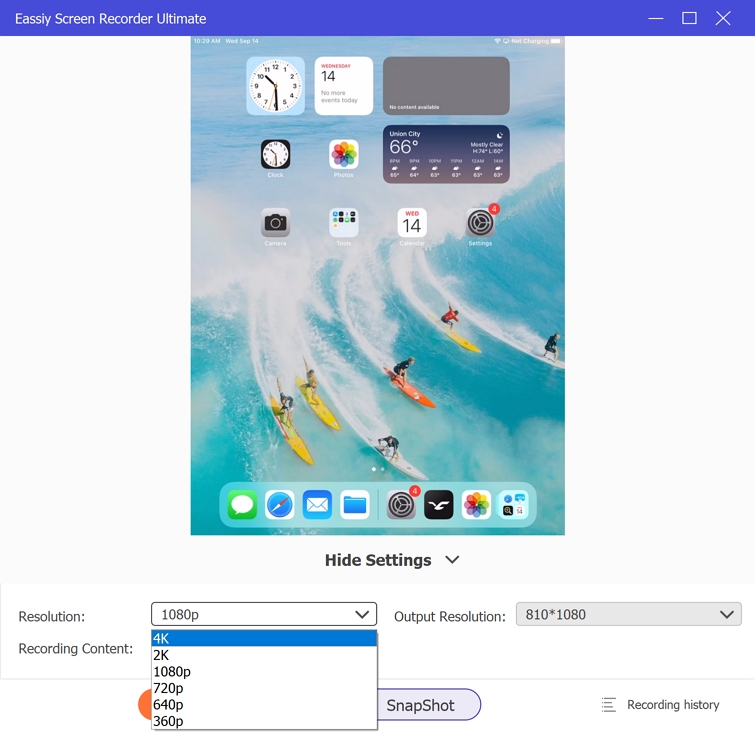
Zoom ミーティングを音声付きで録画する場合は、「録画コンテンツ」の横にあるドロップダウン アイコンをクリックし、「スピーカー」を選択します。
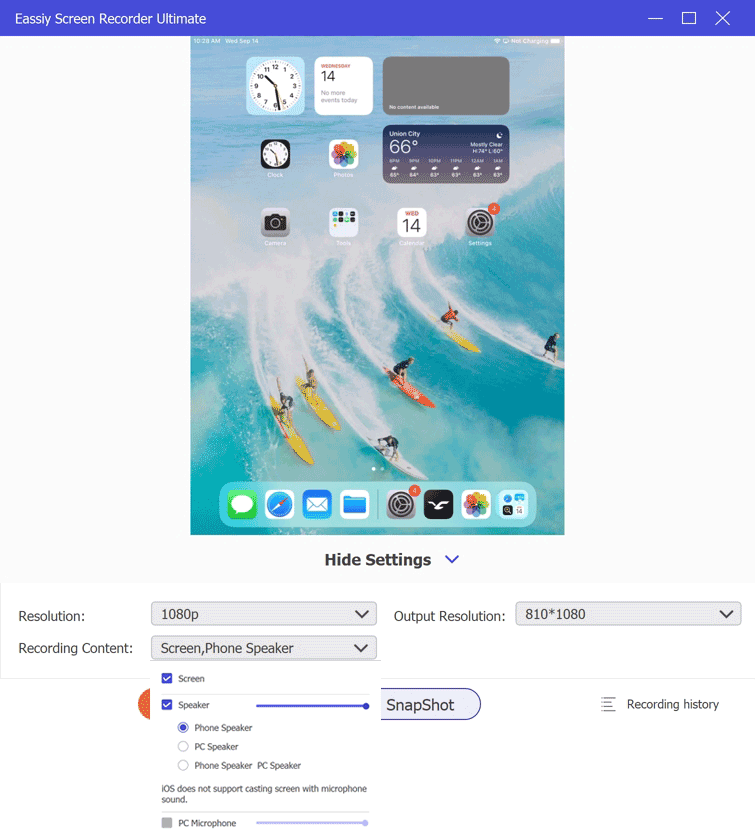
ステップ 4. iPhone 画面の録画を開始します。
録画を開始するには、[録画開始] をクリックします。録画中にリアルタイムのスクリーンショットを撮ることもできます。下のスクリーンショットに示されているカメラ アイコンをクリックするだけです。
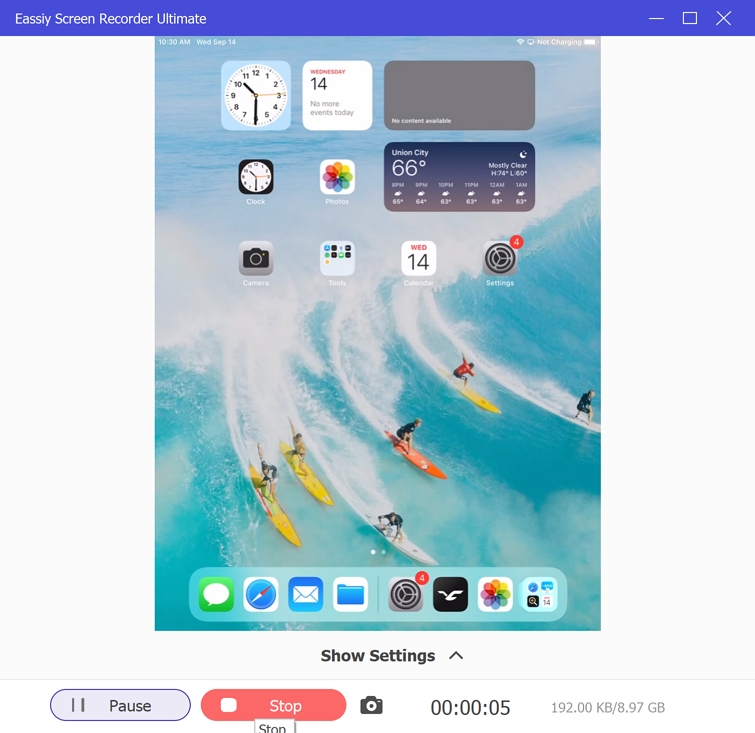
ステップ 5. 録音を停止します。
録画が終わったら、[停止] ボタンをクリックします。録画したビデオのプレビューが画面に表示されます。そこからビデオの編集、トリミング、カットなど、さまざまな操作を行うことができます。その後、[完了] をクリックして、ビデオを PC の任意の場所に保存します。

パート2. iPhoneで許可なくZoomミーティングを録画する方法
iOS 11以降のバージョンには、スクリーンレコーダーが組み込まれています。これを使用して、主催者の許可なしにZoomミーティングを録画できます。では、iPhoneに組み込まれているスクリーンレコーダーで何ができるのでしょうか?まあ、あまりできることはありませんが、このツールを使用すると、Zoomミーティングを便利に録画できます。スクリーンレコーダーを開いて録画を開始するだけです。画面を録画した後は、写真アプリからアクセスできます。使い方も簡単です。ボタンを押すだけで、Zoomミーティングの録画を開始および終了できます。
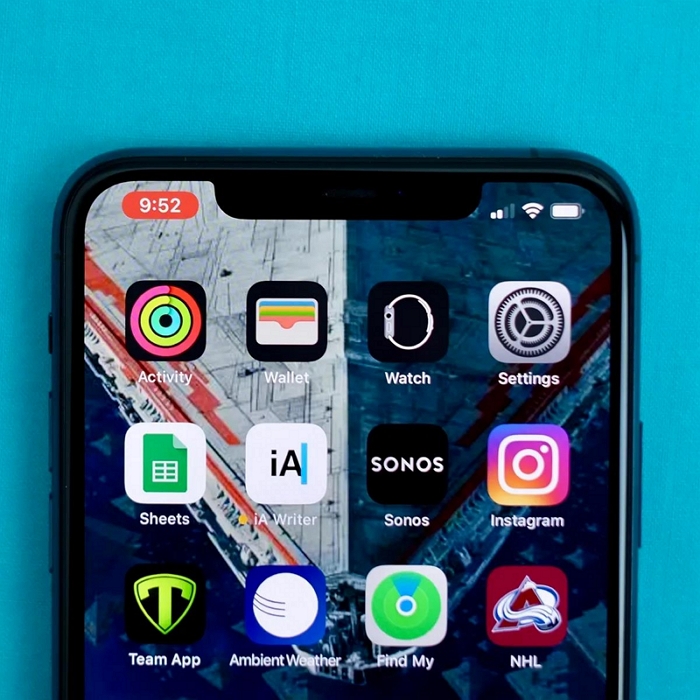
スクリーン レコーダー オプションはデフォルトで非表示になっているため、アクセスするにはコントロール センターの設定をカスタマイズする必要があることに注意してください。
利点: iPhone で Zoom ミーティングをキャプチャするためにネイティブの画面記録を使用する理由
- Zoom ミーティングを録画するには、ホストの許可は必要ありません。
- アプリケーションをインストールしなくても、iPhone で Zoom ミーティングを録画できます。
- 写真アプリを使用して、Zoom ミーティングの録画を編集できます。
短所:
- iPhone スクリーンレコーダーは、Zoom ミーティングを高品質で録画しません。
- Zoom ミーティングの録画は iPhone の不要なストレージ容量を占有します。
- 長時間の Zoom 会議の録画には適していません。(3 ~ 4 時間経過すると録画が停止します)。
ネイティブ ツールを使用して許可なく iPhone で Zoom ミーティングを録画する方法は次のとおりです。
ステップ1コントロール センターをカスタマイズします。
デフォルトでは、スクリーンレコーダーはすべてのiOSデバイスで利用できるわけではありません。コントロールセンターのオプションをカスタマイズする必要があります。そのためには、
- へ移動 設定。
- 移動 コントロールセンター (設定の 3 番目のグループ内)。
- 割り当てられたトグルを必ず「アプリ内でのアクセス” これがないと、iPhone スクリーン レコーダーは Zoom アプリのコンテンツにアクセスできず、録画できません。 そのため、アプリ内でスクリーン レコーダーへのアクセスを許可するようにしてください。
- 「その他のコントロール」セクションに移動します。そして 「+」アイコンをクリック 「スクリーンレコーダーに割り当てられました。」
スクリーン レコーダーを追加すると、「INCLUDED CONTROLS」セクション内にオプションが表示されます。つまり、コントロール センター メニューから機能にアクセスできます。
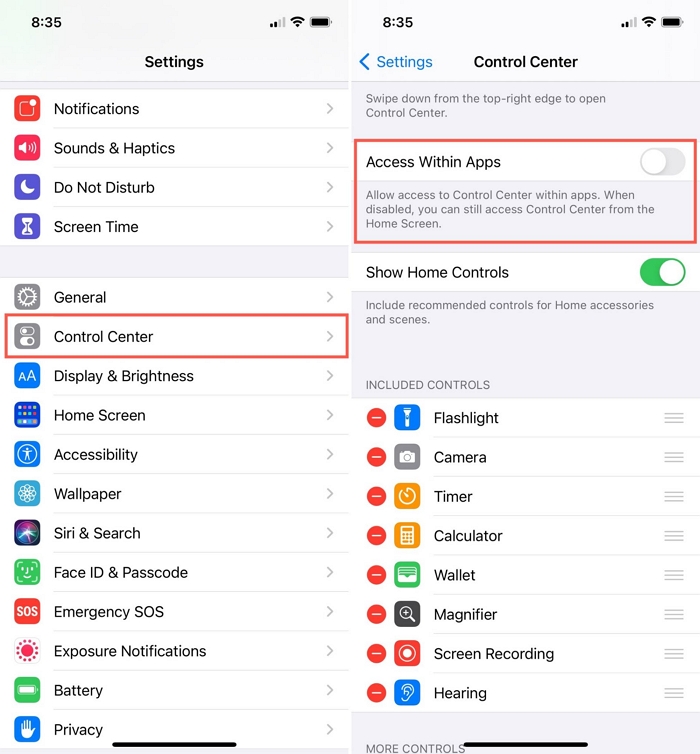
ステップ 2. Zoom ミーティングを記録します。
繰り返しになりますが、Zoom ミーティングを録画するためにホストの許可は必要ありません。ミーティングが始まる前に Zoom アプリを開き、次の手順に従ってミーティングを録画してください。
- Zoom ミーティングが始まる前に、上にスワイプしてコントロール センター メニューにアクセスします。
- 記録ボタンをクリックします。
- 録画ボタンをクリックすると、iPhone は画面録画の準備として 3 秒間のカウントダウンを開始します。
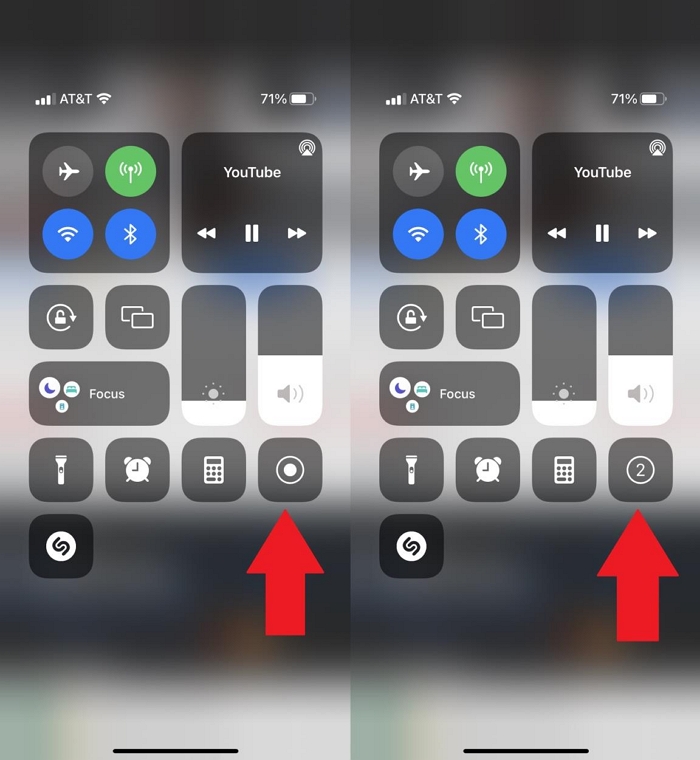
ステップ 3. iPhone で Zoom ミーティングの録画を停止します。
カウントダウンの後、iPhone スクリーン レコーダーは Zoom ミーティングの録画を開始します。これは、画面録画の継続時間を示す左上の赤いタイマー ボタンで確認できます。
- をクリックしてください タイマー Zoom の録画を停止します。
- タイマーをクリックすると確認ポップアップが表示され、終了するには「停止」をクリックし、Zoom ミーティングの録画を保存します。
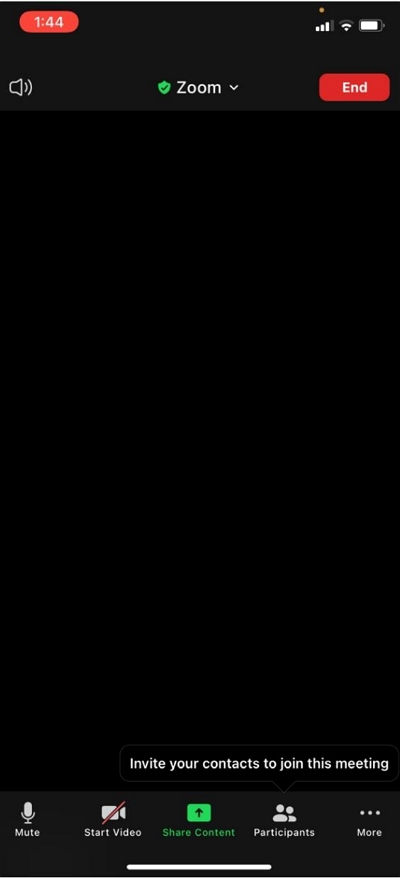
以上が、iPhone のネイティブ スクリーン レコーダーを使用して、許可なく iPhone で Zoom ミーティングを録画する方法です。ただし、画面を録画する前に、十分な iPhone のスペースがあることを確認してください。
パート3. 許可を得てクラウド上でZoomミーティングを録画する方法
Zoom Cloud はプレミアム ユーザーのみがアクセスできます。つまり、アプリ内機能を使用して Zoom ミーティングを録画するには、Pro、Business、または Enterprise アカウントを持っている必要があります。さらに、ミーティングを録画するにはホストの許可も必要です。
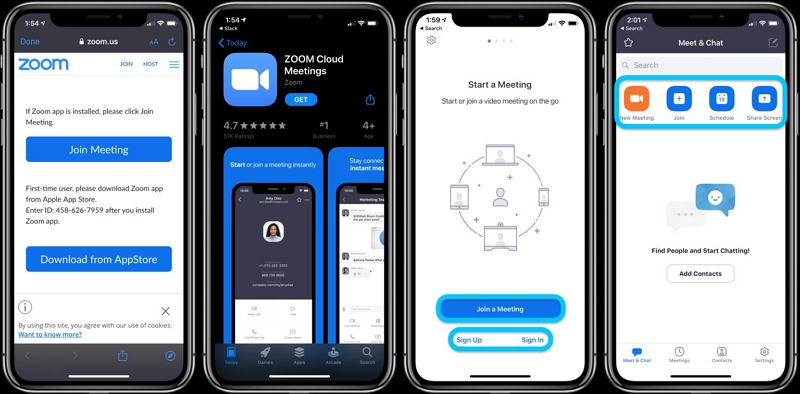
したがって、Zoom の有料メンバーシップをお持ちで、主催者から会議を録画する許可を得ている場合は、iPhone で Zoom 会議を便利に録画できます。良い点は、すべての録画がクラウドに保存されることです。つまり、Zoom 会議の録画をデバイスに保存してスペースを消費する必要はありません。
ただし、前述のネイティブのスクリーンレコーダーやEassiyとは異なり、Zoom Cloudには編集ツールがないため、録画中に不要な部分を削除したり、音量を管理したりすることはできません。
許可を得てクラウド上で Zoom ミーティングを録画する方法は次のとおりです。
ステップ1Zoom アプリを開きます。
会議に参加します。右下隅にある 3 つのドット (その他) メニューをクリックします。
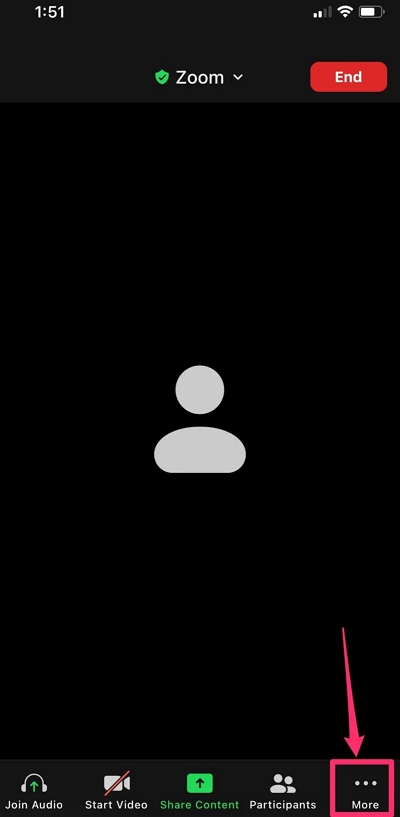
ステップ2。 多数のオプションを含む新しいメニューが表示されます。クリックします クラウドに記録します。
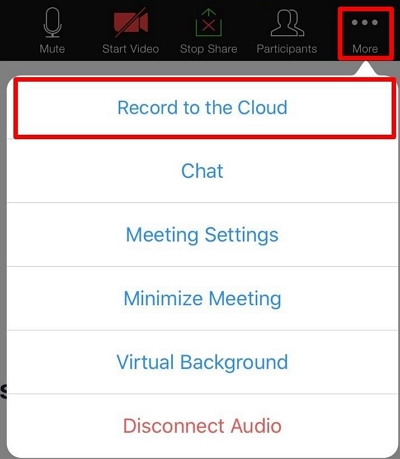
ステップ 3. iPhone で Zoom の録画を停止します。
「クラウドに記録」オプションをクリックすると、「記録」オプションが表示されます。
- 録画を一時停止または停止するには、「録画」オプションをクリックします。
- 「停止」をクリックして確認し、iPhone での Zoom ミーティングの録画を終了します。
Zoom の Web サイトにログインすると、Zoom ミーティングの録画を見つけることができます。
iPhone で録画された Zoom ミーティングには、Zoom ウェブ アプリケーションまたはウェブサイトの「マイ録画」フォルダからアクセスできます。
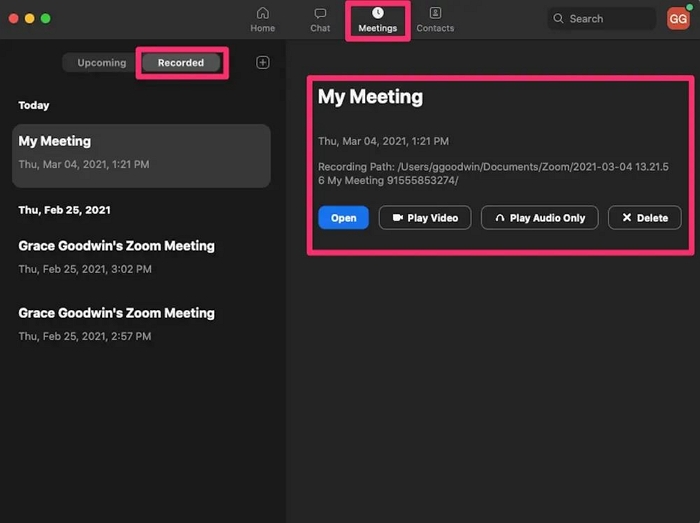
これで完了です。これが、許可を得て iPhone で Zoom ミーティングを録画する方法です。Zoom アプリケーションのアップグレード版が手に入ります。すべてがクラウドに保存され、iPhone で Zoom ミーティングをシームレスに録画できるため、この方法は間違いなく優れています。
パート4. Zoomミーティングの録画に関するよくある質問
1. 他の人に知られずに Zoom ミーティングを録画できますか?
はい。Eassiy を使用すると、ラップトップ、デスクトップ、または電話 (Android または iPhone) のいずれを使用しているかを誰にも知られずに Zoom ミーティングを記録できます。
ラップトップまたはコンピューターで録画している場合は、Ctrl + Alt + R (Eassiy Screen Recorder のデフォルトのキーボード ショートカット) を押すだけで、Zoom ミーティングに集中しながら画面録画を開始できます。同じホットキー (Ctrl + Alt + R) を押すと、録画を終了できます。
2. 主催者でなくても、iPhone で Zoom ミーティングを録画できますか?
はい。主催者でない場合(または主催者が許可していない場合)、Eassiy Screen Recorder を使用して iPhone で Zoom ミーティングを録画できます。または、ネイティブの iPhone Screen Recorder を使用して Zoom ミーティングをキャプチャすることもできます。ただし、この方法はスペースを消費します。
3. 許可なく Zoom ミーティングを録画するにはどうすればよいですか?
Eassiy Screen Recorder を使用すると、iPhone、Android、Windows などのあらゆるデバイスで Zoom ミーティングを許可なく録画できます。
結論
前述のように、許可の有無にかかわらず Zoom ミーティングを録画する方法をすべてリストしました。言うまでもなく、Zoom アプリケーション内のアプリ内ミーティング録画機能は、ミーティングをキャプチャするのに最適な方法です。ただし、主催者の許可と Zoom のプレミアム メンバーシップが必要になります。
ただし、権限がなかったり、Zoom のアップグレード メンバーシップを持っていない場合でも、Eassiy Screen Recorder は同じ機能を提供します。また、Eassiy を使用すると、スクリーン ミラーリングを介して iPhone で Zoom ミーティングを録画し、ミーティングをコンピューターに保存できます。Eassiy には編集ツールも付属しているため、不要な部分を削除することもできます。







