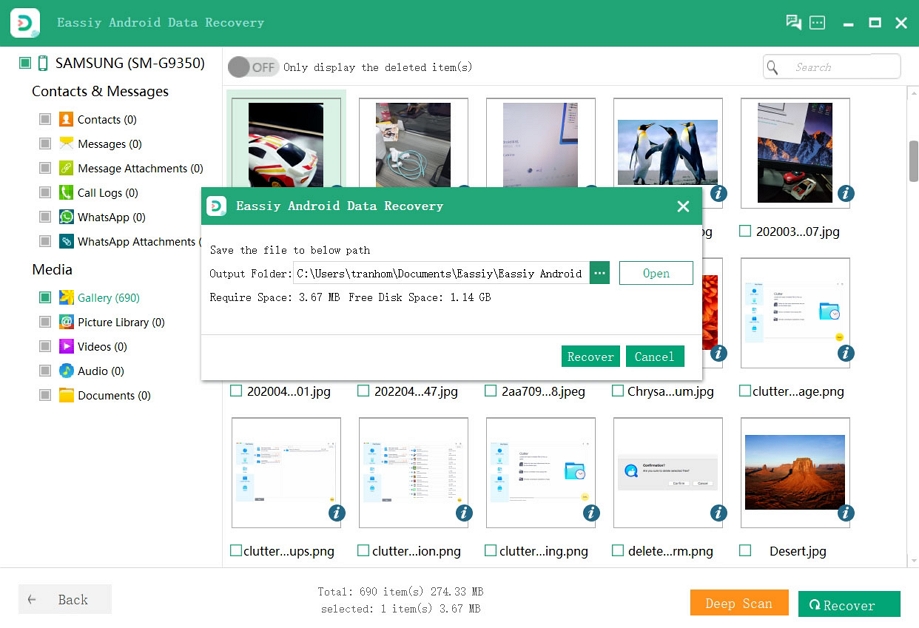Eassiy Android データ復旧の概要
Eassiy Android Data Recovery は、ファイルを一切失わないための効率的で簡単なツールです。Android 用のデータ復旧ソフトウェアは、Windows 版と macOS 版の両方で利用できます。 その優れた機能のいくつかを以下に示します。- 回復には 3 つのモードがあります。以前は回復不可能とされていた Android デバイスからのファイルの回復、SD カードからのデータの回復、SIM カードからの回復です。
- 16 種類以上のデータを失うことなく回復するために技術的なスキルは必要ありません。
- 復元前のプレビュー機能を使用して、最初に復元するデータを選択します。
- AndroidでWhatsAppメッセージやWhatsApp添付ファイルなどのソーシャルアプリデータを回復する
ダウンロードしてインストール
以下の簡単な手順に従えば、Eassiy iPhone データ復旧は簡単にインストールできます。ステップ1
正しいバージョンをダウンロード
まず、公式ウェブサイトにアクセスしてプログラムをダウンロードしてください。Windows 用と MacOs 用の 2 つのバージョンがあります。お使いのコンピューターに適したバージョンをダウンロードしてください。
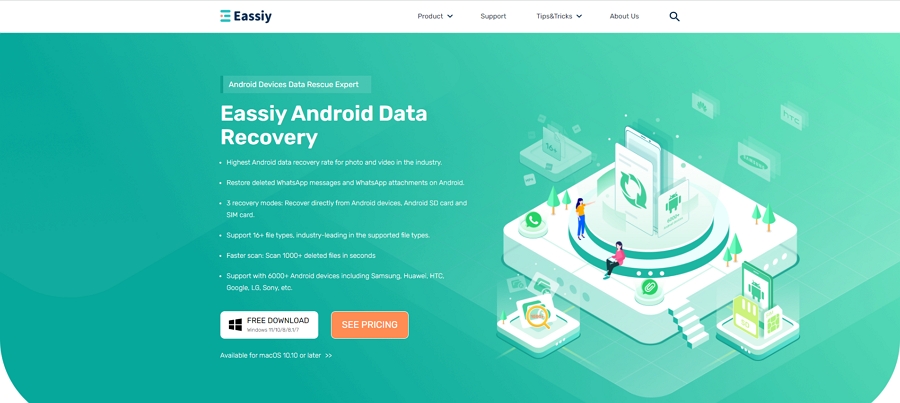
ステップ2
Eassiy Android Data Recoveryをインストールする
それをクリックすると、言語を選択するように求めるポップアップが表示されます。表示されるページで、インストールを確認する「次へ」オプションが表示されるので、これもクリックします。
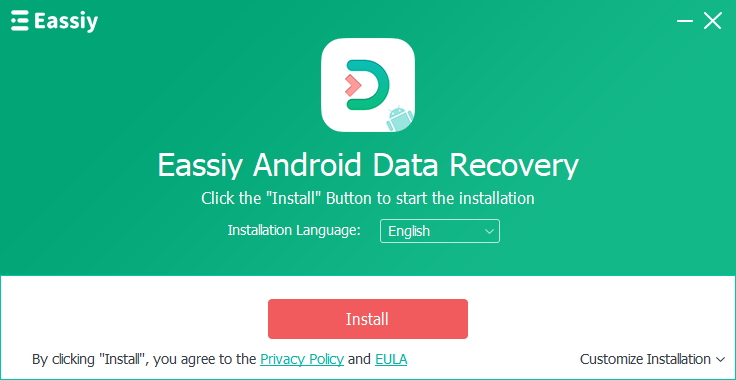 「インストール」ボタンをクリックすると、インストール プロセスが開始されます。
「インストール」ボタンをクリックすると、インストール プロセスが開始されます。
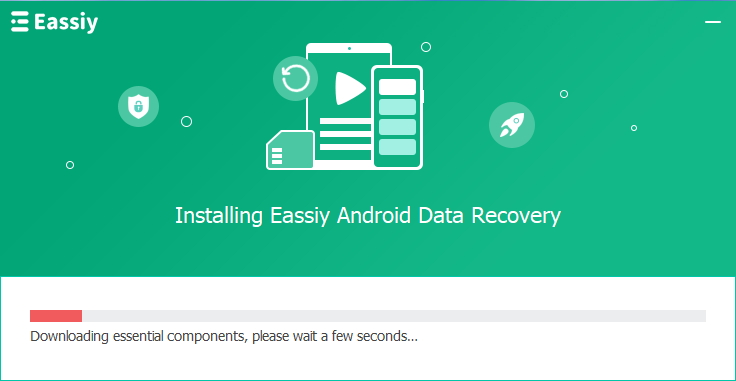
登録
ステップ1
完全版を購入する
「無料お試し」をクリックするか、ソフトウェアの実行時に登録して、より多くの機能を利用できます。ソフトウェア機能の一部またはすべてを購入すると、Eassiy Android Data Recovery から登録コードが電子メールで送信されます。
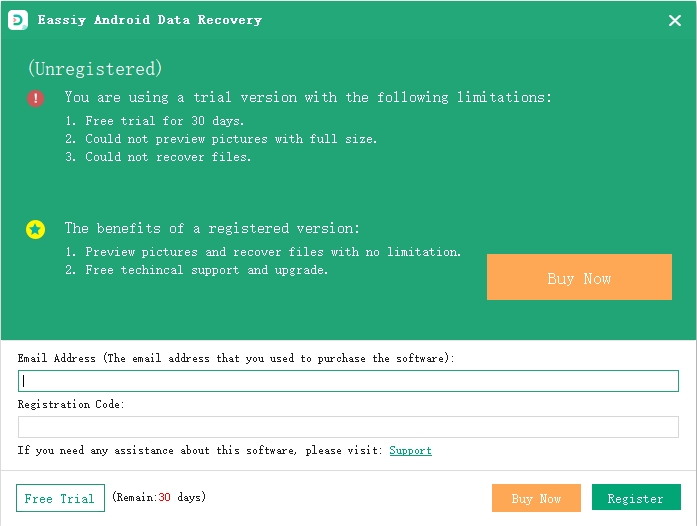
ステップ2
登録コードを使用してプログラムを登録する
メールアドレスと登録コードを入力し、「登録」をクリックして開始します。
ステップ3
登録を完了する
登録が成功した場合は、次のページに「おめでとう」というメッセージが表示されます。 登録が成功しなかった場合は、エラー コードが表示されます。 エラーの意味と修正方法を確認してください。
バックアップなしでAndroidデバイスから削除されたデータを回復する方法
Eassiy Android Data Recovery は、Android で削除されたファイルを復元できる素晴らしいソフトウェアです。次の手順に従うと、削除されたデータを簡単に復元できます。ステップ1
ダウンロードしてインストール
公式ページのボタンをクリックして、システムに適したバージョンのソフトウェアをダウンロードしてインストールしてください。
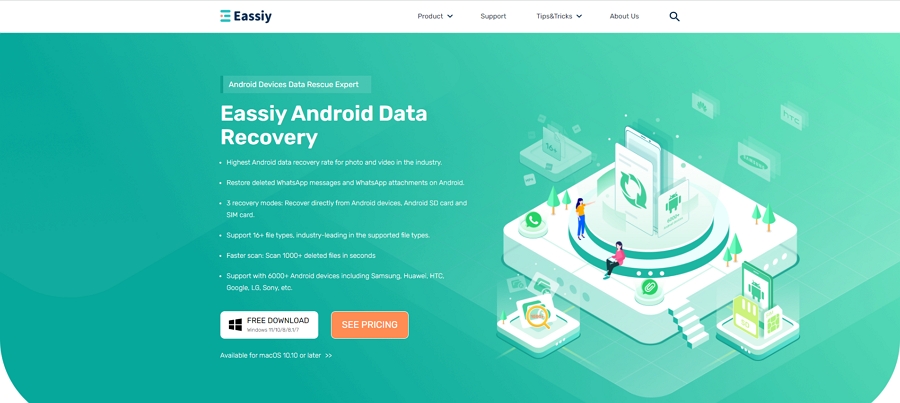
ステップ2
Androidフォンをコンピューターに接続する
Android をコンピューターに接続します。その後、Android スマートフォンに移動して「USB デバッグ」を有効にします。
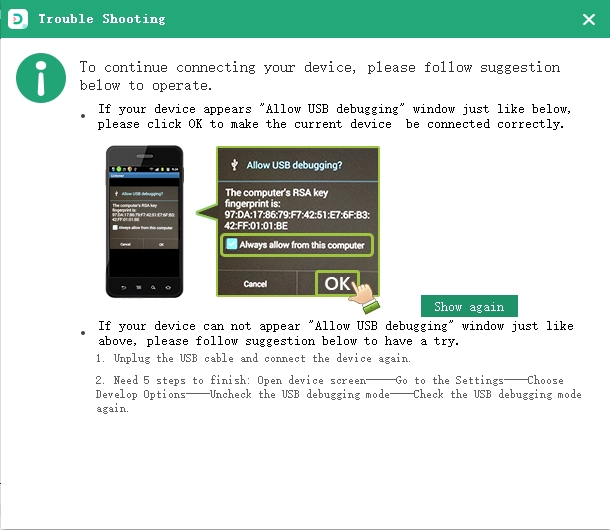
ステップ3
ファイルの種類を選択
復元するファイル カテゴリを選択します。Android デバイスをコンピューターに接続した後、削除されたアイテムをスキャンするファイルの種類を選択し、「次へ」を選択します。
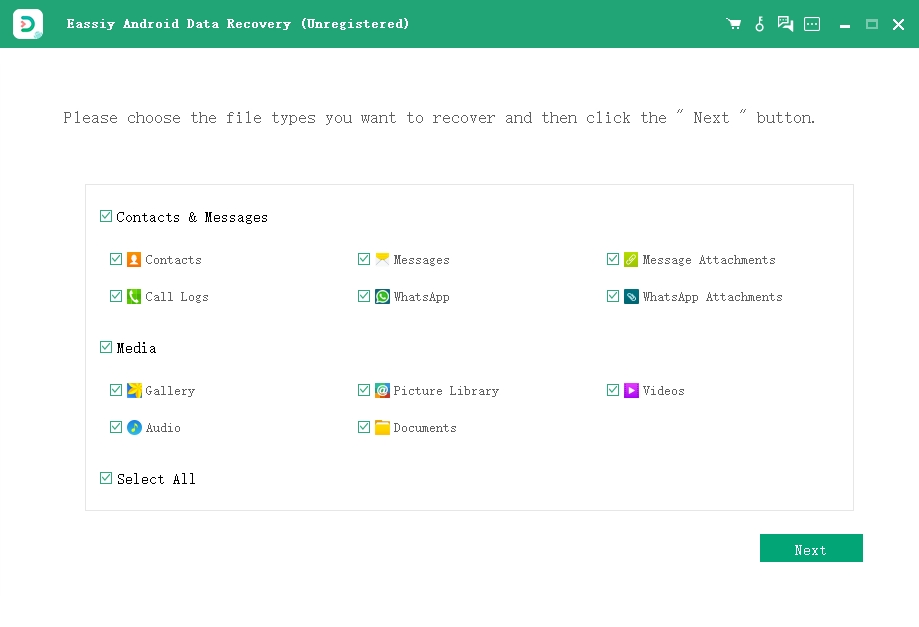
ステップ4
AndroidデバイスにEassiyアプリをインストールする
Eassiy Android Data Recovery が Android デバイスにアクセスするには、デバイスにソフトウェアをインストールする必要があります。ソフトウェアの開発者向けオプションで「USB 経由でインストール」を有効にし、Android にポップアップが表示されたら「インストール」をクリックします。
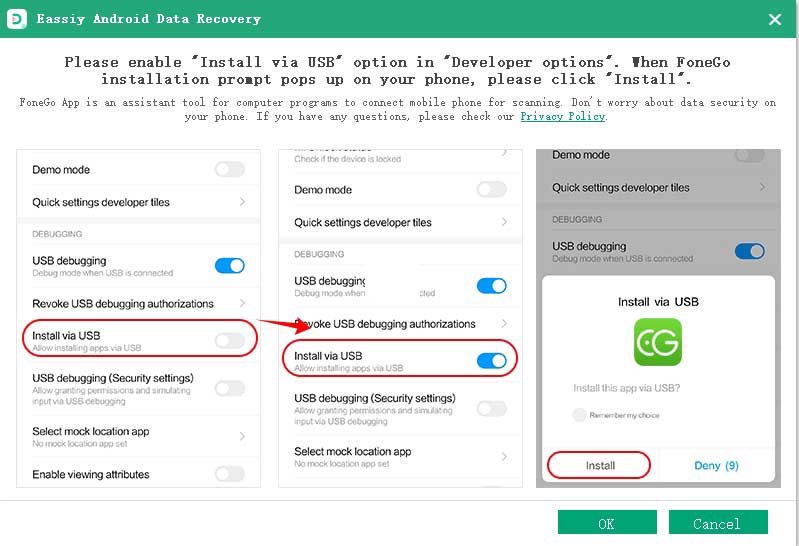 Eassiy に Android デバイスのメモリを読み取る権限を許可します。Android でデータの読み取り権限を要求する Eassiy ポップアップが Android に表示されたら、「許可」をクリックします。これにより、プログラムに電話を正常にスキャンする権限が与えられます。
Eassiy に Android デバイスのメモリを読み取る権限を許可します。Android でデータの読み取り権限を要求する Eassiy ポップアップが Android に表示されたら、「許可」をクリックします。これにより、プログラムに電話を正常にスキャンする権限が与えられます。
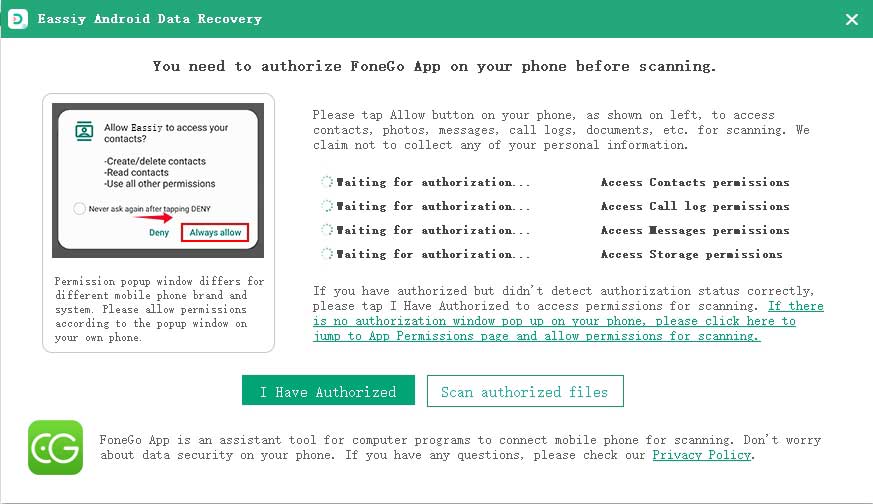 その後、コンピュータ プログラムで「承認されたファイルのスキャン」をクリックして、削除されたデータのスキャンを開始します。
その後、コンピュータ プログラムで「承認されたファイルのスキャン」をクリックして、削除されたデータのスキャンを開始します。
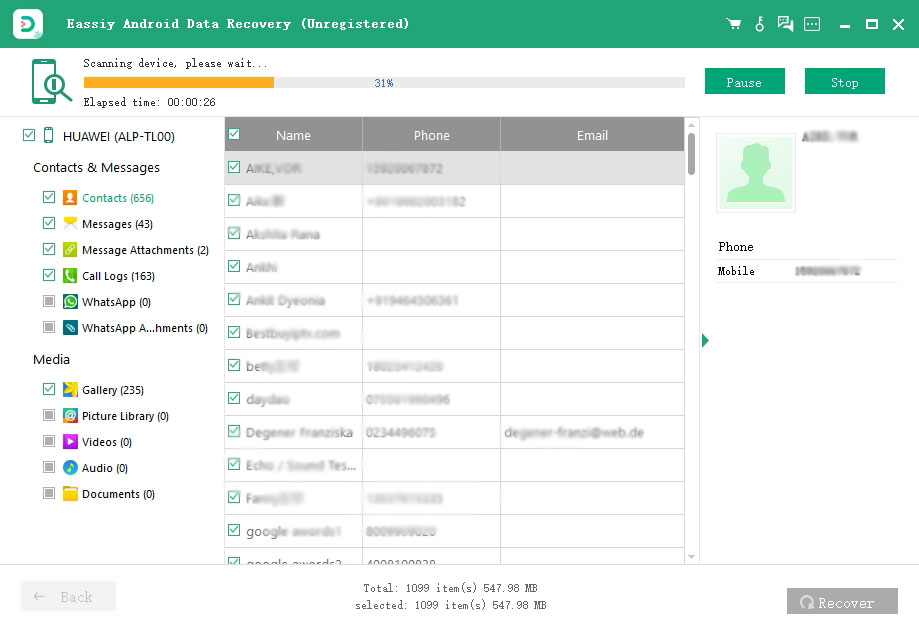
ステップ5
Androidデータの回復
スキャン中は、携帯電話をシステムに接続したままにしてください。最初のスキャン後、必要なデータがあるかどうかを確認します。ない場合は、「ディープスキャン」をクリックして隠しデータを探します。
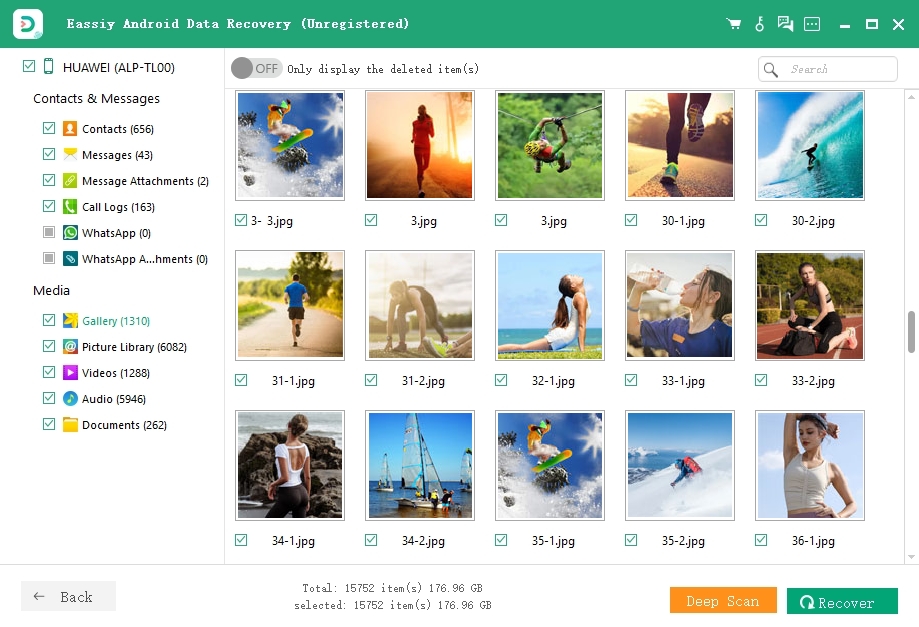 ディープスキャン処理が完了すると (これには少し時間がかかります)、各ファイルの種類をハイライトしてデータをプレビューできるようになります。たとえば、連絡先をクリックすると、名前、電子メール、電話番号が表示されます。次に、回復するデータをマークして、「回復」をクリックします。
したがって、上記の手順に従うと、Eassiy Android Data Recovery ソフトウェアは、Android デバイスから削除されたデータを直接取得する方法を見つけるのに役立ちます。
ディープスキャン処理が完了すると (これには少し時間がかかります)、各ファイルの種類をハイライトしてデータをプレビューできるようになります。たとえば、連絡先をクリックすると、名前、電子メール、電話番号が表示されます。次に、回復するデータをマークして、「回復」をクリックします。
したがって、上記の手順に従うと、Eassiy Android Data Recovery ソフトウェアは、Android デバイスから削除されたデータを直接取得する方法を見つけるのに役立ちます。
Android スマートフォンから削除された WhatsApp メッセージを復元する方法
ステップ1
Androidスマートフォンをコンピューターに接続する
Eassiy Android Data Recovery ソフトウェアをダウンロードしてインストールし、USB を使用して Android スマートフォンをコンピューターに接続します。また、スマートフォンで「USB デバッグ」を有効にして、正常に接続します。
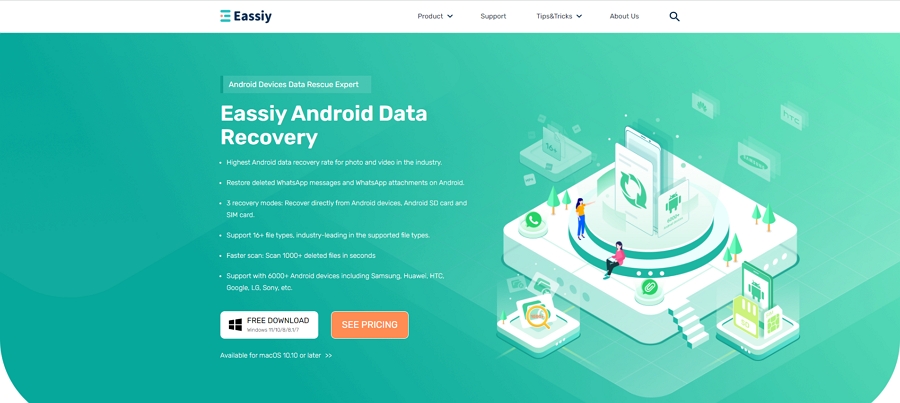 携帯電話で「USB デバッグ」を有効にして、PC が Android を正常に検出できるようにするには、こちらを参照してください。
携帯電話で「USB デバッグ」を有効にして、PC が Android を正常に検出できるようにするには、こちらを参照してください。
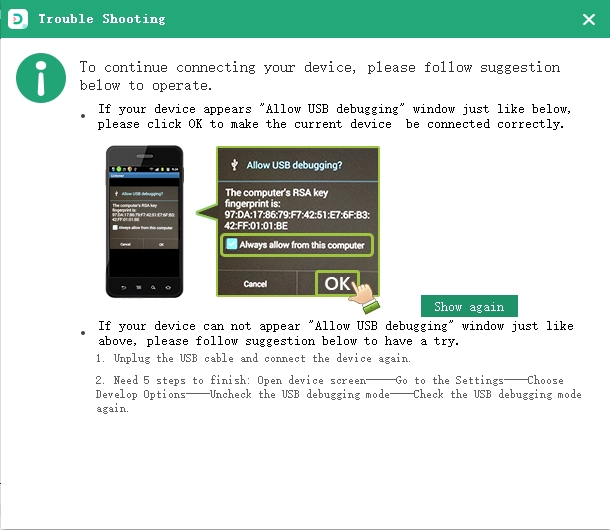
ステップ2
スキャンするファイルの種類を選択する
WhatsApp の削除されたデータを回復するには、ファイルの種類を選択します。この目的のために、WhatsApp と WhatsApp 添付ファイルを選択します。
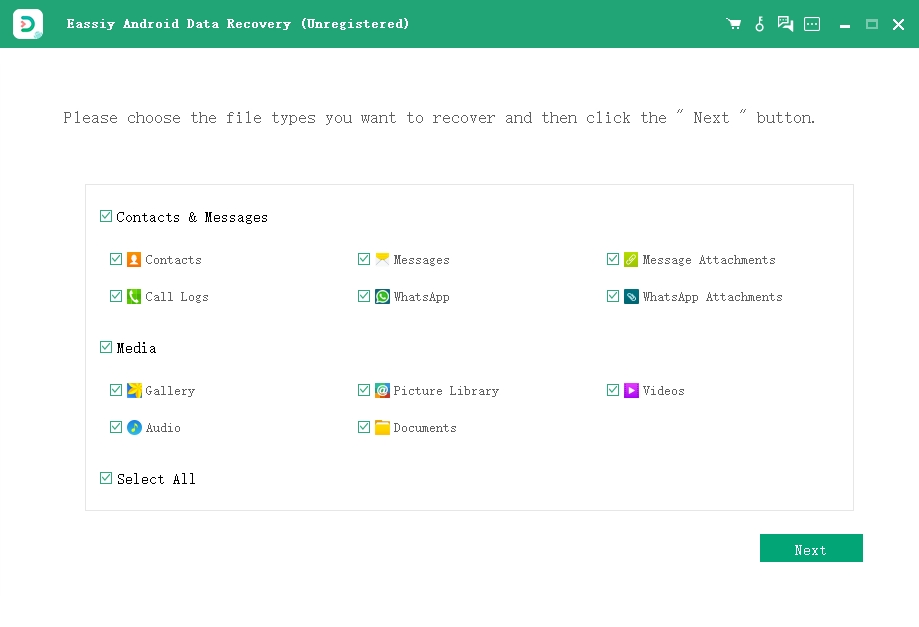
ステップ3
WhatsAppメッセージへの簡単なアクセスを許可する
Eassiy Android Data Recovery が WhatsApp メッセージをスキャンする前に、Android デバイスのデータにアクセスする必要があります。許可を与えるには、「USB 経由でインストール」を有効にし、Android スマートフォンに通知が表示されたら「インストール」をクリックします。
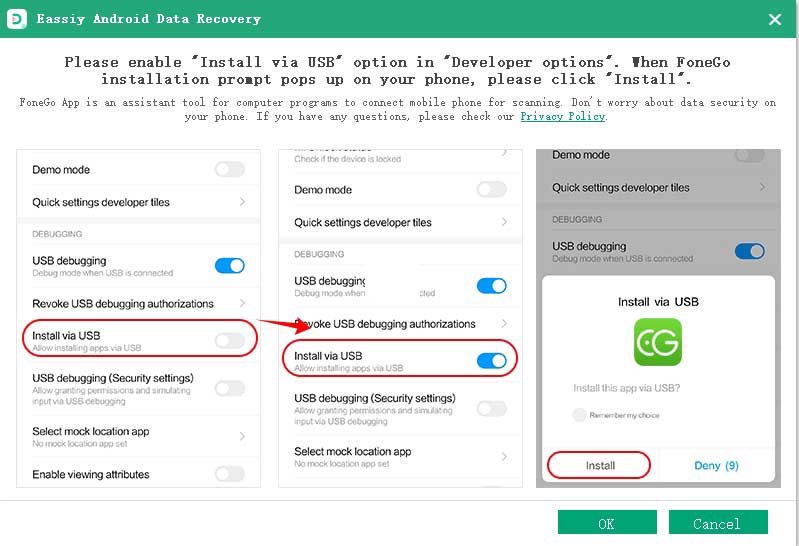 その後、お使いの携帯電話で Eassiy Android Data Recovery から送信されたリクエストに対して「許可」をタップします。
その後、お使いの携帯電話で Eassiy Android Data Recovery から送信されたリクエストに対して「許可」をタップします。
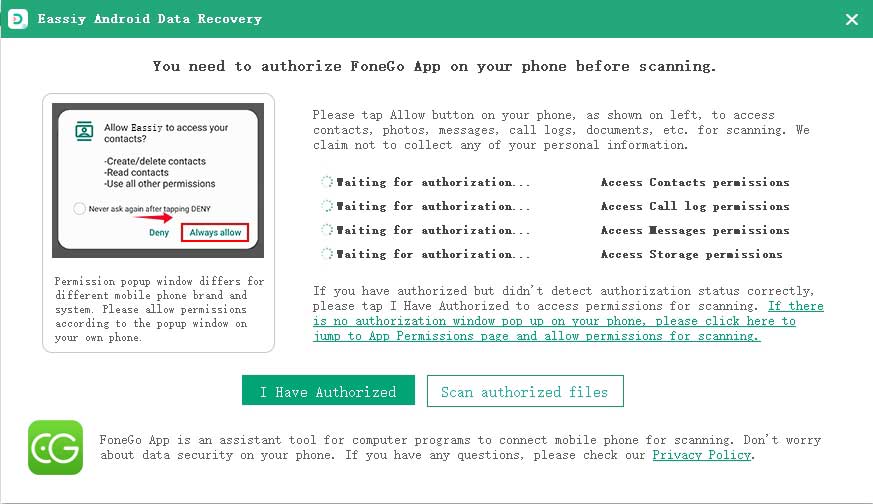
ステップ4
Androidで削除されたWhatsAppデータをスキャンする
開始するには、デスクトップ プログラムで [承認されたファイルのスキャン] をクリックします。削除された WhatsApp メッセージは最初のスキャン後には見つからないため、[ディープ スキャン] をクリックして削除された WhatsApp データを見つけます。
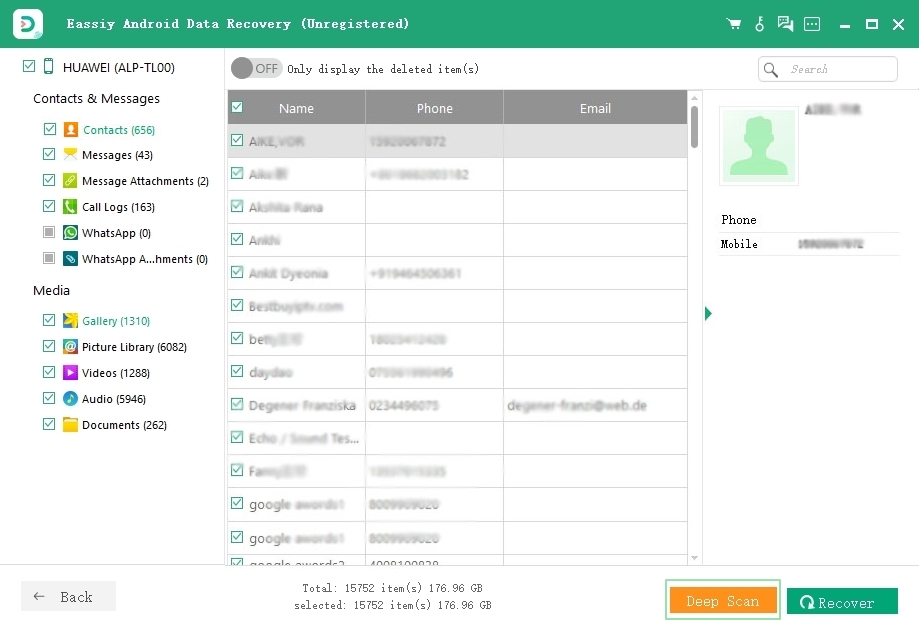
ステップ5
削除されたWhatsAppデータを復元する
新しいページの左側で、WhatsApp または WhatsApp 添付ファイルをクリックして、いずれかを取り戻します。後者は WhatsApp メディア用で、前者は WhatsApp チャット履歴用です。このデータをプレビューし、必要なものを選択して、「回復」をクリックします。
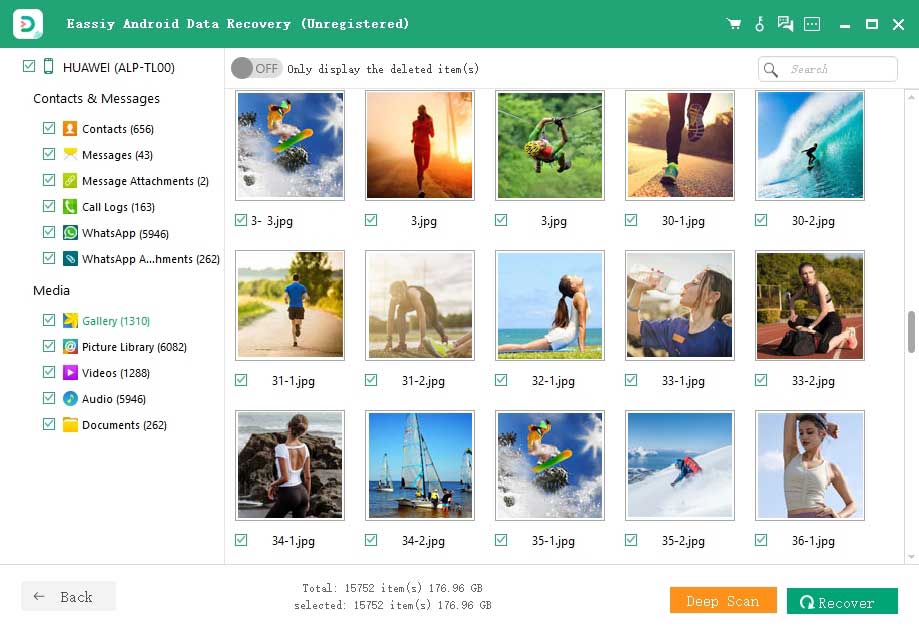
Android SDカードから削除されたデータを復元する方法
この方法で削除された Android SD カードのデータを回復するには、Android スマートフォンに挿入された SD カードを使用して実行する必要があります。ステップ1
Eassiy Android Data Recoveryをインストールする
Eassiy Android Data Recovery ソフトウェアをダウンロードしてインストールしたことを確認してください。プログラムには 2 つのバージョンがあるため、お使いのコンピューターに適したバージョンをダウンロードしてください。
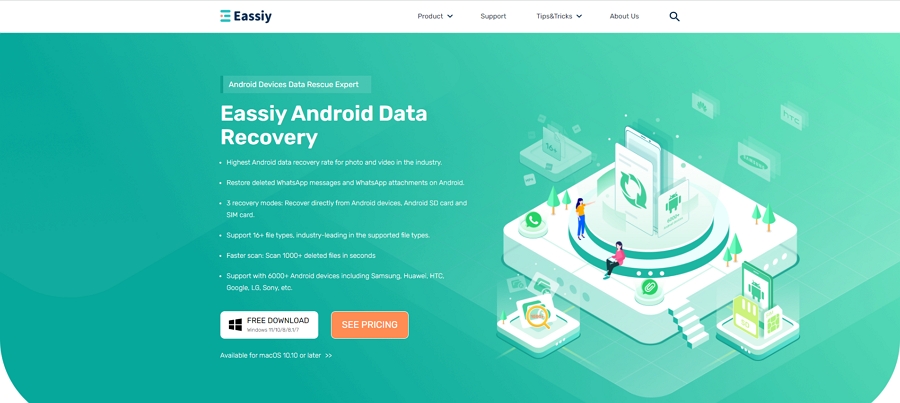
ステップ2
Androidをコンピュータに接続する
コンピュータにダウンロードしたプログラムを実行し、Android デバイス (SD 付き) をコンピュータに接続します。「USB デバッグ」を有効にすると、正常に接続されます。
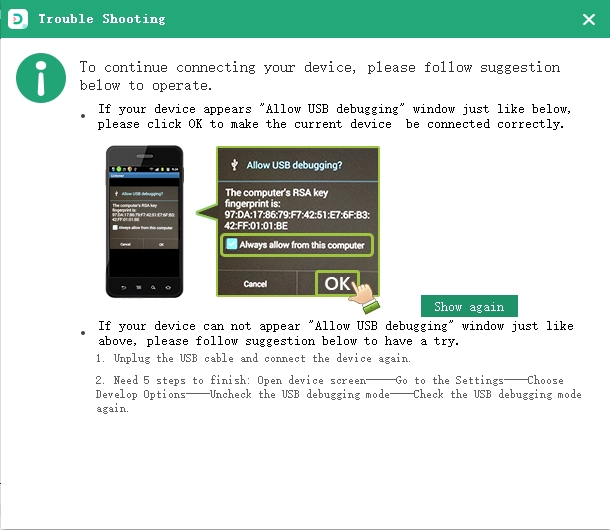
ステップ3
スキャンするファイルの種類を選択する
スキャンするファイルの種類を選択します。回復するファイルの種類を選択し、「次へ」をクリックします。
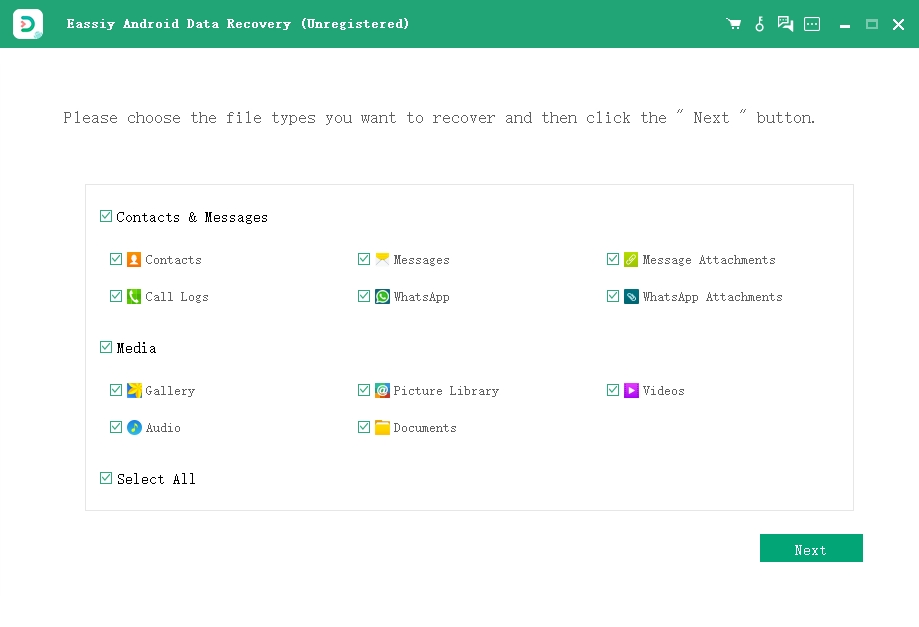
ステップ4
Android携帯にEassiyアプリをインストールする
Eassiy Android Data Recovery は、コンピューターが Android フォンを検出すると、SD カード上のデータにアクセスする許可を求めます。SD カードへのアクセスを許可します。Android フォンで「USB 経由でインストール」を選択し、ポップアップが表示されたら「インストール」をクリックして、Eassiy アプリをフォンにインストールします。
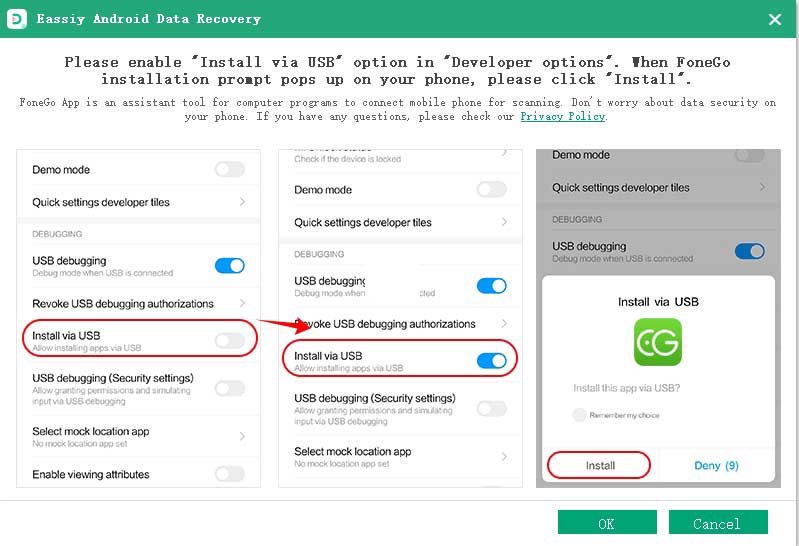 アプリが携帯電話にインストールされると、Android Data SD カードの読み取り許可が要求されます。「許可」をクリックします。
アプリが携帯電話にインストールされると、Android Data SD カードの読み取り許可が要求されます。「許可」をクリックします。
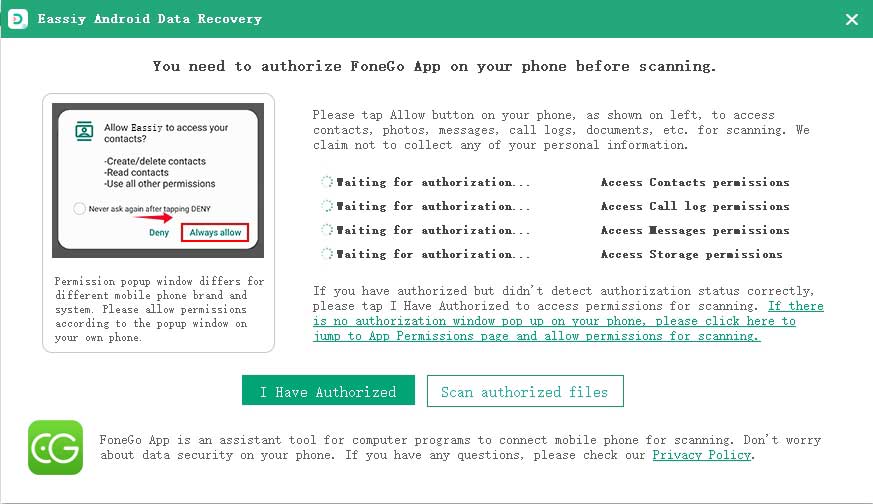
ステップ5
SD カード上の削除されたファイルをスキャンします。
Eassiy に許可を与えると、Android SD カードの削除されたデータがスキャンされます。最初のスキャンは徹底的なものではありません。ただし、探している削除されたデータがまだ見つからない場合は、「ディープスキャン」をクリックして、さらに隠しファイルを探します。
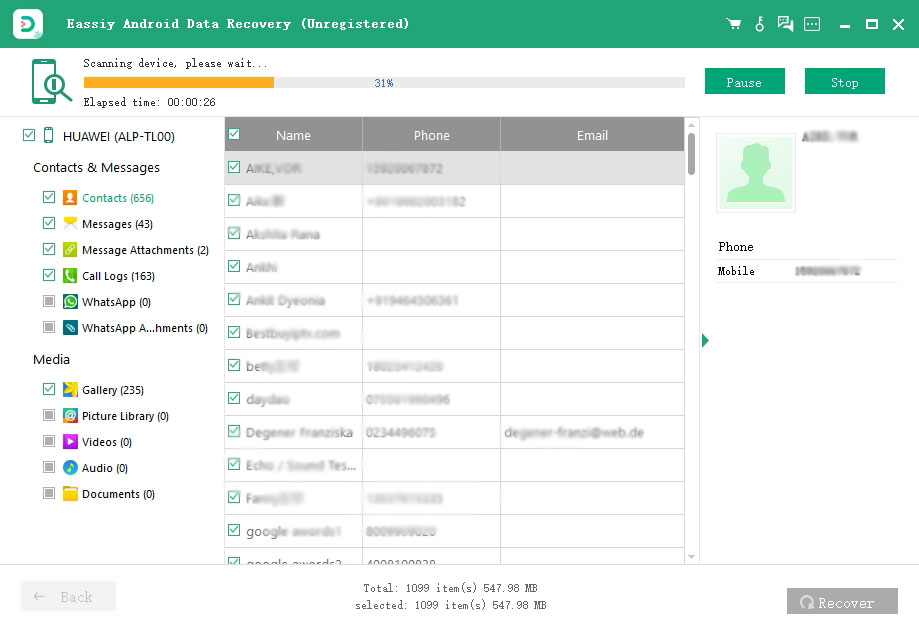
ステップ6
Android SDカードから削除されたファイルを回復する
ディープスキャンが完了すると、削除されたファイルが表示されます。復元したいものを選択し、「復元」をクリックします。削除されたアイテムは赤で表示されることに注意してください。
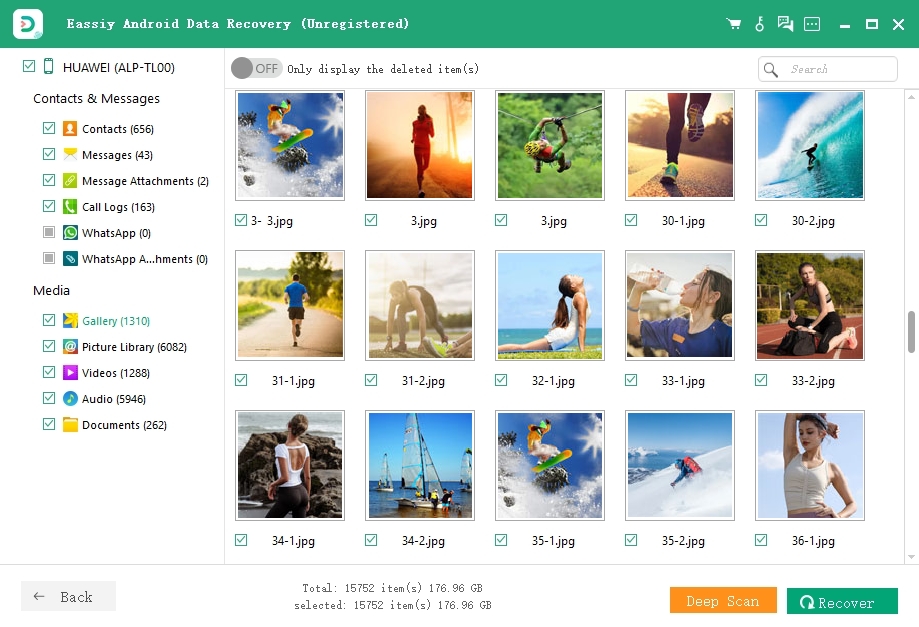 おめでとうございます!Android SD カードから削除されたファイルを PC に正常に復元しました。
おめでとうございます!Android SD カードから削除されたファイルを PC に正常に復元しました。
Android 携帯に挿入された SIM カードから削除されたデータを回復する方法
ステップ1
ソフトウェアをダウンロードしてインストールする
このソフトウェアには、Windows 用と macOS 用の 2 つのバージョンがあります。下のボタンをクリックして、お使いのシステム用のものをダウンロードしてください。このソフトウェアを使用すると、Android フォンにインストールされている SIM カード メモリから電話番号、連絡先、電子メール アドレス、名前を回復できます。驚くべきことに、このソフトウェアはほぼすべての種類の Android フォンをサポートしています。
注記: このプロセスから最良の結果を得るには、新しい接続によって削除された接続が上書きされないように、新しい連絡先の保存を停止します。
ステップ2
Android スマートフォン (SIM カード付き) を PC に接続します。
ソフトウェアを起動し、USB ケーブルを使用して Android スマートフォンを PC に接続します。また、スマートフォンで USB デバッグを有効にすることを忘れないでください。
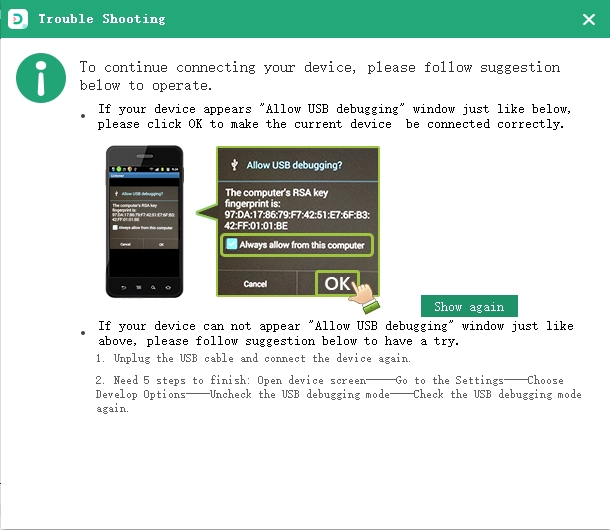
ステップ3
SIMカードから回復する連絡先を選択
PC が携帯電話を検出すると、SIM カードから復元する削除済みデータの種類を選択できます。連絡先の場合は連絡先を選択し、メッセージの場合はメッセージなどを選択します。次に、「次へ」をクリックします。
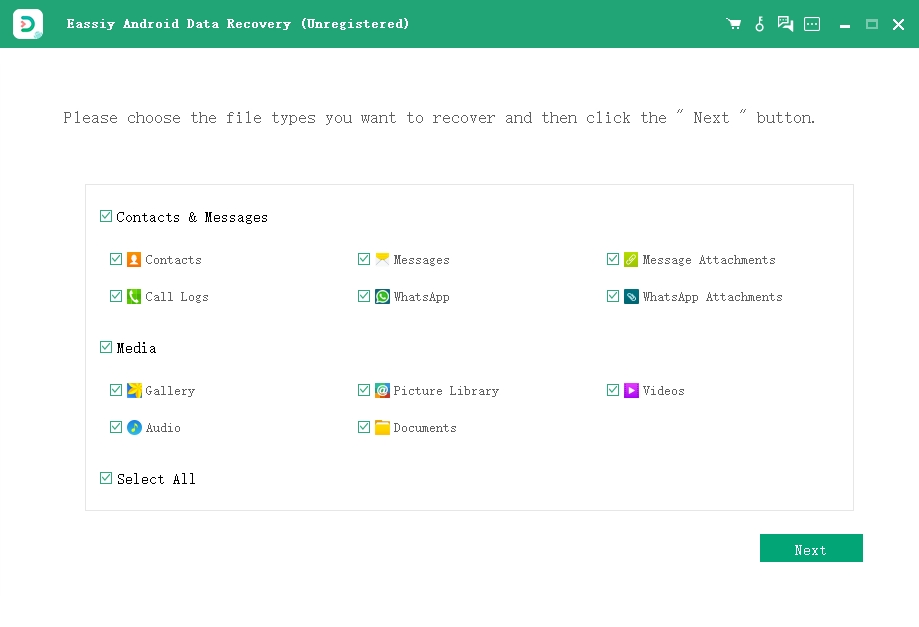
ステップ4
Android SIMカードのデータをEassiyでスキャンできるようにする
プログラムが Android SIM カード上のデータをスキャンすることを許可する必要があります。指示に従って、Eassiy アプリを Android スマートフォンにインストールしてください。
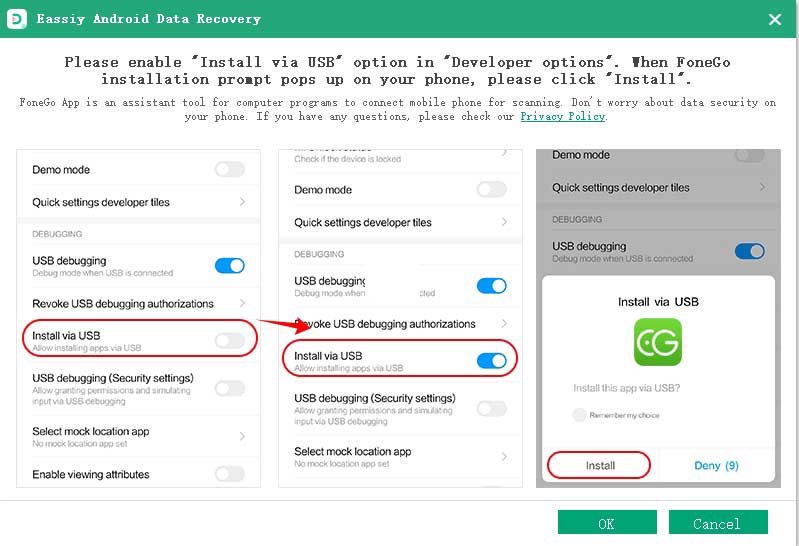 Android スマートフォンにアプリをインストールすると、Eassiy にスマートフォンのデータ (連絡先、メッセージ) へのアクセスを許可するよう求めるポップアップが表示されます。「許可」をタップし、「承認されたファイルをスキャン」をクリックします。これで、プログラムは SIM カードから削除されたデータを見つけることができるようになります。
Android スマートフォンにアプリをインストールすると、Eassiy にスマートフォンのデータ (連絡先、メッセージ) へのアクセスを許可するよう求めるポップアップが表示されます。「許可」をタップし、「承認されたファイルをスキャン」をクリックします。これで、プログラムは SIM カードから削除されたデータを見つけることができるようになります。
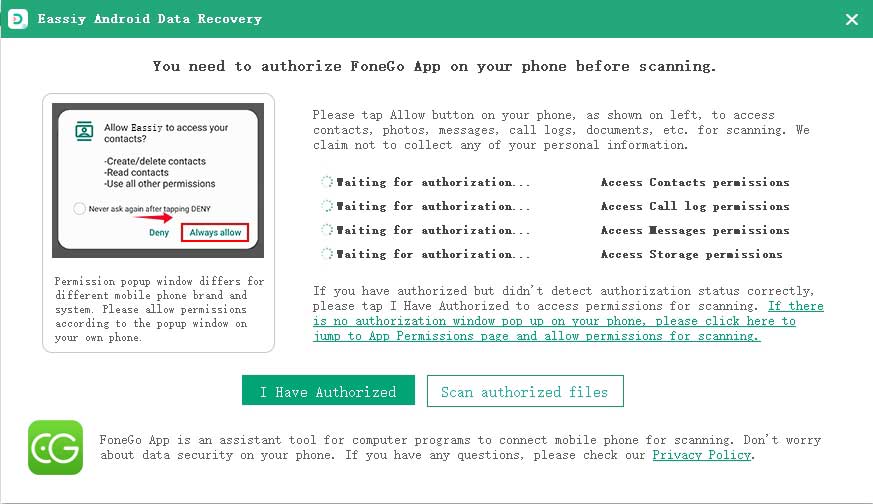
ステップ5
SIMカードから削除されたデータをプレビューして復元する
スキャン後、希望するデータを選択します。それでも探しているものが見つからない場合は、「ディープスキャン」をクリックします。この特定のアクションには長い時間がかかります。
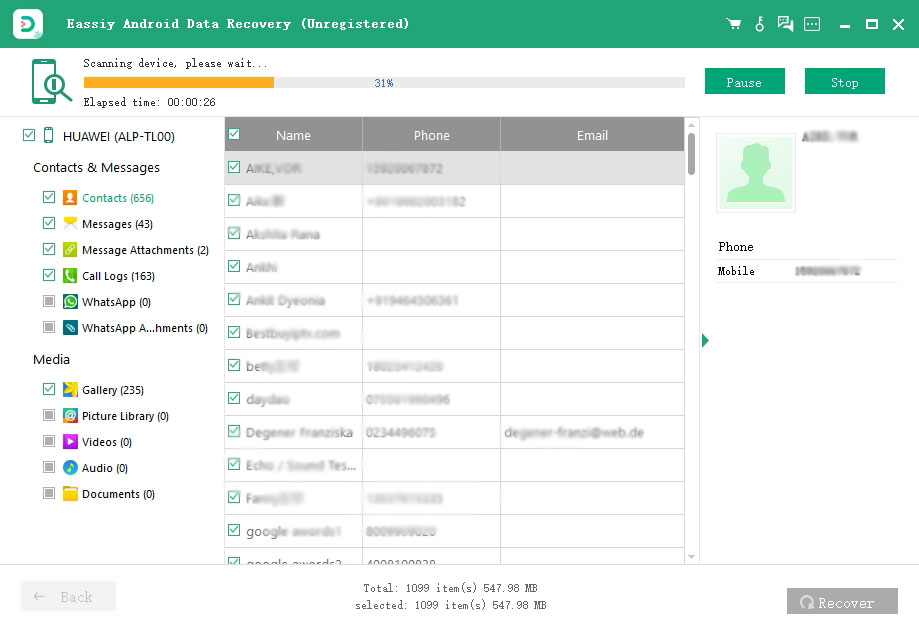 ディープスキャン後、復元したいデータのカテゴリをハイライトし、項目を選択します。電話番号の場合は、連絡先をハイライトし、電話番号を選択します。「復元」をクリックすると、削除された連絡先が復元されます。赤で表示されている電話番号は削除されたものです。
復元された連絡先は、HTML/VCF ファイルとしてコンピューターに保存され、Eassiy DoTrans、Gmail、または Outlook を介して Android SIM カードにインポートすることもできます。したがって、Eassiy Android Data Recovery を使用すると、PC で Android デバイスに連絡先を直接追加できます。
ディープスキャン後、復元したいデータのカテゴリをハイライトし、項目を選択します。電話番号の場合は、連絡先をハイライトし、電話番号を選択します。「復元」をクリックすると、削除された連絡先が復元されます。赤で表示されている電話番号は削除されたものです。
復元された連絡先は、HTML/VCF ファイルとしてコンピューターに保存され、Eassiy DoTrans、Gmail、または Outlook を介して Android SIM カードにインポートすることもできます。したがって、Eassiy Android Data Recovery を使用すると、PC で Android デバイスに連絡先を直接追加できます。