2024-10-15 更新
5min で読める
現在、MP4 はモバイル デバイス、MAC、PC でサポートされている最も人気のある形式の 1 つです。しかし、ファイル サイズという問題に直面する可能性があります。高解像度で高品質のビデオは、多くのディスク領域を占有する可能性があることはよく知られています。ビデオがコンピューターに保存されている場合は、外部ストレージ デバイスに移動するだけで済みますが、モバイル デバイスでは機能しません。では、デバイスにビデオを保存するにはどうすればよいでしょうか。答えは、ビデオを小さいサイズに圧縮してデバイスに保存することです。この記事では、Windows/Mac/オンラインで MP4 ビデオを圧縮する方法について説明します。
パート 1: 品質を損なわずにビデオを圧縮できますか?
さまざまな目的でビデオを圧縮する必要があります。しかし、ビデオを圧縮すると、ビデオの品質が低下する可能性があります。品質を落とさずにビデオを圧縮したい場合は、ビデオの不要な部分をトリミングしてみてください。ビデオのオーディオやバックグラウンド ノイズを削除して、ファイル サイズを小さくすることもできます。ビデオの一部をトリミングしたり、オーディオを削除したりしても、品質は低下しません。または、高性能のビデオ コンプレッサーを使用して、圧縮しながらビデオの元の品質を維持することもできます。
パート 2: 電子メール用にビデオを小さくする方法 [トップ 7 の方法]
ビデオ ファイルを圧縮する方法はいくつかあります。ここでは、電子メール用にビデオを小さくするための 7 つの方法を紹介します。
方法 1: MP4 ビデオを簡単に圧縮する方法 – Video Converter Ultimate
MP4ビデオを簡単に圧縮したい場合は、次の方法が最適です。 簡単ビデオコンバーター究極これは、Windows と macOS の両方でアクセス可能な MP4 ビデオ ファイルを圧縮できる最も強力なビデオ コンプレッサーの 1 つです。品質を損なうことなく、このプログラムはあらゆる種類のビデオ ファイルを圧縮できます。60 倍の高速ビデオ変換速度を提供し、1000 以上のビデオ/オーディオ形式をサポートします。このプログラムは、完全なマルチメディア ツールボックスです。ビデオの圧縮と変換に加えて、このツールを使用してビデオの編集、トリミング、結合、字幕や透かしの追加などを行うことができます。このビデオ コンバーター アルティメットの有料ライセンスは、$39.99 のみです。
特徴:
- 元の品質を損なうことなくビデオを圧縮できます。
- 最大 90% までのビデオ ファイルの圧縮をサポートします。
- このプログラムは 60 倍の高速ビデオ変換速度を提供します。
- このツールでは 1000 を超えるビデオ/オーディオ形式がサポートされています。
- ビデオの変換、編集、圧縮、MV の作成、カレッジの作成などを行う 20 以上のマルチメディア ツールが提供されています。
MP4ビデオを簡単に圧縮する手順 – Video Converter Ultimate:
ステップ1: Eassiy Video Converter Ultimateをダウンロードしてインストールする
まず、公式ウェブサイトから Eassiy Video Converter Ultimate をダウンロードしてデスクトップにインストールする必要があります。
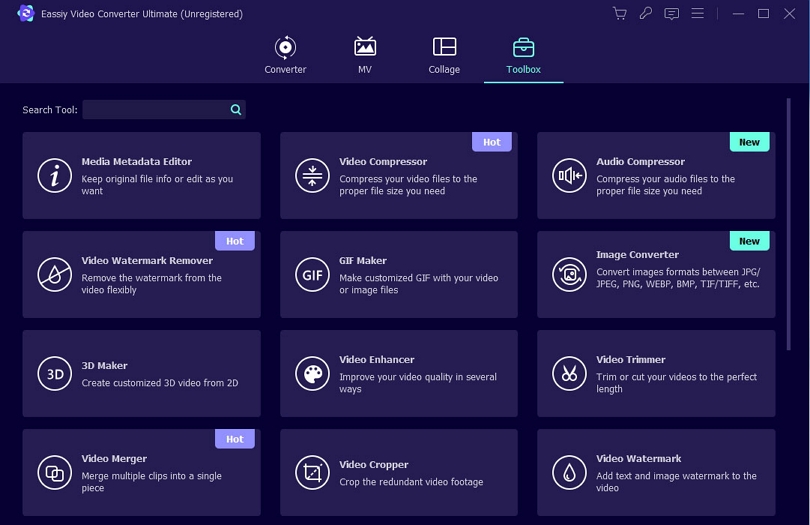
ステップ2: プログラムを起動する
プログラムを起動した後、上部からツールボックス オプションを開き、ビデオ コンプレッサーをタップする必要があります。
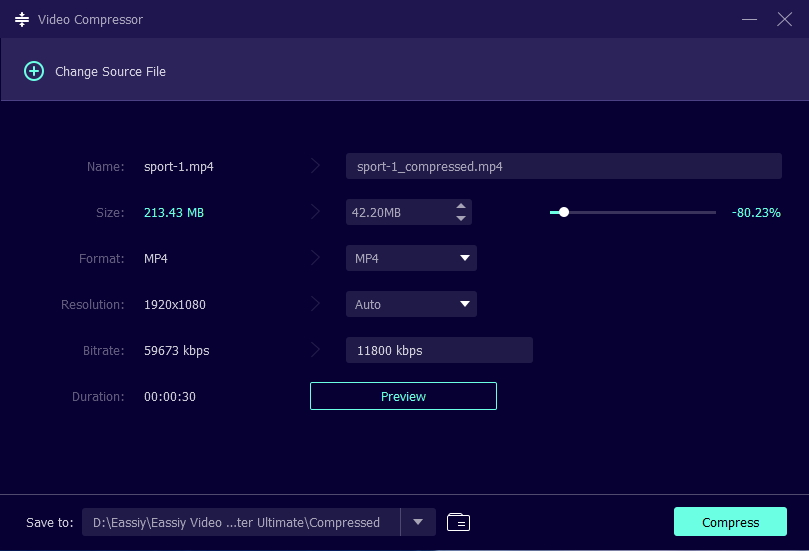
ステップ3: ビデオファイルをアップロードする
するとポップアップ ウィンドウが表示されます。圧縮したいビデオをプログラムに追加するには、「+」記号をクリックするか、ビデオをドラッグ アンド ドロップします。
ステップ4: ビデオのサイズを調整する
最終的なビデオ ファイルでは、ビデオの名前、サイズ、解像度、形式、ビットレート、エクスポート場所を調整する必要があります。ドットをスライドすると、ビデオのサイズを変更できます。ビデオ ファイルは最大 90% まで圧縮されます。
ステップ5: ビデオファイルをプレビューして圧縮する
このプログラムを使用すると、ビデオ サイズを調整した後、ビデオの品質をプレビューできます。[圧縮] ボタンをクリックすると、ビデオ ファイルが希望のサイズに圧縮されます。
方法 2: Windows ムービーメーカーを使用して MP4 ビデオ ファイルを圧縮する方法
多くの経験豊富な Windows ユーザーにとって、Windows Movie Maker は象徴的なビデオ エディターです。2017 年より前から Windows PC を使用している場合は、まだインストールされている可能性があります。他のユーザーの場合、このプログラムは公式の Microsoft プラットフォームから入手することはできません。このプログラムを Web サイトからダウンロードしたり、Microsoft Store から入手したりすることはできません。ソフトウェアを入手するには、他のソースを調べることはお勧めしません。他の Web サイトが提供するものは、Windows Movie Maker に偽装されたマルウェアである可能性があるためです。このプログラムをまだインストールしていない場合は、この方法をスキップしてください。Windows Movie Maker を使用して MP4 ビデオ ファイルを圧縮する手順は次のとおりです。
ステップ1: Windows PC で Windows Movie Maker を開きます。
ステップ2: プログラムのウィンドウに MP4 ファイルをインポートします。次に、ファイルを編集タイムラインにドラッグ アンド ドロップします。

ステップ3: 「ファイル」メニューを開いたら「ムービーを保存」を選択し、「カスタム設定を作成」をタップします。
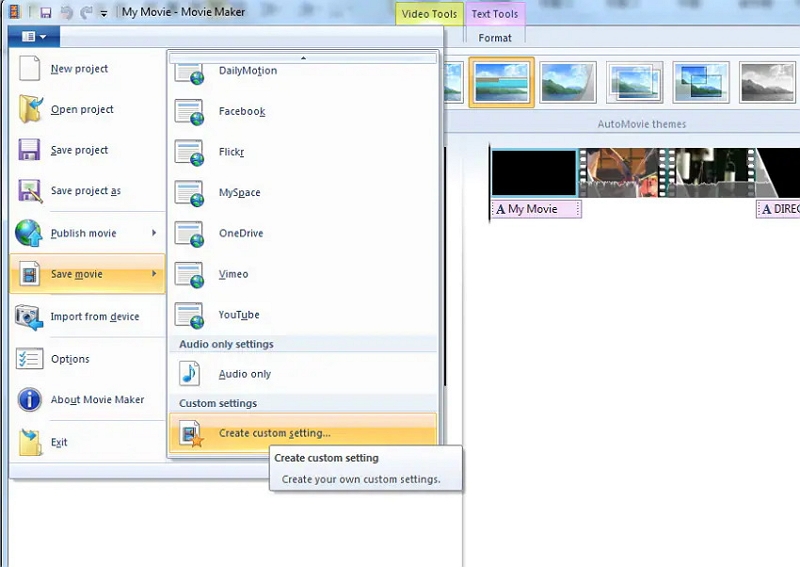
ステップ4: ポップアップ ウィンドウに将来のプリセットの名前を入力します。次に、出力ファイルのプロパティを変更する必要があります。ビデオのビットレートまたは高さと長さを変更できます。希望する値を設定し、将来のビデオ ファイルのサイズをプレビューする必要があります。設定とプレビューが完了したら、[保存] をクリックします。もう一度 [保存] をタップして、新しいプリセットを保存するフォルダーを選択します。
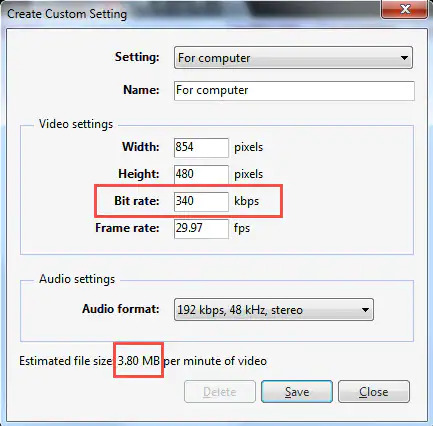
ステップ5: 「ファイル」をクリックし、「カスタム設定の作成」ダイアログウィンドウを閉じた後、「ムービーを保存」にマウスを合わせます。その後、作成したカスタム設定をタップします。新しいウィンドウで出力ビデオのフォルダー、名前、および形式を選択します。「保存」をタップします。
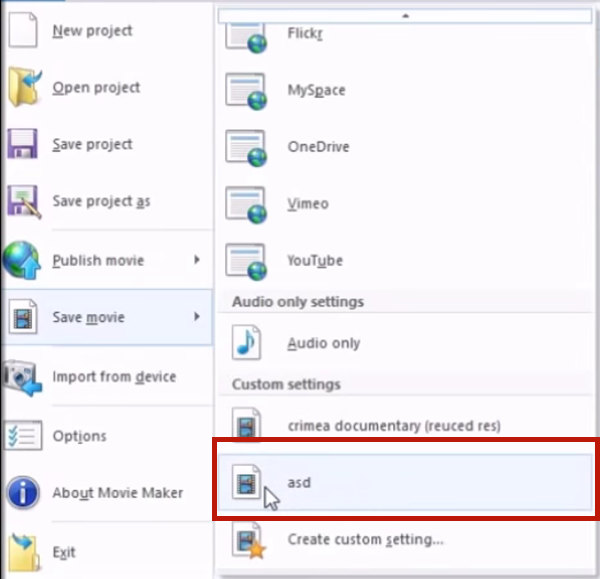
方法3: VLCメディアプレーヤーでMP4ビデオファイルを圧縮する方法
VLC Media Player は、よく知られているオープンソースの無料メディア プレーヤーです。このプレーヤーを使用してビデオを視聴することに慣れているなら、見た目以上の機能があることに驚くでしょう。このプログラムは、MP4 圧縮およびビデオ コンバーターとしても機能します。ただし、VLC Media Player の圧縮インターフェイスは直感的ではありません。結果のファイルがどのようになるか、または元のファイルよりも小さくなるかどうかを確認するためのプレビュー機能は提供されていません。このプログラムを使用するには、長い試行錯誤のプロセスが必要になる場合があります。Mac と Windows のインターフェイスも異なり、一方の手順はもう一方では機能しません。無料で圧縮できるため、すべての不便にもかかわらずこのソフトウェアを使用することに決めた場合は、以下の手順に従ってください。
ステップ1: 公式ウェブサイトにアクセスして、VLC Media Player をコンピューターにダウンロードしてインストールします。
ステップ2: ソフトウェアを起動した後、「メディア」メニューを開き、「変換/保存」をタップします。新しいウィンドウが表示されます。
ステップ3: 「ファイル」タブの「追加」をクリックし、圧縮したいビデオファイルを見つけます。その後、「変換/保存」ボタンをタップする必要があります。
ステップ4: ここで、ビデオのプロファイルを選択する必要があります。ビデオを MP4 のままにしておきたいので、「ビデオ – H.264 + MP3 (MP4)」を選択しましょう。
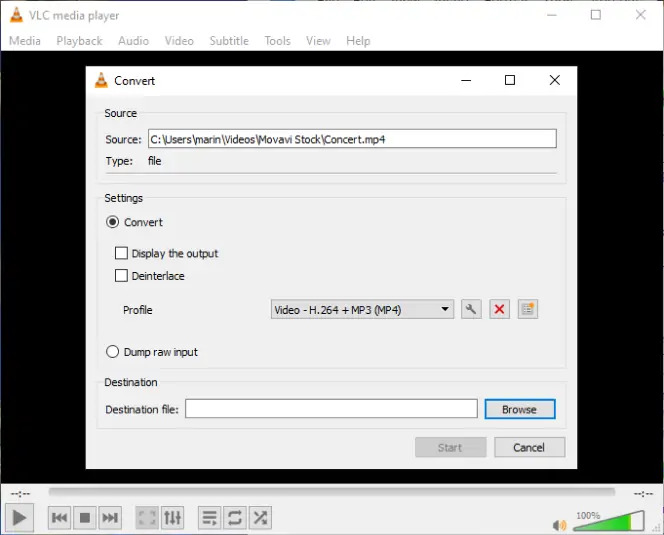
ステップ5: 「レンチ」アイコンをクリックして、圧縮パラメータを設定します。開いたウィンドウで「ビデオ コーデック」タブを開きます。ビデオ ファイルの現在のビットレートよりも低い値にビットレートを設定する必要があります。残念ながら、ソフトウェアではビデオの現在のビットレートを確認できないため、自分で推測する必要があります。ビットレートを設定したら、「保存」をクリックします。
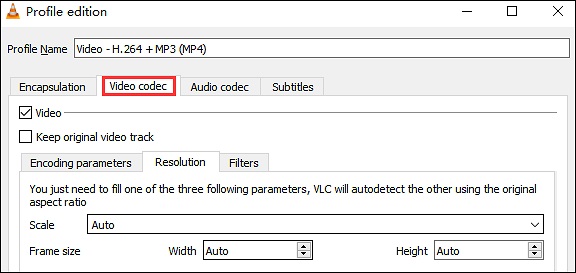
ステップ6: ファイルを保存するには、フォルダーを見つける必要があります。「参照」をクリックして目的のフォルダーを見つけ、「ファイル名」フィールドに「.mp4」拡張子を含む将来のファイルの名前を入力します。拡張子付きのファイル名を入力しないと、結果のファイルが台無しになり、開くことができなくなる可能性があります。もう一度、「保存」ボタンをタップします。
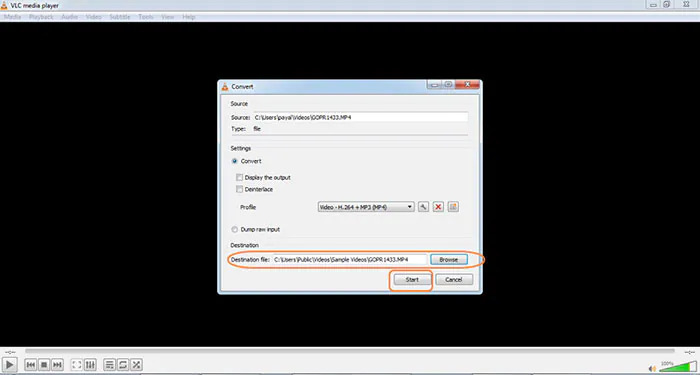
ステップ7: すべての設定が完了したら、「開始」をクリックします。プログラムには進行状況バーは表示されませんが、ファイル全体の処理には時間がかかります。出力ファイルを確認するには、数分休憩してから戻ってください。
方法4: HandbrakeでMP4ビデオファイルを圧縮する方法
MP4 動画を無料で圧縮するには、Handbrake というオープンソース ソフトウェアを使います。このソフトウェアは、Mac、Windows、Linux 版が用意されており、ほぼ誰でも利用できます。カスタマー サポートがあまりないため、オープンソースやフリーウェア ソフトウェアに慣れていないユーザーは、少し学習に時間がかかるかもしれません。ただし、トラブルシューティングが得意で、無料の MP4 動画圧縮ソフトが必要な場合は、このソフトウェアが適しているかもしれません。Handbrake で MP4 動画ファイルを圧縮する手順は次のとおりです。
ステップ1: コンピュータに Handbrake をダウンロードしてインストールします。プログラムを開いたら、ウィンドウの左上隅にある「オープン ソース」をクリックします。
ステップ2: ビデオファイルを選択したら、「開く」をクリックします。
ステップ3: 変換したファイルを保存する場所を選択するには、「参照」をクリックします。
ステップ4: 「名前を付けて保存」を選択した後、圧縮した MP4 に付ける名前を入力し、「保存」をクリックします。
ステップ5: 「フォーマット」ドロップダウンから「MP4 ファイル」を選択します。
ステップ6: ビデオ コーデックとして、「H.264」を選択します。ビットレートは 5000 ~ 10000 の間で入力する必要があります。その後、必要に応じてビデオ フレームのサイズと解像度を変更する必要があります。
ステップ7: すべての設定に満足したら、「エンコードを開始」をクリックしてファイルを圧縮します。
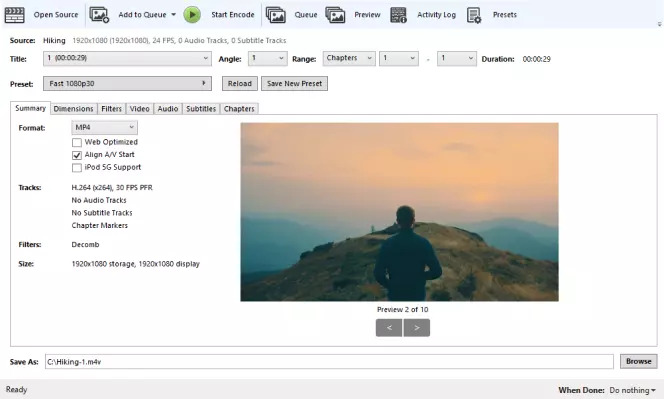
方法5:ClideoでMP4ビデオを圧縮する方法
Clideo は、MP4 ビデオをウォーターマーク付きでオンラインで無料で小さいサイズに圧縮するのに役立つオンライン アプリです。簡単な変換とわかりやすいインターフェイスを提供しますが、出力ビデオにはウォーターマークが含まれます。ウォーターマークを削除するには、プレミアム サービスを購入する必要があります。Clideo で MP4 ビデオを圧縮するには、指定された手順に従ってください。
ステップ1: Clideo の Web サイトにアクセスする必要があります。
ステップ2: コンピューターからファイルを選択するには、「ファイルを選択」ボタンをクリックするか、ボタンの横にある下矢印をクリックして、Google ドライブ、Dropbox、または URL からファイルを選択できます。
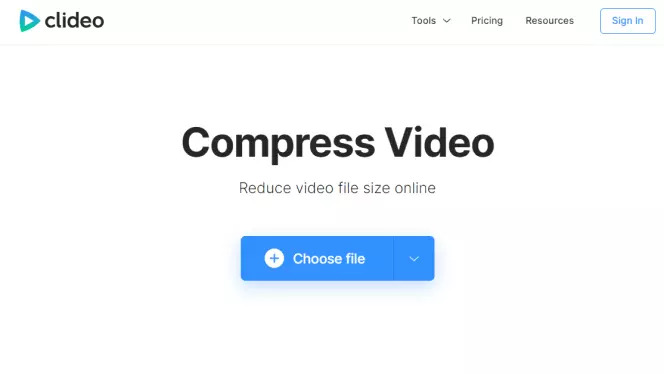
ステップ3: ファイルを選択すると、圧縮が自動的に開始されます。
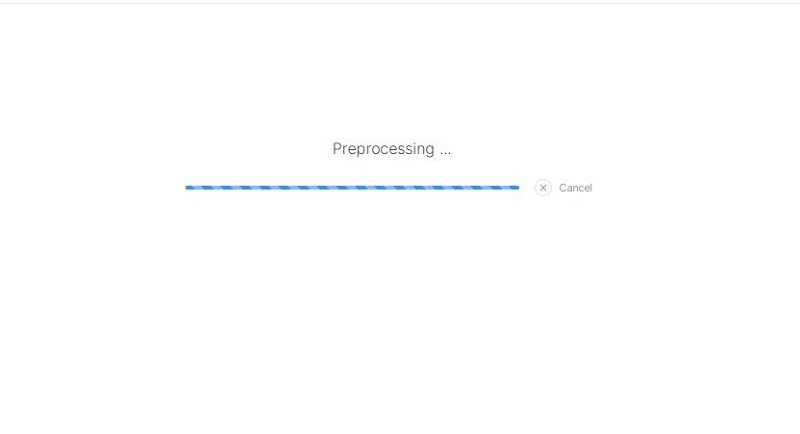
ステップ4: ファイルが圧縮されるのを待ってから、透かし付きの圧縮ビデオをダウンロードするか、料金を支払って透かしを削除するかを選択します。
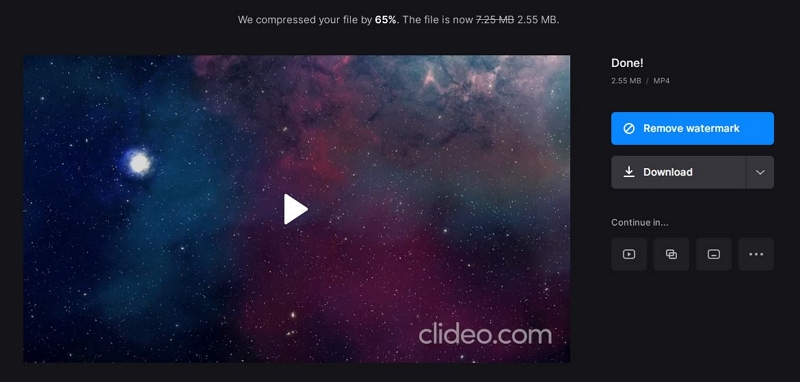
方法6: XConvertからMP4ビデオファイルを圧縮する方法
XConvert を使用すると、出力 MP4 ファイルのサイズを縮小できます。これは、圧縮されたビデオに透かしを追加しないオンライン ツールです。このオンライン プラットフォームは安全でもあります。ユーザー フレンドリなインターフェイスにより、マウスを 1 回クリックするだけで簡単に操作できるため、初心者でも問題なく使用できます。XConvert から MP4 ビデオ ファイルを圧縮する手順は次のとおりです。
ステップ1: まず、XConvert の公式 Web サイトにアクセスしてください。
ステップ2: PC からビデオをアップロードするには、XConvert の Web インターフェースから「ファイルの追加」をクリックします。Google Drive や Dropbox などのオンライン クラウド サービスを使用してコンテンツを追加することもできます。
ステップ3: ここで、ビデオ コーデックをカスタマイズし、ビデオ ファイル サイズを調整する必要があります。

ステップ4: プロセスを開始するには、「圧縮」タブをクリックします。最後に、縮小されたファイルをダウンロードできます。
方法7:オンライン変換でMP4ビデオファイルを圧縮する方法
MP4 ビデオをオンラインで圧縮するもう 1 つのオプションは、Online Convert を使用することです。この Web サイトでは、前の 2 つのオプションとは異なり、100 MB 未満のビデオのみをアップロードできます。ただし、この Web サイトの利点は、アップロードするファイルのサイズを確認し、結果のファイル サイズを設定できることです。Online Convert で MP4 ビデオ ファイルを圧縮するには、以下の手順に従ってください。
ステップ1: まず、Online Convert の Web サイトに移動します。
ステップ2: 「ファイルを選択」をクリックした後、ビデオをプラットフォームにアップロードします。
ステップ3: 将来のファイルについては、「ファイル サイズの設定」フィールドにおおよそのサイズをメガバイト単位で入力します。この Web サイトは、ファイル サイズを可能な限り要件に近づけるように圧縮しようとします。ただし、何らかの要件を満たしたい場合は、要件よりも小さい数値を入力してください。
ステップ4: 「変換を開始」をタップします。
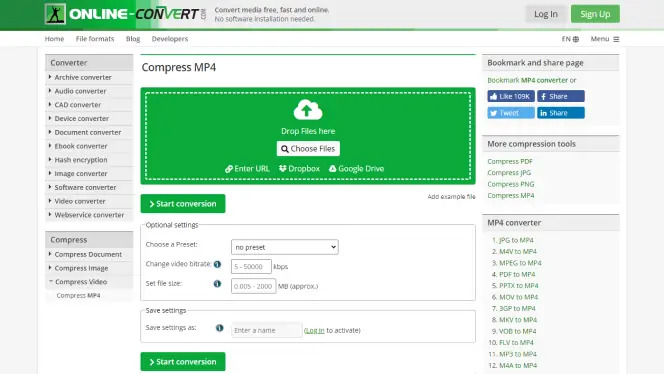
パート 3: MP4 ビデオを圧縮する方法に関する FAQ
1. メール用に MP4 ファイルを圧縮するにはどうすればよいですか?
メール用に MP4 ファイルのサイズを変更するには、Eassiy Video Converter Ultimate を使用して、ビデオ ファイルをメール用に簡単に圧縮できます。
2. 品質を損なわずに MP4 ビデオのサイズを縮小するのに最適なソフトウェアはどれですか?
Eassiy Video Converter Ultimate は、品質を損なうことなくファイル サイズを縮小し、必要に応じてビデオを圧縮できる最高の圧縮機能を提供します。
3. VLC で MP4 のファイル サイズを縮小するにはどうすればよいですか?
VLC メディア プレーヤーには、MP4 ビデオ ファイルのサイズを縮小する専用機能はありません。ただし、形式を変更してビデオ フレーム サイズを調整するには、ファイル コンバーター機能を使用してサイズを小さくすることができます。
結論:
MP4 ビデオ ファイルを圧縮する方法はたくさんあります。しかし、作業を簡単にするために、この記事では Windows/Mac/オンラインで MP4 ビデオを圧縮する 7 つの方法について説明します。この記事で説明した方法はどれでも自由に使用できます。ただし、Eassiy Video Converter Ultimate を使用することをお勧めします。このプログラムは、品質を損なうことなくビデオを最大 90% まで圧縮します。このプログラムにも、上記の他の方法のような欠点はありません。今すぐ Eassiy Video Converter Ultimate をお試しください。







