2024-10-15 更新
5min で読める
クラウド ストレージ サービスは、ファイルを非常に効率的に保存できるため、日々人気が高まっています。これらのサービスの中で、Google ドライブは消費者に最も人気のあるオプションの 1 つです。これは、ビデオ、映画、音楽、画像、その他のファイル形式を共有、保存、保管するための便利なツールです。ただし、一部のユーザーは、アイテムを Google ドライブにアップロードすると、ファイル サイズ (ほとんどの場合、ビデオ ファイル) が自動的に圧縮されると報告しています。送信されたビデオの品質が以前よりも低下しているという事実に基づいて、その結論に達しています。これは正しいですか? または、より正確には、Google ドライブはビデオ ファイルを圧縮しますか?
この投稿では、その疑問に答え、ビデオ圧縮のためのより合理的かつ効果的なソリューションと方法、およびビデオ品質の低下に関する Google ドライブのその他の興味深い機能を探ります。それでは、この記事のメイン セクションに目を通しながら、徹底的な調査を行いましょう。
パート 2: Google ドライブ用にビデオ ファイルを圧縮する方法 [ベスト 5 の方法]
パート 3: Google ドライブのビデオ圧縮に関する FAQ
パート 1: Google ドライブはビデオ ファイルを圧縮して品質を低下させますか?
Google Cloud から直接ビデオや映画を再生する場合、いくつかの解像度 (品質) から選択できます。トラフィックを減らすために、Google Drive のクリップを低い解像度で再生できます。または、元の品質とフレーム レートでビデオを視聴することもできます。ただし、後者の場合は追加情報が必要です。一般に、Google Drive は 360p、720p、1080p など、さまざまな再生解像度をサポートしています。その結果、Google Drive にアップロードされたときにビデオの品質が低下したように見えますが、実際には同じビデオ ファイルを圧縮せずに視聴していることになります。Google Drive での最大再生サイズは 300 MB です。ビデオの解像度が 1080p より高い場合 (たとえば、4K)、再生時に 1080p に下げられます。そうでない場合、Google Drive は帯域幅を節約し、サーバーの負荷を軽減するように機能するため、ビデオは元の解像度で表示されます。そのため、Google Drive はビデオ ファイルを圧縮せず、ビデオ ファイルをさまざまな解像度の異なるバージョンに変換するだけです。
パート 2: Google ドライブ用にビデオ ファイルを圧縮する方法 [ベスト 5 の方法]
ビデオ ファイルを圧縮すると、ビット レート、品質、ファイル サイズなどが変更されてクリップのサイズが縮小され、転送しやすくなります。また、1 つまたは複数のビデオ ファイルを同時に圧縮できるサービスもあります。このセクションでは、Google ドライブ用にビデオを圧縮する 5 つの簡単な方法を紹介します。
方法 1: Google ドライブ用にビデオ ファイルを圧縮する最適な方法 – Video Converter Ultimate
と 簡単ビデオコンバーター究極 プログラムを使えば、動画の圧縮が簡単になります。動画圧縮やその他のファイル変換タスク用の 20 を超えるマルチメディア ユーティリティを備えた完全な動画編集パッケージを提供します。つまり、このアプリケーションを使用して、変換、編集、コラージュや MV の作成、その他さまざまなことを行うことができます。MP4、MOV、AVI、MKV、MPG、MP3 など、1000 を超えるビデオ/オーディオ形式をサポートしている Eassiy は、iOS、Android、ドローン、VR デバイス、ゲーム コンソールなど、さまざまなデバイスで動画を圧縮するためのワンストップ ソリューションを提供します。このツールは、特に大きなサイズの HD 動画と解像度を圧縮して、Google Drive などのクラウド ストレージ サービスでの保存とスペースの節約に適したものにします。Eassiy は、動画クリップの一部を縮小したり、不要なセグメントを削除したりするなど、他の動画圧縮オプションも提供します。さらに、マルチコア CPU の最適化により、圧縮パフォーマンスが 60 倍向上します。また、Windows と Mac の両方のオペレーティング システムと互換性があります。全体的に見ると、Eassiy Video Converter Ultimate は、商用と個人の両方で使用できる頼りになるツールです。
特徴:
- 1000 以上のビデオ/オーディオ形式と互換性があります。
- マルチコア プロセッサの最適化を提供し、最大限のパフォーマンス レートを実現します。
- 最大 HD、4k、8k 解像度までのビデオの圧縮とトランスコードをサポートします。
- このソフトウェアには、さまざまなビデオ編集機能のための 20 を超えるマルチメディア ツールが含まれています。
- このツールはバッチ変換技術をサポートしています。
ステップ1: まず、Eassiy の公式 Web サイトにアクセスし、Windows または Mac OS 用の最新バージョンの Eassiy Video Converter Ultimate ツールをダウンロードしてインストールします。
ステップ2: ソフトウェア インターフェイスからツールボックス オプションを選択します。次に、ビデオ コンプレッサーを選択します。
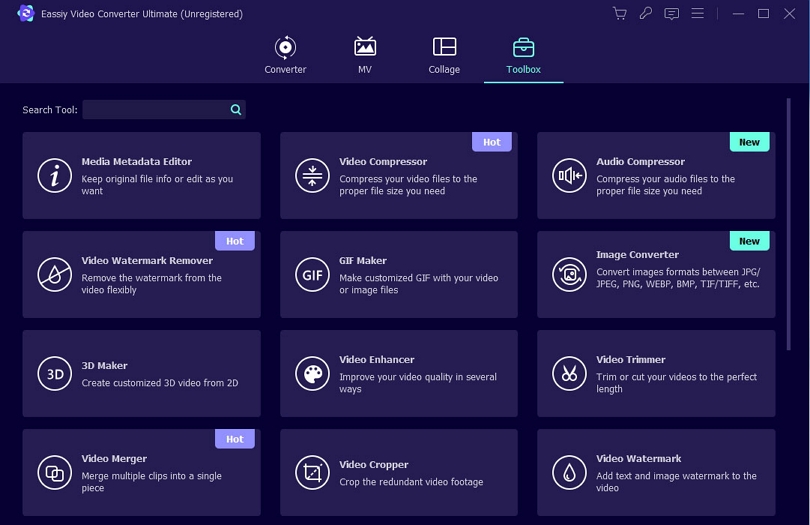
ステップ3: 新しいウィンドウが表示されます。プログラムにビデオを追加するには、「+」アイコンをクリックするか、ビデオをドラッグ アンド ドロップします。
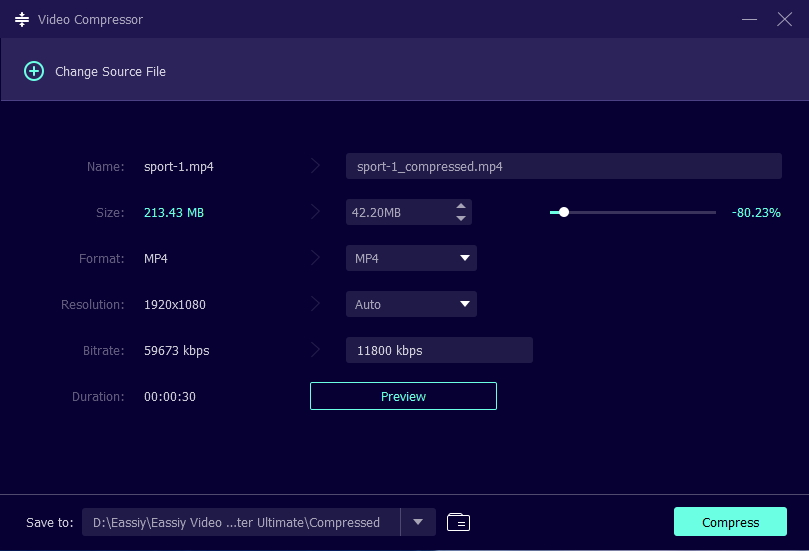
ステップ4: ここで、選択したビデオ ファイルの名前、サイズ、品質、形式、ビットレート、およびエクスポート先を変更および調整できます。ドットをドラッグすると、ビデオ ファイルのサイズを元のサイズの最大 90% まで変更できます。
ステップ5: ビデオの修正が完了したら、[プレビュー] ボタンをクリックして、どのように表示されるかを確認します。最後に、[圧縮] オプションを使用して、ビデオ ファイルのサイズを好みに合わせて縮小します。これで、Eassiy で任意のビデオ ファイル形式を圧縮するために必要な作業はすべて完了です。
方法 2: Windows ムービーメーカーで Google ドライブ用に MP4 ビデオを圧縮する方法
Windows Movie Maker は、ビデオのサイズをすばやく簡単に変更できる、人気の高い使いやすいユーティリティです。Microsoft は 2017 年 1 月 10 日にこの製品を正式に廃止しましたが、インターネット上でコピーを見つけてインストールすることは可能です。マルウェアの可能性を減らすには、インストール前にすべてのファイルをチェックしてください。
ステップ1: まず、コンピューターに Movie Maker をダウンロードしてインストールし、実行します。次に、[タスク] > [キャプチャ] > [ビデオのインポート] に移動して、ローカル ビデオ ファイルを追加します。コレクションから圧縮する必要があるビデオを選択し、ソフトウェアのタイムライン パネルにドラッグします。
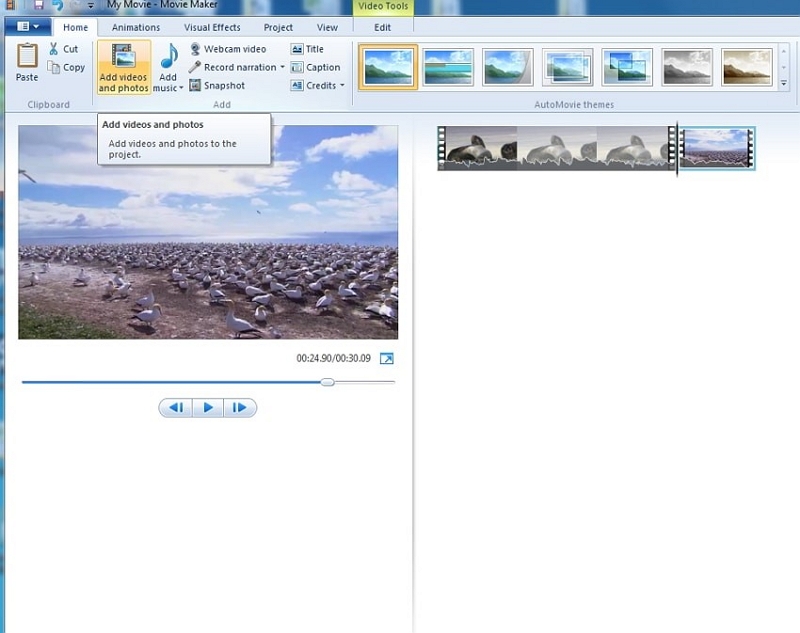
ステップ2: 次に、「ファイル > ムービー ファイルの保存 > カスタム設定の作成」の順に進み、設定ボックスに入ります。
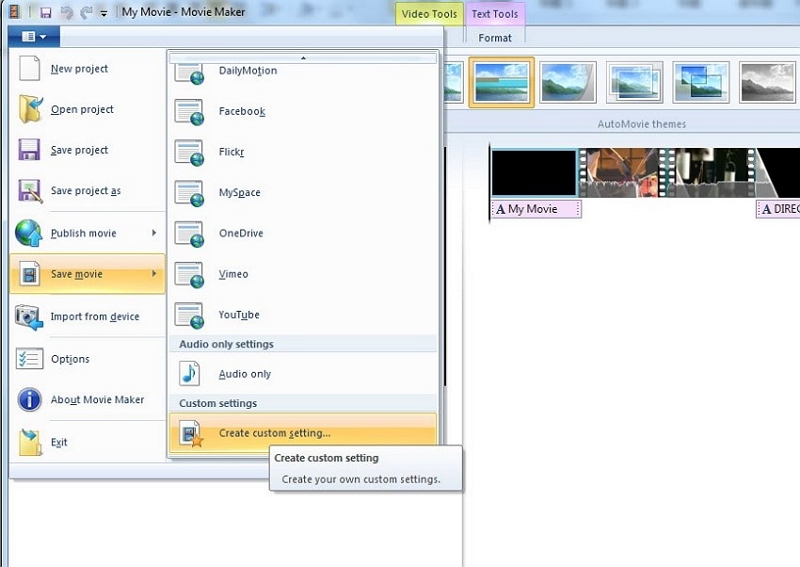
ステップ3: デフォルト設定から選択するか、ポップアップ ボックスから必要に応じてファイル パラメータを手動で更新します。最後に、ビデオを圧縮するには、[保存] をクリックすると、ファイルのサイズが変更されます。
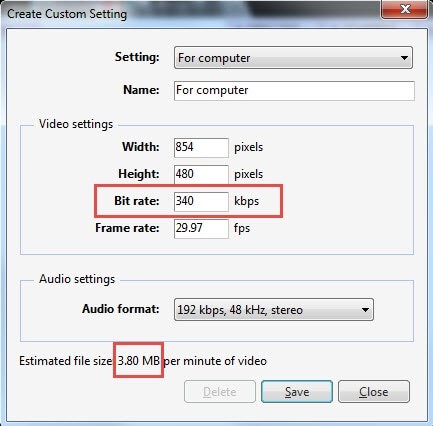
方法 3: Veed.io 経由で Google ドライブ用の MP4 ビデオ ファイルを圧縮する
VEED の MP4 ビデオ コンプレッサーは、MP4 ビデオを圧縮するための無料のオンライン ユーティリティです。インターネット アプリケーションなので、アクセスするのに特定のラップトップやデスクトップは必要ありません。そのため、これは Google ドライブに保存するためにビデオのサイズを変更するのに便利なツールになります。
ステップ1: まず、https://www.veed.io/tools/video-compressor にアクセスして、veed コンプレッサー ツールを入手します。
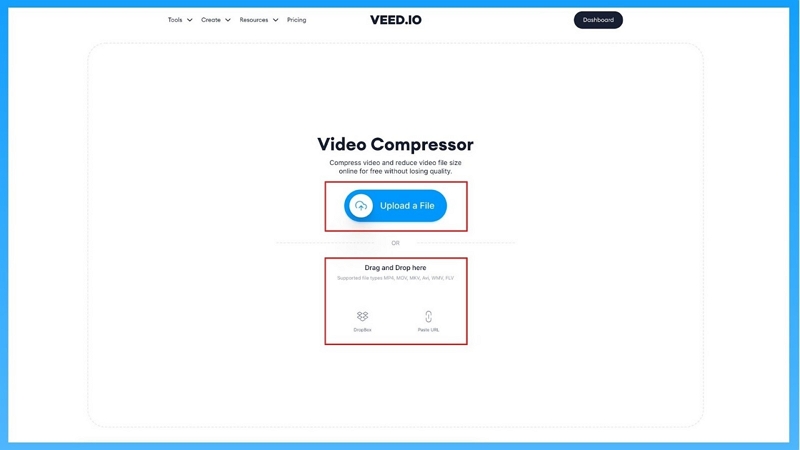
ステップ2: 青い「ビデオを選択」ボタンをクリックしてビデオをアップロードし、読み込まれるまで待ちます。
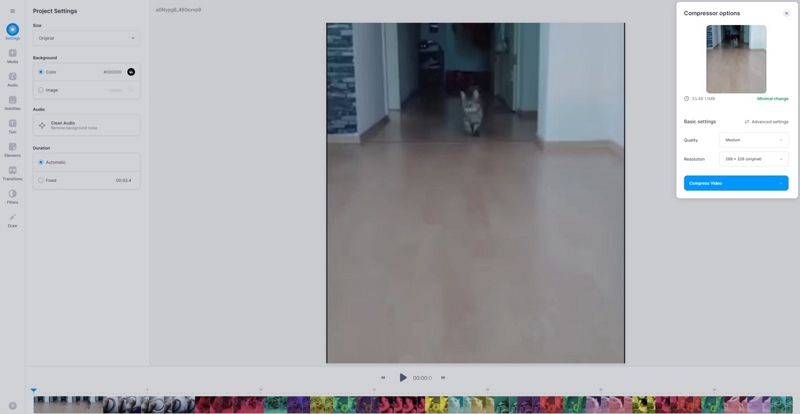
ステップ3: 解像度を変更するには、品質ピッカーを使用します。品質オプションでビデオ解像度を変更できます。
ステップ4: さらに変更したい場合は、品質設定の上にある「詳細オプション」ボタンをクリックします。
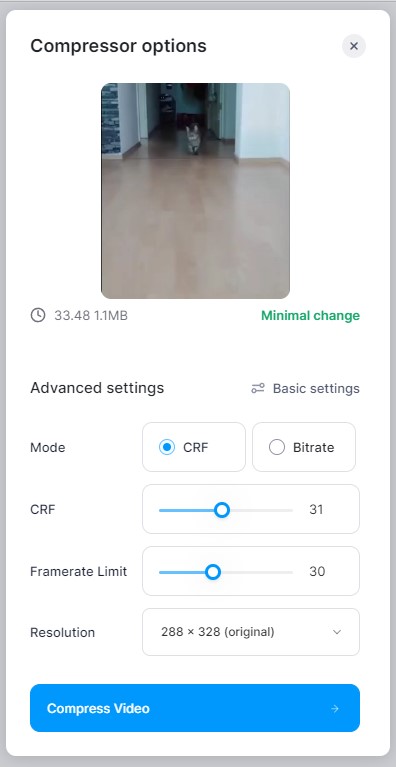
ステップ5: パラメータの変更が完了したら、「ビデオを圧縮」をクリックすると、ビデオのサイズ変更が開始されます。
ステップ6: 圧縮が完了したら、サイズを変更したビデオをダウンロードするか、別のファイルを選択して圧縮することができます。とても簡単です。
方法 4: XConvert を使用して Google ドライブ用にビデオを圧縮する方法
XConvert は、MP4 ビデオ ファイルを圧縮できる無料のオンライン MP4 圧縮ソフトです。解像度や品質を変更したり、出力ファイルのサイズを指定したりすることで、MP4 ファイルを小さくすることができます。また、出力ファイルには透かしは追加されません。また、XConvert では、エンコーダーとして H.264 または H.265 を選択できます。この無料のオンライン ソフトウェアは、適切なサイズでビデオを圧縮するのに頼りになるものです。
ステップ1: まず、「https://www.xconvert.com/compress-mp4」にアクセスします。次に、.mp4 ビデオをクリックして選択するか、濃い青色のボックスにドラッグ アンド ドロップします。
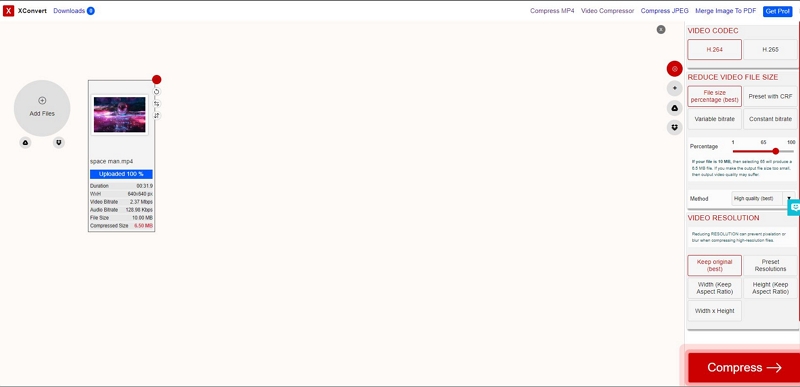
ステップ2: 最後に、MP4 ビデオを追加したら、「圧縮」をクリックするだけです。
ステップ3: すべての MP4 ビデオは圧縮されます。XConvert がビデオ ファイルを処理するのを待ってから、ZIP または個別のファイル形式でダウンロードするだけです。
方法 5: Flixier による Google ドライブ用のビデオ ファイルを圧縮する方法
Flixer は、クラウド サーバー上ですべての作業を実行するオンライン ビデオ コンプレッサーです。そのため、ビデオ ファイルのサイズを縮小するには、いくつかのボタンをクリックするだけです。PC にダウンロードしたりインストールしたりする必要がなく、Windows、Mac、ChromeOS、Linux など、すべてのプラットフォームで動作します。Flixier は、MP4、MOV、MKV、WEBM など、すべての一般的なビデオ形式をサポートしています。
ステップ1: まず、「https://flixier.com/tools/video-compressor」にアクセスし、「ビデオの圧縮」をクリックして、サイズを変更するファイルをドラッグ アンド ドロップします。
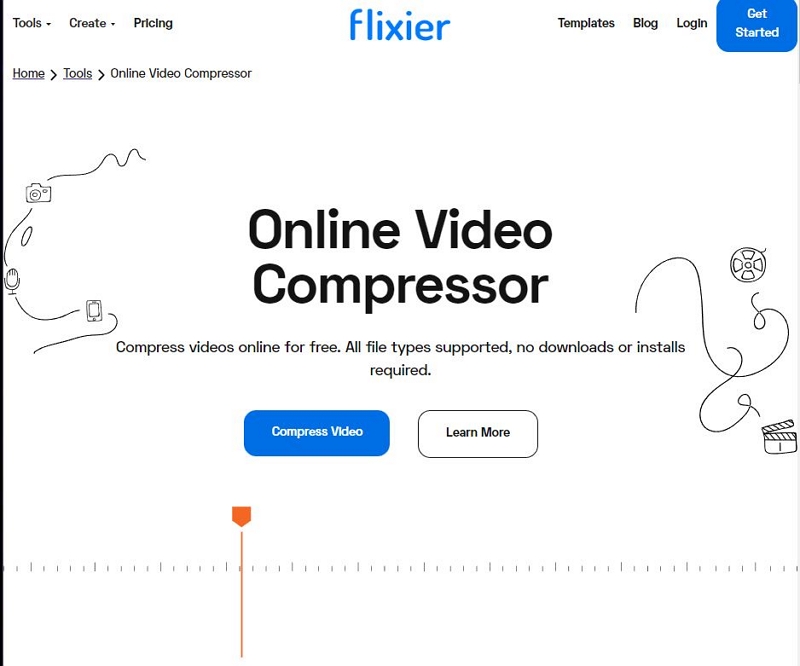
ステップ2: 次に、画面の左側にあるスライダーを使用して圧縮レベルを調整します。解像度を変更したり、ビデオのフレーム レートを下げたりすることもできます。上級ユーザーは、ビデオのサイズ変更要件に基づいて、ビットレートと CRF 圧縮を選択できます。
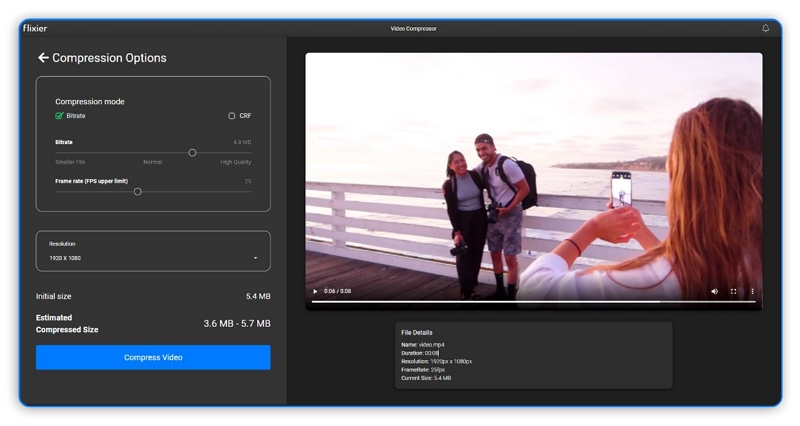
ステップ3: 設定の変更が完了したら、「ビデオの圧縮」ボタンを押します。Flixier は数秒でビデオを圧縮し、PC に保存できるようにします。
パート 3: Google ドライブのビデオ圧縮に関する FAQ
1. Google ドライブは 4K ビデオを圧縮できますか?
いいえ。ファイル サイズが大きくても、Google ドライブは 4K UHD ビデオ ファイルを圧縮しません。ただし、4K ビデオはより多くの帯域幅とストレージ容量を必要とするため、Google ドライブにアップロードするために 1080p にトランスコードすることを選択できます。
2. Google ドライブにアップロードすると、メディア ファイルの品質が低下しますか?
いいえ、そうではありません。Google ドライブには品質オプションというものはありません。このクラウド サービスは、最大 15 GB の無料ストレージ容量を提供します。制限を超えた場合は、追加のストレージを購入する必要があります。そのため、Google ドライブは、ストレージ容量を節約するためにメディア ファイルの品質を永続的に低下させることはありません。
3. Google ドライブでビデオの品質を調整することは可能ですか?
Google ドライブでは、ユーザーが動画の品質を変更することはできません。Google ドライブにアップロードしたファイルは、元の解像度で保存されます。動画や音楽ファイルを Google ドライブに送信すると、元の形式のまま保存されます。Google ドライブのウェブサイトやアプリで再生するときに、ファイルは再生用にエンコードされます。
結論:
動画の圧縮は、Google Drive などのクラウドベースのストレージ サービスに大きなメディア サイズを効果的に保存する優れた方法です。動画のサイズを変更することで、ドライブのスペースを節約し、15 GB のストレージ制限内でより多くのファイルをアップロードできます。この記事では、数ステップであらゆる形式の動画を圧縮できる 5 つの簡単な方法を紹介しました。その中でも、Eassiy Video Converter Ultimate ソフトウェアを強くお勧めします。シンプルなインターフェイス、高速圧縮、優れた出力結果、幅広い機能を備えているためです。したがって、Eassiy は、Google Drive 用の動画を圧縮するためのワンストップ ソリューションになる可能性があります。







