2024-10-15 更新
5min で読める
工場出荷時設定にリセットすると、電子デバイスのすべての情報を削除し、元のシステム状態に戻すことができます。しかし、誤って工場出荷時設定にリセット ボタンを押してしまい、Android デバイスから思い出の写真をすべて削除してしまったらどうしますか? 心配する必要はありません。いくつかの方法に従うことで、削除した写真を復元できます。この記事では、Android を工場出荷時設定にリセットした後に写真を復元する 7 つの方法を紹介します。
方法 1: ルート化やバックアップなしで Android を工場出荷時の状態にリセットした後に写真を復元する方法
ルート化やバックアップがない場合、Android を工場出荷時設定にリセットした後に写真を復元するには専門ツールが必要になります。 簡単なAndroidデータ復旧 は、ルート化やバックアップなしで Android を工場出荷時設定にリセットした後に写真を復元するために Windows と Mac の両方のユーザーに提供される最高のデータ復元ソフトウェアの 1 つです。このソフトウェアは、Android デバイスを徹底的にスキャンし、失われたデータにアクセスして高速で復元します。3 つの異なる復元モードで最大 16 種類以上のファイルを復元できます。このソフトウェアは、数分で 1000 枚以上の削除された写真やビデオをスキャンできます。
特徴:
- Android の内部メモリ、SD カード、SIM カードからデータをスキャンして復元するために、3 つの異なるモードが用意されています。
- さまざまなシナリオで発生するデータ損失は、このツールによって強力に解決できます。
- 最新の Android デバイスとシステムがサポートされています。
- データを再確認するために、データ復旧を処理する前にプレビュー機能を提供します。
- Android デバイス上の 16 種類以上のデータを回復できるように、使いやすい機能をサポートしています。
ルート化やバックアップなしで Android を工場出荷時設定にリセットした後に写真を復元する手順:
ステップ1: Eassiy Android Data Recovery をコンピューターにダウンロードしてインストールします。プログラムを起動した後、Android デバイスを PC に接続します。プログラムは、Android フォンで写真を復元する前に、Android フォンで USB デバッグをオンにするように求めます。「設定」アプリ内の「開発者向けオプション」でこの「USB デバッグ」機能を見つけることができます。プログラムの画面に表示される指示に従うだけです。
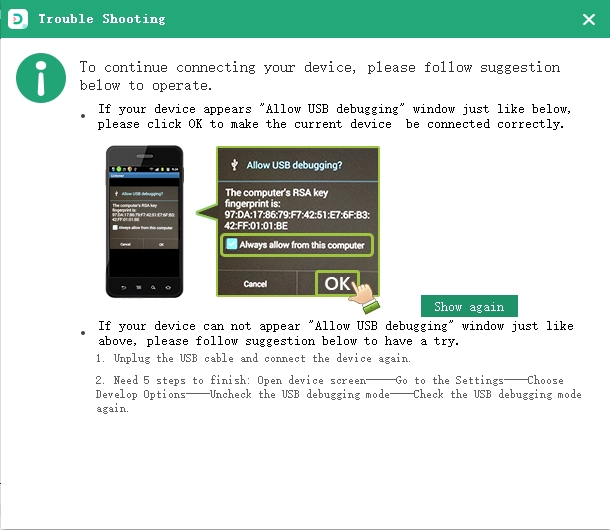
「開発者向けオプション」が見つからない場合は、「設定」の「端末情報」に移動してください。その後、「ソフトウェア情報」から「ビルド番号」を 7 回クリックして設定する必要があります。その後すぐに、「設定」に「開発者向けオプション」が表示されます。
ステップ2: Eassiy Android Data Recovery では、Android フォンで USB デバッグをオンにした後、スキャンするファイルの種類を選択できます。「ギャラリー」を選択した後、「次へ」ボタンをクリックします。
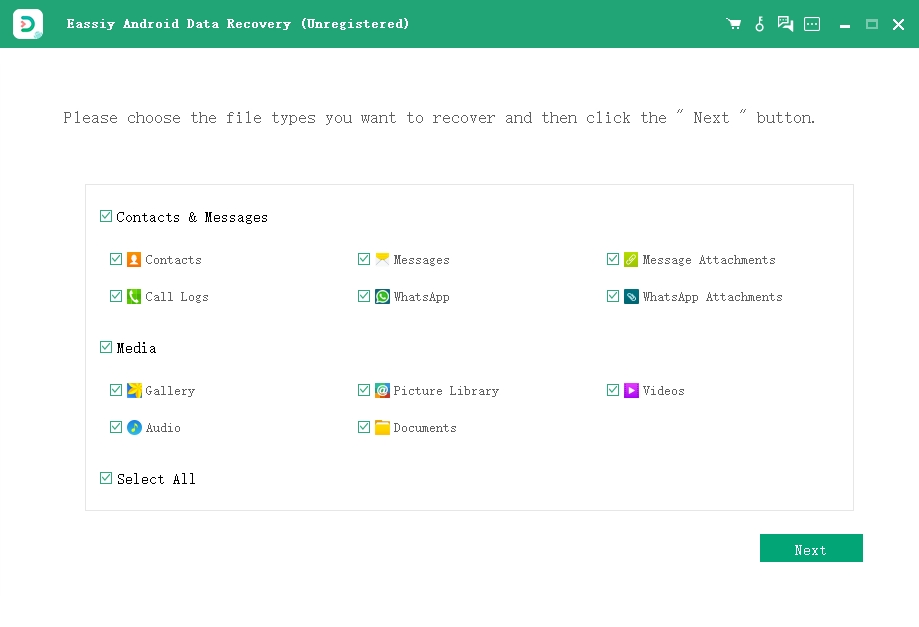
ステップ3: Android フォンでは、Eassiy Android Data Recovery が最初に Eassiy アプリをインストールします。アプリが Android フォンのデータにアクセスできるようにする必要があります。この手順の後、ソフトウェアは Android フォンがルート化されているかどうかも検出します。ルート化された Android フォンを使用している場合は、直接ディープ スキャン プロセスに進みます。そうでない場合は、クイック スキャン モードでのみデバイスをスキャンします。
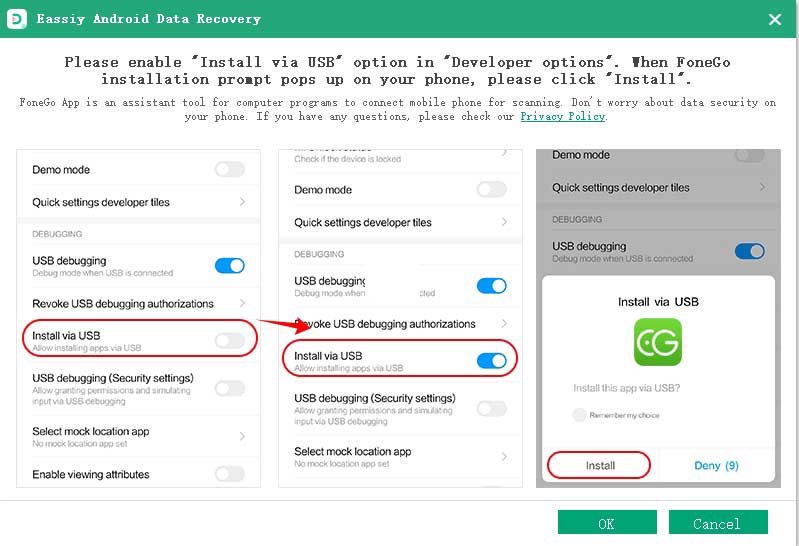
ステップ4: Eassiy Android Data Recovery は、スキャン処理の終了後に、検出された写真を携帯電話に再度復元できるようにします。 気に入った画像を選択し、工場出荷時設定にリセットした後で Android 携帯電話に戻すには、「復元」ボタンをクリックします。
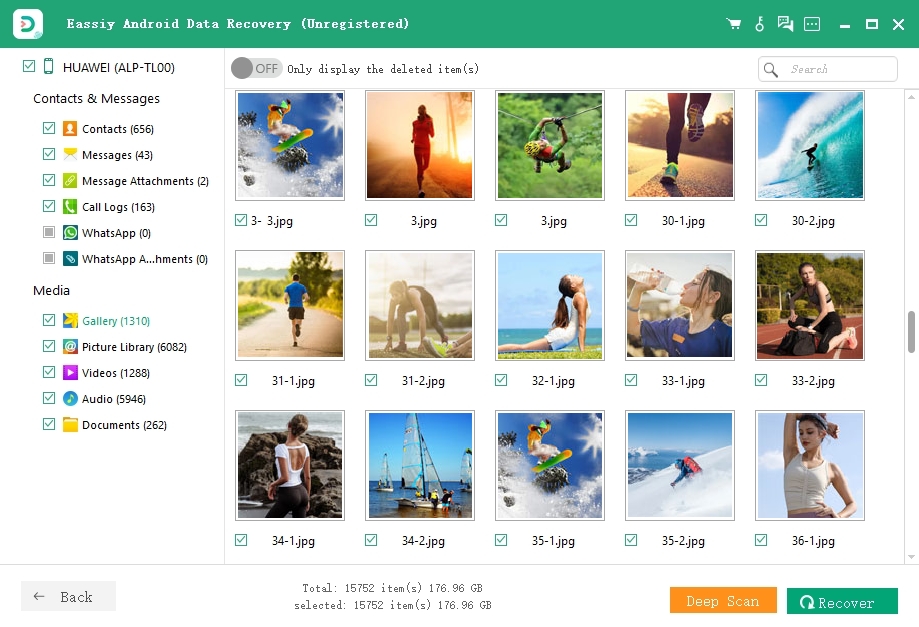
方法2: 工場出荷時設定にリセットした後、Android設定で削除された写真を復元する方法
ローカル バックアップで写真をバックアップしておけば、工場出荷時の設定に復元すれば、簡単に写真を復元できます。手順は次のとおりです。
ステップ1: 「設定」アプリに移動し、下にスライドして「バックアップとリセット」を見つけます。
ステップ2: 「ローカル バックアップ」を選択すると、すべてのバックアップ ファイルがプレビューされます。アルバムに復元する写真をチェックし、「復元」をクリックしてアルバムまたはギャラリーに戻り、写真が復元されたかどうかを確認します。
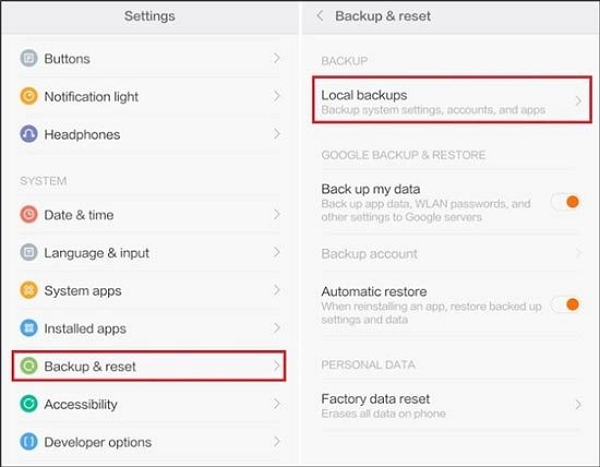
方法 3: Google フォトで工場出荷時設定にリセットした後、Android の内部ストレージから削除された写真を復元する方法
写真や動画をバックアップするアプリといえば、まず思い浮かぶのは Google フォトです。すべての写真と動画は自動的にアップロードされ、保存されます。Google フォト アプリで「バックアップと同期」をオンにすると、どのデバイスからでもアクセスできます。工場出荷時の状態にリセットするとすべての写真が削除されてしまいますが、Google フォトから簡単に復元できます。Google フォトで工場出荷時の状態にリセットした後、Android の内部ストレージから削除された写真を復元する手順は次のとおりです。
ステップ1: Android スマートフォンで Google フォトを実行してください。アンインストールした場合は、再インストールして、写真が保存されている Google アカウントでログインしてください。
ステップ2: 左上隅の「メニュー」アイコンをタップした後、「ゴミ箱」オプションを選択します。次に削除された写真が表示されます。
ステップ3: 写真を復元するには、取得したい写真をタッチして、「復元」ボタンをクリックしてください。必要に応じて、アップロードした写真を Google フォトから Android にダウンロードすることもできます。
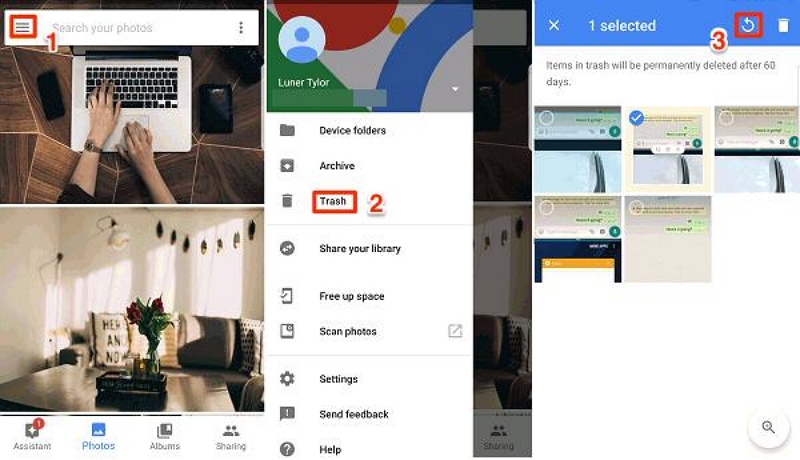
方法 4: OneDrive を使用して Android を工場出荷時設定にリセットした後の写真の復元
OneDrive は、写真の自動バックアップと削除機能を提供する Microsoft のクラウド ストレージ サービスです。写真をクラウドにアップロードし、携帯電話から削除することで、内部メモリが解放されます。撮影に使用したデバイスを含め、OneDrive にアップロードされたすべての画像は、どのデバイスからでも復元できます。Android を工場出荷時設定にリセットした後、OneDrive を使用して写真の復元を実行するには、指定された手順に従ってください。
ステップ1: Android デバイスで OneDrive アプリを起動します。
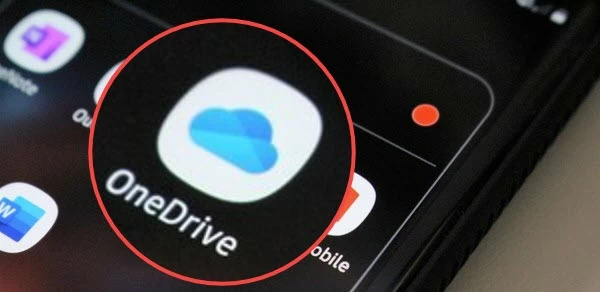
ステップ2: 下部のメニューから「写真」を選択します。
ステップ3: 復元したい画像を選択します。
ステップ4: 「その他」(3 つのドット)をクリックした後、「保存」を選択します。

方法 5: Dropbox を使用して Android を工場出荷時設定にリセットした後で写真を復元する
写真やその他のファイルを保存するには、Dropbox がよい場所だと考える人が多いでしょう。Dropbox を使用している場合は、削除した写真を Dropbox から復元できるかもしれません。写真を含め、Dropbox は削除したファイルを 30 日間保存できます。Dropbox を使用して工場出荷時設定にリセットした後、Android で写真を復元する手順は次のとおりです。
ステップ1: 最初に Dropbox アカウントでサインインする必要があります。サインイン済みの場合は次の手順に進んでください。
ステップ2: 左側のサイドバーの「ファイル」オプションをタップし、「削除されたファイル」アイコンを選択してください。ここで、削除された写真が見つかります。
ステップ3: 画面上で削除した画像を 1 枚以上選択した後、最後に「復元」アイコンをタップします。しばらく待つと、削除した写真が復元されます。
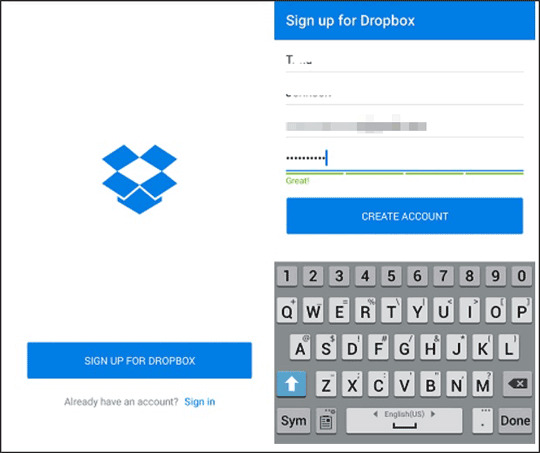
方法 6: Google ドライブから工場出荷時設定にリセットした後に削除された Android 写真を復元する方法
Google ドライブに保存された写真は、2019 年 7 月以降、Google フォトに自動的に表示されなくなりました。つまり、Android ギャラリーから削除された写真を復元するには、もう 1 つの方法があります。ただし、Google ドライブからアクティブ化するか、Google フォトからアクティブ化するかに関係なく、自動写真バックアップ機能によって写真が Google フォトにアップロードされることに注意してください。Google ドライブから工場出荷時設定にリセットした後、Android で削除された写真を復元する手順は次のとおりです。
ステップ1: Android デバイスで、Google ドライブ アプリを起動します。
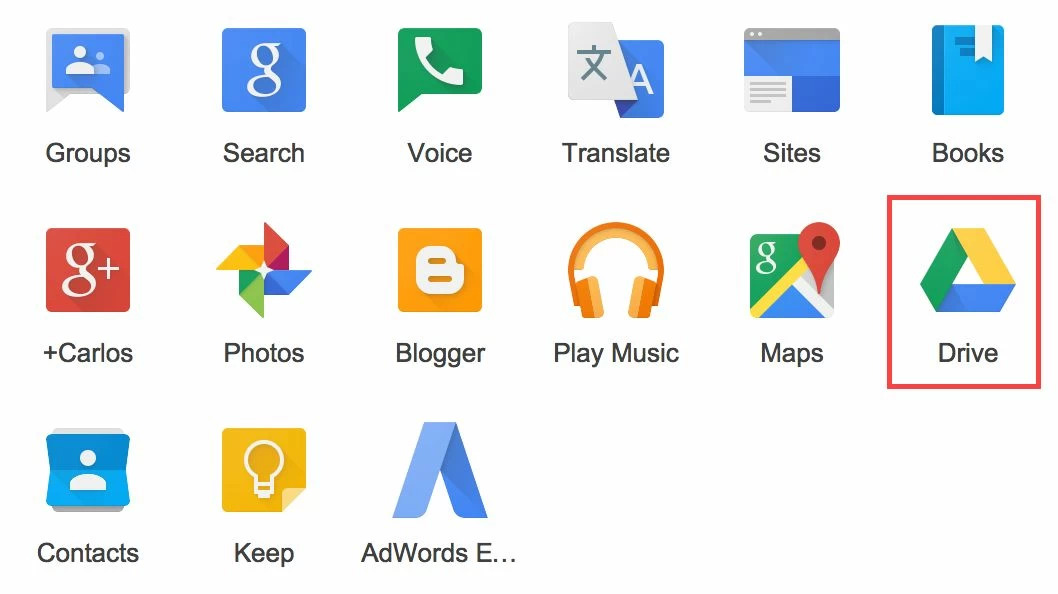
ステップ2: 右下隅の「ファイル」を選択すると、バックアップされたすべての写真とビデオがプレビューされます。次に、円をチェックして、携帯電話のハンガーに復元する写真を選択します。
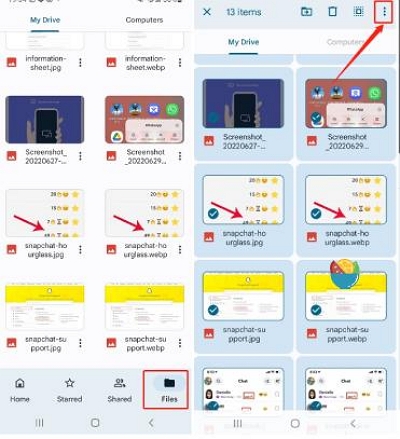
ステップ3: 「その他」(3つの点)をタップした後、「ダウンロード」をタップします。
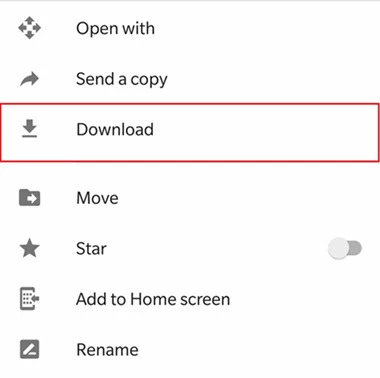
工場出荷時設定にリセットする前に写真がバックアップされていることを確認するには、次の手順に従ってください。
1. デバイスの設定メニューを開きます。
2. 下にスクロールして「アカウントとバックアップ」をタップします。
3. 「バックアップと復元」を選択します。
4. Google アカウント セクション内で「データをバックアップ」というオプションを探します。
5. 写真やビデオを含むすべてのデータをバックアップするには、このオプションがオンになっていることを確認します。
方法7:工場出荷時設定にリセットした後、メールやソーシャルネットワークをチェックしてAndroid携帯から写真を復元する
上記の方法が機能しない場合は、電子メールやソーシャル ネットワークをチェックして試すことができます。これらは、工場出荷時の状態にリセットした後に削除された写真を復元する代替方法です。
1. メールを確認する
多くのメール サービスでは、無制限のストレージ スペースが提供されています。ユーザーは、メールと添付ファイルを好きなだけ保存できます。削除した写真をメールで誰かに送信した可能性があります。他の人に送信したかどうかを確認してください。誰かに送信した場合、削除した写真は受信トレイに残っている可能性があります。ダウンロードするだけで、コンピューターまたは Android デバイスに保存できます。
2. ソーシャルネットワークをチェックする
プライバシーに関しては、ソーシャル ネットワークを写真のバックアップ サービスとして使用するのは良い考えではありませんが、多くの人がまさにそれを行っています。ソーシャル メディアでの存在を制限している場合でも、家族や友人が復元しようとしている写真と同じ写真を共有している可能性があります。そのため、ソーシャル メディアの使用を中止して写真が失われたと宣言する前に、ソーシャル ネットワークを確認する必要があります。
Android デバイスを工場出荷時の状態にリセットした後に写真を復元するための FAQ:
1. Android スマートフォンを工場出荷時の状態にリセットした後、写真を復元できますか?
Androidと互換性のある優れたデータ復旧アプリを入手したら、Androidスマートフォンを工場出荷時の状態にリセットした後でも画像を復元できます。 Androidビデオを復元する効果的なツールを使用して、通話履歴、メッセージ、音声、ドキュメントなどを保存します。
2. 工場出荷時の状態にリセットすると、Android 上のすべてのデータが削除されますか?
通常、工場出荷時設定にリセットすると、Android スマートフォンが完全に消去されます。しかし、これは当てはまりません。工場出荷時設定にリセットすると、データが上書きされるのではなく、見つからないように削除されます。
3. Android デバイスを工場出荷時の状態にリセットした後、画像を復元するにはどうすればよいですか?
リセット前にバックアップしておけば、Android を工場出荷時の状態にリセットした後でも画像を簡単に復元できます。バックアップしていない場合、専門的な復元ツールを使用して画像を復元する必要があります。
4. Android を工場出荷時設定にリセットするとパフォーマンスは向上しますか?
幸いなことに、工場で Android デバイスのパフォーマンスを向上させることができます。これにより、デバイスからすべてを削除し、すべてをデフォルトに戻すことができます。
5. 工場出荷時の状態にリセットする前に SIM カードを取り外す必要がありますか?
いいえ、工場出荷時設定にリセットする前に SIM カードを取り外す必要はありません。工場出荷時設定にリセットしない限り、SIM カードのメモリを消去することを選択する必要があります。これにより、SIM に保存されているすべてのデータも削除されます。
結論
さまざまな理由から、Android デバイスを工場出荷時設定にリセットする必要があります。ただし、工場出荷時設定にリセットする前に写真をバックアップすることを忘れるのは普通のことです。この記事では、Android を工場出荷時設定にリセットした後に写真を復元するための 7 つの方法を紹介しました。すべての方法の中で、工場出荷時設定にリセットした後に Android フォンから写真を復元するには、Eassiy Android Data Recovery を使用することを強くお勧めします。このプログラムは、写真とビデオの Android データ復元率が最も高いです。このソフトウェアを使用すると、数秒ですべての削除された画像を復元できます。







