2024-10-15 更新
5min で読める
プライベートな生活や仕事の活動に関係する重要なデータのほとんどは、スマートフォンに保存されています。そのため、Android スマートフォンを常に安全に保つように努めています。しかし、誤ってスマートフォンを壊してしまうと、デバイスに保存されているデータが失われる可能性が高くなります。スマートフォンが壊れると、コンピューターでスマートフォンのデータにアクセスできなくなります。主な理由は、Android デバイスでは USB デバッグ モードがほとんど無効になっているためです。しかし、データを回復できる方法が多数導入されているため、この不安はもう考慮する必要はありません。この記事では、USB デバッグなしで壊れた Android データを回復する 4 つの優れた方法を紹介します。
パート 1: USB デバッグとは何ですか?
USB デバッグは、Android スマートフォンとコンピューター間の接続を可能にする方法です。これにより、Android スマートフォンからコンピューターへ、またはその逆へデータを管理および転送できるようになります。たとえば、写真、ビデオ録画、その他の重要なデータなどのデータを Android デバイスから PC に転送する必要がある場合です。偶発的な変更を避けるために、USB デバッグ モードはブランド デバイス全体でデフォルトで無効になっています。しかし、予告なしに予期しない事態が発生することがあります。画面ロック PIN、パスワード、またはパターン ロックを忘れたためにスマートフォンがロックされた場合、または USB デバッグがオフになっている状態でスマートフォンの画面が壊れた場合は、USB デバッグを有効にできません。
USB デバッグなしで壊れた Android 携帯からデータを回復することは可能ですか?
はい、USB デバッグなしで壊れた Android フォンからデータを回復することは可能です。意図しないデータの変更を避けるために、新しい Android デバイスでは USB デバッグがデフォルトで無効になっています。Android ファイルを PC に転送するには、いつでも設定からオンにすることができます。ただし、Android フォンが壊れてしまったり、USB デバッグがオフになっているとタッチ スクリーンが反応しなくなったりすると、USB デバッグを有効にするのが難しくなります。しかし、慌てる必要はありません。USB デバッグなしで壊れた Android フォンからデータを回復する方法は常にあるからです。それでも、デバイスを定期的に PC にバックアップすることをお勧めします。そうすれば、次回データ損失を心配する必要がなくなります。
パート 2: 壊れた Android データを回復する方法 Samsung [ベスト 4 つの方法]
USBデバッグなしで壊れたAndroidデバイスから失われたデータを回復したい場合は、壊れたAndroidデータを回復するための最良の4つの方法があります。
方法 1: バックアップなしで Android データ復旧ソフトウェアを使用してデータを復旧する
壊れたAndroidスマートフォンにアクセスできず、このスマートフォンを使い続けたい場合は、まずこのAndroidを修理することができます。通常、スマートフォンが壊れすぎるとデータは消去されますが、心配しないでください。データが消去されても、 簡単なAndroidデータ復旧 すべてのデータを回復できます。デバイスが壊れたときに Android データを回復するのは難しくて難しいように思えますが、適切な Android データ回復ソフトウェアを使用すると、状況に効果的に対処することができます。Eassiy Android Data Recovery は、バックアップなしで壊れた Android データの回復を実行できる有名な Android データ回復ツールです。Android データをどれだけ失っても、このソフトウェアは 100% の安全性ですべてのデータを回復します。3 つの回復モードが有効で、Samsung、Huawei、HTC、LG など 6000 以上の Android デバイスをサポートし、削除または失われたデータを簡単に復元します。
特徴:
- 数秒以内に 1000 以上の削除されたメディア ファイルをスキャンする機能があります。
- Android デバイス上の任意のデータを選択的に復元できます。
- スキャンしたデータを取得する前に詳細にプレビューできます。
- 情報を漏らすことなく安全にデータ復旧を実行します。
- このプログラムは、写真、ビデオ、連絡先、WhatsApp 添付ファイル、メッセージなど、最大 16 種類以上のファイルを復元できます。
USB デバッグなしで Android データ復旧ソフトウェアを使用してデータを復旧する手順:
ステップ1: ダウンロードとインストール
まず、Eassiy Android Data Recovery ソフトウェアの公式ページにアクセスします。次に、ダウンロード ボタンをタップして、プログラムをコンピューターにダウンロードしてインストールします。
ステップ2: Androidデバイスをコンピューターに接続する
Android デバイスをコンピューターに接続します。その後、携帯電話に移動して「USB デバッグ」が有効になっていることを確認します。
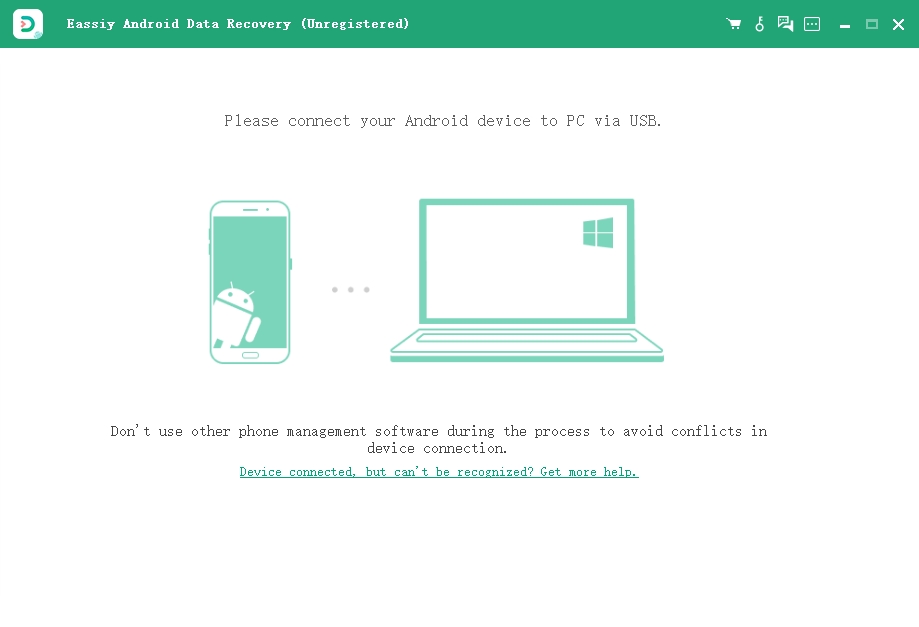
ステップ3: ファイルの種類を選択する
復元するファイル カテゴリを選択します。削除または紛失したアイテムをスキャンするファイルの種類を選択し、携帯電話をシステムに接続した後、「次へ」を選択します。
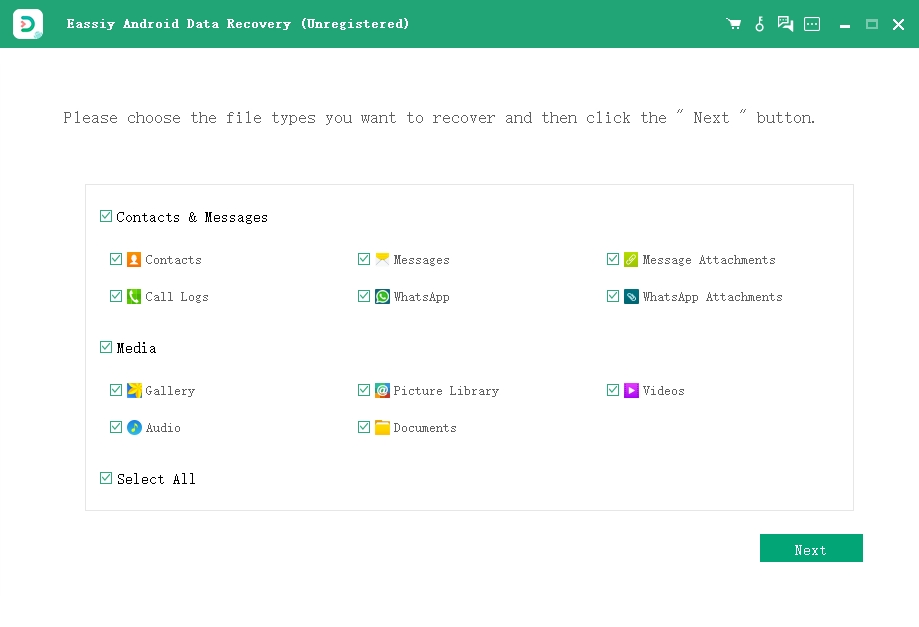
ステップ4: デバイスにEassiyアプリをインストールする
Eassiy Android Data Recovery がデバイスにアクセスするには、デバイスにソフトウェアをインストールする必要があります。ソフトウェアの開発者向けオプションで「USB 経由でインストール」を有効にした後、Android にポップアップが表示されたら、「インストール」をクリックします。
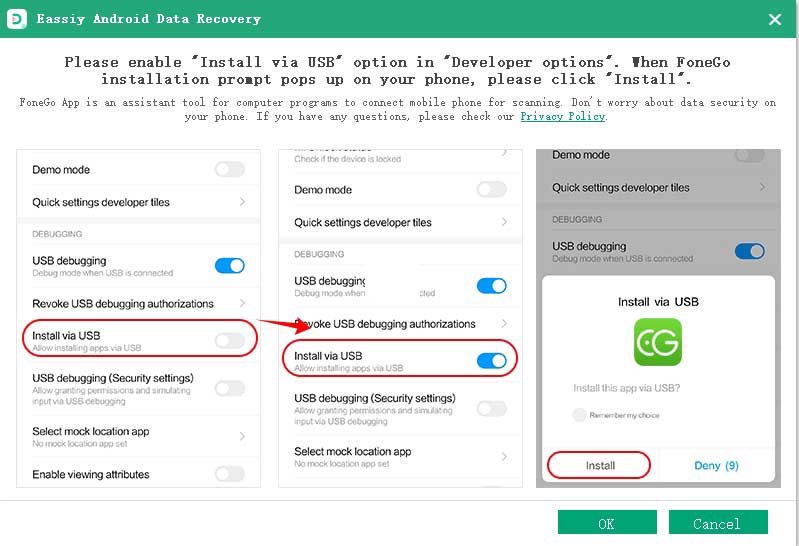
Android デバイスのメモリを読み取るには、Eassiy に許可を与える必要があります。Android でデータの読み取り許可を求める Eassiy ポップアップが Android に表示されたら、「許可」をタップします。これにより、プログラムにデバイスのスキャンを許可する権限が与えられます。その後、コンピューター プログラムで「許可されたファイルをスキャン」をクリックして、削除または失われたデータのスキャンを開始します。
ステップ5: Androidデータの回復
スキャン中は、デバイスをコンピューターに接続したままにする必要があります。最初のスキャン後、必要なデータがあるかどうかを確認してください。目的のデータが見つからない場合は、「ディープスキャン」をクリックします。必要なデータが見つかったら、マークを付けて「回復」ボタンをクリックします。
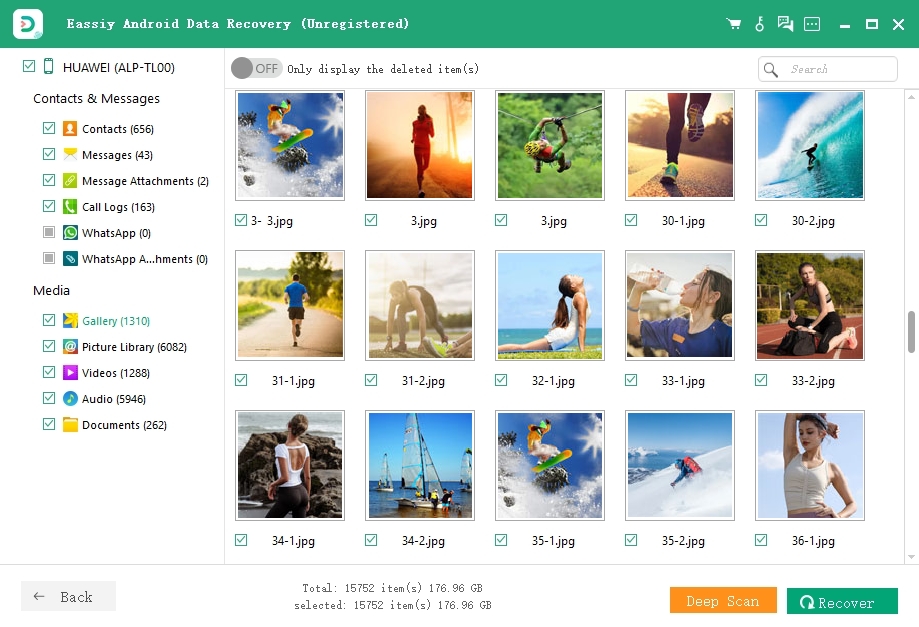
方法2: USBデバッグなしでAndroidデータ復旧にGoogleドライブを使用する
壊れた Android スマートフォンから失われたデータを回復するには、Google ドライブが便利なアプローチとして使用できます。重要なデータをクラウドにバックアップするために、Google ドライブは 15 GB のクラウド ストレージを無料で提供します。すべてのデータに簡単にリモート アクセスし、Android デバイスに簡単に復元できます。壊れた Android デバイスのデータが Google ドライブ アカウントにバックアップされている場合、以下は、Google ドライブを使用して USB デバッグなしで壊れた Android データの回復を実行する簡単な手順です。
ステップ1: Android デバイスから設定アプリに移動した後、「詳細設定」をクリックします。
ステップ2: 次に、「バックアップとリセット」オプションを選択した後、「データの復元」ボタンをタップする必要があります。その後、データを復元するための 2 つの異なるオプションが表示されます。「Google サーバーから復元」オプションを選択する必要があります。これにより、Google ドライブから Android デバイスにバックアップされたすべてのデータを復元できます。Google アカウントが Android スマートフォンにリンクされていることを確認してください。
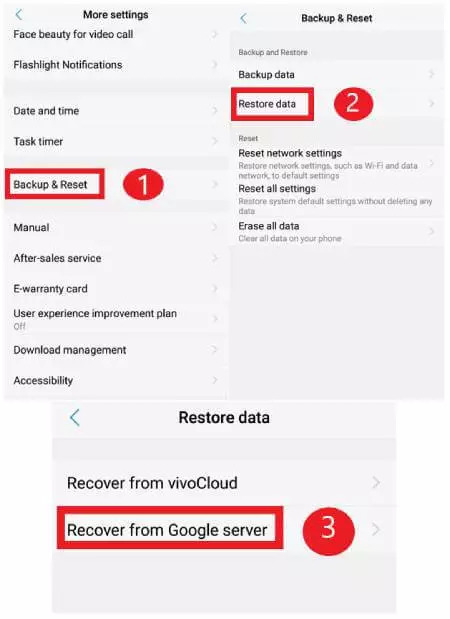
ステップ3: 「自動復元」タブをオンにするのが最後のステップです。この方法で、Google ドライブのすべてのデータが復元されます。
方法3: USBデバッグなしでAndroidデータを無料で回復するにはFind My Mobileを使用する
Samsung デバイスでは、紛失した電話をすばやく見つけたり、Samsung Pay へのアクセスをブロックしたり、画面をロックしたりするのに役立つ Find My Mobile という機能があります。また、デバイスに保存されているすべてのデータを Samsung クラウドにバックアップすることもできます。壊れた Android データ抽出ツールを無料で探していて、壊れた Samsung デバイスからデータを回復したい場合は、これは非常に効果的な方法です。ただし、この方法は、Google が位置情報を収集できるように、携帯電話に Samsung アカウントを設定している場合にのみ機能することを常に覚えておく必要があります。
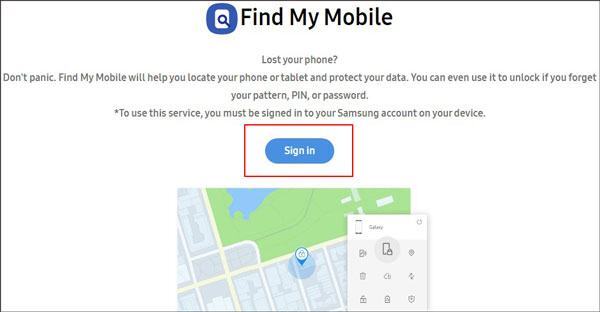
USB デバッグなしで Find My Mobile を使用して Android データを無料で回復する手順は次のとおりです。
ステップ1: Samsung の Web サイトにアクセスした後、「Find My Mobile」ボタンをタップします。または、「Find My Mobile」の公式 Web サイトにアクセスすることもできます。
ステップ2: 壊れた Samsung デバイスで使用している Samsung アカウントにログインしたら、デバイスを USB ケーブルで接続するだけです。
ステップ3: KIES を使用すると、ファイルにアクセスできるようになります。その後、バックアップするファイルを選択できます。その後、Samsung クラウドからファイルを復元します。
方法 4: USB デバッグなしで SD カードから壊れた Android 携帯のデータを回復するにはどうすればよいでしょうか?
Android デバイスでは、最新の Android スマートフォンに 64GB、128GB、256GB などの大容量の内部ストレージが搭載されているため、SD メモリ カードの使用は最小限になっています。しかし、多くの Android ユーザーは、Android データを保存するために依然として SD カードを使用しています。Android スマートフォンが故障したり壊れたりした場合に、USB デバッグなしで SD カードから壊れた Android スマートフォンからデータを回復するための簡単な手順を次に示します。
ステップ1: 新しい、または修理した Android デバイスに SD メモリ カードを挿入します。
ステップ2: ファイルマネージャーから SD カード フォルダーに移動します。
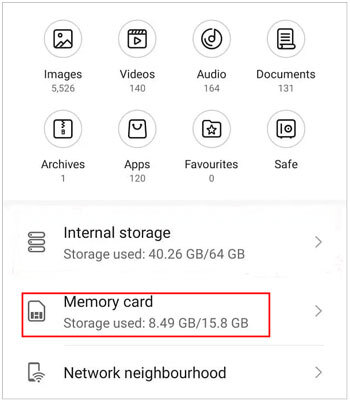
ステップ3: 内部ストレージに復元したいすべてのフォルダとデータを選択したら、「コピー」ボタンをクリックします。
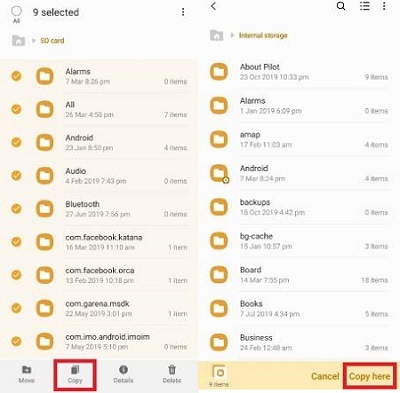
ステップ4: 内部ストレージ フォルダに移動した後、「貼り付け」または「ここにコピー」ボタンをタップします。十分な内部ストレージが利用可能であることを確認する必要があります。
ボーナス: [画面が壊れた携帯電話の場合] OTG マウスを使用して USB デバッグで Android データを回復する
残念ながら画面も壊れていて、画面をタッチして USB デバッグを設定できない場合は、USB OTG (On-The-Go) を電話に接続して対処できます。お使いの電話が OTG マウスをサポートしていることを確認してください。一般に、Samsung、Huawei、LG、および SONY デバイスのほとんどは OTG をサポートしています。OTG アダプターを使用して USB デバッグを有効にする方法は次のとおりです。
ステップ1: 壊れた Android デバイスとマウスが OTG アダプターを使用して接続されていることを確認し、デバイスが正常に機能していることを確認します。
ステップ2: マウスを使用して、破損した Android スマートフォンのロックを解除します。次に、設定アプリに移動し、「電話情報」をタップします。「バージョン番号」を 7 回クリックして、開発者モードを有効にします。
ステップ3: 「設定」に戻り、「開発者向けオプション」を選択して、「USBデバッグ」モードを有効にします。
ステップ4: OTG アダプターを取り外し、USB ケーブルを使用して Android デバイスをコンピューターに接続します。これで、コンピューターから Android デバイスのデータにアクセスし、デバイスからすべてのデータをコピーできるようになります。

注記: Android スマートフォンを OTC マウスに接続して、上記の他の解決策を実行することで、データを回復することもできます。
パート3:USBデバッグなしで壊れたAndroidデータを回復するためのFAQ
Q1. コンピューターからUSBデバッグを有効にすることは可能ですか?
はい、コンピューターから USB デバッグを有効にすることは可能です。手順は次のとおりです。
ステップ1: まず、USB ケーブルを使用して Android スマートフォンをコンピューターに接続します。
ステップ2: Android スマートフォンの通知パネルから、「USB」オプションをクリックし、その後「MTP」モードを選択します。
ステップ3: ドライバーがインストールされるまでお待ちください。その後、「コンピューター/この PC」を起動すると、Android デバイスがそこに表示されます。
Q2. Android デバイスで USB デバッグを有効にしても安全ですか?
USB デバッグは必要なときだけ有効にし、終わったら無効にすることをお勧めします。USB デバッグを有効にすると、Android スマートフォンが脆弱な状態になります。コンピューターに接続すると、ユーザーに通知することなく自動的にデータが転送されます。また、他のユーザーが簡単にデバイスをルート化したり、リスクのある機能を実行したりできるようになります。
Q3. Android で USB デバッグが機能しないのはなぜですか?
ADB ドライバーに問題がある場合、Android で USB デバッグが機能しない可能性があります。そのため、ADB ドライバーを必ず確認してください。
Q4. Android デバイスで USB デバッグが役立つ理由は何ですか?
USB デバッグを使用すると、PC から Android デバイスにさまざまなアクションを実行できます。USB デバッグを使用してコンピューターからコマンドを実行すると、それらのコマンドが Android デバイスで実行されます。USB デバッグなしでは、コンピューターから Android デバイスに ADB コマンドを使用することはできません。
結論
USB デバッグは、コンピューターと Android デバイス間でデータにアクセスしたり転送したりするときに便利です。Android デバイスも他の物理的なオブジェクトと同様に損傷を受けやすく、Android データは常に失われるリスクがあります。しかし、適切なアプローチとツールを使用すれば、データを効率的に回復できます。この記事では、USB デバッグなしで壊れた Android データを回復する 4 つの優れた方法を紹介しました。これらの方法の中で、Eassiy Android Data Recovery の使用を強くお勧めします。このソフトウェアを使用すると、USB デバッグ モードを必要とせずに、あらゆる状況で任意の Android デバイスからデータを回復できます。今すぐ Eassiy Android Data Recovery ソフトウェアをお試しください。







